Erfahren Sie, wie Sie die Scroll-Sperre in Excel sperren und entsperren
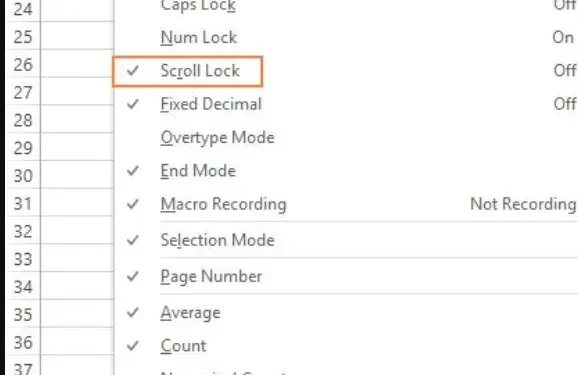
Stellen Sie sich ein Szenario vor, in dem Ihr Bericht in einer Stunde fertig sein muss. Sie arbeiten in Excel und alles scheint gut zu laufen, bis Sie feststellen, dass Sie nicht mehr richtig in der Tabelle navigieren können. Wenn Sie die Pfeiltasten drücken, bewegt sich der Cursor nicht in eine andere Zelle; Stattdessen scheint sich das gesamte Arbeitsblatt zu bewegen.
Anhand von Fallstudien erfahren Sie in diesem Beitrag, wie Sie die Bildlaufsperre in einer Tabelle aktivieren und deaktivieren.
Was ist die Excel-Bildlaufsperre?
Die Option „Rollensperre“ steuert, was passiert, wenn Sie in einer Excel-Tabelle die Pfeiltasten auf Ihrer Tastatur verwenden. Mithilfe der Schaltflächen können Sie im Arbeitsblatt navigieren und verschiedene Zellen auswählen, wenn die Bildlaufsperre deaktiviert ist (dies ist die Standardkonfiguration).
Wenn die Scroll-Sperre aktiviert ist, „scrollen“ die Tasten abwechselnd durch das aktuelle Fenster. Anstatt zu anderen Zellen zu wechseln (mit den Pfeiltasten auf der Tastatur), können Sie nur das Sichtfeld ändern, vergleichbar mit dem Drücken der Pfeile auf den Bildlaufleisten. Im Benachrichtigungscenter des Excel-Programms wird die böse „Scroll-Sperre“ angezeigt.
So erkennen Sie, ob die Scroll-Sperre aktiviert ist
Schauen Sie in der Statusleiste am unteren Rand des Excel-Bildschirms nach, ob die Bildlaufsperre aktiviert ist. In der Statusleiste wird unter anderem angezeigt, ob die Bildlaufsperre aktiviert ist (z. B. Seitenzahlen, Durchschnitt, Summe und Extraktionen mehrerer Zellen).
Die Scroll-Sperre ist in der Excel-Statusleiste aktiviert oder deaktiviert.
Wenn Ihr Mauszeiger durch die gesamte Tabelle scrollt, anstatt sich zur nächsten Zelle zu bewegen, wird der Status der Bildlaufsperre nicht in der Statusleiste von Microsoft Excel angezeigt. Dies liegt höchstwahrscheinlich daran, dass Ihre Statusleiste so konfiguriert ist, dass der Scroll-Lock-Status nicht angezeigt wird.
Wenn Sie mit der rechten Maustaste auf die Symbolleiste klicken, suchen Sie nach dem Häkchen links neben der Bildlaufsperre, um festzustellen, ob dies der Fall ist. Wenn in der Taskleiste kein Häkchen angezeigt wird, tippen Sie auf die Bildlaufsperre, um sie anzuzeigen:
So deaktivieren Sie die Bildlaufsperre in Excel für Windows
Im Gegensatz zu Num Lock und Caps Lock handelt es sich bei der Scroll Lock-Funktion um eine Umschaltfunktion, das heißt, sie kann durch Drücken der Scroll-Taste ein- und ausgeschaltet werden.
- Deaktivieren Sie die Scroll-Sperre in Excel über die Tastatur
- Deaktivieren Sie die Scroll-Sperre auf Dell-Laptops.
- Aktivieren der Scroll-Sperre auf HP-Laptops
- Entfernen Sie die Bildlaufsperre in Excel mithilfe der Bildschirmtastatur.
1. Deaktivieren Sie die Scroll-Sperre in Excel über die Tastatur
Um die Scroll-Sperre zu deaktivieren, tippen Sie auf die Scroll-Sperre oder die ScrLk-Taste auf Ihrer Tastatur. Das ist alles.
Sobald Sie dies tun, verschwindet die Bildlaufsperre aus der Taskleiste und Ihre Pfeiltasten funktionieren ordnungsgemäß.
2. Deaktivieren Sie die Scroll-Sperre auf Dell-Laptops.
Auf bestimmten Dell-Computern können Sie die Tastenkombination Fn + S verwenden, um die Scroll-Sperre ein- und auszuschalten.
3. Aktivieren Sie die Scroll-Sperre auf HP-Notebooks.
Um die Bildlaufsperre auf Ihrem HP-Gadget ein- und auszuschalten, drücken Sie Fn + C.
4. Entfernen Sie die Bildlaufsperre in Excel mithilfe der Bildschirmtastatur.
Wenn Sie keine Scroll-Lock-Taste und fast keine wichtigen Tastenkombinationen haben, können Sie die Scroll-Taste in einer Excel-Tabelle mit der Bildschirmtastatur „entsperren“.
Dies ist der schnellste Weg, den Excel-Sperrbildschirm zu deaktivieren:
- Geben Sie „Bildschirmtastatur“ in das Suchfeld ein, nachdem Sie die Windows-Taste gedrückt haben. Das Bildschirmtastaturprogramm erscheint normalerweise oben in den Suchergebnissen, nachdem die ersten beiden Zeichen eingegeben wurden.
- Um die Bildschirmtastatur-App zu verwenden, tippen Sie darauf.
- Eine Bildschirmtastatur wird angezeigt und Sie können die Scroll-Sperre deaktivieren, indem Sie die Scrlk-Taste drücken.
Sie wissen, dass die Scroll-Sperre immer dann deaktiviert wird, wenn die ScrLk-Taste dunkelgrau wird. Die Scroll-Sperre ist weiterhin aktiviert, wenn sie blau ist.
Sie können auch die folgenden Methoden verwenden, um auf die Bildschirmtastatur zuzugreifen:
Unter Windows 7
Um die virtuelle Tastatur zu verwenden, wählen Sie „Start“ > „Alle Programme“ > „Zubehör“ > „Erleichterte Bedienung auswählen“ > „Virtuelle Tastatur“.
Drücken Sie die X-Taste in der oberen rechten Ecke, um die virtuelle Tastatur zu schließen.
Unter Windows 8.1
Um die Charms-Leiste zu öffnen, klicken Sie auf die Schaltfläche „Start“ und drücken Sie Strg + C > wählen Sie „Einfacher Zugriff“ > „Tastatur“ > „Virtuelle Tastatur“.
Unter Windows 10
Schalten Sie den Schieberegler auf der Bildschirmtastatur wie folgt um: Klicken Sie auf Start > Einstellungen > Erleichterte Bedienung > Tastatur.
Scroll-Sperre in Excel für Mac
Im Gegensatz zu Excel für Windows zeigt die Taskleiste in Excel für macOS keine Scrollsperre an. Aber woher wissen Sie, ob die Scroll-Sperre aktiviert ist? Überprüfen Sie die Adresse im Feld „Benutzername“, indem Sie eine beliebige Pfeiltaste drücken.
Man kann davon ausgehen, dass die Bildlaufsperre aktiviert ist, wenn die Adresse nicht aktualisiert wird und die Pfeiltaste das gesamte Arbeitsblatt scrollt.
So entfernen Sie die Scroll-Sperre in Excel für Mac
Drücken Sie die F14-Taste auf der erweiterten Apple-Tastatur, was der Scroll-Lock-Taste auf einer Computertastatur entspricht.
Wenn Ihre Tastatur keine Fn-Taste hat, können Sie die Scroll-Sperre mit der Kombination Umschalt+F14 ein- oder ausschalten.
Abhängig von Ihren Einstellungen müssen Sie möglicherweise die CONTROL-, OPTION- oder COMMAND-Taste anstelle der SHIFT-Taste drücken.
Wenn Sie eine kleine Tastatur verwenden, die keine F14-Taste enthält, können Sie versuchen, mit diesem Apple-Skript die Bildlaufsperre zu deaktivieren, indem Sie die Eingabe Umschalt + F14 simulieren.
Letzte Worte
Es gibt viele Möglichkeiten, die Scroll-Lock-Option in Excel zu deaktivieren. Ich hoffe, Sie können ein oder zwei praktische Anwendungen der oben genannten Methoden identifizieren.
FAQ
Wie deaktiviere ich die Bildlaufsperre?
Wenn Ihre Tastatur nicht über eine Scroll-Sperrtaste verfügt, wählen Sie „Start“ > Wählen Sie im Startmenü „Einstellungen“ > „Erleichterte Bedienung auswählen“ > „Tastatur“ auf Ihrem Computer. Um die virtuelle Tastatur zu verwenden, verwenden Sie das Tastatursymbol auf dem Bildschirm. Drücken Sie die ScrLk-Taste, wenn die virtuelle Tastatur auf Ihrem Display angezeigt wird.
Wie entferne ich die Scroll-Sperre?
Geben Sie „Bildschirmtastatur“ in das Suchfeld ein, nachdem Sie die Windows-Taste gedrückt haben. Um die Bildschirmtastatur-App zu verwenden, klicken Sie darauf. Eine Bildschirmtastatur wird angezeigt und Sie können den Bildlauf entsperren, indem Sie die ScrLk-Taste drücken.
Was bedeutet Scroll-Sperre in Excel?
Die Scroll-Sperrfunktion steuert das Verhalten der Zeigertaste in Excel. Wenn die Bildlaufsperre deaktiviert ist, können Sie mit den Cursortasten auf beliebige Weise zwischen einzelnen Zellen wechseln: nach oben, unten, links oder rechts.
Was ist die Tastenkombination „Bildlaufsperre“?
Umschalt + F14 ist die offizielle Microsoft-Tastenkombination für Scroll Lock. Prüfen Sie zunächst, ob Sie eine erweiterte Tastatur mit einer F14-Taste haben.



Schreibe einen Kommentar