Ihre Telefon-App funktioniert unter Windows 11 nicht
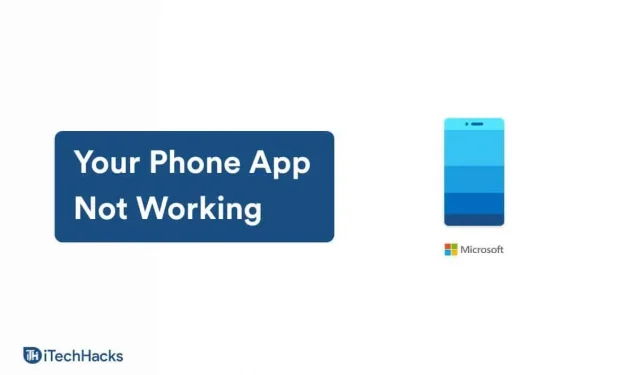
Viele Benutzer sind auf Probleme mit der Your Phone-App unter Windows 11 gestoßen. Benutzer haben Probleme gemeldet, z. B. dass die App nicht geöffnet wird, keine Benachrichtigungen empfangen werden, die Stimme unscharf ist usw. Es gibt verschiedene Gründe für diesen Fehler, einschließlich Cache, Horten, App im Hintergrund gestoppt und vielfältig. Wenn auch Sie Probleme mit der Your Phone-App haben und das Problem nicht lösen können, hilft Ihnen dieser Artikel dabei.
Behebung, dass unsere Telefon-App unter Windows 11 nicht funktioniert
In diesem Artikel besprechen wir, wie Sie beheben können, dass Ihre Telefon-App unter Windows 11 nicht funktioniert.
Probieren Sie grundlegende Schritte zur Fehlerbehebung aus
Wenn die Your Phone-App unter Windows 11 nicht funktioniert, versuchen Sie es zunächst mit der grundlegenden Fehlerbehebung. Stellen Sie sicher, dass Ihr Telefon und Ihr Computer mit demselben Netzwerk verbunden sind. Wenn beide Geräte nicht mit demselben Netzwerk verbunden sind, sollte bei der Verwendung der Your Phone-App ein Problem auftreten. Stellen Sie außerdem sicher, dass Bluetooth sowohl auf Ihrem Telefon als auch auf Ihrem PC aktiviert ist. Aufgrund zufälliger Fehler können Fehler auftreten. Daher sollten Sie Ihren Computer neu starten, um das Problem zu beheben. Wenn Sie alle diese grundlegenden Schritte zur Fehlerbehebung abgeschlossen haben, sollten Sie mit diesem Artikel fortfahren.
Führen Sie die Fehlerbehebung für die Windows Store-App aus
Wenn Sie Probleme mit der Your Phone-App haben, führen Sie am besten die Fehlerbehebung für die Windows Store-App aus. Führen Sie die folgenden Schritte aus, um die Problembehandlung für die Windows Store-App auszuführen:
- Öffnen Sie die Einstellungen-App auf Ihrem PC. Öffnen Sie dazu das Startmenü durch Drücken der Windows-Taste und suchen Sie dann nach der App „Einstellungen“ . Öffnen Sie die App „Einstellungen“ aus den Suchergebnissen oder drücken Sie die Tastenkombination Windows + I , um die App „Einstellungen“ zu öffnen .
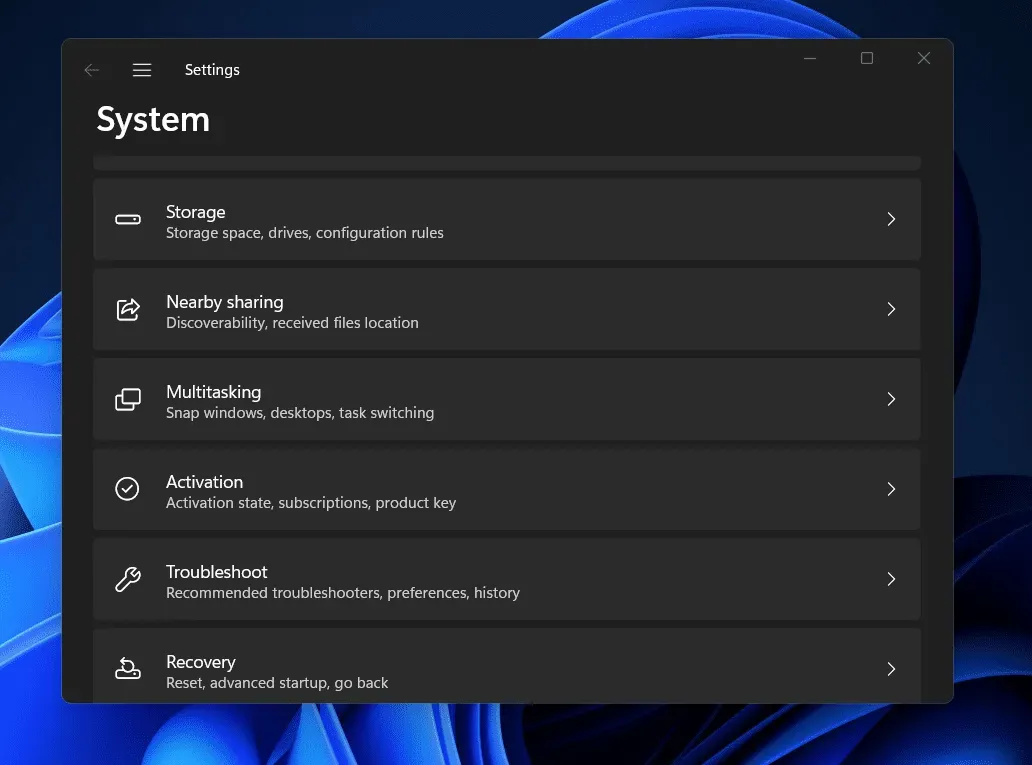
- Klicken Sie nun auf der rechten Seite von „ Einstellungen “ auf „ Fehlerbehebung “.
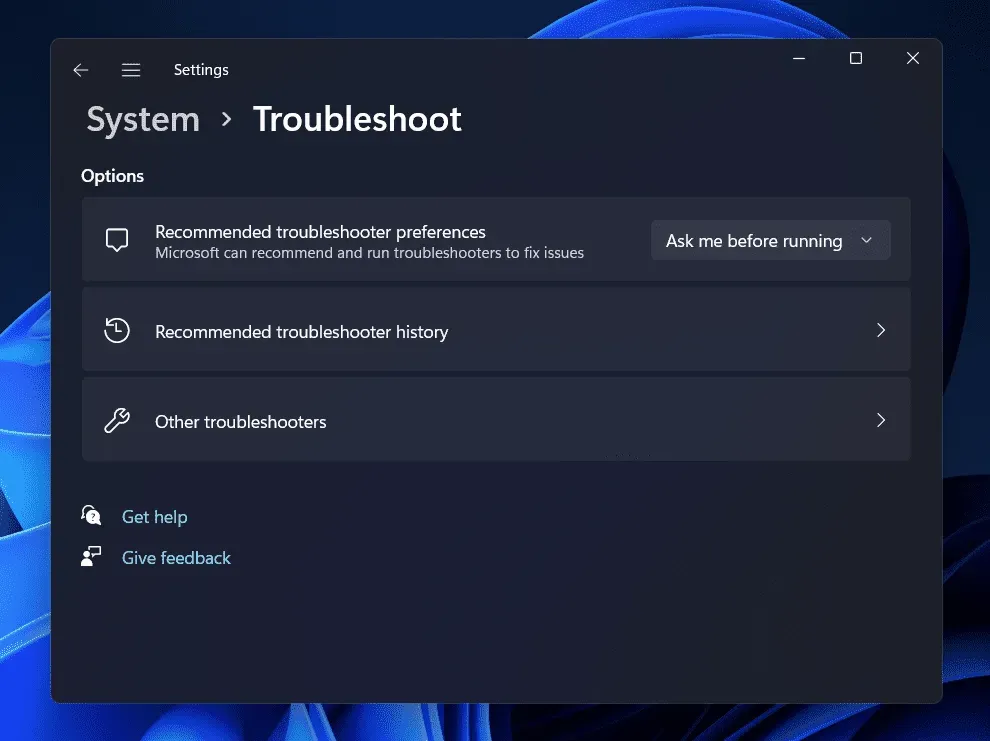
- Klicken Sie im nächsten Bildschirm auf Andere Fehlerbehebungen .
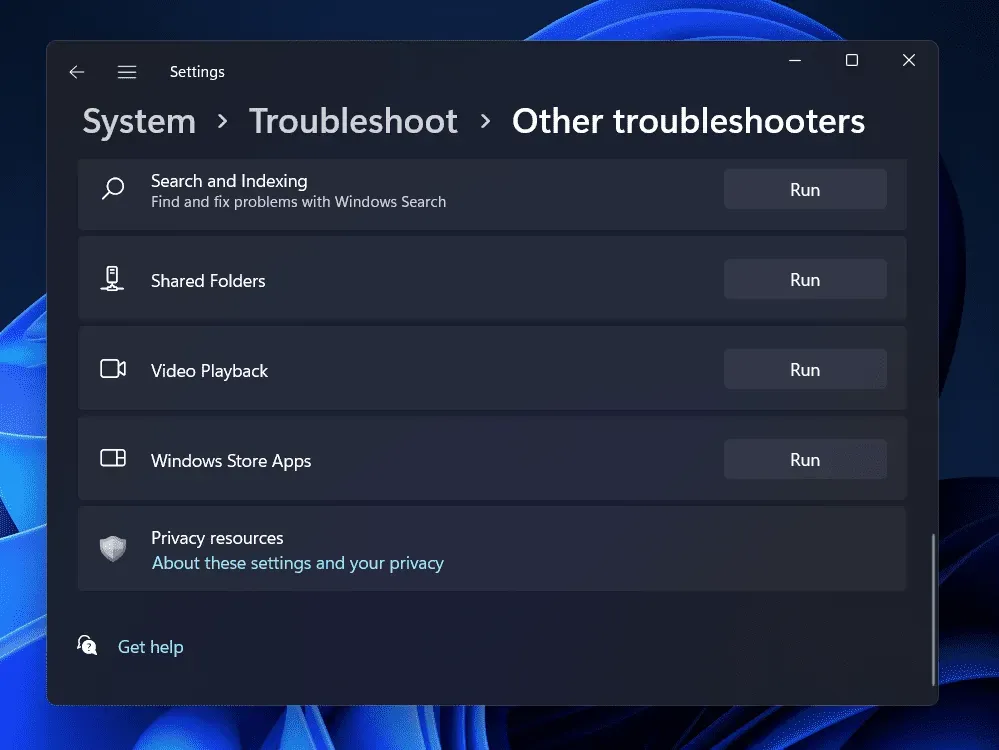
- Scrollen Sie hier nach unten, um die Option „Windows Store Apps“ zu finden . Klicken Sie auf die Schaltfläche „Ausführen“ neben „Windows Store Apps“, um die Fehlerbehebung für Windows Store Apps auszuführen.
- Befolgen Sie nun die Anweisungen auf dem Bildschirm und Sie sollten in der Lage sein, alle Probleme zu beheben, mit denen Sie in der Your Phone-App konfrontiert sind.
Lassen Sie zu, dass die Your Phone-App im Hintergrund ausgeführt wird
Stellen Sie sicher, dass Sie der App die Berechtigung erteilen, im Hintergrund ausgeführt zu werden. Oftmals muss eine Anwendung im Hintergrund ausgeführt werden, um einen Prozess auszuführen. Wenn Sie keine Berechtigung zum Ausführen der Your Phone-App im Hintergrund erteilt haben, kann es zu Problemen damit kommen. Führen Sie die folgenden Schritte aus, damit die Your Phone-App die Your Phone-App im Hintergrund ausführen kann:
- Rufen Sie zunächst die App „Einstellungen“ auf Ihrem PC auf. Windows + I ist eine Verknüpfung zum Öffnen der Einstellungen-App auf Ihrem PC.
- Klicken Sie im linken Bereich der App „Einstellungen“ auf den Abschnitt „Apps“. Klicken Sie dann rechts auf Apps & Funktionen.
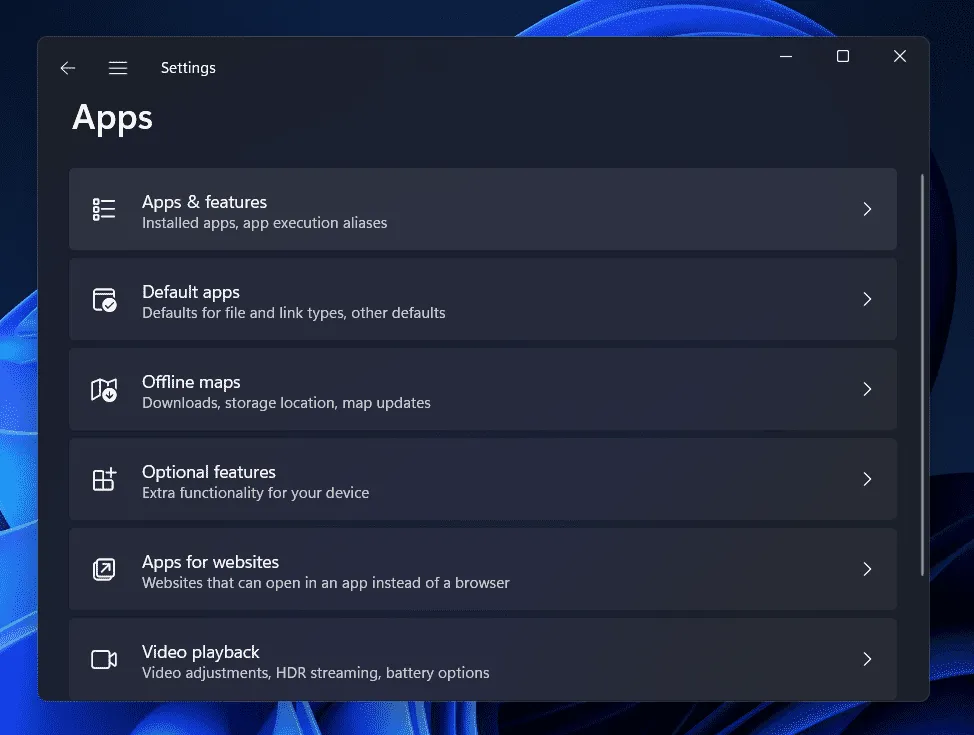
- Suchen Sie in der Liste der geöffneten Anwendungen nach der Anwendung „Ihr Telefon“. Klicken Sie auf die drei Ellipsen neben der App „Ihr Telefon“ und dann auf „Weitere Optionen“.
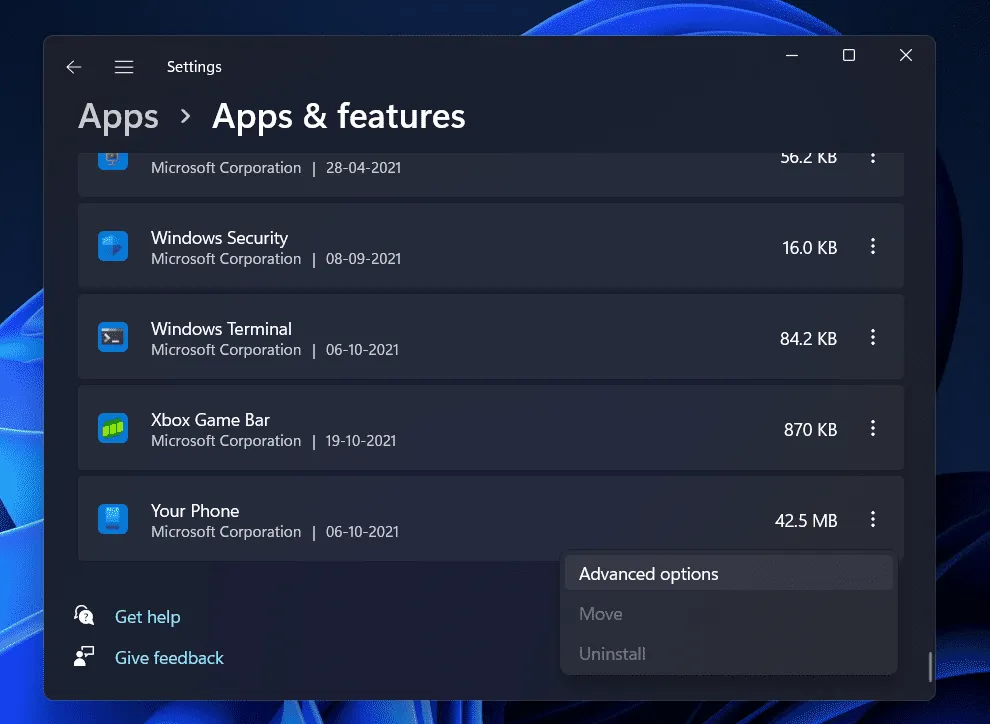
- Klicken Sie im Abschnitt Hintergrund-App-Berechtigungen auf das Dropdown-Menü.
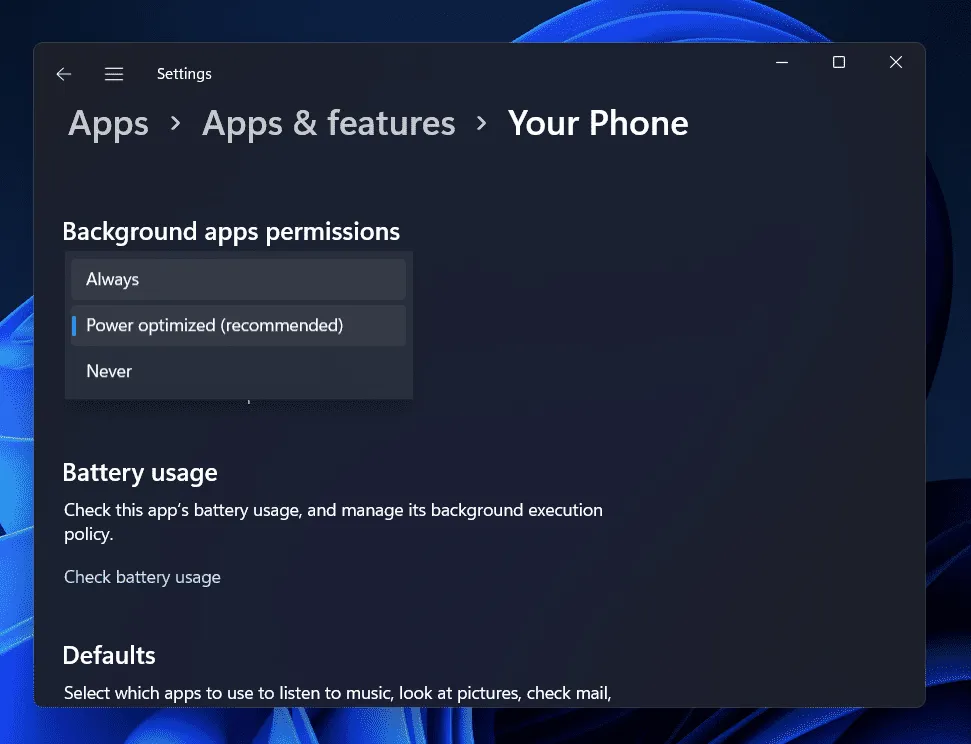
- Standardmäßig wird „Power Optimized“ (empfohlen) ausgewählt. Wählen Sie „Immer“, damit die „Ihr Telefon“-App im Hintergrund ausgeführt wird.
Überprüfen Sie, ob das Problem dadurch behoben wird oder nicht. Wenn die App „Ihr Telefon“ immer noch nicht funktioniert, fahren Sie mit dem nächsten Schritt fort.
Entkoppeln Sie Ihr Gerät und koppeln Sie es erneut
Wenn das Problem weiterhin besteht, sollten Sie Ihr Gerät trennen und es erneut koppeln. Wenn dieser Fehler aufgrund von Verbindungsproblemen zwischen Ihren Geräten auftritt, kann er durch Entkoppeln und erneutes Koppeln Ihres Geräts behoben werden. Befolgen Sie dazu die folgenden Schritte:
- Öffnen Sie die Your Phone-App auf Ihrem PC.
- Tippen Sie auf das Symbol „Einstellungen“ (Zahnrad) in der unteren linken Ecke der „Ihr Telefon“-App .
- Klicken Sie in den Einstellungen auf die Option „ Meine Geräte “ .
- Wählen Sie hier Ihr Gerät aus und klicken Sie auf die drei angezeigten Ellipsen. Klicken Sie nun auf „ Entfernen“ , um Ihr Gerät zu deaktivieren.
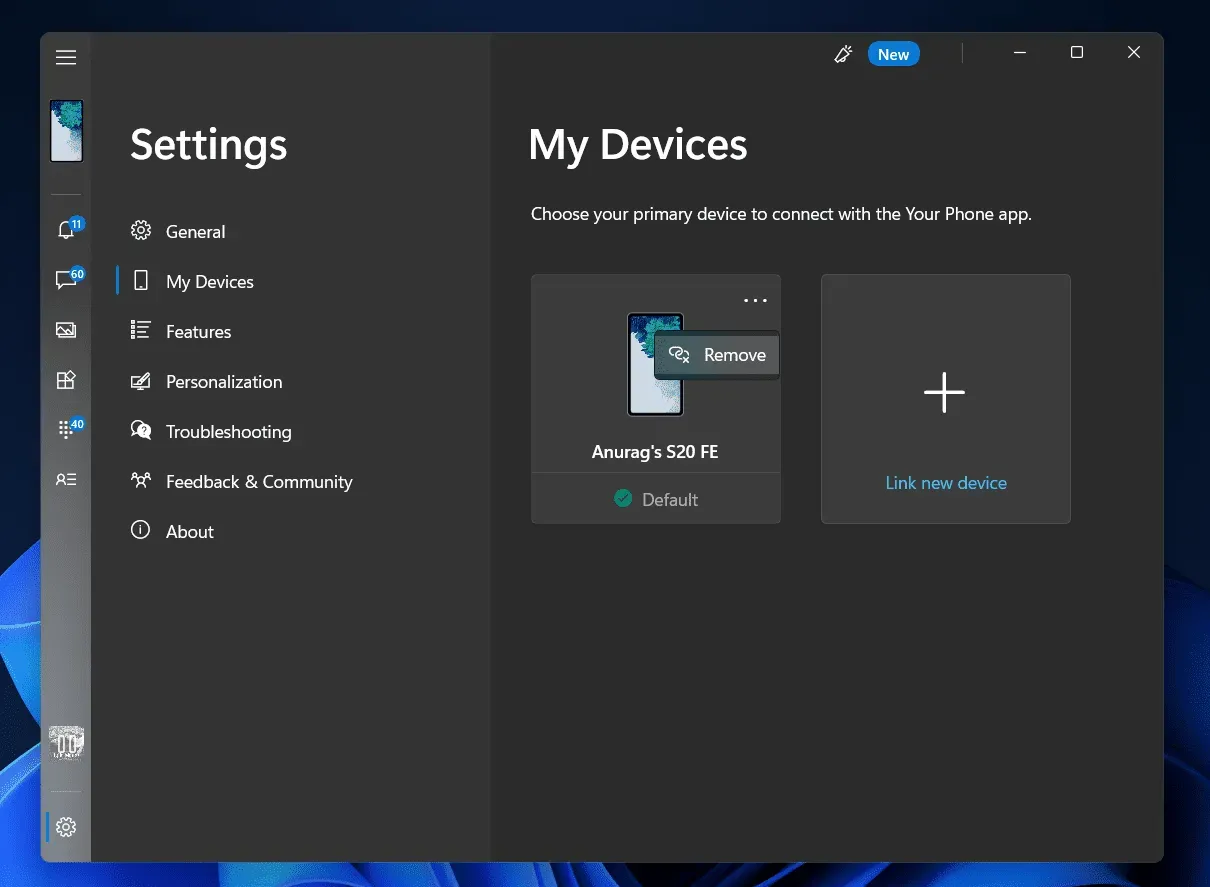
- Nachdem Sie das Gerät entkoppelt haben, koppeln Sie es erneut und prüfen Sie dann, ob das gleiche Problem auftritt oder nicht.
Telefon-App zurücksetzen
Wenn einer der oben genannten Schritte das Problem nicht beheben konnte, können Sie die „Ihr Telefon“-App zurücksetzen. Dieser Fehler tritt höchstwahrscheinlich auf, weil sich auf Ihrem Computer zwischengespeicherte Dateien angesammelt haben. Diese zwischengespeicherten Dateien, die sich auf Ihrem PC ansammeln, können beschädigt werden und Probleme bei der ordnungsgemäßen Funktion der Anwendung verursachen. Um die Your Phone-App zurückzusetzen, führen Sie die folgenden Schritte aus:
- Gehen Sie auf Ihrem PC zur App „Einstellungen“ .
- Klicken Sie in der App „Einstellungen“ auf den Abschnitt „Apps“ in der linken Seitenleiste und dann auf „Apps & Funktionen“.
- Hier sehen Sie eine Liste der Anwendungen. Wählen Sie die App „Ihr Telefon“ aus der Liste aus. Klicken Sie auf die drei Ellipsen neben der App „Ihr Telefon“ und wählen Sie „Weitere Optionen“.

- Klicken Sie im Abschnitt „Zurücksetzen“ auf die Schaltfläche „Zurücksetzen“. Dadurch wird die Your Phone-App zurückgesetzt und alle App-Daten werden gelöscht.
Sie sollten versuchen, die Your Phone-App zurückzusetzen und prüfen, ob das Problem dadurch behoben wird.
Letzte Worte
Wenn die Your Phone-App unter Windows 11 nicht funktioniert, hilft Ihnen dieser Artikel bei der Behebung des Problems. Wir haben einige funktionierende Methoden zur Fehlerbehebung besprochen, die Ihnen bei der Behebung des Problems mit Ihrer Telefon-App in Windows 11 helfen sollen.



Schreibe einen Kommentar