Acht Tipps, um herauszufinden, ob Sie ein Hulu-Abonnement haben

Hulu bietet eine Reihe von Einstellungen und Funktionen, um Ihr Streaming-Erlebnis zu verbessern. Hier sind acht, die Sie wissen müssen.
Mit über 40 Millionen Abonnenten ist Hulu einer der wichtigsten Streaming-Dienste, wenn auch nicht so präsent auf der Welt wie Netflix, HBO Max oder Disney Plus. Hulu bietet einen interessanten Katalog mit Originalinhalten, Filmen und Serien von großen Sendern und sogar einen Live-Streaming-Bereich.
Netflix bietet viele mehr oder weniger versteckte Einstellungen, aber wussten Sie, dass Hulu auch einige hat? Obwohl die Plattform nicht so intuitiv ist wie einige andere, gibt es Raum für Verbesserungen. Was Sie wissen müssen, bevor Sie sich mit den Einstellungen und Tipps befassen: Je nach Gerät funktioniert nicht alles gleich, was ein wenig frustrierend ist.
Nutzen Sie Widgets für Ihr Smartphone
Android- und iPhone-Benutzer können das anpassbare Widget von Hulu verwenden, um vorgeschlagene Inhalte vorzuschlagen oder die Wiedergabe mit einem Klick fortzusetzen. Halten Sie unter iOS den Bildschirm gedrückt, bis das +-Zeichen erscheint. Hier, hol Hulu. Es gibt zwei Widgets „Zurück“ oder „Öffnen“. Wenn Sie ein Android-Smartphone haben, berühren Sie eine leere Stelle auf dem Bildschirm und klicken Sie auf das Widget-Symbol. Suchen Sie Hulu in der Suchleiste und klicken Sie auf das Widget, das Sie verwenden möchten: „Weiter ansehen“ oder „Neuer Inhalt“.
Kanäle hinzufügen und entfernen
Dieser Tipp richtet sich an den Live-Bereich und Kernabonnenten von Hulu. Sie können Ihre bevorzugten Netzwerke auswählen und diese nach Belieben ändern. Suchen Sie auf dem Startbildschirm die Registerkarte „TV“ und scrollen Sie nach unten zu „Alle TV-Netzwerke“. Klicken Sie auf einen Kanal. Wenn Ihnen beispielsweise die ABC-Serie gefällt, wählen Sie das Symbol und „Zu meinen Inhalten hinzufügen“ aus. Sie sehen nun ABC-Inhalte auf der Hauptseite. Machen Sie dasselbe mit anderen Netzwerken. Auf der Registerkarte „Meine Inhalte“ finden Sie alle Ihre Lieblingsnetzwerke.
Live-TV-Abonnenten sollten es etwas anders machen. Öffnen Sie die App und klicken Sie auf „Hubs“. Scrollen Sie zum Abschnitt „AZ“, um die gewünschten Kanäle auszuwählen, und klicken Sie dann auf „Zu meinen Inhalten hinzufügen“ oder wählen Sie eine der Optionen aus. Um sicherzustellen, dass sie ausgewählt sind, gehen Sie zur Registerkarte „Live“ und klicken Sie auf „Meine Kanäle“.
Um Kanäle zu löschen, suchen Sie das entsprechende Symbol in „Meine Inhalte“ und klicken Sie auf „Löschen“.
Untertitel anpassen
Wie bei Netflix können Sie bei Hulu die Anzeige von Untertiteln anpassen. Schriftart, Hintergrund und Aussehen können geändert werden. Öffnen Sie die App auf Ihrem Fernseher und navigieren Sie zum Profilsymbol. Klicken Sie auf „Einstellungen“ und öffnen Sie das Menü „Untertitel und Untertitel“.
Die Formatierung funktioniert nur auf unterstützten Geräten mit der neuesten Version von Hulu. Einige Roku-, Android TV-, Samsung TV- und Apple TV-Modelle verfügen nicht über diese Funktion. Wenn Sie die Anzeige jedoch über einen Browser nutzen, können Sie dies direkt während des Spiels ändern. Klicken Sie auf das Zahnradsymbol und wählen Sie Untertitel. Klicken Sie im Menü auf „Einstellungen“ und Sie können Schriftart, Farbe, Größe und Transparenz ändern. Klicken Sie auf Fertig, wenn Sie Ihre Wahl getroffen haben.
Verwenden Sie den Nachtmodus
Eine sehr nützliche Funktion für Ihre Augen: der Nachtmodus. Der Bildschirmhintergrund wechselt von hellem Weiß zu Schwarz, um blaues Licht zu reduzieren. Um es zu aktivieren, bewegen Sie den Mauszeiger über Ihr Profil, um das Dropdown-Menü zu öffnen. Nachtmodus aktivieren. Diese Option ist nur auf Computern verfügbar, Sie können Hulu jedoch von Ihrem Computer auf Ihren Chromecast oder Smart TV übertragen.
Pausieren Sie Ihr Abonnement
Bei Hulu können Sie Ihr Abonnement für maximal 12 Wochen pausieren. Gehen Sie dazu auf Ihre Kontoseite, klicken Sie in der Abonnementspalte auf „Pause“ und wählen Sie die Dauer aus. Während dieser Zeit wird Ihnen keine Rechnung gestellt. Bitte beachten Sie jedoch, dass die Pause am Tag nach Ihrer nächsten Rechnung in Kraft tritt. Und wenn Sie Disney Plus und/oder ESPN Plus mit einem Hulu-Abonnement haben, werden diese ebenfalls unterbrochen.
Wenn Sie Ihr Abonnement nicht manuell reaktivieren, wird Ihr Konto nach Ablauf der Zeit automatisch reaktiviert. Dieses Datum ist das neue Rechnungsdatum.
Deaktiviere Autoplay
Wenn Sie Netflix regelmäßig nutzen, sind Sie möglicherweise an die automatische Wiedergabe gewöhnt, die die nächste Episode oder Vorschau startet. Hulu bietet dasselbe und kann auch ausgeschaltet werden.
Klicken Sie auf Fernsehgeräten und Mobilgeräten auf das Profilsymbol und wählen Sie Einstellungen. Aktivieren oder deaktivieren Sie die automatische Wiedergabe. Wenn Sie Hulu in einem Webbrowser ansehen, klicken Sie während der Wiedergabe auf das Zahnradsymbol, um die Einstellungen zu öffnen und die automatische Wiedergabe ein- oder auszuschalten.
Browserverlauf löschen
Mit Hulu können Sie Ihren Browserverlauf löschen. Gehen Sie auf dem Fernseher zur Seite der Sendung oder des Films und klicken Sie auf das Zahnradsymbol mit der Aufschrift „Sendung verwalten“. Sie werden aufgefordert, zu bestätigen, dass Sie den Titel aus Ihrem Verlauf entfernen möchten. Wählen Sie „Entfernen“, um es aus Ihrem Verlauf und der Liste „Weiter ansehen“ zu entfernen. Der Wiedergabefortschritt wird auch für die gesamte Serie oder den gesamten Film gelöscht. Praktisch, wenn Sie einen Streak erneut starten möchten.
Auf Mobilgeräten oder im Internet müssen Sie den Abschnitt „Keep Watching“ auf Hulu durchgehen. Suchen Sie dann nach der Miniaturansicht des Inhalts, um das Optionsmenü zu öffnen. Klicken Sie auf das Kreuz oder auf „Aus Browserverlauf löschen“.
Benutzen Sie Ihr Smartphone, wenn Sie die Fernbedienung verloren haben
Wenn Sie Ihre Fernbedienung verloren haben und Ihr Fernseher über Chromecast oder Airplay verfügt, installieren Sie zum Streamen die Hulu-App auf Ihrem Smartphone oder Tablet. Das Mobilgerät und der Fernseher müssen sich im selben Wi-i-Netzwerk befinden. Öffnen Sie dann die App auf Ihrem Gerät, wählen Sie den anzusehenden Inhalt aus und klicken Sie auf Airplay oder Cast. Wählen Sie dann im Menü Chromecast auf Ihrem Fernseher aus und genießen Sie es. Sie können die Wiedergabe von Ihrem Telefon aus steuern.

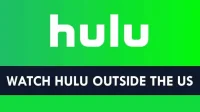
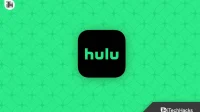
Schreibe einen Kommentar