WhatsApp Web-Videoanruf: So tätigen Sie Videoanrufe mit WhatsApp Web auf Windows-PC und Mac
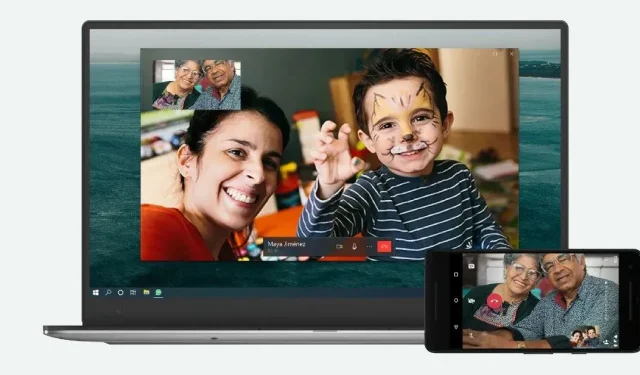
WhatsApp Web ist ein Segen für diejenigen, die ihr Leben lang von ihren Laptops abhängig sind. Mit der Desktop-Version von WhatsApp können Sie direkt von ihrem Laptop aus auf Nachrichten antworten, den Status Ihrer Familie oder Freunde überprüfen und vieles mehr. Eine der besten Funktionen ist jedoch die Möglichkeit, Videoanrufe zu tätigen. Ja, Sie haben es richtig gelesen! Mit WhatsApp können Sie Videoanrufe in der Desktop-Version der Anwendung für Windows und Mac sowie im Browser tätigen oder empfangen. Aber wie geht das? In diesem Artikel führen wir Sie durch eine Schritt-für-Schritt-Anleitung zum Tätigen von Videoanrufen über WhatsApp Web unter Windows und Mac.
Was ist WhatsApp Web?
WhatsApp Web ist ein Desktop-Client für die Plattform. Damit können Sie Nachrichten an Ihre Kontaktliste senden, den Status einsehen und vieles mehr. Das Unternehmen hat eine spezielle App für Windows und macOS eingeführt, die den einfachen Zugriff auf die App direkt auf Ihrem Computer ermöglicht. Das Beste daran ist, dass Sie sich nicht mit Ihren Zugangsdaten registrieren oder anmelden müssen. Sie müssen lediglich den QR-Code scannen, der angezeigt wird, wenn Sie die Browserversion oder App über Ihre mobile WhatsApp-App öffnen, und schon sind Sie fertig.
So tätigen Sie einen Videoanruf auf WhatsApp Web
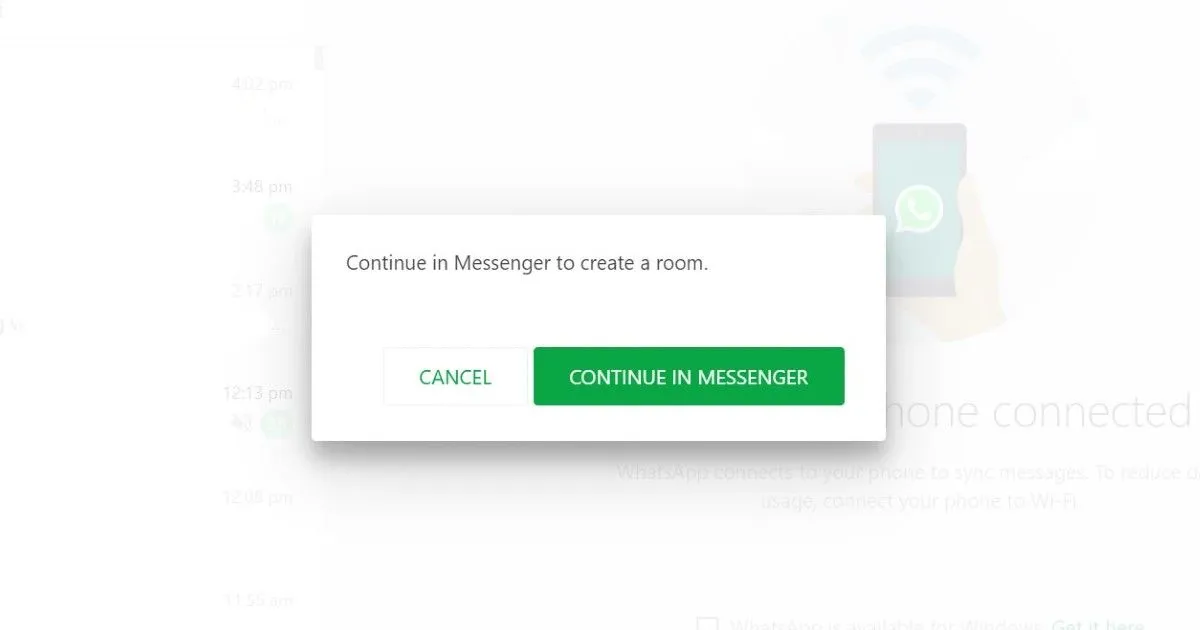
Mit WhatsApp Web können Sie Video- und Sprachanrufe direkt von der Desktop-Version aus tätigen. Es ist jedoch wichtig zu beachten, dass die Desktop-Version nur einzelne Videoanrufe und Sprachanrufe unterstützt. Auf dem WhatsApp-Desktop können Sie keine Gruppenvideoanrufe tätigen. Außerdem ist diese Funktion nur für die Windows- oder macOS-App verfügbar, nicht für die Browserversion.
Das Tätigen von Videoanrufen über WhatsApp Web ist recht einfach und bequem. Allerdings gibt es ein paar Dinge zu beachten. Zunächst verwendet WhatsApp Web Room für Videoanrufe, ähnlich wie Google Meet und Zoom. Sie können einen Raum erstellen und den Link mit Ihren Kontakten teilen, um einen Gruppenvideochat zu starten. Das bedeutet auch, dass Sie über ein Facebook-Konto verfügen müssen, um die WhatsApp-Video-Chat-Funktion nutzen zu können. So tätigen Sie einen Videoanruf auf WhatsApp Web:
- Öffnen Sie web.whatsapp.com in Ihrem Browser.
- Drücken Sie nun den Button mit den drei Punkten und gehen Sie zu Räume.
- Sie sehen eine Popup-Benachrichtigung. Klicken Sie im Messenger auf „Weiter“.
- Danach werden Sie zum Nachrichtenprogramm weitergeleitet. Melden Sie sich mit Ihrem Facebook-Konto an.
- Klicken Sie nun auf „Raum erstellen“ und Sie erhalten einen Link. Teilen Sie den Link mit den Kontakten, mit denen Sie einen Videoanruf starten möchten.
Sobald sie beitreten, können Sie ganz einfach per Video-Chat mit Ihren Kontakten chatten. Wenn Sie außerdem einen Videoanruf mit einem bestimmten Kontakt starten möchten, befolgen Sie diese Schritte:
- Öffnen Sie web.whatsapp.com in Ihrem Browser und suchen Sie den Kontakt, den Sie per Videoanruf anrufen möchten.
- Klicken Sie nun auf die Option „Anhang“, die sich neben dem Meldungsfeld befindet. Dort sehen Sie die Option „Räume“. Klicken Sie darauf und befolgen Sie die oben genannten Schritte, um einen Videoanruf mit einem bestimmten Kontakt zu starten.
So tätigen Sie einen Videoanruf mit der WhatsApp Desktop-App unter Windows und macOS
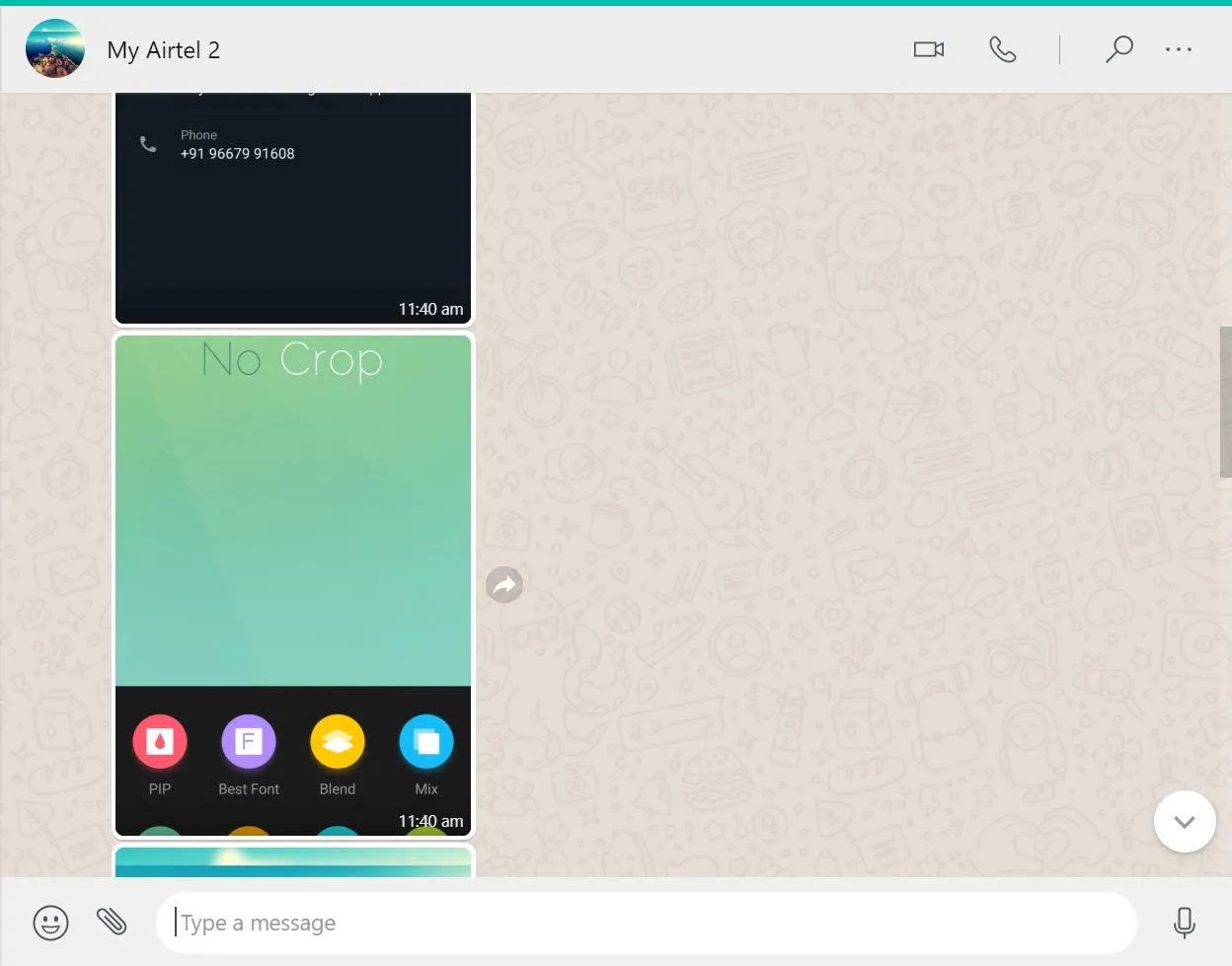
Sobald Sie die Mindestsystemanforderungen erfüllen, können Sie Videoanrufe über WhatsApp tätigen. So geht’s:
- Öffnen Sie den Windows Store oder Mac App Store und suchen Sie nach der WhatsApp Desktop-App.
- Laden Sie die App herunter und installieren Sie sie auf Ihrem Laptop.
- Öffnen Sie die App und ein QR-Code erscheint auf dem Bildschirm.
- Öffnen Sie nun Ihre WhatsApp auf Ihrem Handy. Klicken Sie auf die drei Punkte und gehen Sie zu „Zugeordnete Geräte“. Scannen Sie den QR-Code in den Einstellungen.
- Danach sehen Sie alle Ihre Chats im WhatsApp-Desktop-Client.
- Öffnen Sie nun einen Chat und klicken Sie oben rechts auf das Videoanruf-Symbol.
Dadurch können Sie den Anruf mit jeder Person in Ihrer Kontaktliste verbinden. Allerdings sind die Video- oder Sprachanrufe, die Sie auf WhatsApp Desktop tätigen, genau wie bei der mobilen App Ende-zu-Ende-verschlüsselt.
Voraussetzungen für Videoanrufe mit der WhatsApp Desktop-App
Für das Tätigen eines Videoanrufs mit der WhatsApp-Desktop-App gelten Mindestsystemanforderungen. Das Unternehmen gibt an, dass Sie drei Dinge benötigen, um einen Video- oder Sprachanruf auf Ihrem Desktop zu tätigen:
- Audioausgabegerät und Mikrofon für Sprach- und Videoanrufe
- Videoanrufkamera
- Eine aktive Internetverbindung auf Ihrem Computer und Telefon.
WhatsApp berichtet, dass die WhatsApp-Desktopanruffunktion unter Windows 10 64-Bit-Version 1903 und höher unterstützt wird. Für macOS ist dies Version 10.13 und höher.


Schreibe einen Kommentar