YouTube: Wie kann ich die YouTube-Desktop-Site auf Android und iOS anzeigen?
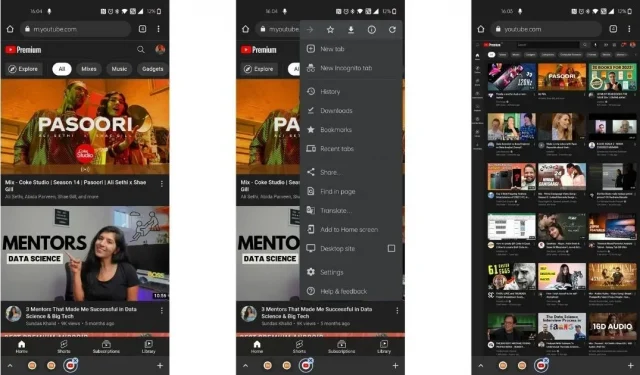
Möchten Sie YouTube-Videos im Desktop-Modus auf Ihrem Telefon ansehen? In dieser Anleitung gehen wir alle Schritte durch, um den Desktop-Modus für YouTube auf Android und iPhone in verschiedenen Browsern wie Chrome, Firefox, Safari (nur iPhone) und anderen Standardbrowsern zu aktivieren. Obwohl Google über eine spezielle YouTube-App für Android- und iOS-Telefone verfügt, ziehen es manche Menschen aus verschiedenen Gründen manchmal vor, YouTube-Videos im Browser ihres Telefons anzusehen.
Die Telefon-Website für YouTube ist zwar in Ordnung, bietet jedoch nicht so viele Optionen wie die Desktop-Website, da YouTube auf einem kleineren Bildschirm geöffnet wird. Wenn Sie jedoch alle auf der YouTube-Desktop-Website verfügbaren Steuerelemente und Einstellungen nutzen möchten, können Sie dies mit ein paar einfachen Schritten auf Ihrem Telefon tun. In diesem Artikel sehen wir uns an, wie Sie YouTube Desktop auf Android und iPhone mit verschiedenen Browsern anzeigen können.
So zeigen Sie die YouTube-Website für PC auf Android an
Wir zeigen Ihnen Schritt für Schritt, wie Sie sich bei YouTube für PC auf Android in verschiedenen Browsern wie Chrome, dem beliebtesten Browser, anmelden können, und zeigen Ihnen auch, wie Sie den Desktop-Modus für YouTube in Firefox und dem Standardbrowser von Android aktivieren können.
So zeigen Sie die YouTube-Website für PC über Google Chrome an
- Öffnen Sie den Google Chrome-Browser auf Android
- Besuchen Sie Youtube.com im Chrome-Browser oder suchen Sie nach YouTube und klicken Sie auf den ersten Link.
- Klicken Sie auf die drei vertikalen Schaltflächen in der oberen rechten Ecke.
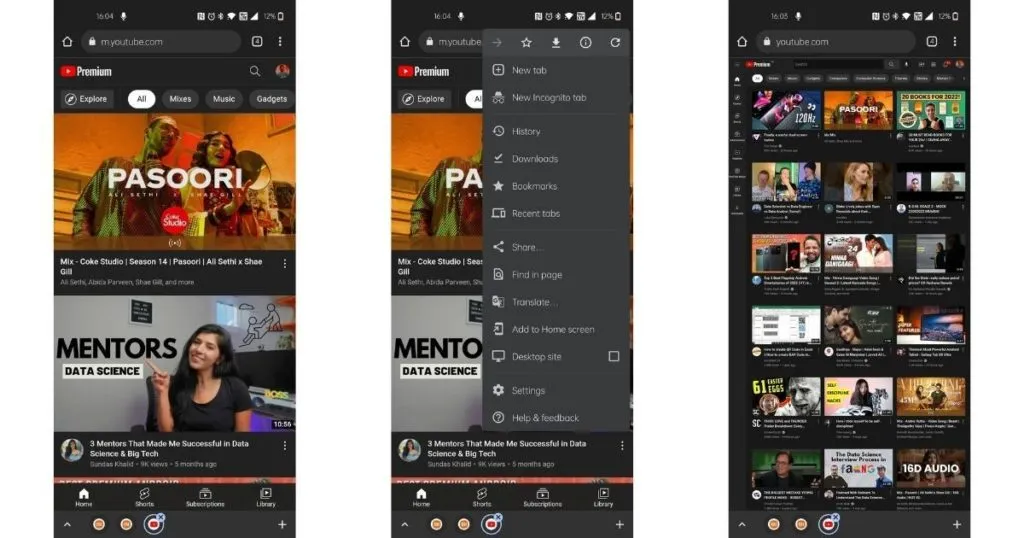
- Aktivieren Sie das Kontrollkästchen „Desktop-Site“.
- Ihr Browser lädt nun die Youtube-Website im Desktop-Modus.
Um den Desktop-Modus zu verlassen, tippen Sie erneut auf die drei Punkte oben und wählen Sie die Option „Desktop“.
So zeigen Sie die YouTube-Website für PC mit Firefox an
- Öffnen Sie den Firefox-Browser auf Android
- Besuchen Sie Youtube.com im Chrome-Browser oder suchen Sie nach YouTube und klicken Sie auf den ersten Link.
- Klicken Sie auf die drei vertikalen Punkte in der unteren rechten Ecke.
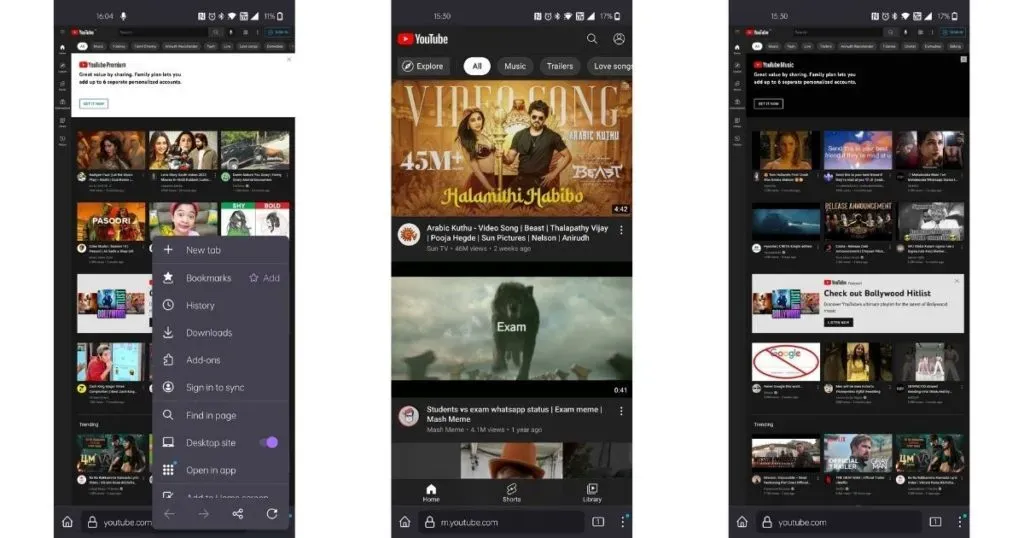
- Aktivieren Sie den Schalter mit der Bezeichnung „Desktop-Site“.
- Ihr Browser lädt nun die Youtube-Website im Desktop-Modus.
Lesen Sie auch: YouTube-Premium-Code einlösen: Wie löse ich YouTube-Premium-Codes ein?
So zeigen Sie YouTube mit Ihrem Standardbrowser auf dem PC an
Während Google Chrome auf den meisten modernen Telefonen der Standardbrowser ist, liefern einige Marken Telefone immer noch mit einem Standardbrowser aus. Wenn Sie den Standardbrowser verwenden, können Sie den Desktop-Modus wie folgt aktivieren.
- Öffnen Sie einen Browser auf Android
- Besuchen Sie Youtube.com in Ihrem Standardbrowser oder suchen Sie nach YouTube und klicken Sie auf den ersten Link.
- Suchen Sie das Menü oder die drei vertikalen Punkte auf dem Bildschirm und klicken Sie darauf.
- Sie erhalten mehrere Optionen. Wählen Sie die Option „Desktop“.
- Ihr Standardbrowser lädt nun die Youtube-Website im Desktop-Modus.
So zeigen Sie die YouTube-Website für PC auf dem iPhone an
Wie bei Android können Sie auch auf dem iPhone YouTube im Desktop-Modus ansehen. Wir gehen eine Schritt-für-Schritt-Anleitung durch, um dasselbe in den Browsern Safari, Chrome und Firefox zu aktivieren.
So durchsuchen Sie YouTube für den PC über Safari
- Öffnen Sie Safari auf Ihrem iPhone
- Geben Sie Youtube.com ein und besuchen Sie die Website in Safari oder suchen Sie nach YouTube und klicken Sie auf den ersten Link.
- Sobald YouTube geladen ist, klicken Sie in der oberen Leiste auf die Option „aA“.
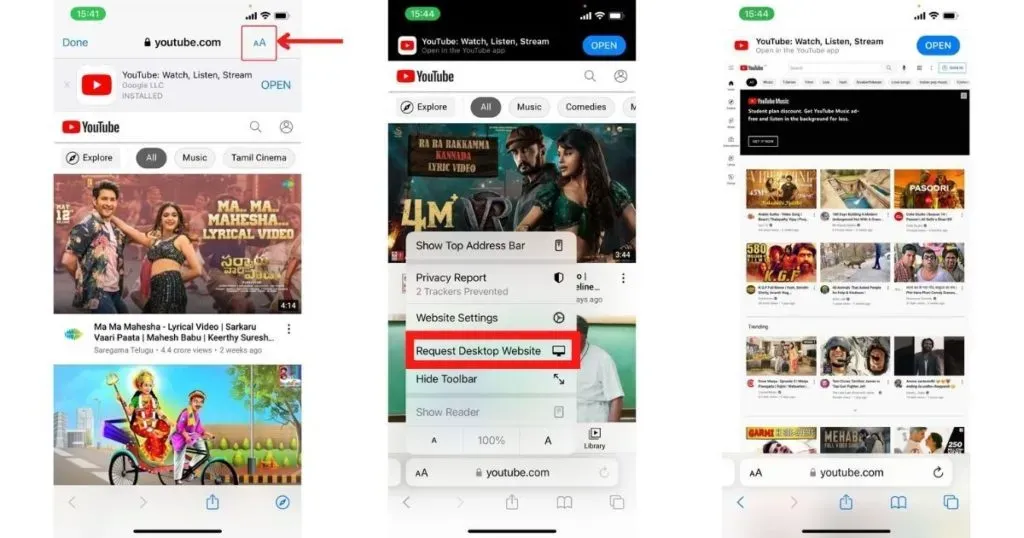
- Klicken Sie in den Popup-Menüoptionen auf Desktop-Website anfordern.
- Safari lädt nun die Youtube-Website im Desktop-Modus.
Wiederholen Sie die gleichen Schritte, um den Desktop-Modus zu verlassen.
So zeigen Sie die YouTube-Website für PC über Google Chrome an
- Öffnen Sie Google Chrome auf Ihrem iPhone
- Geben Sie Youtube.com ein und besuchen Sie die Website im Google Chrome-Browser oder suchen Sie nach YouTube und klicken Sie auf den ersten Link.
- Wenn YouTube geladen wird, klicken Sie auf die drei Punkte in der unteren rechten Ecke.
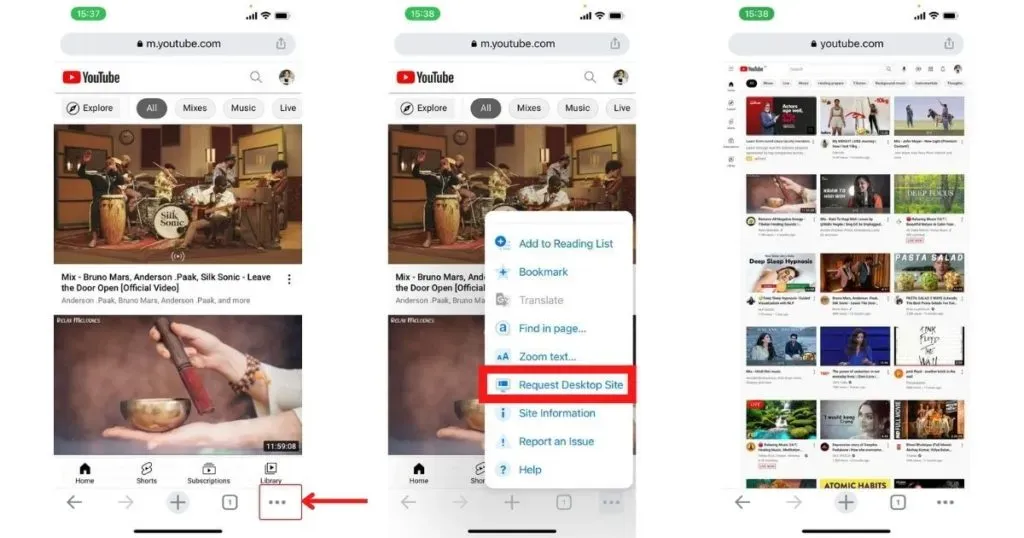
- Klicken Sie in den Popup-Menüoptionen auf Desktop anfordern.
- Chrome lädt nun die YouTube-Website im Desktop-Modus.
So zeigen Sie die YouTube-Website für PC mit Firefox an
- Öffnen Sie Firefox auf Ihrem iPhone
- Geben Sie Youtube.com ein und besuchen Sie die Website im Firefox-Browser oder suchen Sie nach YouTube und klicken Sie auf den ersten Link.
- Sobald YouTube geladen ist, klicken Sie auf die drei horizontalen Linien in der unteren rechten Ecke.
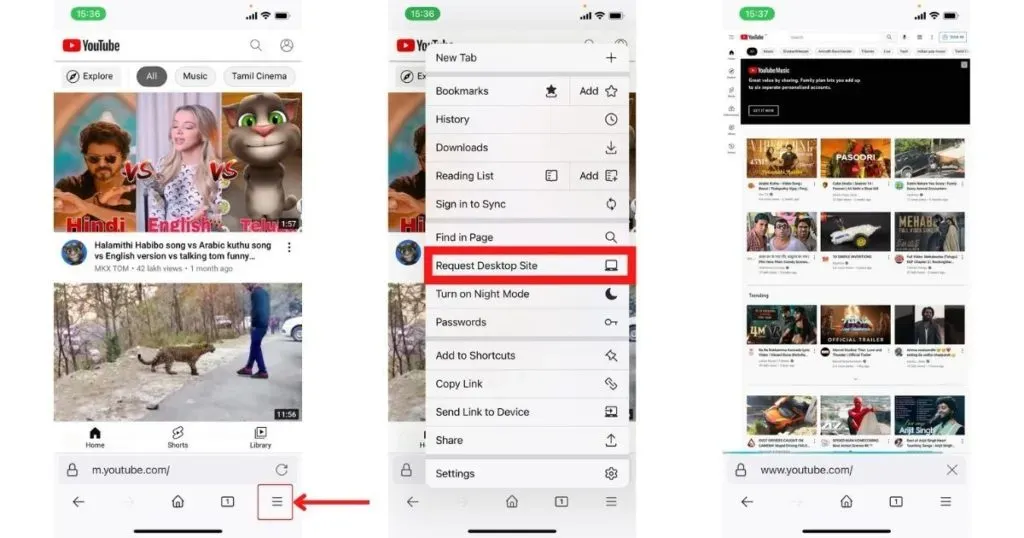



Schreibe einen Kommentar