10 correcciones: el inicio de sesión en línea de Origin no está disponible ahora
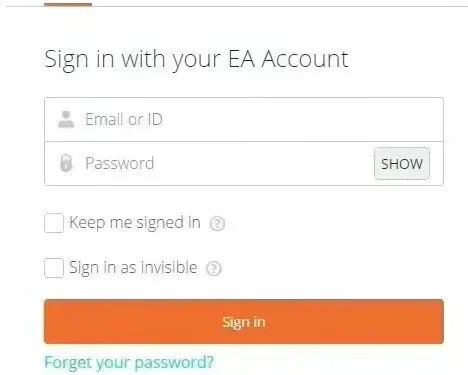
Este problema ocurre cuando el usuario inicia sesión en su cuenta original. Esto es muy frustrante y los usuarios se han quejado de que no pueden jugar a Origin sin iniciar sesión en su cuenta. Hemos proporcionado todas las posibles soluciones y causas del error en este artículo.
Siga las soluciones una por una y verifique cuál está causando el problema. Espero que finalmente se resuelva el problema.
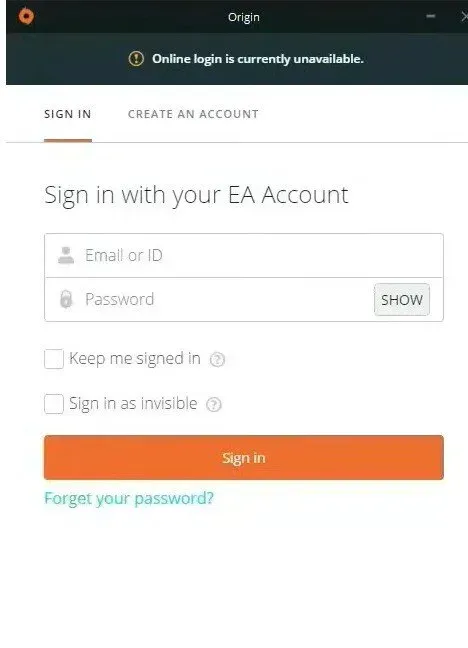
1. Hora y fecha incorrectas. Para usar muchos servidores en línea, debe configurar la fecha y la hora correctamente. Incluso si se produce un cambio después de unos minutos, el servidor no funcionará. Asegúrese de que su sistema tenga la fecha y la hora correctas.
2. Configuración de Internet Explorer. Para algunas funciones, el iniciador de Origin depende de la configuración de la aplicación Internet Explorer. Si la configuración es incorrecta, asegúrese de cambiarla para evitar problemas al iniciar sesión en Origin en línea.
3. Cuestiones relacionadas con la red. Estas son preguntas muy difíciles. A veces es difícil para el usuario entender qué está causando el problema. Sería una buena idea desbloquear Origin en el Firewall de Windows y reiniciar el host.
1. Verifique la fecha y hora de su sistema
Cuando utilice muchos recursos en línea, asegúrese de que la fecha y la hora estén configuradas correctamente. Esto evita problemas de seguridad, así que asegúrese de configurarlo correctamente. Siga las instrucciones a continuación para configurar correctamente la fecha y la hora en su sistema.
- Haga clic en el icono de búsqueda y busque la aplicación de configuración. La combinación de teclas Windows + l también abrirá lo mismo.

- Haz clic en Hora e idioma.
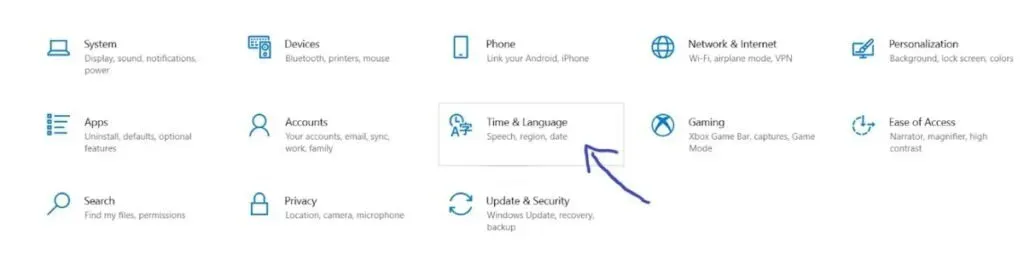
- Te redirigirá a la pestaña de fecha y hora.
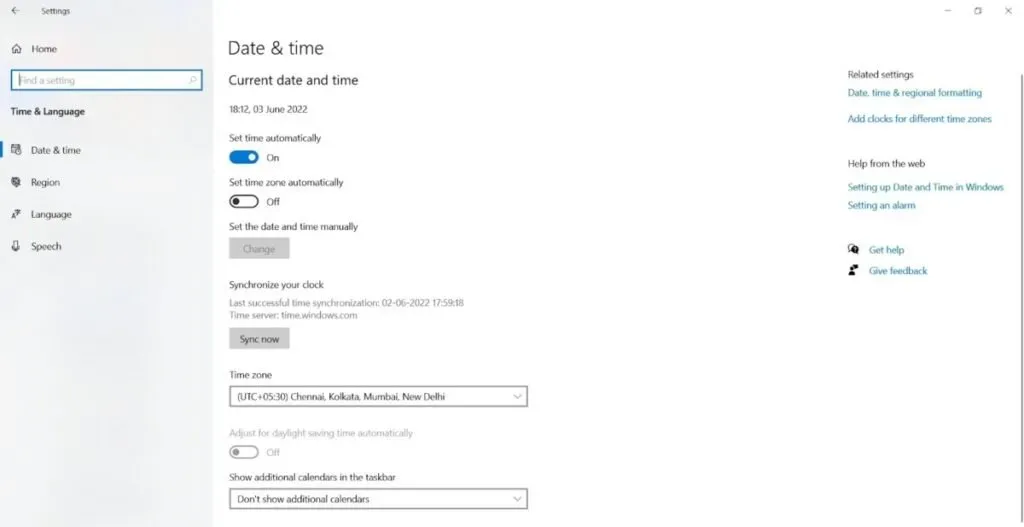
- Después de la redirección, asegúrese de que la fecha y la hora estén configuradas correctamente. Si la fecha y la hora no son correctas, encienda el botón de cambio automático para la hora establecida.
- Haga clic debajo de la fecha para cambiar la fecha. En el menú desplegable, busque el mes actual y la fecha actual.
- Haga clic debajo de la hora para cambiar la hora. Puede cambiar horas, minutos o segundos. Cambie los valores hasta que estén correctamente fijados para su ubicación.
- Después de realizar todos los cambios en la configuración de la hora, haga clic en Aceptar.
Método alternativo:
Si el problema persiste, puede realizar algunos cambios en la aplicación Panel de control. Aunque la configuración es similar, debe sincronizar la hora con la sincronización de Internet. Siga las instrucciones a continuación para sincronizar la hora con el cronometraje de Internet.
- Haga clic en el icono de búsqueda y busque la aplicación del panel de control. También se puede abrir presionando la combinación de teclas Windows + r y escribiendo control.exe en el cuadro abierto.

- Una vez que se abra, cambie la vista a iconos grandes o pequeños. Abra la opción de fecha y hora.
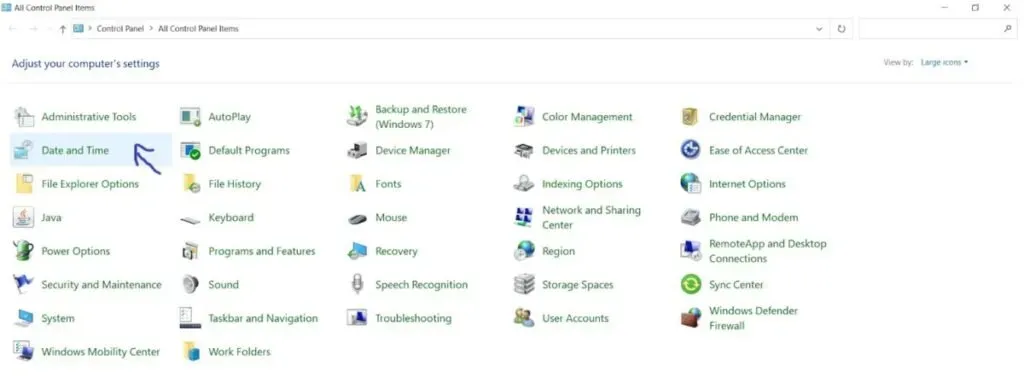
- Haga clic en la opción para cambiar la fecha y la hora que estará disponible en la parte superior. Además, puede sincronizar la hora con un servidor en línea. En la ventana de fecha y hora, haga clic en Hora de Internet. Haga clic en cambiar la configuración.
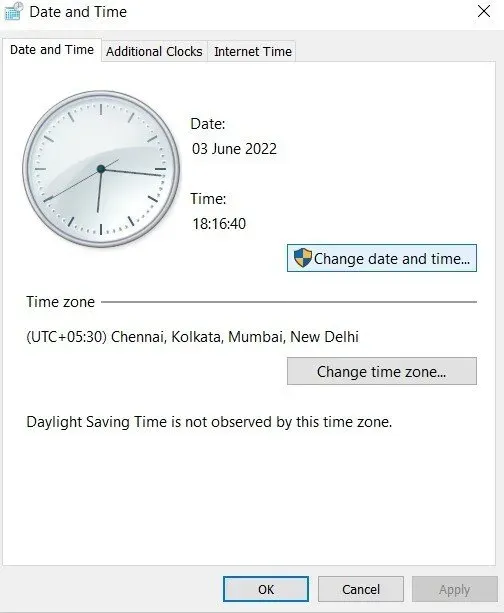
- Debe marcar la casilla junto a la opción para sincronizar con un servidor de hora de Internet.
- Una vez hecho esto, haga clic en el botón Actualizar ahora. Haga clic en «Aceptar» y «Aplicar».
- Cierre la aplicación del panel de control.
- Una vez que siga el método de sincronización, el problema se resolverá de inmediato.
2. Restablezca la configuración predeterminada de Internet Explorer
La mayoría de la gente piensa que Internet Explorer desperdicia mucho espacio en su sistema. Pero no siempre es así. La configuración de la conexión a Internet se realiza mediante Internet Explorer.
Algunos usuarios informaron que resolvieron este error al restablecer su configuración. Siga estos pasos para restablecer la configuración de Internet Explorer a sus valores predeterminados.
- Haga clic en el icono de búsqueda y busque la aplicación Internet Explorer.
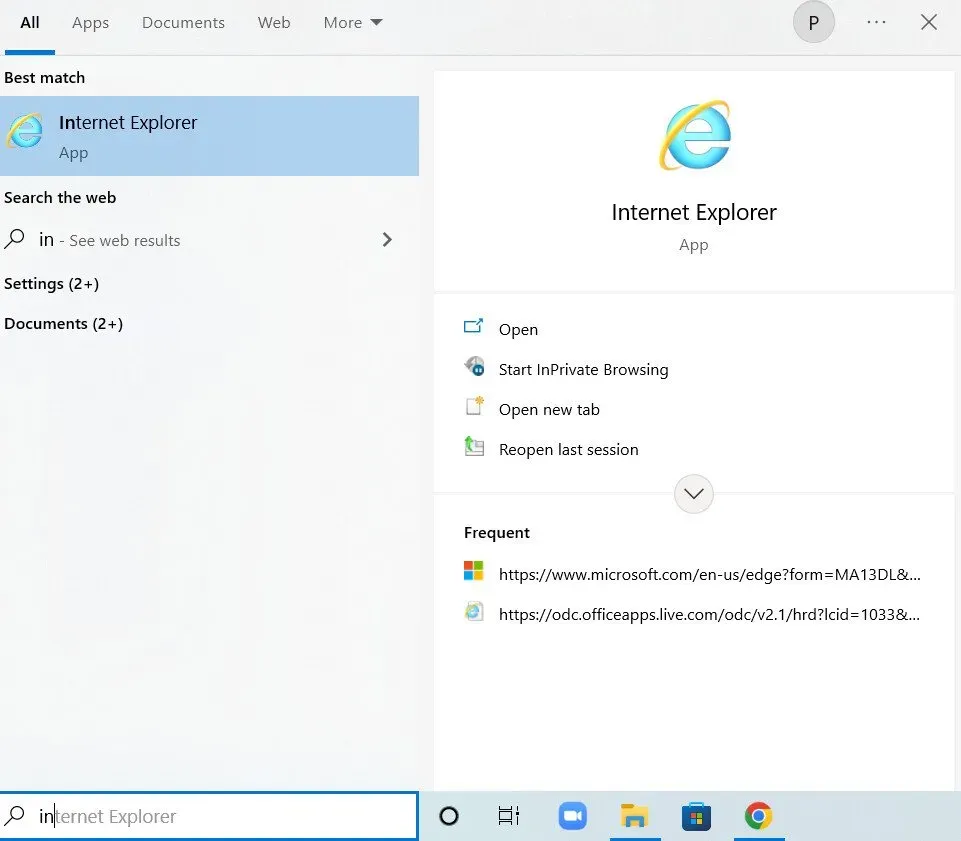
- En la parte superior derecha de la página, seleccione la opción de herramientas. Seleccione Opciones de Internet.
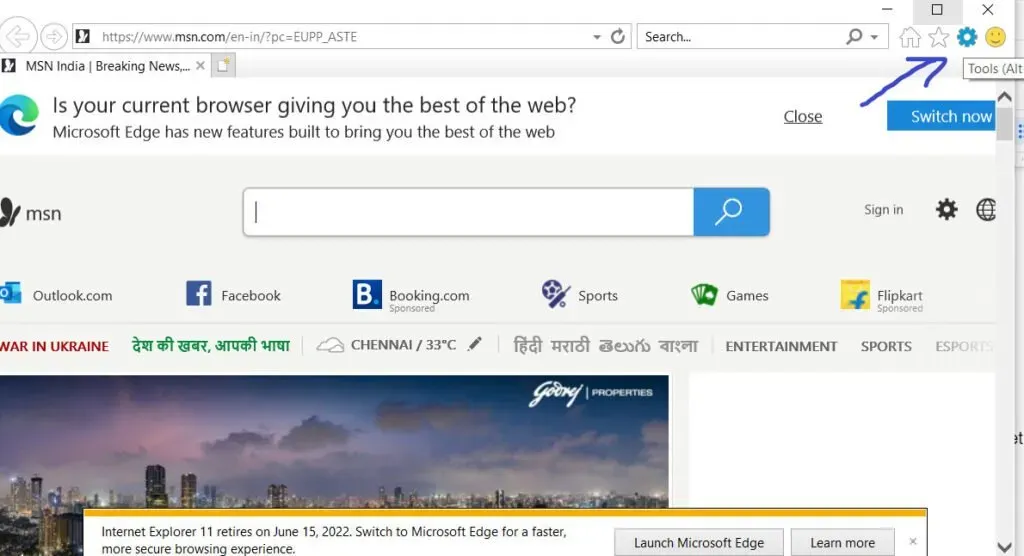
- Si no puede lograr esto con Internet Explorer, puede hacerlo con la aplicación Panel de control. Abra la aplicación del panel de control y cambie la vista por opción a categoría. En la lista de opciones, haga clic en el botón Opciones de Internet.
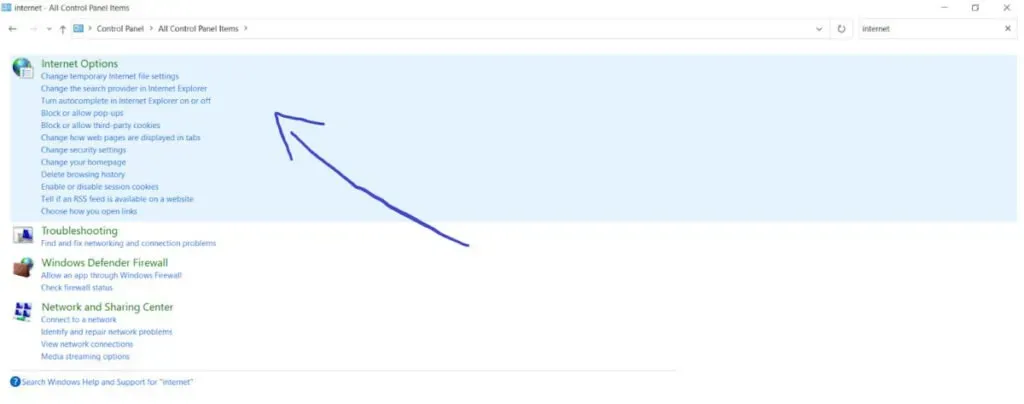
- En la ventana de configuración de Internet, haga clic en la opción avanzada. Haga clic en el botón Restablecer.
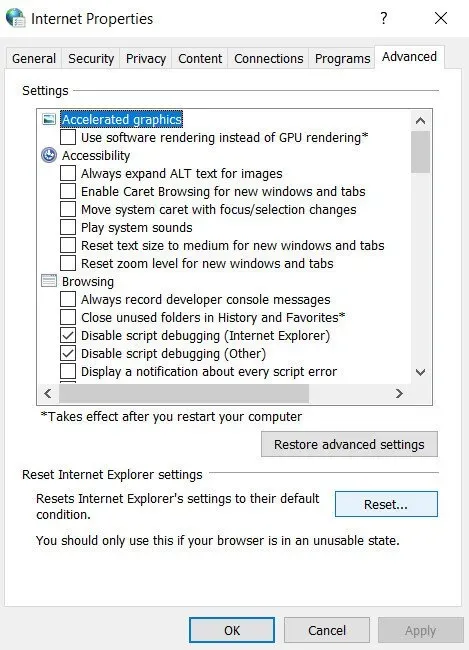
- Desmarque la configuración personal. Esto sería útil para eliminar proveedores de búsqueda, páginas de inicio, historial de navegación, aceleradores y datos de filtrado InPrivate. Seleccionar o deseleccionar es opcional, es su elección.
- Al hacer clic en Restablecer, Internet Explorer tardará un tiempo en aplicar todas las configuraciones predeterminadas.
- Después de terminar de aplicar la configuración predeterminada, haga clic en «Cerrar» y «Aceptar».
Ahora comprueba si puedes iniciar sesión en Origin sin ninguna incoherencia.
3. Deshabilite el bloqueador de ventanas emergentes en Internet Explorer.
Este método funcionará bien si lo combina con la solución anterior. Puede pensar que un bloqueador de ventanas emergentes ayudaría, pero en muchos casos ha funcionado de maravilla. Siga las instrucciones a continuación para deshabilitar el bloqueador de ventanas emergentes en Internet Explorer.
- Haga clic en el icono de búsqueda y busque la aplicación Internet Explorer.
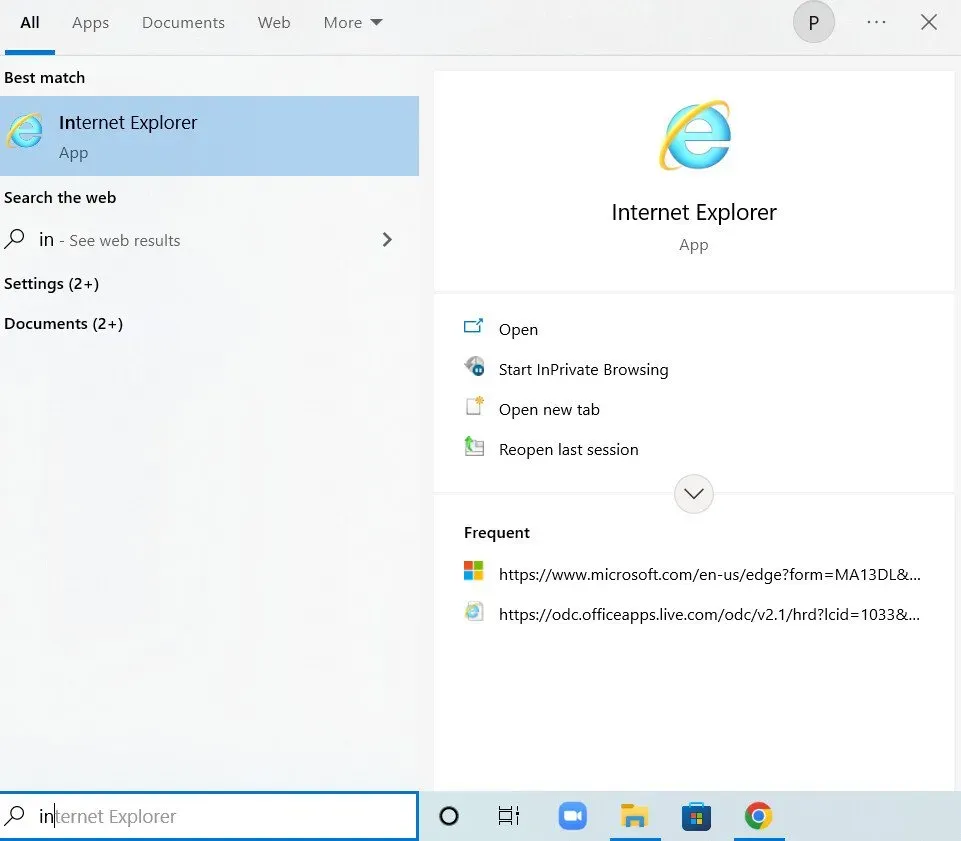
- Si no tiene Internet Explorer, puede hacerlo usando la aplicación Panel de control. Haga clic en el icono de búsqueda y busque la aplicación del panel de control. También se puede abrir presionando la combinación de teclas Windows + r y escribiendo control.exe en el cuadro abierto.
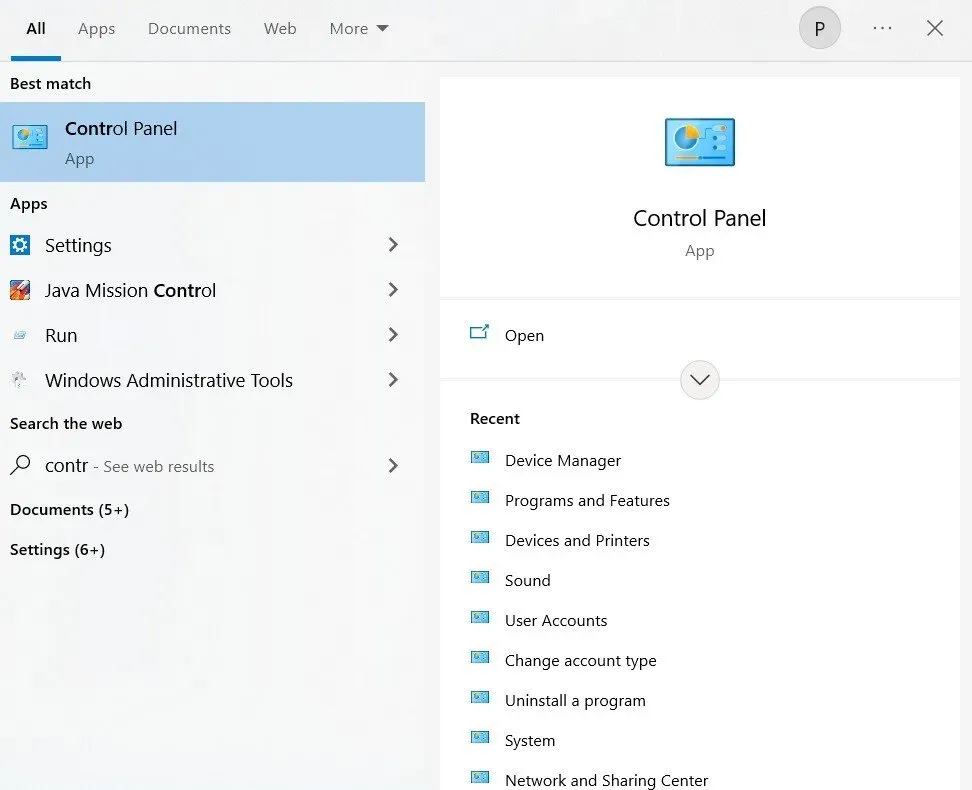
- Cuando se abra la aplicación Panel de control, seleccione la opción de vista de categoría. Haga clic en Red e Internet.
- Una vez que se abre esta ventana, debe hacer clic en Opciones de Internet. Esto lo redirigirá a una ventana de Internet Explorer.
- En la ventana de propiedades de Internet, haga clic en la opción de privacidad.
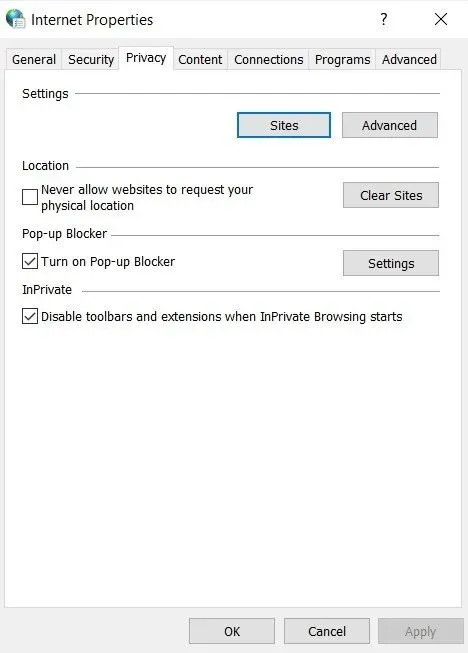
- En la sección «Bloqueador», marque la casilla «Bloqueador de elementos emergentes». Una vez que lo haga, desmarque la casilla junto a él.
- Después de realizar los cambios, haga clic en «Aplicar».
Reinicie su sistema y verifique si puede iniciar sesión sin ningún problema.
4. Borra la caché asociada a Origin
Borrar el caché es muy útil para resolver muchos problemas comunes. Siga las instrucciones a continuación para borrar el caché asociado con Origin.
- Abra el Explorador de Windows y haga clic en Esta PC. Redirija a la siguiente ubicación en su sistema utilizando la ruta a continuación.
C:\Usuarios\NOMBRE DE USUARIO\AppData\Roaming\Origin
- Si no puede ver la carpeta AppData, habilite una vista que incluya archivos y carpetas ocultos.
- Haga clic en la pestaña «Ver».
- Haga clic en los elementos ocultos disponibles en la sección de mostrar o archivo.
- En la carpeta itinerante, elimine la carpeta original. Si dice que no puede eliminar la carpeta porque algunos archivos están en uso, salga de Origin. También finalice el proceso en el Administrador de tareas.
- Ahora vaya a la carpeta AppData y abra la carpeta local. Elimine la carpeta Origen.
- Presione la tecla de Windows + r para abrir el cuadro de diálogo de ejecución. Escriba %ProgramData% y presione el botón Enter.
- Encuentra la carpeta original cuando se abra. Seleccione todos los archivos y carpetas excepto la carpeta LocalContent.
- Haga clic con el botón derecho en la carpeta que desee y seleccione la opción de eliminación en el menú contextual.
Esto borrará el caché de origen. Ahora verifique y vea si el inicio de sesión de la fuente en línea funciona y si el problema persiste, reinicie el sistema.
5. Restablecer archivo de host
Los archivos host se encuentran en la carpeta System32 en varias subcarpetas. Cuando el usuario cambia, puede causar algunos problemas en el sistema. Por lo general, se usa para asignar nombres de host a direcciones IP. Si los archivos del host están comprometidos o no puede iniciar sesión en Origin, siga estos pasos para restablecer el archivo del host.
- Vaya a la carpeta C y haga clic en Windows, Sistema 32 y Controladores. Debe hacer esto después de abrir el Explorador de archivos y navegar por él.
- Haga clic en «Esta PC» o «Mi PC» y abra la unidad local C.
- Si no puede ver la carpeta AppData, habilite una vista que incluya archivos y carpetas ocultos.
- Haga clic en la pestaña «Ver».
- Haga clic en los elementos ocultos disponibles en la sección de mostrar o archivo.
- Necesita encontrar los archivos en la carpeta etc. Ábralo con la aplicación Bloc de notas.
- Seleccione todo el texto, presione «Eliminar» o presione la tecla «Volver» para eliminarlo.
- Una vez que haya hecho eso, pegue el siguiente texto en él.
# Copyright (c) 1993-2006 Microsoft Corp.
#
# This is a sample HOSTS file used by Microsoft TCP/IP for Windows.
#
# This file contains the mappings of IP addresses to hostnames. Each
# entry should be kept on an individual line. The IP address should
# be placed in the first column followed by the corresponding host name.
# The IP address and the host name should be separated by at least one
# space.
#
# Additionally, comments (such as these) may be inserted on individual
# lines or following the machine name denoted by a '#' symbol.
#
# For example:
#
# 102.54.94.97 rhino.acme.com # source server
# 38.25.63.10 x.acme.com # x client host
# localhost name resolution is handled within DNS itself.
# 127.0.0.1 localhost
# ::1 localhost
- Haga clic en el archivo y haga clic en Guardar.
Ahora salga de la aplicación Bloc de notas y reinicie su computadora. Compruebe si el problema existe.
6. Permitir Origin con Firewall de Windows Defender
Si no puede iniciar sesión en Origin en línea, debe habilitar el Firewall de Windows Defender. Siga estos pasos para permitir que Origin use el Firewall de Windows Defender.
- Haga clic en el icono de búsqueda y busque la aplicación del panel de control.
- Cuando se abra la aplicación del panel de control, visualícela con íconos grandes o pequeños. Desplácese hacia abajo y haga clic en la opción Firewall de Windows Defender.
- Haga clic en «Permitir una aplicación o función» en la lista de opciones a través del firewall. Se abrirá una lista de aplicaciones instaladas. En la pantalla superior, haga clic en la opción para cambiar la configuración para otorgar derechos de administrador.
- Intenta encontrar el ejecutable. Si no puede encontrarlo, haga clic en el botón «Permitir otra aplicación».
- Navegue a la ubicación donde instaló la aplicación Origin. Seleccione el ejecutable o el Origen.
- En la parte superior, verá el botón «Tipos de red». Haga clic aquí. Marque las casillas junto a las entradas públicas y privadas.
- Haga clic en Aceptar y haga clic en Agregar.
Ahora reinicie su computadora y verifique si puede iniciar sesión o no.
7. Desconecte el dispositivo USB
Ocasionalmente, Origin tiene problemas con dispositivos USB como el lector de tarjetas Realtek USB 2.0. Siga las instrucciones a continuación para desconectar su dispositivo USB.
- Presione la tecla de Windows + R para abrir el cuadro de diálogo Ejecutar. Una vez que se abra, escribe
devmgmt.mscy presiona Enter.
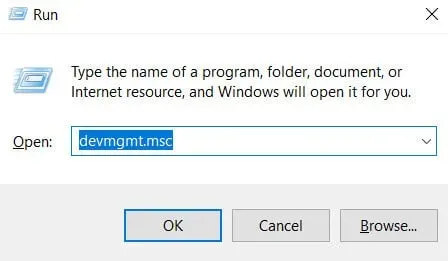
- Redirigir al controlador de bus serie universal. Haga doble clic en él.
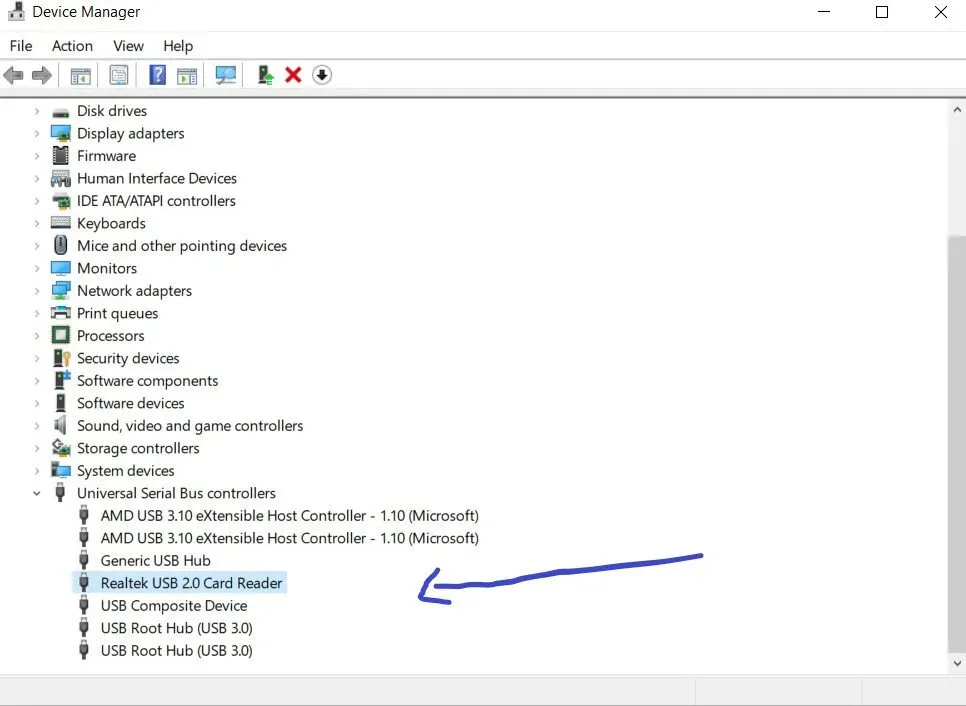
- Haga clic con el botón derecho en Lector de tarjetas Realtek USB 2.0. Seleccione la opción Deshabilitar dispositivo para deshabilitar el dispositivo USB por completo.
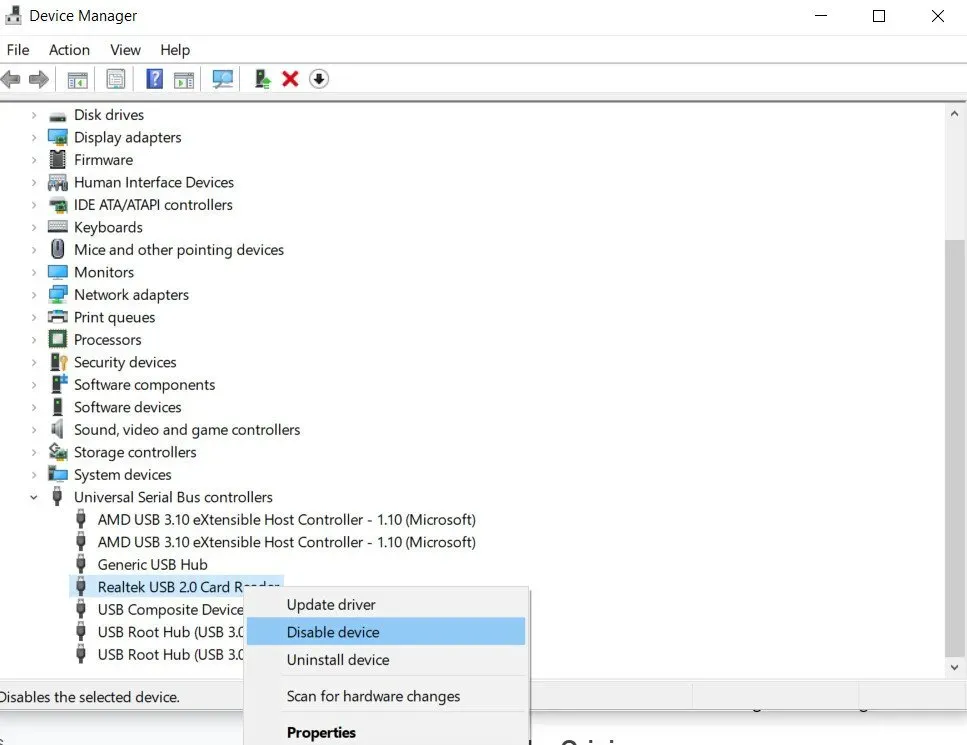
Ahora reinicie y verifique si el inicio de sesión en línea en Origin está funcionando.
8. Reiniciar origen
Debe reiniciar el sistema cuando descubra que el inicio de sesión en línea original no está disponible actualmente. Haga clic con el botón derecho en el icono de la fuente y haga clic en Salir de la fuente. Ahora reinicie su sistema, abra Origin e inicie sesión en su cuenta.
9. Actualizar controladores de dispositivos
A veces, los controladores faltantes o desactualizados pueden hacer que el inicio de sesión de la fuente en línea no esté disponible en este momento. Para solucionar este problema, primero debe verificar si los controladores de su sistema están actualizados o no. Si no están actualizados, actualice estos controladores.
Hay dos métodos para encontrar la última versión de su controlador. Puede encontrarlo manualmente del fabricante, descargarlo e instalarlo en su computadora. Pero toma tiempo y requiere muchas habilidades informáticas. Si tiene confianza en sus habilidades informáticas, utilice este método.
La segunda forma se realiza mediante el Administrador de dispositivos.
- Haga clic derecho en el icono de Windows y seleccione Administrador de dispositivos. También puede acceder a él desde el panel de control.
- Haga clic en el icono de búsqueda y busque Panel de control. Cuando se abra la ventana del Panel de control, haga clic en Administrador de dispositivos.
- Expanda la sección Adaptadores de pantalla. Mostrará los controladores instalados. Haga clic derecho en el controlador y seleccione Actualizar controlador.
- Puede actualizarlo con las actualizaciones existentes o buscar actualizaciones automáticamente.
10. Desactiva tu cortafuegos o antivirus
Intente deshabilitar temporalmente la protección antivirus de su sistema y verifique si el problema está resuelto. La instalación de cualquier software de detección de malware adicional le impedirá conectarse a Internet.
En este caso, debe pensar en desactivar la protección antivirus. Si el problema es con su antivirus, actualícelo o cambie a un software antivirus más nuevo.
Conclusión
Espero que las 10 soluciones anteriores lo ayuden a resolver el error de inicio de sesión en Internet. Intente implementar la solución una por una en lugar de elegir una solución al azar. Si ninguna de las soluciones anteriores funciona, inicie sesión utilizando el sitio web de Origin en lugar del cliente de Origin.
Preguntas más frecuentes
¿Cómo recupero una cuenta Origin caducada?
Si desea recuperar una cuenta de Origin vencida, comuníquese con nuestros asesores de soporte a través del chat en vivo. Le proporcionarán los pasos para recuperar su cuenta vencida. Puede ponerse en contacto con ellos en la sección del centro de ayuda del sitio web de Origin.
¿Origen elimina las cuentas inactivas?
Los términos y condiciones de Origin dicen que una cuenta se eliminará si permanece inactiva durante mucho tiempo. Pero este no es el caso. Las cuentas con juegos no se eliminarán. Solo se eliminarán las cuentas que se dejen inactivas malintencionadamente.
¿Qué hacer si Origin no funciona?
Hay muchas soluciones disponibles, como verificar la fecha y la hora del sistema, restablecer la configuración de Internet Explorer a los valores predeterminados, deshabilitar el firewall o el software antivirus, reiniciar la aplicación original y restablecer los archivos del host.
¿Por qué mi cuenta de Origin no me permite iniciar sesión?
Si no puede iniciar sesión, verifique si UAC está habilitado y configurado para notificar. Comprueba si tienes instalada la última versión de Origin. Si no, instale la última versión. Cuando inicie Origin, ejecútelo en modo administrador.



Deja una respuesta