10 correcciones para el error «Discos de memoria virtual llenos» en Photoshop

El problema de «discos de memoria virtual llenos» de Photoshop generalmente ocurre cuando la memoria de su computadora no es lo suficientemente grande para almacenar archivos temporales de Photoshop. Cuando se produce este error, Photoshop no se carga o no se carga en absoluto.
Limpiar los «discos de memoria virtual llenos» en su Mac no es un problema que encontrará a menudo, pero las personas que trabajan con herramientas como Photoshop deberían saber cómo solucionarlo si es así. Este problema ocurre a menudo en programas intensivos como Photoshop, Premiere Pro y Final Cut Pro, que pueden resultar confusos.
Le mostraré cómo resolver el error de «discos de memoria virtual llenos» en su Mac y por qué los discos de memoria virtual de Photoshop están llenos. La mejor manera de administrar la memoria para reducir o eliminar la frecuencia de estas ventanas emergentes.
¿Qué es el error «Discos de memoria virtual llenos»?
La memoria virtual, a menudo denominada memoria caché, es necesaria cuando se ejecuta Photoshop o Final Cut Pro. Aquí encontrará y accederá a los archivos temporales del proyecto.
Cuando no hay suficiente RAM para completar una tarea, Photoshop utiliza el espacio libre en disco como memoria virtual. Photoshop le permite asignar varios discos de memoria virtual, lo que le brinda más espacio para trabajar.
Photoshop consume sigilosamente espacio en el disco duro cuando trabaja con fotos grandes y varias capas, creando rápidamente una montaña de archivos de proyectos temporales. Vale la pena mencionar que cuando instala Photoshop por primera vez, tendrá la opción de asignar CD de borrador a cualquier unidad que desee.
¿Por qué están llenos los discos de memoria virtual seleccionados actualmente?
La causa más común del problema de «discos de memoria virtual llenos» son los archivos temporales. A menudo se acumulan en su disco y no dejan rastro de su existencia.
Si fuerza el cierre de Photoshop con frecuencia, es posible que tenga muchos archivos temporales en su computadora. Photoshop guarda dichos archivos en su computadora porque no puede cerrar adecuadamente todos los proyectos después de salir tan rápido.
Aquí hay algunas causas posibles más para el mensaje mencionado anteriormente:
- No hay suficiente espacio en la unidad para almacenar el disco de memoria virtual.
- La partición del disco que utiliza Photoshop está llena.
- Photoshop solo podía usar una cantidad limitada de RAM.
¿Qué hacer si los discos de memoria virtual están llenos?
No se asuste cuando vea el mensaje «Los discos de memoria virtual de Photoshop están llenos», no se asuste. Las computadoras Mac no pueden resolver este problema. No liberará automáticamente espacio en disco ni creará una partición separada para evitar este problema.
Debe aprender a limpiar el disco de memoria virtual usted mismo.
¿Cuánto espacio en disco necesito?
No hay espacio de disco estándar para todos los usuarios. La cantidad de espacio libre que necesita está determinada por cuánto modifica los documentos en Photoshop y cuántos archivos temporales guarda en la memoria.
Para Photoshop, necesita al menos 1,5 GB de espacio libre en disco (con plantillas estándar, ajustes preestablecidos, pinceles, etc.). También puede necesitar espacio en disco adicional equivalente al doble del tamaño total de todos los archivos que tiene abiertos al mismo tiempo.
Si es un gran usuario de Photoshop, probablemente necesitará mucho más espacio de almacenamiento que los archivos de tamaño original. Cargar docenas de pinceles o patrones aumenta la cantidad de espacio de trabajo necesario para ejecutar su aplicación Photoshop.
Prácticas recomendadas para reparar discos temporales: error completo en Adobe Photoshop (Windows y Mac)
- Cambiar el disco de memoria virtual al iniciar
- Libera espacio en la memoria de tu computadora
- Eliminar archivos temporales de Photoshop
- Eliminar archivos de caché de Photoshop
- Restablecer herramienta de recorte
- Cambiar disco de memoria virtual en Photoshop
- Deshabilitar la reparación automática en Photoshop
- Deje que Photoshop use RAM
- Desfragmenta tu disco duro
- Restablecer preferencias de Adobe Photoshop
1. Cambiar el disco de memoria virtual al inicio
Si el disco está casi lleno, mueva el directorio a uno con más espacio. Cuando inicie Photoshop, presione Comando + Opción para cambiar la ubicación del disco de memoria virtual.
Reemplazar la unidad temporal con otra unidad en su sistema puede ser una opción razonable. Si no tiene otra unidad, puede comprar una, siendo una unidad de estado sólido (SSD) la mejor opción para unidades Mac OS X que funcionen.
Para reemplazar el disco de memoria virtual en Photoshop, siga estos pasos:
- Seleccione Photoshop de la lista desplegable.
- Scratch Disk se puede encontrar en Configuración.
- Seleccione o elimine un disco como disco de memoria virtual marcando o desmarcando la casilla.
- Haga clic en Aceptar.
- Reinicie Photoshop si es necesario.
2. Libera espacio en tu computadora
Examine el disco para asegurarse de que no necesita nada. Este suele ser el caso, así que elimine los archivos antiguos para liberar espacio.
También puede copiar fácilmente archivos a dispositivos externos, DVD o servicios de almacenamiento en la nube como Dropbox e iCloud . Apple ha agregado herramientas adicionales para ayudar a los usuarios a administrar el espacio en disco en macOS Sierra.
En Windows, verifique su almacenamiento.
- Abra la aplicación Configuración en su dispositivo.
- En la siguiente pantalla, seleccione Sistema.
- Para ver información sobre el almacenamiento en su computadora, vaya a la sección Almacenamiento.
- Podrá realizar un seguimiento de lo que está utilizando la cantidad de RAM. Esto le ayudará a determinar qué necesita ser reparado.
Comprueba el almacenamiento de tu Mac
- Seleccione «Acerca de esta Mac» en el logotipo de Apple en la esquina superior izquierda.
- En la parte superior de la página, seleccione Almacenamiento y luego Administrar.
- Le mostrará qué información está ocupando cuánto espacio y le dará recomendaciones sobre cómo liberar memoria.
3. Elimine los archivos temporales de Photoshop.
Photoshop crea y guarda archivos temporales en el disco duro de su computadora. Una vez que se cierra Photoshop, estos archivos se pueden eliminar de forma segura. Esto le permite liberar algo de memoria.
- Para iniciar Ejecutar, presione las teclas Windows + R al mismo tiempo, luego escriba %temp% y presione Entrar.
- Localice los archivos de Photoshop o PST cuando se abra la carpeta temporal.
- Seleccione «Eliminar» en el menú contextual cuando haga clic con el botón derecho en estos archivos.
- Vacíe la Papelera de reciclaje en su escritorio haciendo clic con el botón derecho y seleccionando Vaciar papelera de reciclaje.
- En una Mac, use Spotlight para buscar y eliminar archivos temporales.
4. Eliminar archivos de caché de Photoshop
Photoshop incluye una función que le permite eliminar cachés individuales de Photoshop. Estos cachés problemáticos pueden crecer y ocupar mucho espacio en su disco de trabajo si el programa no los elimina automáticamente.
Para usar esta función, abre Photoshop en tu Mac y abre una imagen:
- Seleccione Editar en la barra de menú.
- Pase el cursor sobre «borrar» para ver cuatro opciones.
- Deshacer, Portapapeles, Historial y Todo son opciones. Si un elemento está atenuado, se ha eliminado de la lista.
- Para borrar todos sus cachés, seleccione «todos» y seleccione el elemento individual que desea eliminar.
- Se le informará que la limpieza es irreversible, así que vuelva a verificar si necesita una versión anterior de uno de sus proyectos antes de hacer clic en Aceptar.
5. Restablecer valores para la herramienta de recorte
La herramienta de recorte de Photoshop le permite recortar fotos a un tamaño específico. Si especifica el tamaño en las unidades incorrectas, como centímetros en lugar de píxeles, obtendrá una imagen increíblemente grande.
La imagen ocupa mucha memoria, lo que da como resultado un error de «discos de memoria virtual llenos» en Photoshop.
- En Photoshop, utilice la herramienta de recorte para excluir cualquier valor de los márgenes proporcionados.
- Al ingresar valores, use píxeles como unidad de medida siempre que sea posible.
6. Cambiar el disco de memoria virtual en Photoshop
Si los discos de memoria virtual de su dispositivo están llenos y no se puede iniciar Photoshop 2019 o una versión anterior, puede crear un nuevo disco de memoria virtual haciendo lo siguiente:
- Durante el inicio en macOS, mantenga presionadas las teclas Cmd + Option.
- Mantenga presionadas las teclas Ctrl+Alt durante el proceso de inicio de Windows.
Como alternativa, puede cambiar la configuración del disco de memoria virtual en Photoshop haciendo lo siguiente:
- Vaya a «Configuración» y luego a «Discos de memoria virtual» después de iniciar Photoshop.
- Seleccione Editar, luego Preferencias, luego Discos temporales en Windows.
- Seleccione Photoshop, luego Preferencias, luego Scratch Disks en macOS.
- Para deshabilitar o habilitar el disco de memoria virtual, borre o seleccione la casilla de verificación activa en el cuadro de diálogo Preferencias.
- Para cambiar el orden de los discos de memoria virtual, haga clic en los botones de flecha.
- Haga clic en Aceptar para guardar sus cambios.
- Reinicie Photoshop y compruebe si el error persiste.
7. Deshabilite la reparación automática en Photoshop
En la mayoría de los casos, si sale inesperadamente de Photoshop, Photoshop intentará reparar automáticamente su proyecto. Esto puede resultar en el error de «discos de memoria virtual llenos» de Photoshop.
Puede desactivar la recuperación automática para ahorrar memoria reduciendo el tamaño de los archivos temporales en unidades temporales. Vale la pena señalar que corre el riesgo de no recuperarse.
En el sistema operativo Windows,
- Abra la aplicación Photoshop.
- Seleccione «Editar», luego «Procesar archivos de configuración», «Guardar automáticamente la información de recuperación».
- Deshabilitar procedimiento.
en mac,
- Abra la aplicación Photoshop.
- Seleccione «Manejo de archivos» en el menú «Configuración» en Photoshop, luego guarde automáticamente la información de recuperación.
8. Deje que Photoshop use RAM
Permitir que Photoshop utilice RAM adicional es un método para solucionar los problemas del disco de memoria virtual. Esto le permitirá almacenar más archivos temporales en la RAM de sus unidades de trabajo.
- Inicie Photoshop en su computadora.
- En la parte superior de la pantalla, haga clic en Photoshop, Preferencias y Rendimiento.
- Se puede ver un cuadro llamado «Permitir Photoshop» en la barra lateral derecha.
- Ingrese la cantidad de RAM que desea usar en Photoshop en el cuadro junto a esta opción. Luego haga clic en Aceptar.
- Esto solucionará el error de Scratch Disks Full.
9. Desfragmenta tu disco duro
No es necesario desfragmentar Mac, y si tiene una Mac moderna con SSD, la desfragmentación puede dañarla. Las Mac con SSD almacenan archivos de forma diferente a las Mac con HDD; por lo que desfragmentarlos puede ser perjudicial.
Hacer una copia de seguridad de sus archivos es una buena idea porque habrá ocasiones en las que borrar el caché de la aplicación o los archivos eliminarán o destruirán por error los archivos que desea conservar. Tener un plan de respaldo es como tener una póliza de seguro.
Encontrado en Windows. Se recomienda que desfragmente su disco de memoria virtual en Windows para liberar memoria para Photoshop. Esto debería ayudarlo a solucionar el problema con los discos de memoria virtual de la aplicación.
- Puede encontrar Defrag y Optimize Drives buscando «Desfragmentar» en el menú Inicio.
- En la siguiente pantalla, obtendrá una lista de particiones en su disco duro.
- Haga clic en el botón «Optimizar» junto al que está utilizando como unidad de memoria virtual.
- Esto solucionará el error de Scratch Disks Full.
10. Restablecer las preferencias de Adobe Photoshop
Los discos de memoria virtual pueden llenarse debido a un error o a un archivo de configuración dañado en Photoshop. Al inicio, puede restablecer la configuración de la misma manera que puede restablecer una unidad temporal.
- Mantenga presionadas las teclas CTRL+ALT+SHIFT (Windows) o CMD+OPTION+SHIFT ( Mac ) mientras Photoshop comienza a restablecer sus preferencias.
- Esto restablecerá la configuración; si es posible, haga una copia de seguridad de su configuración antes de restablecerla.
- Si desea eliminar el archivo de preferencias de Photoshop, se le indicará. Seleccione Sí para eliminar archivos.
- Asegúrese de que Photoshop tenga suficiente RAM para funcionar sin problemas y configurar correctamente los discos de memoria virtual.
- Todos los usuarios de Photoshop necesitan realizar un seguimiento de la eficiencia y saber dónde están los discos de memoria virtual.
- Esto solucionará el error de Scratch Disks Full.
Conclusión
Uno de los típicos problemas que surgen al utilizar Photoshop es el error “Scratch Disks Full”. Elimine las carpetas temporales del disco con regularidad para evitar situaciones similares en el futuro. Esto asegura que Photoshop tenga suficiente espacio en disco para ejecutar sus aplicaciones. Todos los métodos anteriores ayudarán a resolver el error Scratch Disks Full.


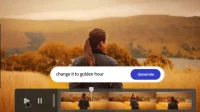
Deja una respuesta