10 correcciones: el disco duro externo sigue desconectándose
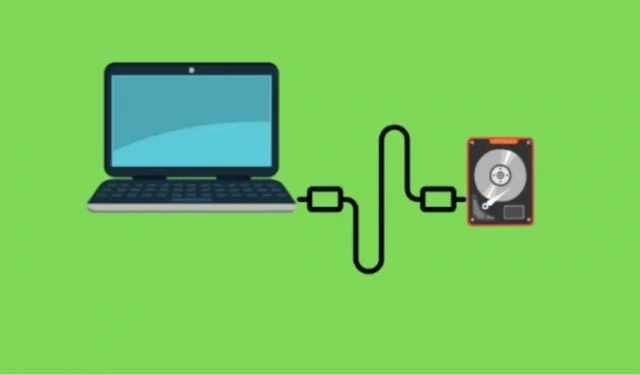
El error de desconexión del disco duro es común en Windows y Mac, sin importar qué disco duro esté usando. Cuando un disco duro externo se desconecta, podría indicar algo más serio.
Si su disco duro se desconecta de su computadora cada pocos segundos después de conectarlo, este artículo le mostrará cómo evitar que su disco duro se desconecte.
Soluciones para arreglar un disco duro externo que se sigue apagando
- Conectar a un puerto USB diferente
- Intenta conectarlo a otra computadora
- Actualizar controladores USB
- Deshabilite el soporte heredado de USB en BIOS
- Deshabilitar la suspensión selectiva de USB
- No permita que su computadora apague su dispositivo de almacenamiento
- Desinstalar y reinstalar controladores USB
- Conecte el disco duro externo a los controladores del controlador USB 3.0
- Reformatea tu disco duro externo
- Proveedor de servicios de recuperación de datos
Pasos para solucionar un problema de desconexión de disco duro externo
1. Conéctese a un puerto USB diferente
En la mayoría de los casos, el problema está en el puerto USB, que puede aflojarse o dañarse fácilmente si se usa en exceso. Por lo tanto, lo primero que debe hacer si encuentra un problema de este tipo es cambiar a un puerto USB diferente.
Después de conectarse a un puerto USB diferente, si el problema se resuelve, significa que el problema estaba en el puerto USB. Si no, el problema es causado por otra cosa.
Nota. A veces, el problema también puede estar relacionado con un cable USB defectuoso que usa para conectar su disco duro a su computadora. Por lo tanto, también debe asegurarse de que todo esté en orden.
2. Intente conectarlo a otra computadora.
Si tiene un disco duro externo de un fabricante diferente, existe una alta probabilidad de que el problema esté en el disco duro. Por lo tanto, también es una excelente opción para verificar el disco duro en otra computadora portátil o de escritorio, ya que puede ayudarlo a determinar si el problema está en el disco duro o en la computadora.
Si el disco duro funciona en otra computadora, el problema puede estar en su sistema operativo.
3. Actualice sus controladores USB
Si tiene controladores USB obsoletos, esta puede ser la razón por la que su disco duro se sigue apagando. Actualice primero el controlador haciendo lo siguiente:
- Presione Windows + R y luego escriba este comando en el cuadro de búsqueda
devmgmt.mscy haga clic en Aceptar. - En el Administrador de dispositivos, busque la opción Unidades y expándala.
- Ahora haga clic derecho en los controladores y seleccione la opción Actualizar controlador.
- Siga las instrucciones en pantalla para completar el proceso.
- Después de instalar el controlador, reinicie su computadora y vea si el error se resuelve o no.
4. Deshabilite la compatibilidad con USB heredado en BIOS.
Otra cosa que puede ayudarlo con este problema es deshabilitar la compatibilidad con USB en el BIOS. Así que haz lo siguiente:
- Presione Windows + R para abrir el Administrador de dispositivos.
- Expanda la opción de unidad.
- Ahora seleccione su disco duro y haga doble clic en él.
- Vaya a la pestaña Políticas desde la ventana de propiedades.
- Marque la casilla junto a Mejor rendimiento para habilitarlo.
- Luego, en Política de almacenamiento en caché de escritura, seleccione la casilla Habilitar almacenamiento en caché de escritura en el dispositivo.
- Luego haga clic en Aceptar para guardar sus cambios.
- Ahora regrese al Administrador de dispositivos y busque el controlador de expansión Intel USB 3.0 después de la expansión del controlador de bus de serie universal.
- Haga clic con el botón derecho en el controlador de expansión Intel USB 3.0 y seleccione la opción Desinstalar controlador.
5. Desactive la suspensión selectiva de USB.
Si los métodos anteriores no funcionan, puede intentar solucionar el problema desactivando la suspensión selectiva de USB. Para hacer esto, debe seguir estos pasos:
- Use Windows + R para abrir el comando Ejecutar.
- Escriba Panel de control y haga clic en Aceptar.
- Ir a las opciones de energía.
- Una vez que abra las opciones de energía, haga clic en el plan de energía marcado y seleccione la opción Cambiar la configuración del plan.
- Ahora haga clic en «Cambiar la configuración avanzada de energía».
- Expanda Configuración de USB y haga doble clic en la opción Suspensión selectiva de USB a continuación.
- Haga clic en «Habilitado» para abrir la lista desplegable y seleccione la opción «Deshabilitado».
- Después de eso, haga clic en los botones Aplicar y Aceptar para guardar los cambios.
6. No permita que su computadora apague su dispositivo de almacenamiento
Otra razón por la que su disco duro sigue apagándose es porque su computadora se está apagando. Debido a una alimentación insuficiente, el disco duro se desconecta de la computadora. Para evitar que su computadora haga esto, siga estos pasos:
- Abra el Administrador de dispositivos presionando Windows + R y escribiendo el siguiente comando
devmgmt.msc. - Localice la sección Controlador de bus serie universal en la parte inferior de la lista y expándala haciendo doble clic en ella.
- Ahora expanda el dispositivo de almacenamiento masivo USB para abrir sus propiedades.
- Haga clic en la pestaña Administración de energía en la ventana Propiedades.
- Aquí encontrarás la opción “Permitir que la computadora apague este dispositivo para ahorrar energía”. Desactívelo desmarcando la casilla.
- Ahora haga clic en el botón Aceptar para guardar los cambios.
- Siga los mismos pasos para todos los concentradores raíz USB.
- Reinicie su computadora, vuelva a conectar su disco duro a los puertos USB y vea si el problema ahora está resuelto o no.
7. Desinstale y vuelva a instalar los controladores USB
A veces, los controladores USB se corrompen y no funcionan correctamente incluso después de la actualización, lo que puede provocar que los dispositivos USB se deshabiliten. En este caso, la reinstalación de los controladores USB puede ayudar. Siga estos pasos para reinstalar los controladores USB:
- Presione Windows + R e ingrese el siguiente comando
devmgmt.mscpara abrir el Administrador de dispositivos. - Haga doble clic en las unidades de disco para expandirlas, haga clic con el botón derecho en el dispositivo externo y seleccione la opción Desinstalar dispositivo.
- Aparecerá una ventana de advertencia en la pantalla; haga clic en Sí para confirmar la eliminación.
- Reinicie su sistema y vea si el problema se solucionó ahora.
8. Conecte el disco duro externo a los controladores del controlador USB 3.0.
El controlador del controlador USB 3.0 es uno de los mejores puertos para conectar dispositivos externos. Entonces, si su dispositivo externo sigue desconectándose, insértelo en la ranura USB 3.0 y luego verifique si el problema ahora está resuelto o no.
Nota. Asegúrese de que los controladores del controlador USB 3.0 estén actualizados; de lo contrario, puede encontrar algunos problemas al conectar un dispositivo externo.
9. Reformatea tu disco duro externo
Si los métodos anteriores no funcionan, lo último que puede hacer para solucionar este problema es volver a formatear su disco duro externo. Para hacer esto, siga los pasos que se detallan a continuación:
- Inicie la carpeta Esta PC en su computadora.
- Localice el disco duro y haga clic con el botón derecho en él.
- Seleccione una opción de formato del menú.
- Ingrese la información debajo de los campos Sistema de archivos, Etiqueta de volumen y Tamaño de la unidad de asignación.
- Ahora en las opciones de formato, marque la casilla «Formato rápido».
- Después de eso, haga clic en el botón Aceptar para reformatear el disco duro externo.
Proveedor de servicios de recuperación de datos
Si nada funciona y el problema está en su disco duro, debe buscar ayuda de un proveedor de servicios de recuperación de datos para recuperar sus datos en lugar de intentar recuperar su disco duro. La reparación de un disco duro a veces puede provocar la pérdida de datos, que es algo que nunca desea.
Conclusión
No poder conectar discos duros externos a su computadora puede ser molesto, especialmente cuando se transfieren datos importantes. Hay muchas razones por las que un disco duro podría no conectarse o desconectarse de una computadora con Windows o Mac. Sin embargo, si intenta solucionar el problema con los métodos mencionados anteriormente, es de esperar que pueda solucionar el problema.
Preguntas más frecuentes
¿Por qué mis puertos USB dejan de funcionar aleatoriamente?
Es posible que el sistema de administración de energía de su computadora esté desconectando la alimentación de los puertos USB. Esta característica de Windows ahorra energía al evitar que se suministre energía. Los puertos USB se conectan a dispositivos que no están en uso. Como resultado, los dispositivos se apagan debido a la falta de energía del puerto USB.
¿Por qué mi disco duro sigue apareciendo y desapareciendo?
Este problema puede ocurrir debido a varias razones. Estas son algunas de las razones más comunes: – El disco duro es incompatible con la computadora – Hay un problema con su puerto o cable – Es posible que su unidad local haya sido extraída o formateada – Es posible que la unidad haya sido deshabilitada en el BIOS
¿Por qué mi disco duro gira y se detiene constantemente?
Esto puede suceder si el lubricante del motor del disco duro comienza a secarse o si los cabezales de lectura/escritura comienzan a detener el giro del disco duro. Hasta que se solucione este problema, el disco duro no funcionará correctamente.
¿Por qué mi disco externo sigue desconectándose?
Si su disco duro se sigue desconectando de su computadora, podría deberse a que tiene una función de ahorro de energía que apaga los dispositivos automáticamente cuando no están en uso. Puede deshabilitar esta función en el Administrador de dispositivos para que la computadora no apague el disco duro.



Deja una respuesta