Las 10 soluciones principales para Lenovo enchufado pero no cargando

Nada es perfecto, punto. Y lo mismo es cierto para su computadora portátil Lenovo. Si tiene una computadora portátil Lenovo y sigue recibiendo el mensaje de advertencia de que Lenovo está enchufado y no se está cargando cada vez que carga su dispositivo, estas son las posibles causas y soluciones.
Admítelo, al menos una vez has visto el mensaje de advertencia antes mencionado en la pantalla del dispositivo y te has preguntado por qué es así. ¿Bien? Este es un problema bastante molesto y serio. Porque en este caso, su computadora portátil ya no se cargará hasta que solucione el problema.
En este artículo, consideraremos este tema en detalle. Encontrará respuestas sobre por qué ocurre la situación cuando Lenovo se conecta pero no carga y cómo solucionarlo.
¿Cuáles son los problemas comunes relacionados con la batería en las computadoras portátiles Lenovo?
Hay varios problemas que pueden ocurrir con una computadora portátil Lenovo. Pero a continuación se encuentran los problemas más comunes informados por la mayoría de los usuarios.
- La batería deja de cargarse antes de estar completamente cargada.
- La batería muestra que está completamente cargada, ¡pero no es así!
- El sistema no detecta la batería y en su lugar se muestra una cruz roja (❌).
- La batería no carga nada o muestra que es incompatible.
- La batería deja de cargarse cuando alcanza el 96% o el 98%.
- Repetición del estado de la batería: «Lenovo está enchufado pero no se está cargando».
¿Por qué mi computadora portátil Lenovo no carga?
Ahora debe preguntarse por qué el problema de la batería de su Lenovo no se está cargando por completo. Recibirá respuestas a esta pregunta en esta sección.
Algunas laptops Lenovo están diseñadas para maximizar la duración de la batería de la laptop a través de una función llamada Configuración de administración de energía. Y si nota que su batería no se carga por encima del 60%, es posible que esta configuración se haya habilitado.
Debe deshabilitar su configuración para solucionar el problema de carga y, para hacerlo, debe saber qué versión precargada tiene en su computadora portátil. A continuación se muestran las diversas versiones precargadas. Y los pasos que necesitan para deshabilitar esta configuración.
1. Para la gestión de energía de Lenovo
- Abra Gestión de energía de Lenovo.
- Habrá diferentes configuraciones de batería en la pantalla, seleccione la que desee.
2. Para el optimizador OneKey
- Abra el optimizador OneKey.
- Seleccione la pestaña Ahorro de energía en la pantalla para abrirla.
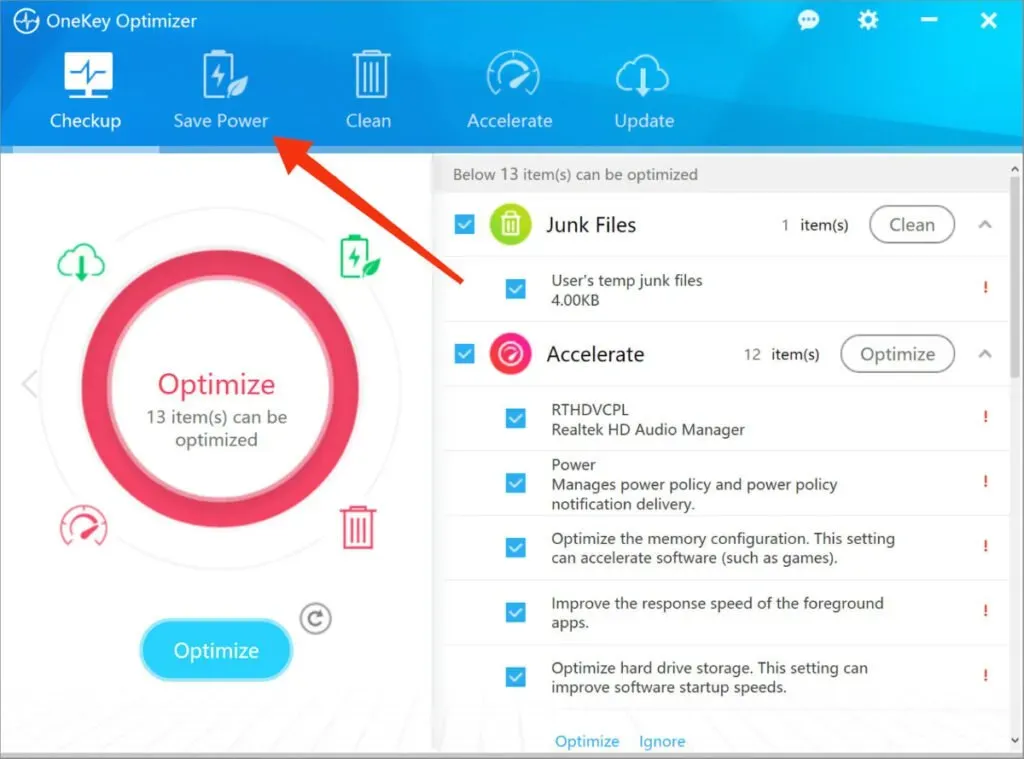
- Toque «Ahorro de batería» en la pantalla.
- Debe desactivar el modo de ahorro para que la batería de su dispositivo pueda cargarse por completo.
3. Para Lenovo Ventaja
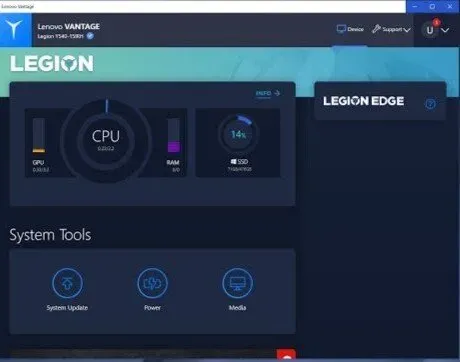
- Accede a tu dispositivo.
- Abra Configuración de mi dispositivo en la pantalla.
- Haz clic en Batería.
- Ahora deshabilite el modo de guardado.
4. Configuración de Lenovo
- Abra la configuración de Lenovo .
- Seleccione el icono de administración de energía.
- Ahora deshabilite el modo de guardado.
Estos son todos los arranques previos que puede tener en su computadora portátil Lenovo y los pasos necesarios para deshabilitar la configuración. Una vez que haga eso, el problema de la batería debería resolverse.
¿Lenovo está enchufado pero no se está cargando? ¡Aquí hay 10 formas de solucionarlo!
Solución de problemas: en la mayoría de los casos, Lenovo se conecta a la red pero no carga. Puede usar varias correcciones usted mismo, estas correcciones se mencionan a continuación.
- Reinicie su computadora portátil Lenovo
- Compruebe todas las conexiones de cables físicos
- Retire la batería y conéctela a una fuente de alimentación.
- Asegúrese de estar utilizando el cargador y el puerto correctos
- Compruebe si hay problemas de hardware
- Restablecimiento de energía de su computadora portátil Lenovo
- Actualice los controladores de su batería
- Actualice la configuración del sistema básico de entrada/salida (BIOS)
- Consigue otro cargador de portátil
- Póngase en contacto con el soporte de Lenovo
Vamos a discutir cada uno de ellos en detalle a continuación.
1. Reinicie su computadora portátil Lenovo.
Esta solución funciona en casi todos los casos y con cualquier problema. Siempre puede intentar reiniciar su computadora portátil Lenovo primero si ve esta advertencia en la pantalla.
Para reiniciar su computadora portátil, simplemente puede seguir el proceso básico de apagado y reinicio.
Y si su computadora portátil no funciona en absoluto, puede intentar un reinicio forzado. Esto se puede hacer manteniendo presionado el botón de encendido durante unos segundos hasta que la pantalla se vuelva negra. Presione el botón de encendido nuevamente para encender la computadora portátil.
Compruebe si su computadora portátil se está cargando normalmente o no. Si no, pase a la siguiente solución.
2. Verifique todas las conexiones de cables físicos
Siempre debe comenzar con una solución básica para verificar posibles problemas de hardware antes de pasar a cualquier parte técnica de la computadora portátil.
- Compruebe todas las conexiones físicas de los cables de alimentación.
- Si el conector no está bien conectado a la computadora portátil, vuelva a conectarlo.
- Inspeccione el área donde el cable se conecta al adaptador de CA.
- Puede haber un problema con el cable de carga, que puede estar roto. O el adaptador de CA no funciona correctamente debido a un problema técnico.
- Compruebe la toma de corriente si hay algún problema eléctrico. Porque es posible que no haya suficiente electricidad en el tomacorriente, lo que puede causar un problema.
- Compruebe si el cargador está correctamente conectado a la toma de corriente.
Una vez que verifique todas estas conexiones y todavía nada cambie, simplemente intente otras soluciones.
3. Retire la batería y conéctela a una fuente de alimentación.

Esta solución lo ayudará a determinar si el problema está relacionado con la batería de su computadora portátil o no. En esto, debe quitar la batería de la computadora portátil. Esto se puede hacer fácilmente si su computadora portátil tiene una batería extraíble.
Para hacer esto, tire de algunas pestañas en la parte inferior del dispositivo. Si aún no puede resolverlo, siempre puede consultar el manual de Google o el video de YouTube para su computadora portátil específica.
Si la batería aún no está descargada, debe apagarla antes de retirar la batería por completo. Desconecte también todos los accesorios si están conectados a la computadora portátil.
Luego, mantenga presionado el botón de encendido durante unos segundos para restablecer la carga restante. Una vez hecho esto, conecte el cargador a su computadora portátil e intente encenderlo. Si la computadora portátil funciona normalmente después de eso, lo más probable es que el problema esté en la batería.
Puede intentar limpiar el compartimento con un paño de algodón o de lino. Luego instale la batería correctamente en el compartimiento. Si el problema persiste, lo más probable es que tenga una batería agotada que deba reemplazarse.
Si la batería de su computadora portátil no es extraíble, siempre puede intentar abrir el automóvil. Pero hacerlo anulará la garantía de la computadora portátil y puede ocasionar daños graves a la computadora portátil.
Por lo tanto, lo más seguro es llevar el portátil a un profesional, ya que cuentan con las herramientas adecuadas para extraer la batería. Ellos recomendarán una posible solución a este problema.
4. Asegúrese de estar utilizando el cargador y el puerto correctos

Con esta solución, puede asegurarse de que la computadora portátil esté recibiendo suficiente energía.
La mayoría de las computadoras portátiles solo tienen un puerto de carga, pero los modelos más nuevos tienen más de uno. Algunos puertos son solo para transferencia de datos. Entonces, para determinar si el puerto conectado es el correcto, puede verificar el ícono de encendido o intentar conectarse a cada puerto uno por uno.
Al hacerlo, encontrará el puerto correcto.
Aparte de eso, siempre debe usar el cargador original que recibe con su computadora portátil. Un cargador doble o falso puede dañar seriamente su computadora portátil. Por ejemplo, esto puede provocar una carga lenta o que la computadora portátil no se cargue en absoluto. Aunque es posible que algunos cargadores no admitan computadoras portátiles más grandes.
Finalmente, verifique su fuente de alimentación, ya que a veces algunas fuentes pueden no consumir suficiente energía para cargar completamente la batería. Aunque esto mantendrá estable la batería, no aumentará el nivel.
5. Compruebe si hay problemas de hardware
Verifique los componentes de hardware, como un adaptador de CA defectuoso y/o un cable de carga. Si alguno de ellos está roto o dañado, esa podría ser la causa del problema. Por lo tanto, puedes probar a cargarlo con otro cargador si tienes uno, o comprar un nuevo cargador original para portátil.
6. Reinicio de energía portátil Lenovo
Esta solución es una combinación de quitar la batería y reiniciar la computadora portátil. Con esto, debe reiniciar y quitar la batería al mismo tiempo. Esto se hace con los siguientes pasos.
- Apague su computadora portátil.
- Desconecte el cargador de la computadora portátil.
- Luego retire la batería tirando de la pestaña en la parte inferior de la computadora portátil.
- Presione el botón de encendido y manténgalo presionado durante unos segundos.
- Deslice la batería nuevamente en la bahía y cierre las pestañas debajo de la computadora portátil.
- Vuelva a conectar el cable.
- Enciende tu computadora portátil.
Así es como se realiza un restablecimiento completo de energía de su computadora portátil Lenovo.
Para restablecer de fábrica su computadora portátil con Lenovo OneKey Recovery (OKR), consulte esta guía .
7. Actualice los controladores de la batería
Si tiene un controlador de batería obsoleto, causará problemas para cargar su amada computadora portátil. Los controladores dependen del modelo de su computadora portátil, por lo que siempre debe ir al sitio web del fabricante para descargarlos manualmente.
Además, puede elegir programas especialmente diseñados para descargar controladores para su computadora portátil. Estos son los programas encargados de determinar los controladores apropiados para su modelo. Al hacer esto, no cometerá errores y descargará los controladores correctos.
8. Actualice la configuración del sistema básico de entrada/salida (BIOS)

El sistema básico de entrada/salida (BIOS) está preinstalado en la placa base. Es responsable de cargar el sistema. Junto con eso, puede solucionar problemas de hardware en su dispositivo.
Y si hay algún problema con este sistema, su computadora portátil puede experimentar varios problemas, incluida una carga incorrecta. Y para solucionar este problema, debe actualizar el sistema de E/S básico de su computadora portátil.
Para hacer esto, siga los pasos que se detallan a continuación.
- Vaya a la página de soporte de portátiles de Lenovo.
- Seleccione la opción “Detectar producto” en la pantalla.
- Accederás a la página del producto.
- Abra Controladores y software.
- Haga clic en BIOS.
- Para actualizar el BIOS, siga las instrucciones que se muestran en la pantalla.
- Reinicie su computadora portátil y luego necesita conectar el cable.
Solo tenga en cuenta que si comete algún error al actualizar su BIOS, puede perder todos sus datos. Por lo tanto, se recomienda que haga una copia de seguridad de sus datos antes de iniciar este proceso.
9. Consigue otro cargador para portátil
Todo lo que se puede hacer con los recursos disponibles se menciona arriba. Lo siguiente que puede intentar es obtener un cargador de computadora portátil diferente. No necesitas comprar uno nuevo si uno de tus amigos tiene un cargador similar.
Puede conectarlo a su computadora portátil y ver si funciona. Si es así, entonces el problema estaba en su cargador, y si no, entonces el problema realmente está en su batería.
Y si elige la opción de compra, siempre debe considerar comprar en el sitio web o tienda oficial de Lenovo . Puede costarle un poco más que un cargador de computadora portátil de terceros, pero es la opción más segura.
Los cargadores de terceros no son confiables; pueden causar otros problemas para la computadora portátil. Pero aún así, si compra un cargador de terceros, primero consulte las reseñas al respecto.
10. Póngase en contacto con el soporte de Lenovo
Finalmente, si después de todo lo que ha hecho y después de probar todas las correcciones, su computadora portátil aún enfrenta el mismo problema, debe llevar el dispositivo a una tienda de Lenovo. Y si no, siempre puedes contactarlos por teléfono o en línea a través de la página de soporte de Lenovo.
Porque, finalmente, se puede concluir que el problema está en la batería, en cuyo caso siempre se debe buscar ayuda profesional.
Antes de intentar experimentar con la batería, anulará la garantía y superará los costos de reparación.
¿Cómo aumentar la duración de la batería de tu portátil Lenovo?
Entendemos que cada computadora portátil tiene una duración de batería, al igual que una computadora portátil Lenovo. Pero hay algunas cosas más que puede hacer para mejorar la duración de la batería.
A continuación se presentan algunas de las cosas que puede hacer para mejorar la duración de la batería de su computadora portátil Lenovo.
1. Activa el modo avión
Esta es la mejor manera de ahorrar la batería de su computadora portátil. Pero esto solo se puede hacer cuando no está utilizando Internet. Esto prolonga la duración de la batería ya que todas las aplicaciones se ejecutan en segundo plano.
Tenga en cuenta que esto deshabilitará las notificaciones automáticas. Los siguientes son los pasos necesarios para habilitar el modo avión.
- Abre el menú de inicio.
- Seleccione una opción de marcha.
- Haga clic en la opción “Red e Internet”.
- Seleccione «Modo avión» en el lado izquierdo de la pantalla.
- Activa el modo avión pulsando el botón.
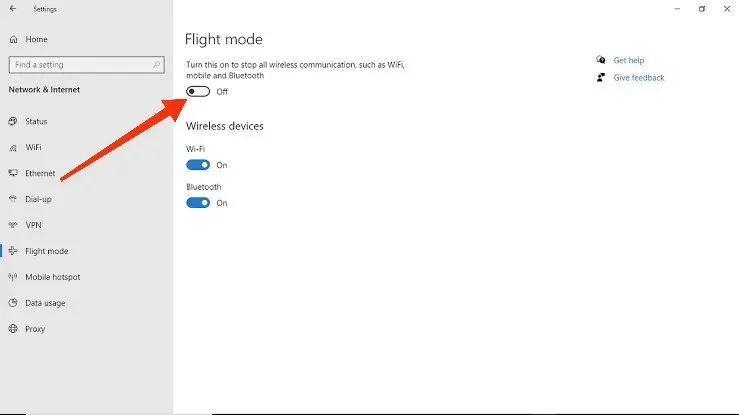
Esto activará el modo. O haga clic en el icono Avión para activar el modo Avión.
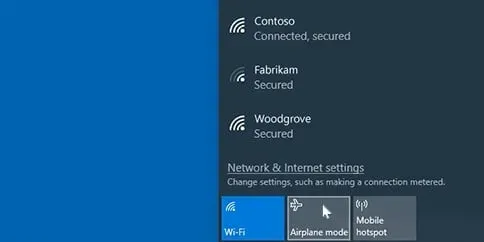
2. Ajusta el brillo
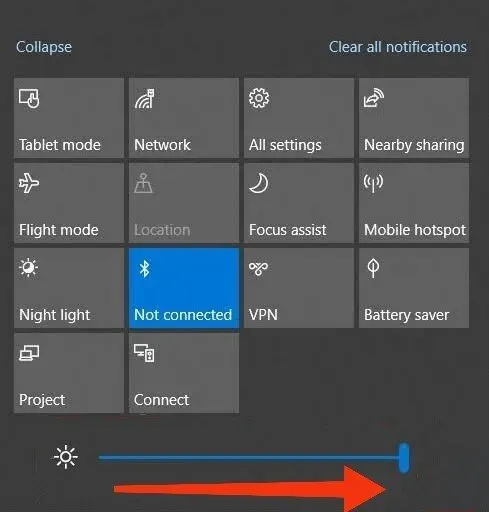
Una pantalla brillante puede ser la razón principal por la que la batería se agota rápidamente. No solo eso, también puede causar fatiga e irritación en los ojos.
Por lo tanto, siempre debe ajustar el brillo de su pantalla y para hacerlo, siga los pasos que se mencionan a continuación.
- Abre el menú de inicio.
- Seleccione una opción de marcha.
- Selecciona la opción “Sistema”.
- Ahora puede ver el control deslizante de brillo de la pantalla. Mueva el control deslizante hacia la izquierda para disminuir y hacia la derecha para aumentar el nivel de brillo.
Además, también puede apagar la luz de fondo del teclado si no está usando su dispositivo en la oscuridad.
3. Use el control deslizante de rendimiento de la batería de Windows
Puede ajustar el control deslizante de rendimiento de la batería si desea mejorar el rendimiento o la duración de la batería.
Para cambiar esta configuración, siga los pasos a continuación.
- Verá un icono de batería en la esquina derecha de la pantalla. Haga clic en este icono.
- Ahora puede ver el control deslizante de la batería en la pantalla.
- Deslícese hacia la izquierda para habilitar el modo de energía para obtener la máxima duración de la batería.
Esto atenuará automáticamente la pantalla (si no está conectado a un cargador). Junto con eso, suspenderá las aplicaciones que se ejecutan en segundo plano.
Y siempre puede cambiar la configuración si cambia de opinión.
4. Active la computadora portátil y póngala en modo de suspensión.
Hay dos modos disponibles en las computadoras portátiles con Windows, es decir, el modo de hibernación y el modo de suspensión cuando está usando la computadora portátil.
El modo de suspensión se utiliza para apagar el sistema por completo. Este modo solo debe usarse si está seguro de que la computadora portátil no se usará durante mucho tiempo.
En el modo de suspensión, la computadora portátil aún usa la batería para alimentar la RAM; por lo tanto, este modo consume más batería.
5. Cierra las aplicaciones/programas que consumen más energía
Es posible que algunas aplicaciones no usen la batería máxima, mientras que otras pueden consumir la mayor cantidad de energía. Es posible que no esté utilizando esta aplicación en este momento, solo se ejecuta en segundo plano y aún puede agotar su batería.
Por lo tanto, puede verificar qué aplicaciones utilizan la mayor cantidad de energía de la computadora portátil siguiendo los pasos que se detallan a continuación.
- Abre el menú de inicio.
- Seleccione una opción de marcha.
- Selecciona la opción “Batería”.
- En la sección Uso de la batería de la aplicación, puede verificar cuánta batería está utilizando cada aplicación. Puede verificarlo durante las últimas 24 horas o los últimos siete días cambiando la configuración en la parte superior de la lista de aplicaciones.
En consecuencia, puede cerrar aplicaciones que consumen más energía innecesariamente.
6. Actualice su sistema
Actualizar su sistema siempre es la mejor opción, ya que no solo mejora la eficiencia de la batería, sino que también puede resolver otros problemas. Por lo tanto, actualice su sistema tan pronto como se le notifique que hay una nueva actualización disponible.
Pero siempre puede buscar actualizaciones manualmente siguiendo los pasos que se detallan a continuación.
- Abre el menú de inicio.
- Seleccione una opción de marcha.
- Seleccione la opción Actualización y seguridad.
- Seleccione Buscar actualizaciones en la pantalla.
Si aparecen nuevas actualizaciones en la pantalla, selecciónelas para instalarlas. Su sistema se actualizará después de todos estos pasos.
No hay un número exacto ni garantía de cuánto mejorarán estas opciones el rendimiento de la batería, pero sin duda marcarán la diferencia. Y ninguno de ellos cuesta un centavo, así que ¿por qué no probarlos al menos una vez?
¿Hay alguna manera de cargar una computadora portátil Lenovo sin un cargador?

Sí, hay una forma de cargar una computadora portátil Lenovo sin cargador. Esto es fácil de hacer con un banco de energía o un cargador portátil.
Las siguientes son las cosas que debe hacer para esto:
- Compra un banco de energía.
- Cargue su dispositivo.
- Conecte la fuente de alimentación a la computadora portátil.
- Solo espere hasta que la computadora portátil esté completamente cargada.
Solo asegúrese de que la fuente de alimentación sea compatible con su computadora portátil y proporcione una potencia óptima.
Además, si su computadora portátil tiene una conexión USB-C, puede cargarla a través de USB si el cargador es compatible con Power Delivery. Y siga los pasos que se detallan a continuación para cargar su computadora portátil con este método:
- Debe comprar un cargador USB-C y asegurarse de que el voltaje sea el correcto.
- Conecte USB-C a su computadora portátil y luego a una fuente de alimentación.
- Por lo tanto, su computadora portátil comenzará a cargarse.
Solo puede conectar este puerto USB-C al cargador de su teléfono si también es compatible con un puerto USB-C. Aunque la velocidad de carga será lenta debido a los diferentes rangos de voltaje de los cargadores de teléfonos y computadoras portátiles. Por lo tanto, solo debe usar este método de carga cuando sea absolutamente necesario.
También puede usar un cargador universal que se puede usar para teléfonos o diferentes modelos de computadoras portátiles para cargar su computadora portátil Lenovo. Este dispositivo (cargador universal) viene con varios tipos de adaptadores de CA. Al mismo tiempo, no necesita diferentes cargadores para diferentes dispositivos, esto es suficiente.
Conclusión
Por lo tanto, es posible que haya resuelto el problema: Lenovo ya no se carga y esperamos que el artículo lo haya ayudado en este proceso. Y con la ayuda de la sección BONUS, también puede aumentar la duración de la batería de su dispositivo. Todos estos problemas son bastante comunes y pueden ocurrir sin lugar a dudas.
Y si no se trata a tiempo, pueden surgir serios problemas en el futuro.
Además, todas las soluciones anteriores no le costarán ni un centavo, a menos que tenga que llevarlas a una tienda de servicio. Pero esto puede no ser necesario en más del 95% de los casos.
Preguntas frecuentes (FAQ)
¿Cómo puedo saber si la batería o el cargador de mi computadora portátil están dañados?
Puede verificar si la batería o el cargador de su computadora portátil están defectuosos siguiendo los pasos que se detallan a continuación. – Tienes que quitar la batería. – Conectar el cargador. – Si el cargador de CA está conectado con éxito y su sistema funciona correctamente, entonces el cargador está bien. Y un problema de batería. De lo contrario, puede ser un mal cargador.
¿Cómo restablecer la batería del portátil Lenovo?
Todo lo que tiene que hacer para restablecer la batería de su computadora portátil Lenovo es cargarla por completo y luego agotarla por completo. Por lo tanto, restablecerá la batería de su computadora portátil Lenovo.
Mi computadora portátil Lenovo dice que no se detectó batería. ¿Qué tengo que hacer?
Debe quitar la batería del sistema y volver a instalarla si aparece la advertencia «Batería no detectada» en la pantalla. También puede intentar desenchufar el adaptador de corriente y luego reiniciarlo. Finalmente, puede verificar si hay una actualización de BIOS consultando el artículo anterior.
¿Puedo cargar una computadora portátil Lenovo usando USB?
Sí, puede cargar su computadora portátil Lenovo mediante USB. Solo si su computadora portátil tiene una conexión USB-C, puede cargarla a través de USB si el cargador es compatible con Power Delivery. Y siga los pasos que se indican a continuación para cargar su computadora portátil con este método. – Debe comprar un cargador USB-C y asegurarse de que el voltaje sea el correcto. – Conecte el USB-C a su computadora portátil y luego a una fuente de alimentación. – Por lo tanto, su computadora portátil comenzará a cargarse.



Deja una respuesta