Las 10 soluciones principales para el problema de origen que no se abre

Origin es una plataforma de juegos multijugador en línea que permite a los jugadores jugar contra otros jugadores en línea. También cuenta con Origin Store, una plataforma de distribución digital. El cliente de Origin ahora incluye una superposición en el juego, almacenamiento en la nube y transmisión de juegos en vivo.

Muchos clientes informan que la fuente no se abre ni se inicia cuando quieren jugar su juego favorito. El software puede ejecutarse en segundo plano y mostrarse en el administrador de tareas o minimizarse en la bandeja del sistema.
Causas del problema «Origen no abre»
El problema de que Origin no se abra puede ser cualquier cosa, desde un error en la memoria caché de Origin hasta una actualización defectuosa. A continuación se muestran los escenarios más comunes.
- Problemas con los archivos de origen: puede haber algunos problemas con los archivos de trabajo principales del cliente, y la única forma de resolverlos es reinstalar todo el cliente.
- Problemas con Origin Updater: Origin Updater no siempre actualiza el cliente de Origin. Mientras el cliente se actualiza en segundo plano, es posible que deje de responder.
- Archivos de caché dañados: un error que hace que el cliente original deje de responder puede deberse a archivos de caché dañados. El caché podría estar dañado de alguna manera, lo que provocaría el problema.
- Archivos temporales que se han dañado: el cliente original crea archivos temporales para ayudarlo a funcionar correctamente con el tiempo, pero estos archivos pueden dañarse y hacer que el cliente deje de responder. Quizás eliminar estos archivos restaurará la funcionalidad de Origin.
¿Cómo resolver el problema «Origen no arranca»?
- Limpia la caché de DNS de tu computadora
- Restablecer archivos de host para Windows 10
- Eliminar archivos de origen temporales
- Eliminar archivos de caché de Origin
- Buscar actualizaciones para el cliente de Origin
- Ejecuta Origin en modo de compatibilidad
- Agregue Origin como una excepción en un programa antivirus de terceros
- Deshabilitar todas las superposiciones en el juego de Origin
- Comprobar e instalar las últimas actualizaciones de Windows
- Realice un inicio limpio en su computadora
1. Limpia el caché DNS de tu computadora
Borrar el caché de DNS de la computadora es la modificación más simple que lo ayudará a poner en funcionamiento Origin en muy poco tiempo.
Siga estos pasos para vaciar la caché de DNS:
- Ingrese al cuadro de diálogo Ejecutar usando el menú de búsqueda o presionando las teclas Windows + R al mismo tiempo.
- Ingrese el comando
ipconfig /flushdnsen el cuadro de diálogo cuando aparezca el cuadro de ejecución y presione Entrar.
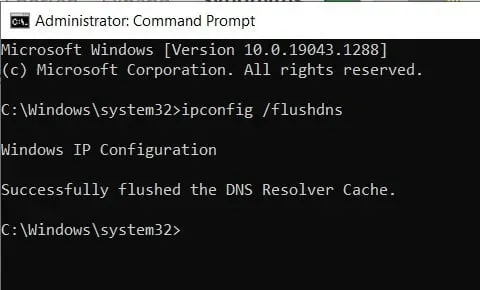
- Aparecerá una ventana de comando durante una fracción de segundo, indicando que se ha borrado la caché de DNS de la computadora.
- Ahora compruebe si el problema «Origen no se abre» está solucionado.
2. Restablecer archivos de host para Windows 10
Cada instalación de Windows contiene un archivo host que lo ayuda a redirigir los sitios web a sus direcciones IP. Sin embargo, este archivo puede estar infectado, dañado o contener datos inexactos. Esto da como resultado problemas de Internet, como la imposibilidad de usar aplicaciones como Origin.
En la mayoría de los casos, el archivo de host no debe editarse ni modificarse. Si observa algún cambio en el archivo del host, puede restaurarlo haciendo lo siguiente:
- Para comenzar, abra el Explorador de archivos y navegue hasta esta ubicación:
- C:\Windows\System32\drivers\etc.
- Ahora busque el archivo host en el directorio y cámbiele el nombre a host.bak.
- Cree un nuevo archivo de bloc de notas llamado Hosts y pegue el siguiente texto en él:
- # Copyright (c) 1993-2009 Microsoft Corp.
- ## Este es un ejemplo de un archivo HOSTS utilizado por Microsoft TCP/IP para Windows.
- ## Este archivo contiene asignaciones de direcciones IP a nombres de host. Cada
- # entrada debe almacenarse en una línea separada. La dirección IP debe
- # se coloca en la primera columna, seguido del nombre de host correspondiente.
- # La dirección IP y el nombre de host deben estar separados por al menos un espacio.
- ## Además, los comentarios (como estos) se pueden insertar en
- # líneas o después del nombre de la máquina, indicado por ‘#’.
- Ahora guarde este archivo de bloc de notas en la siguiente ubicación: C:WindowsSystem32drivesetc.
- Ahora su archivo de host debería ser como debería ser. Sin embargo, se recomienda que cree un archivo de host de respaldo para que pueda reemplazarlo si es necesario.
- Guarde una copia de seguridad del archivo de host anterior y colóquela junto al original en la carpeta del controlador.
- Ahora compruebe si el problema «Origen no se abre» está solucionado.
3. Eliminar archivos fuente temporales
Algunos archivos temporales se encuentran en la carpeta AppData cuando inicia Origin en Windows 10. Esta carpeta puede contener algunos archivos peligrosos. Y es necesario eliminar dichos archivos para iniciar Origin.
Siga estos pasos para borrar archivos temporales en Origin:
- Al presionar Windows + R al mismo tiempo, aparece el cuadro de diálogo Ejecutar.
- Escriba
%AppData%en el cuadro cuando aparezcan las ventanas de ejecución y presione Entrar.
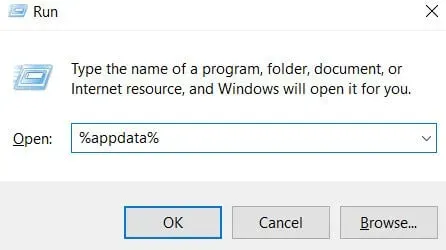
- Localice la carpeta que se moverá en el directorio AppData.
- Haga clic derecho en la carpeta Origen en la carpeta itinerante y seleccione «Eliminar» en el menú desplegable.
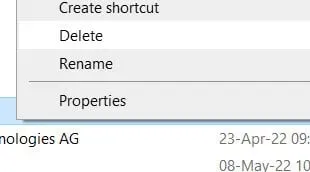
- Luego, en la carpeta AppData, busque la carpeta Origins. También elimine esta carpeta.
- Intente reiniciar el cliente de Origin después de eliminar los archivos.
- Para obtener los mejores resultados, reinicie su computadora e inicie el cliente de Origin para verificar si el problema persiste.
- Ahora compruebe si el problema «Origen no se abre» está solucionado.
4. Eliminar archivos de caché de Origin
Si ha usado Origin por un tiempo, probablemente esté familiarizado con sus archivos de caché limitados. Además, estos archivos pueden estar dañados o infectados, lo que da como resultado el error «No se puede abrir el origen». Estos archivos de caché deben borrarse para que Origin funcione correctamente.
- Primero, cierre sesión en la aplicación cliente de Origin.
- Presione Windows + R para abrir el cuadro de diálogo Ejecutar.
- Escriba
%ProgramData%en el cuadro cuando aparezca la ventana Ejecutar y presione Entrar.
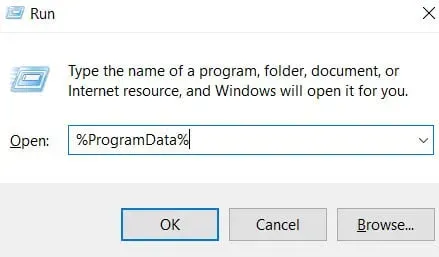
- Ahora verá una lista de programas instalados en su computadora. Localice la carpeta Origins en la lista que se muestra y haga doble clic en ella para abrirla.
- Elimine todos los directorios excepto la carpeta LocalContent (haga clic con el botón derecho y seleccione «Eliminar» en el menú).
- No elimine la carpeta de contenido local ya que esto provocará la pérdida de datos y algunas aplicaciones dejarán de funcionar.
- También cambie el nombre de Origin y elimine origin.exe.
- Ahora compruebe si el problema «Origen no se abre» está solucionado.
5. Busque actualizaciones para el cliente de Origin
Muchos usuarios parecen estar enfrentando el error «El origen no se está abriendo». Puede buscar actualizaciones en el sitio web de Origin o ver si hay una actualización disponible en la aplicación.
- Puede descargar manualmente algunas de estas actualizaciones si no las encuentra en la aplicación.
- Las actualizaciones de Windows a menudo proporcionan estos cambios, así que échale un vistazo.
- Haga clic con el botón derecho en el menú Inicio y seleccione Administrador de tareas en el menú de opciones.
- También puede abrir el Administrador de tareas presionando las teclas Ctrl, Alt y Dlt al mismo tiempo.
- Compruebe si se está ejecutando algún proceso original en la ventana del Administrador de tareas y si está utilizando la red.
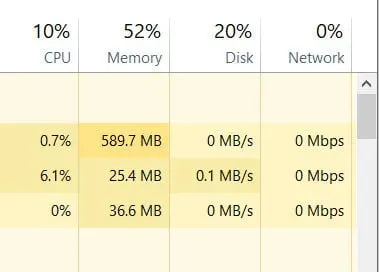
- Si ve Origin en el Administrador de tareas pero no está usando el ancho de banda de su red, significa que no se está actualizando.
- Debe salir del Administrador de tareas y finalizar este proceso antes de continuar.
- Ahora compruebe si el problema «Origen no se abre» está solucionado.
6. Ejecuta Origin en modo de compatibilidad
Cada programa que se ejecuta en Windows 10 debe cumplir con los requisitos del sistema. Intente ejecutar Origin en el modo de solución de problemas de compatibilidad para ver si el cliente de Origin es compatible con su Windows.
- Seleccione las propiedades del menú desplegable haciendo clic con el botón derecho en la aplicación cliente de Origin en el escritorio o en la carpeta de instalación.
- Haga clic en la pestaña Compatibilidad una vez que se abra la ventana de propiedades.
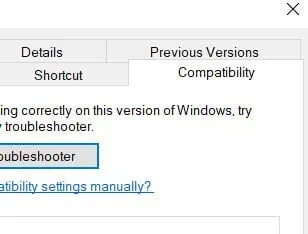
- Ahora haga clic en «Solucionar problemas de compatibilidad». Si recibe un error de incompatibilidad, siga estos pasos.
- Seleccione su sistema operativo y marque la casilla «Ejecutar este programa en modo de compatibilidad».
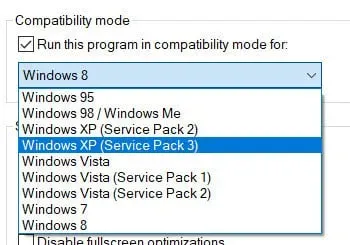
- Desactive la opción «Deshabilitar la optimización de pantalla completa», ya que la optimización de pantalla completa a veces puede causar errores.
- Marque la casilla «Ejecutar esta aplicación como administrador», que otorgará derechos de administrador de Origin y permitirá que se ejecute sin problemas.
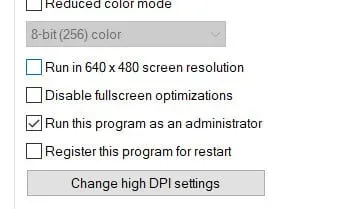
- Para guardar los cambios de Origen, haga clic en Aplicar y Aceptar.
- Reinicie el software de origen.
- Ahora compruebe si el problema «Origen no se abre» está solucionado.
7. Agregue Origin como una excepción a su programa antivirus de terceros
El software antivirus identificó a Origin como malware. Origin consume mucha RAM y da una falsa impresión a los programas antivirus. Aunque los procesos dependen del software antivirus, estás trabajando.
- Consulte el sitio web del cliente antivirus para ver si cubren cómo agregar aplicaciones a las exclusiones.
- Ve a la configuración de tu antivirus.
- Busque el elemento de menú «Exclusiones» o «Agregar a exclusiones».
- Cuando lo ejecute, se le pedirá la ruta al binario (o el nombre de la aplicación EXE) o el nombre.
- Puede especificar la ruta o el nombre del cliente de origen.
- De esta manera, su antivirus no sospechará nada sobre Origin cuando intente escanear.
- Ahora compruebe si el problema «Origen no se abre» está solucionado.
8. Deshabilitar todas las superposiciones en el juego de Origin
Las superposiciones pueden ser la razón por la que su Origin no se inicie. Las superposiciones en el juego tienen un impacto significativo en la velocidad de fotogramas. Todas las superposiciones en el juego de Origin deben estar deshabilitadas.
Siga el sencillo procedimiento a continuación para desactivar las superposiciones:
- Para comenzar, abre Origin en tu PC.
- Luego, en el menú superior, busque y haga clic en «Configuración de la aplicación».
- Puede encontrar una lista de todas las superposiciones de juegos para Origin aquí. Todas las superposiciones de juegos deben estar deshabilitadas.
- Una vez que haya desactivado la aplicación Origin, reiníciela para asegurarse de que todo funciona correctamente.
- Ahora compruebe si el problema «Origen no se abre» está solucionado.
9. Compruebe e instale las últimas actualizaciones de Windows
Si probó todo y aún no quiere reiniciar su computadora, el problema podría estar en el sistema operativo. Busque actualizaciones para su sistema operativo para ver si el problema está relacionado con Windows.
- En la esquina inferior derecha de la pantalla, abra el centro de notificaciones.
- Si la sección ya se ha expandido, busque «Todas las configuraciones».
- Seleccione «Actualizaciones y seguridad» en el menú desplegable.

- Para ver si hay actualizaciones disponibles para Windows, haga clic en el botón Buscar actualizaciones.
- Si hay actualizaciones disponibles, se colocarán debajo del botón. Puede instalar cada actualización por separado o solo un par de veces.
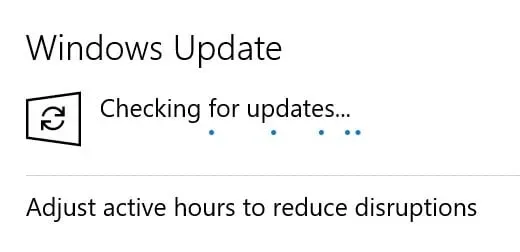
- Debe instalar actualizaciones periódicamente. Estas actualizaciones aseguran que sus programas y software funcionen correctamente.
- Actualizaciones de paquetes. NET proporcionado por Microsoft a través de Windows Update son necesarios para las aplicaciones de escritorio.
- Puede activar las actualizaciones automáticas si no puede seguir actualizando Windows manualmente.
- También puede configurar actualizaciones programadas para asegurarse de no quedarse sin Internet mientras trabaja.
- Ahora compruebe si el problema «Origen no se abre» está solucionado.
10. Realice un inicio limpio en su computadora
Reinstalar el cliente de Origin debería resolver el problema. Su computadora puede interferir con el funcionamiento normal de su software.
- Para abrir la ventana Ejecutar, presione las teclas Win+R al mismo tiempo.
- Escriba »
MSConfig«en la ventana Ejecutar para abrir la ventana Configuración del sistema.
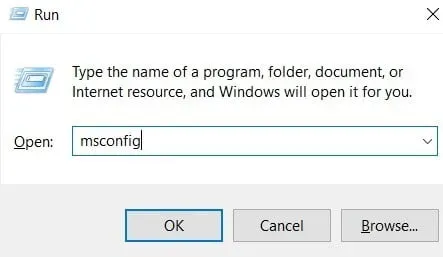
- Seleccione la pestaña «Servicios» en la configuración del sistema.
- Marque la casilla «Ocultar todos los servicios de Microsoft» para evitar deshabilitar por error los servicios de Microsoft.
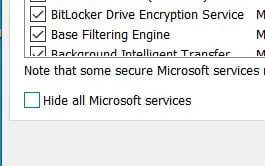
- Luego haga clic en «Deshabilitar todo» para deshabilitar todos los servicios que se ejecutan en su computadora.
- Una vez que lo haya desactivado, vaya al área de «Inicio».
- Para iniciar el Administrador de tareas, haga clic en el botón «Abrir Administrador de tareas» en el área de inicio.
- Al iniciar, deshabilite todos los servicios.
- Cierre el Administrador de tareas y vuelva a la ventana anterior haciendo clic en Aceptar.
- Reinicie su computadora para asegurarse de que todos los cambios hayan tenido efecto.
- Ahora compruebe si el problema «Origen no se abre» está solucionado.
Conclusión
Origin no se abre en la PC. ¡No te preocupes! No eres tú mismo. Varios usuarios de Origin han informado de este problema. La buena noticia es que esto tiene arreglo. Al usar una de las soluciones anteriores, debería poder solucionar el problema rápidamente.
Preguntas más frecuentes
¿Por qué Origin no funciona en Windows 10?
Reinicia tu computadora. Luego vaya al menú superior izquierdo de Origin, Configuración de la aplicación – General y actualice el cliente de Origin a la última versión beta. Una vez que haya terminado, asegúrese de ser administrador y ejecute el instalador de Origin como administrador. El origen debe reiniciarse.
¿Por qué no puedo abrir Sims 4 u Origin?
Los archivos guardados dañados pueden hacer que Los Sims 4 no se inicien. Puedes intentar recargar los archivos reiniciando el juego. Las familias en el juego se eliminarán cuando se reinicie el juego. Puedes hacer una copia de seguridad del juego primero si lo deseas.
¿Es Origin para Mac?
Origin of the Mac es una nueva versión de descarga directa de la aplicación Electronic Arts para usuarios de Mac de todo el mundo. Origin para Mac proporcionará descargas rápidas y seguras para muchos de los juegos más populares de EA y socios editores, así como para millones de usuarios de PC en todo el mundo.
¿Por qué mi aplicación Origin no funciona?
Seleccione «Propiedades» en el menú contextual del acceso directo de Origin en el escritorio. Haga clic en el botón «Ejecutar el Solucionador de problemas de compatibilidad» en la pestaña Compatibilidad. Haga clic en Para probar el programa con la configuración de compatibilidad recomendada, pruebe la configuración recomendada.



Deja una respuesta