10 soluciones: error inalcanzable de Steam Friends Network
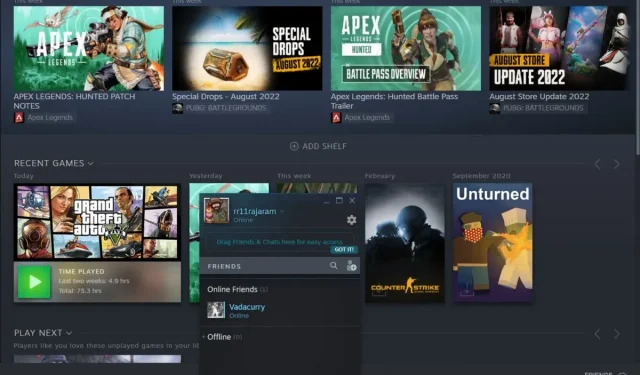
«Steam Friends Network no disponible» es un problema común que impide que los jugadores accedan a su lista de amigos. La función Amigos y chat en Steam es una de las favoritas entre los usuarios, ya que les permite chatear con otros y mantenerse al día con todas las actualizaciones.
A veces, esta función queda atrapada en una trampa de errores que impide que los jugadores accedan a su lista de amigos. ¿Suena familiar? Desplácese por estas soluciones para ayudarlo a corregir el error de red de Steam Friends.
¿Por qué la red Steam Friends no está disponible?
Muchas razones posibles pueden impedirle acceder a la red de su amigo. Aquí están los más comunes:
- Mala conexión de Internet
- Datos en caché
- propiedades del vapor
- Problema con el servidor de Steam
- Controlador incompatible
Cualquiera que sea el factor, puede probar las correcciones mencionadas en esta guía para deshacerse del error de los amigos de Steam.
Cómo reparar el error de inalcanzable de la red Steam Friends
- Comprueba tu conexión a Internet
- reiniciar vapor
- Reiniciar el sistema
- Actualice el controlador de su adaptador de red
- Borrar cookies y caché de Steam
- Revertir Steam a una versión anterior
- Cambia el DNS público de tu PC
- Comprobar cortafuegos
- Salir del modo beta
- Ejecutar como administrador
1. Comprueba tu conexión a Internet
El primer paso para solucionar los problemas de tu lista de amigos de Steam es comprobar tu conexión a Internet. La falta de un buen Internet puede hacer que la red de tu amigo sea inaccesible.
Por lo tanto, puede apagar Internet por un tiempo y luego volver a encenderlo para intentar estabilizar la conexión. Si no hay Internet, puede usar la ayuda de la siguiente solución.
2. Reiniciar vapor
El error también puede ocurrir debido a algún problema en la aplicación Steam. Para solucionar esto, cierre sesión en su cuenta de Steam y cierre la aplicación durante unos minutos. Después de un tiempo, reinicie la aplicación y verifique a sus amigos.
3. Reinicie el sistema
Si el problema persiste, es posible que deba reiniciar su sistema para resolverlo. Todo lo que necesita hacer es ir al escritorio, abrir el menú de Windows y hacer clic en Reiniciar. Espero que esto resuelva tu problema.
4. Actualice el controlador del adaptador de red.
Si el error de la lista de amigos de Steam continúa, debe prestar atención al controlador de red de su sistema.
Para verificar y actualizar el controlador del adaptador de red correcto en su dispositivo, siga estos pasos:
- Mantenga presionadas las teclas Ventana + R para abrir el comando Ejecutar.
- Ingrese “
devmgmt.msc“en el cuadro de diálogo.
- Haga clic en el botón Aceptar.
- Una vez que se abra la pantalla del Administrador de dispositivos, haga clic y expanda el menú Adaptadores de red.
- Haga clic derecho en el adaptador de red.
- Seleccione «Actualizar controlador» en el menú.
- Ahora puede navegar hasta el archivo del controlador en su sistema o seleccionar la opción «Buscar controladores automáticamente».
Espere mientras Windows detecta automáticamente el controlador correcto para su dispositivo y lo instala. Después de completar estos pasos, reinicie su computadora.
5. Borrar cookies y caché de Steam
Hay elementos ocultos que pueden desencadenar el error de Steam Friends Network. Steam guarda los datos, eliminando la necesidad de ingresar la misma información en el futuro. Estos datos a veces están corruptos o desactualizados, lo que puede generar un error en la lista de amigos. Por lo tanto, puede eliminar todas las cookies del navegador y los datos almacenados en caché para resolver el problema.
Así es como puede borrar el caché de Steam:
- Ve a Steam e inicia sesión en tu cuenta.
- Haga clic en Steam y expanda Configuración.
- Haga clic en el menú del navegador web.
- Ahora haga clic en el botón Eliminar caché del navegador web.
- Una vez hecho esto, haga clic en Aceptar.
Ahora salga de Steam y ejecútelo de nuevo para comprobar si su lista de amigos funciona. Si el error de Steam inalcanzable de Friends Network persiste, puede probar la siguiente solución.
6. Revertir Steam a una versión anterior
A veces, la red de amigos también falla debido a un error en la versión actual de Steam. Para solucionar esto, debe cambiar las propiedades de Steam y revertirlo a una versión anterior.
Estos son los pasos para revertir Steam a una versión anterior:
- Haga clic derecho en Steam en su escritorio, luego haga clic y expanda la sección Propiedades.
- Ahora haga clic en la pestaña de acceso directo en la parte superior y navegue hasta la ventana de destino.
- Deje un espacio al final de «…steam.exe» en el campo de destino y escriba «-
nofriendsui«.
- Después de eso, haga clic en el botón «Aceptar» para guardar estos cambios.
- Inicie Steam para ver si su lista de amigos está disponible actualmente.
¿Esta solución no funcionó? Si es así, puede volver al escritorio y abrir de nuevo la sección Propiedades. Esta vez necesitas dejar un espacio al final de “…-nofriendsui” y escribir “- nochatui“. Luego haga clic en «Aceptar» para guardar sus cambios.
Ahora puede reiniciar Steam para ver que Friend Network no está disponible.
7. Cambia el DNS público de tu PC
Si no puede resolver el error de los amigos de Steam con ninguna de las correcciones mencionadas anteriormente, puede optar por cambiar el servidor DNS público en su PC.
Aquí está cómo hacerlo:
- Mantenga presionadas las teclas Windows + R y abra Ejecutar.
- Escriba »
ncpa.cpl«en el cuadro de diálogo y haga clic en Aceptar. - Ahora haga clic derecho en el adaptador de red y vaya a Propiedades.
- Seleccione Protocolo de Internet versión 4 (TCP/IPv4).
- Haga clic en «Propiedades».
- Luego haga clic en «Usar las siguientes direcciones de servidor DNS».
- Ingrese
1.1.1.1su servidor DNS preferido y1.0.0.1el servidor DNS alternativo. - Haga clic en «Aceptar» para aplicar los cambios.
Después de completar estos pasos, reinicie su computadora.
8. Revisa tu cortafuegos
El Firewall de Windows puede romper los puertos y evitar que acceda a su lista de amigos de Steam.
Puede desactivar el cortafuegos durante un tiempo y volver a activarlo para solucionar el problema. Aquí le mostramos cómo comprobar la configuración de su cortafuegos:
- Introduzca
Firewallla cadena de búsqueda de Windows. - Seleccione la sección «Firewall de Windows Defender».
- Ahora haga clic en «Activar o desactivar Firewall de Windows Defender» a la izquierda.
- Seleccione «Desactivar Firewall de Windows Defender» y haga clic en «Aceptar» para aplicar los cambios.
Ahora vea si el error de Steam Friends se resuelve y habilite el firewall nuevamente.
9. Salir del modo beta
Los jugadores pueden elegir pasar al modo beta para ver las actualizaciones del juego antes de que lleguen oficialmente a la cancha. Esta opción es para fines de prueba, lo que significa que puede ser propensa a errores y eventualmente generará problemas para cargar su lista de amigos.
También hay algunas situaciones en las que fallas en la versión oficial. Puede cambiar a un modo diferente para solucionar este problema. Estos son los pasos simples para salir del programa Steam Beta:
- Abre Steam e inicia sesión en tu cuenta.
- Haga clic en «Steam» y luego expanda la lista «Configuración».
- Seleccione «Cuenta» y haga clic en «Editar…» en la sección «Participación en la prueba beta».
- Cuando aparezcan ventanas emergentes en su pantalla, seleccione la opción Optar por no participar en todos los programas beta.
- Haga clic en «Aceptar» y salga de Steam.
Reinicie su cuenta para ver si ahora puede acceder a su lista de amigos.
10. Ejecutar como administrador
Puede acceder a más permisos de plataforma utilizando Steam como administrador. Aquí se explica cómo ejecutar Steam como administrador.
- Haz clic derecho en Steam en tu.
- Expanda la sección Propiedades.
- Ahora haga clic en la pestaña Compatibilidad.
- Seleccione «Ejecutar como administrador»
- Haga clic en «Aplicar» para guardar los cambios.
¿Es este un problema del servidor de Steam?
Si ninguna de estas soluciones le funciona, es posible que el problema esté relacionado con los servidores de Steam Friends, lo que podría estar causando problemas de conexión en su cuenta. Esto sucede debido al mantenimiento programado del servidor Steam para corregir errores y nuevas actualizaciones. Si es así, todo lo que puede hacer es esperar a que los servidores Steam regresen del mantenimiento.
Conclusión
El error de red amiga inalcanzable puede ser muy molesto. Pero afortunadamente, algunas correcciones generalmente solucionan el problema. Para comenzar, debe reiniciar su sistema y Steam, ya que esto suele ser suficiente.
Si esto no resuelve el problema, puede borrar las cookies y los datos almacenados en caché en Steam. También puede optar por no participar en los programas beta de Steam o cambiar su servidor DNS.
Estas soluciones básicas o avanzadas deberían evitar el error de la red de amigos en su cuenta de Steam.
Preguntas más frecuentes
¿Por qué no puedo jugar con amigos en Steam?
El error de la lista de amigos de Steam no está disponible puede ocurrir debido a una mala conexión a Internet o a un bloqueo del servidor de Steam. Se recomienda reiniciar el sistema y Steam y asegurarse de que todo esté bien con Internet.
¿Cómo arreglar mi red Steam?
Para resolver el problema de la red Steam, reinicie Steam y deshabilite todas las aplicaciones en segundo plano. Puede intentar solucionar este problema ejecutándolo como administrador. Si eso no funciona, puede probar otras soluciones, como deshabilitar el firewall y optar por no participar en la versión beta de Steam.
¿Cómo borrar el caché del navegador en Steam?
Inicie sesión en su cuenta de Steam y haga clic en «Steam». Ahora expanda «Configuración» y haga clic en la pestaña «Navegador web». Haga clic en el botón Borrar caché del navegador web y haga clic en Aceptar.



Deja una respuesta