Diez formas de reparar el error BSOD Srttrail.txt en Windows 11
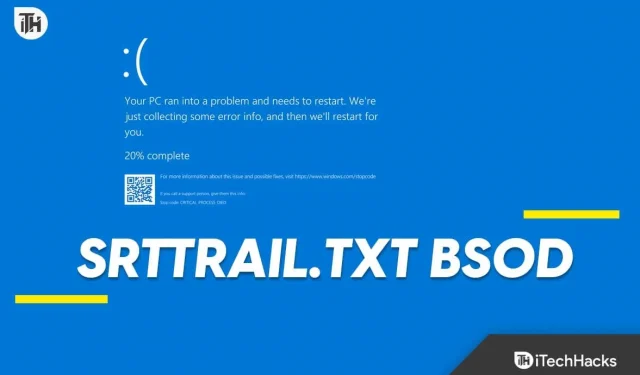
Una cosa que siempre sigue siendo común en las PC con Windows son los errores BSOD. No importa cuántas actualizaciones lance Microsoft para Windows, puede encontrar errores BSOD incluso en la última versión. Los errores BSOD tienen diferentes códigos de error, que explican el motivo del problema. El error BSOD Srttrail.txt es un problema común de pantalla azul que puede encontrar con Windows 11 .
Como su nombre lo indica, Srttrail (Ruta de reparación de inicio) es un error BSOD que se encuentra debido a problemas de inicio. El error BSOD de Strtrail.txt puede provocar que su PC falle y perderá todo el trabajo que estaba haciendo si no lo ha guardado. En el peor de los casos, esto puede incluso poner su sistema en un bucle de arranque y es posible que no pueda recuperarse. Antes de que el error BSOD Srttrail.txt en Windows 11 empeore, veamos qué puede hacer para solucionarlo.
¿Qué causa el error Srttrail.txt?
Después de encontrar el error BSOD Srttrail.txt, se guardará un archivo en la siguiente ubicación: ‘ C:\Windows\System32\LogFiles\SRT\srttrail.txt ‘. Este archivo le ayudará a reconocer el motivo de este problema. Esto le mostrará todos los pasos de solución de problemas que ha realizado la herramienta de reparación de inicio para solucionar el problema, las causas del problema y más.
Puede encontrar este problema mientras usa su PC o cuando su PC se está iniciando. Se puede encontrar debido a las siguientes razones:
- Los archivos de sistema dañados o faltantes son una causa común de este problema.
- Es posible que enfrente este problema debido a archivos corruptos del Administrador de arranque de Windows.
- Los problemas de hardware, como problemas de disco, incompatibilidad de RAM, etc., también pueden causar este problema.
- Los virus y malware en su sistema pueden dañarlo y causar este error BSOD.
Pasos preliminares para reparar el error BSOD Srttrail.txt en Windows 11
Antes de continuar, aquí hay algunos pasos preliminares de solución de problemas que puede seguir para asegurarse de que el problema se solucione sin muchos problemas.
- Reiniciar la PC : comience reiniciando su PC para eliminar errores y problemas temporales.
- Desconectar dispositivos externos : este problema también puede surgir debido a periféricos incompatibles conectados a su PC. Desconecte todos los accesorios externos uno por uno para verificar cuál es el motivo de este problema.
- Conecte la RAM y el disco duro correctamente : si está utilizando una PC, asegúrese de que la RAM y el disco duro estén conectados correctamente.
Solucionar el error BSOD Srttrail.txt en Windows 11
Cuando reciba el error, verá dos opciones en su pantalla: Apagar y Opciones avanzadas . Si hace clic en Apagar , existe una alta probabilidad de que su PC quede atascada en un bucle de arranque. En ese caso, no tendrá otra opción que restablecer su PC.
Para estar seguros, podemos usar las Opciones avanzadas para solucionar el problema. A continuación se detallan todos los pasos de solución de problemas que puede seguir para solucionar este problema.
1. Ejecute el escaneo SFC y DISM
- Haga clic en Opciones avanzadas en la pantalla de reparación de inicio.
- A continuación, haga clic en la opción Solucionar problemas .
- Ahora, haga clic en Opciones avanzadas y luego en Símbolo del sistema .
- Ejecute el escaneo SFC ejecutando el comando que se proporciona a continuación:
- sfc/scannow
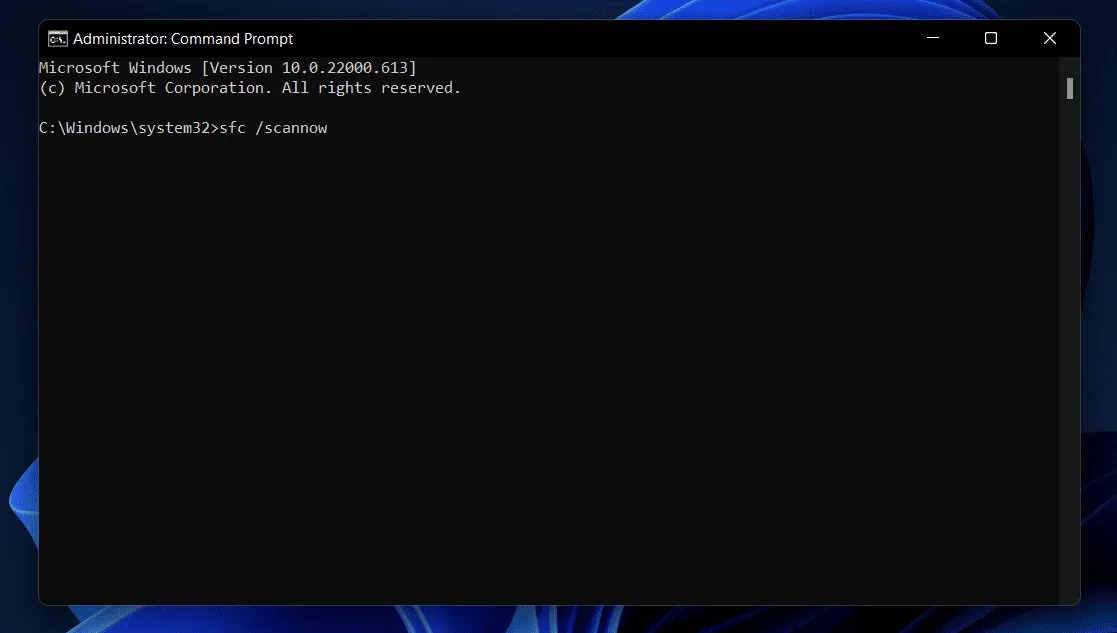
- Después de esto, ejecute el análisis DISM ejecutando el siguiente comando:
- DISM/En línea/Limpieza-Imagen/RestoreHealth
- Una vez hecho esto, cierre el símbolo del sistema y reinicie su PC.
2. Inicie la PC en modo seguro
Si puede iniciar su PC e iniciar sesión en su cuenta, puede continuar con los pasos sin el modo seguro. Sin embargo, si su PC está atascada en un bucle de inicio o ve la pantalla de inicio de sesión y no puede avanzar después de eso, tendrá que usar el modo seguro para seguir los pasos de solución de problemas mencionados en este artículo. Puede seguir esta guía para iniciar Windows 11 en modo seguro . Una vez que esté en modo seguro, puede continuar con los pasos mencionados a continuación.
3. Actualizar controladores
El problema también puede surgir debido a controladores obsoletos. Si tiene actualizaciones de controladores pendientes, eso puede causar incompatibilidad de hardware y puede enfrentar este error BSOD srttrail.txt en Windows 11. Aquí está la guía para actualizar los controladores en Windows 11 . Una vez que haya actualizado los controladores, vea si el problema persiste.
4. Ejecute el análisis antivirus
Como se mencionó anteriormente, los virus y el malware se encuentran entre las razones más comunes que pueden causar este error BSOD. Puede ejecutar un análisis antivirus para escanear su PC en busca de virus y solucionar todos los problemas que surjan debido a virus y malware en su sistema.
De forma predeterminada, Windows 11 viene con Seguridad de Windows. Puede utilizar Seguridad de Windows para escanear su PC en busca de virus. Así es como puedes hacerlo.
- Presione la tecla Windows para abrir el menú Inicio .
- En la barra de búsqueda del menú Inicio , escriba Seguridad de Windows y presione Entrar para iniciarlo.
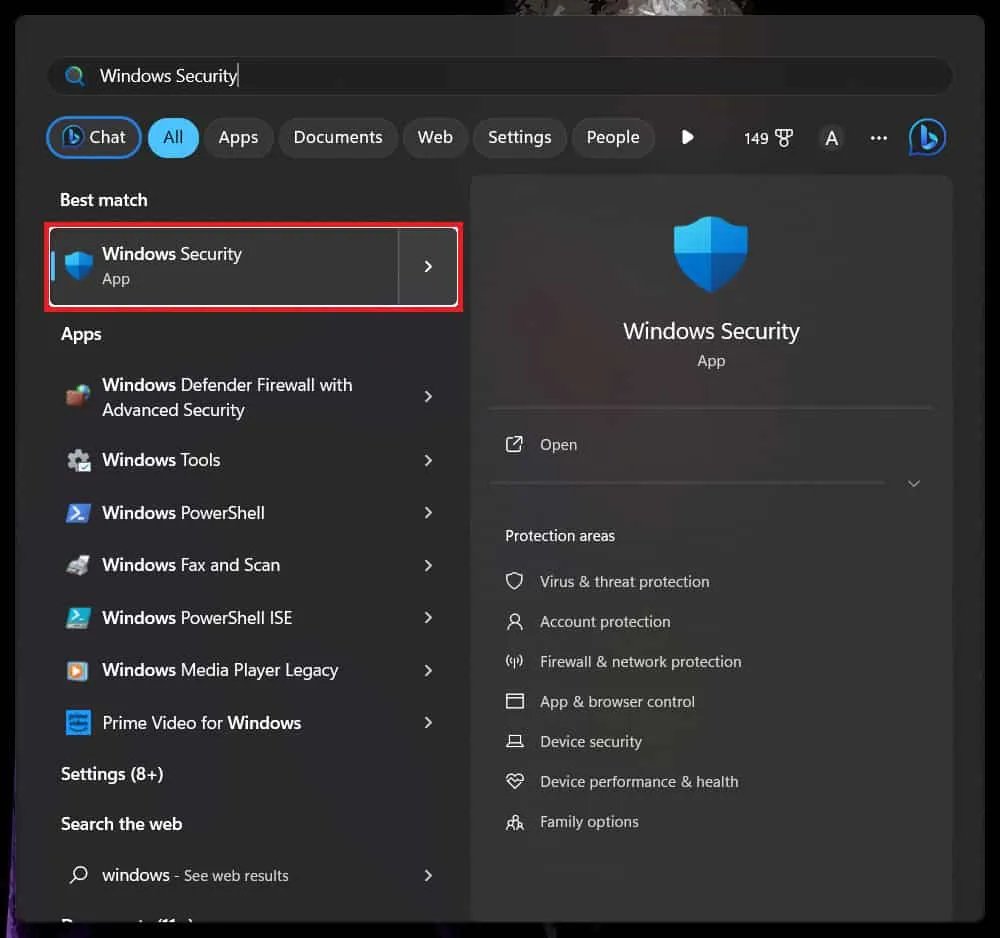
- Haga clic en la opción Protección contra virus y amenazas en la pantalla de Seguridad de Windows.
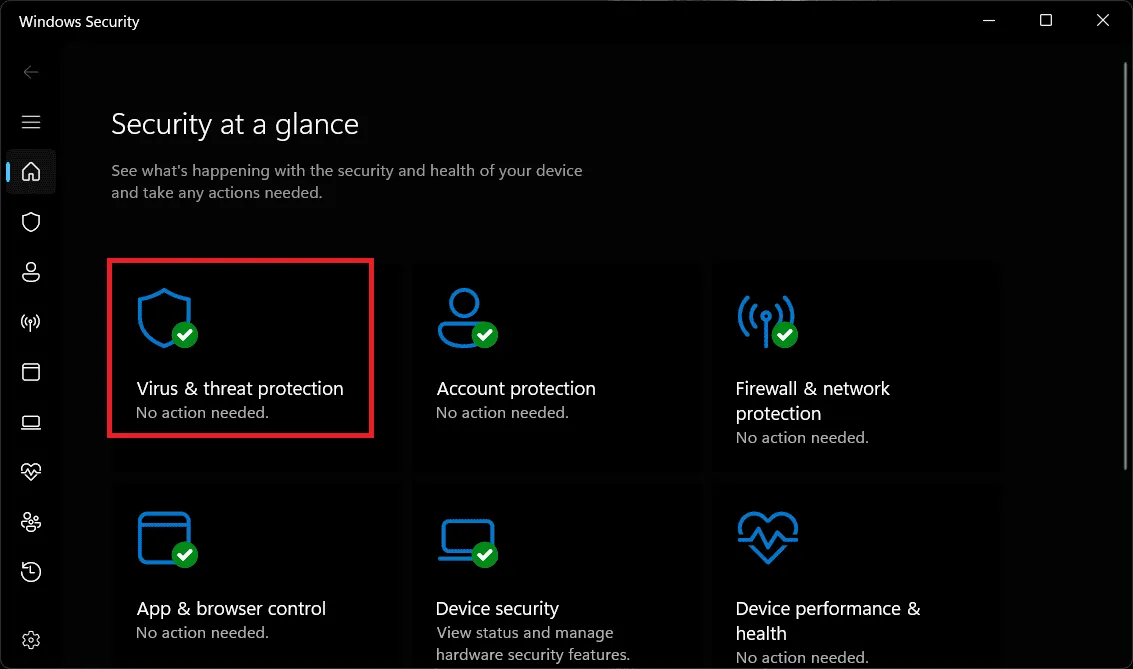
- A continuación, haga clic en Opciones de escaneo .
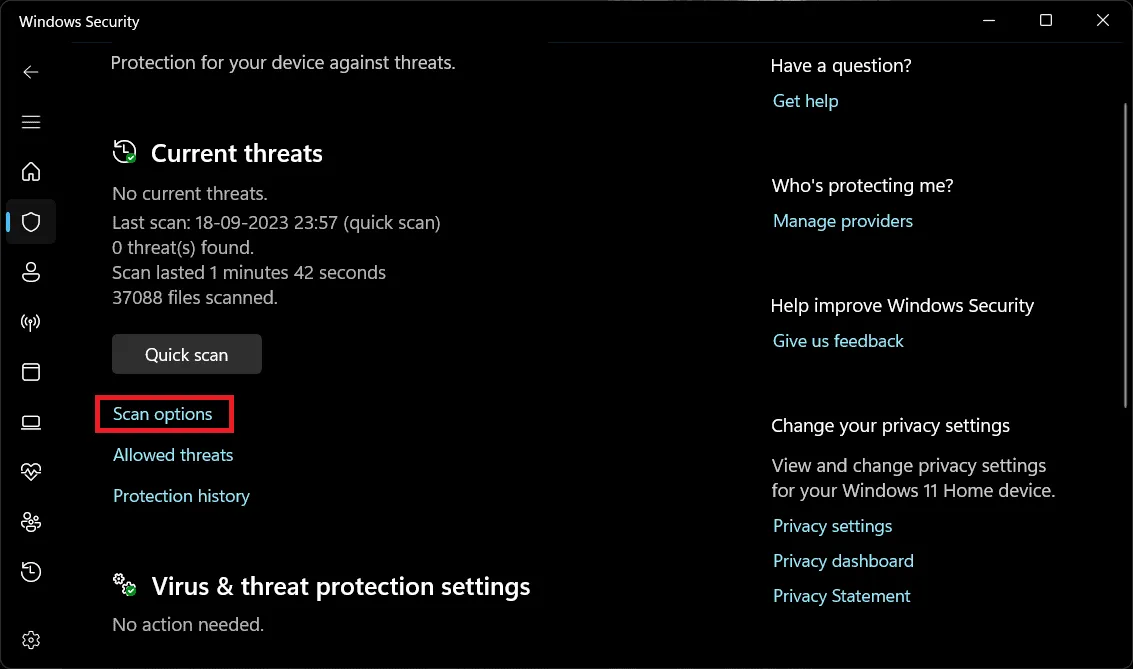
- Ahora, seleccione Escaneo completo y luego haga clic en Escanear ahora .
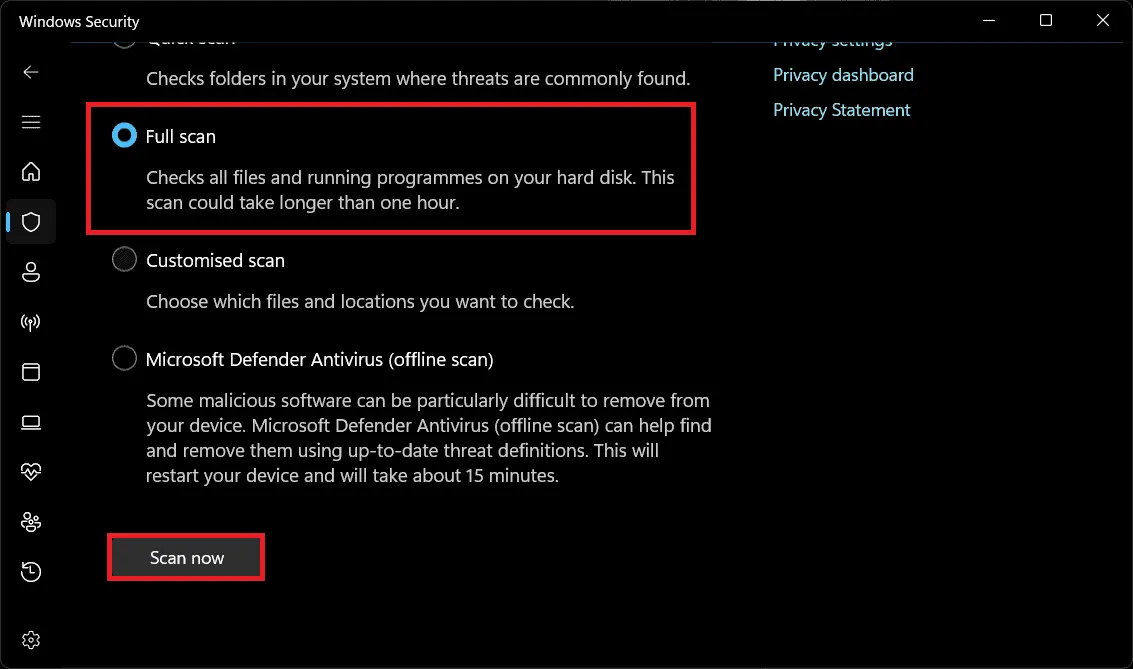
Un análisis completo puede tardar algún tiempo, dependiendo de la cantidad de archivos que tenga su PC. Puede tardar hasta horas, por lo que deberá esperar hasta que se complete el análisis.
Es mejor utilizar un antivirus de terceros para escanear su PC. Si tiene un antivirus de terceros, puede utilizarlo para ejecutar el análisis de virus; de lo contrario, continúe con el método de seguridad de Windows mencionado anteriormente.
5. Verifique la unidad en busca de errores
También puede enfrentar este problema si hay errores en la unidad del sistema. Puede comprobar si hay errores en su unidad y luego corregirlos. Para utilizar la herramienta Drive Error Check, siga los pasos que se mencionan a continuación:
- Presione Windows + E para abrir el Explorador de archivos en su PC con Windows 11.
- Haga clic derecho en la unidad de instalación de Windows (Disco local C en la mayoría de los casos), luego haga clic en Propiedades .

- Dirígete a la pestaña Herramientas en Propiedades .
- En la sección Comprobación de errores , haga clic en el botón Verificar .
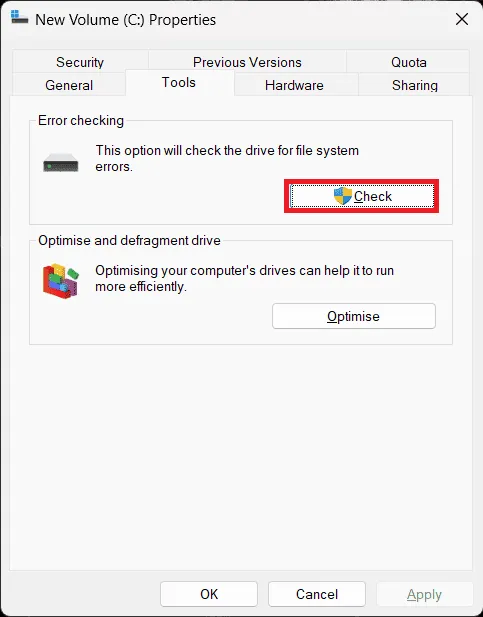
- A continuación, haga clic en Escanear unidad para buscar errores.
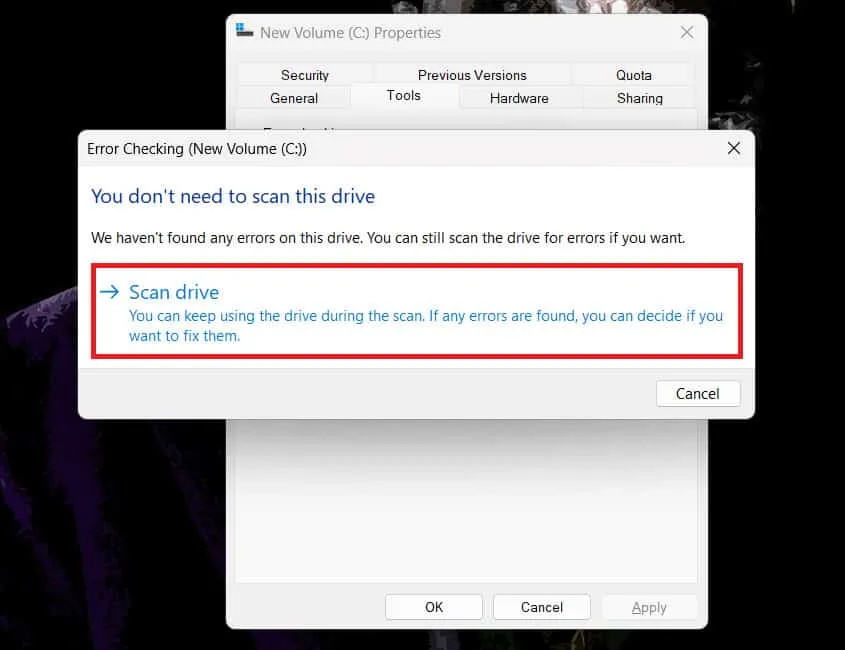
- Si se encuentra algún error en la unidad, la herramienta le permitirá repararlo.
- Una vez hecho esto, haga clic en Mostrar detalles para obtener detalles de las comprobaciones y reparaciones realizadas.
6. Reparar MBR
Si se enfrenta al error BSOD srttrail.txt en Windows 11, la reparación del MBR (Master Boot Record) debería solucionarlo. Puede reparar el MBR a través del símbolo del sistema siguiendo los pasos que mencionamos a continuación:
- Presione la combinación de teclas Windows + R para abrir el cuadro de diálogo Ejecutar .
- Escriba CMD y presione Ctrl + Shift + Esc para ejecutarlo como administrador.
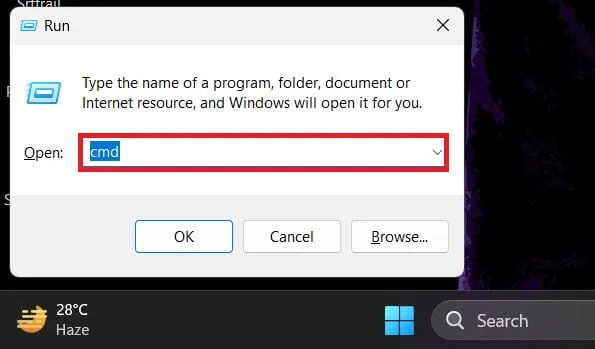
- Ahora, para reparar MBR, escriba y ejecute los comandos que se indican a continuación uno por uno:
- bootrec.exe/rebuildbcd
- bootrec.exe/fixmbr
- bootrec.exe/fixboot
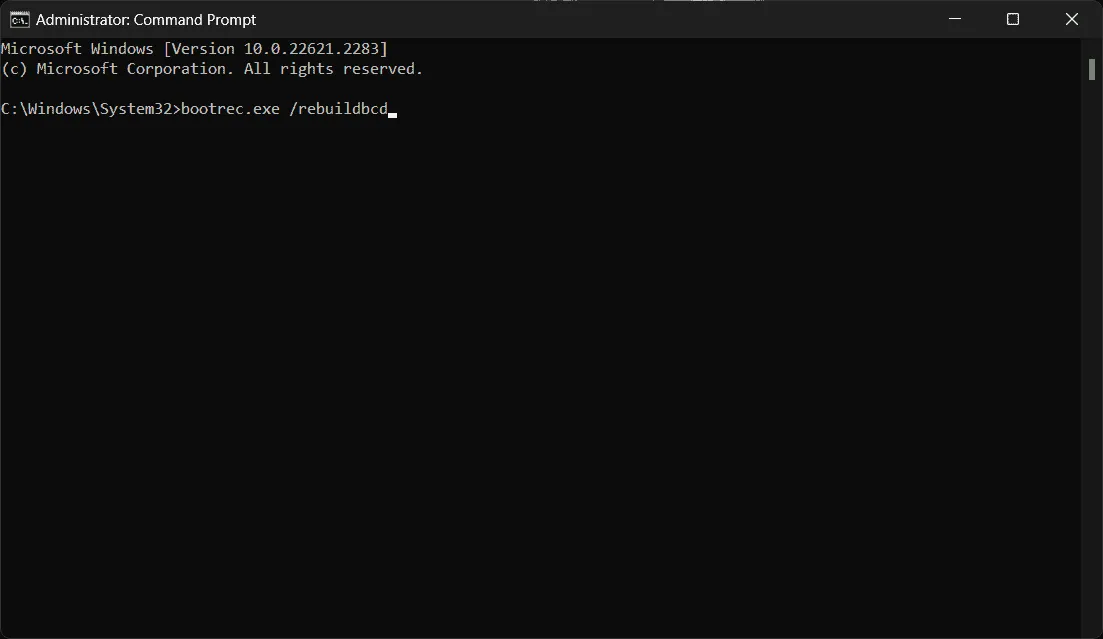
- Después de ejecutar los comandos anteriores, reinicie su PC.
7. Verifique si hay problemas con la RAM
Puede encontrar este problema debido a un problema con la RAM. Ejecute Windows Memory Diagnostic para verificar si hay errores en su RAM y resolverlos. Así es como puedes hacer eso.
- Abra el menú Inicio y escriba Diagnóstico de memoria de Windows .
- Haga clic en Diagnóstico de memoria de Windows en el resultado de la búsqueda para abrirlo.
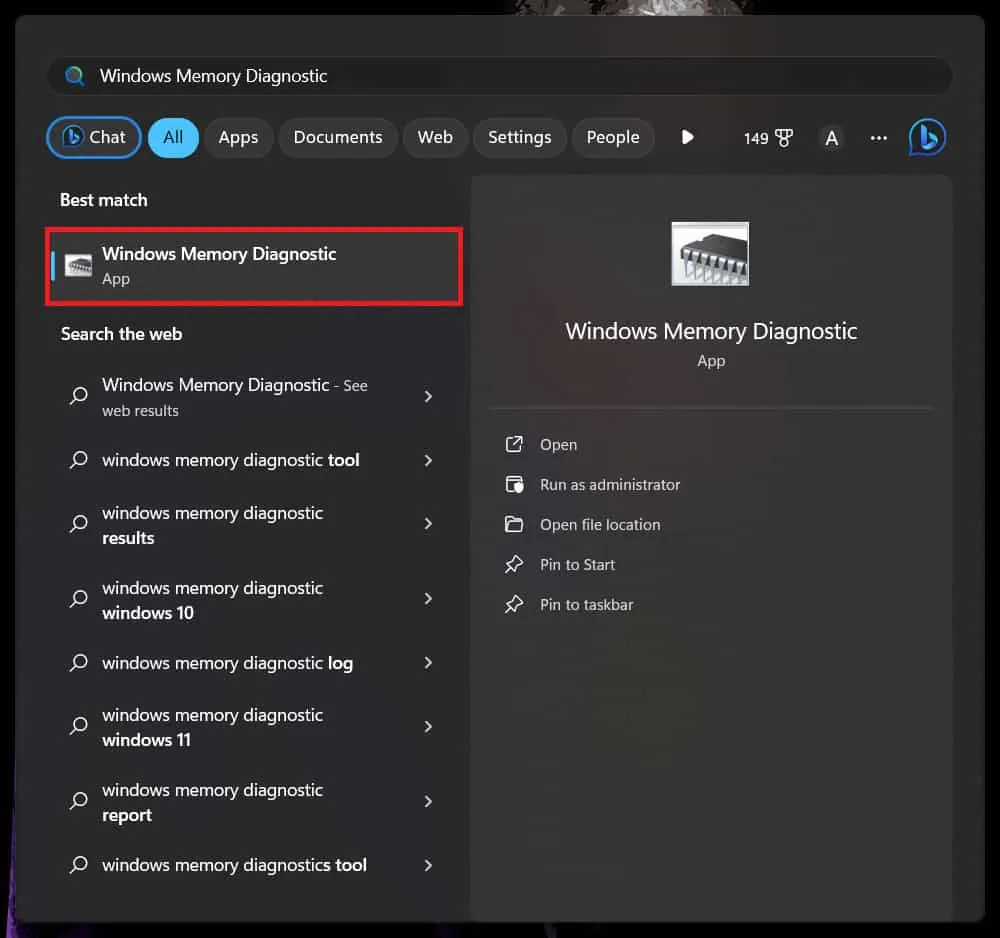
- A continuación, haga clic en Reiniciar ahora y verifique si hay problemas para escanear su PC en busca de problemas de RAM.

8. Deshabilite la reparación de inicio automático
La reparación de inicio automática también puede causar este problema con su PC. Puede desactivar la reparación de inicio automática y luego ver si el problema está resuelto. Siga las instrucciones a continuación para hacerlo.
- Primero, inicie el símbolo del sistema en su sistema. Puede hacerlo abriendo el Menú Inicio , buscando Símbolo del sistema y luego haciendo clic en él desde los resultados de la búsqueda.
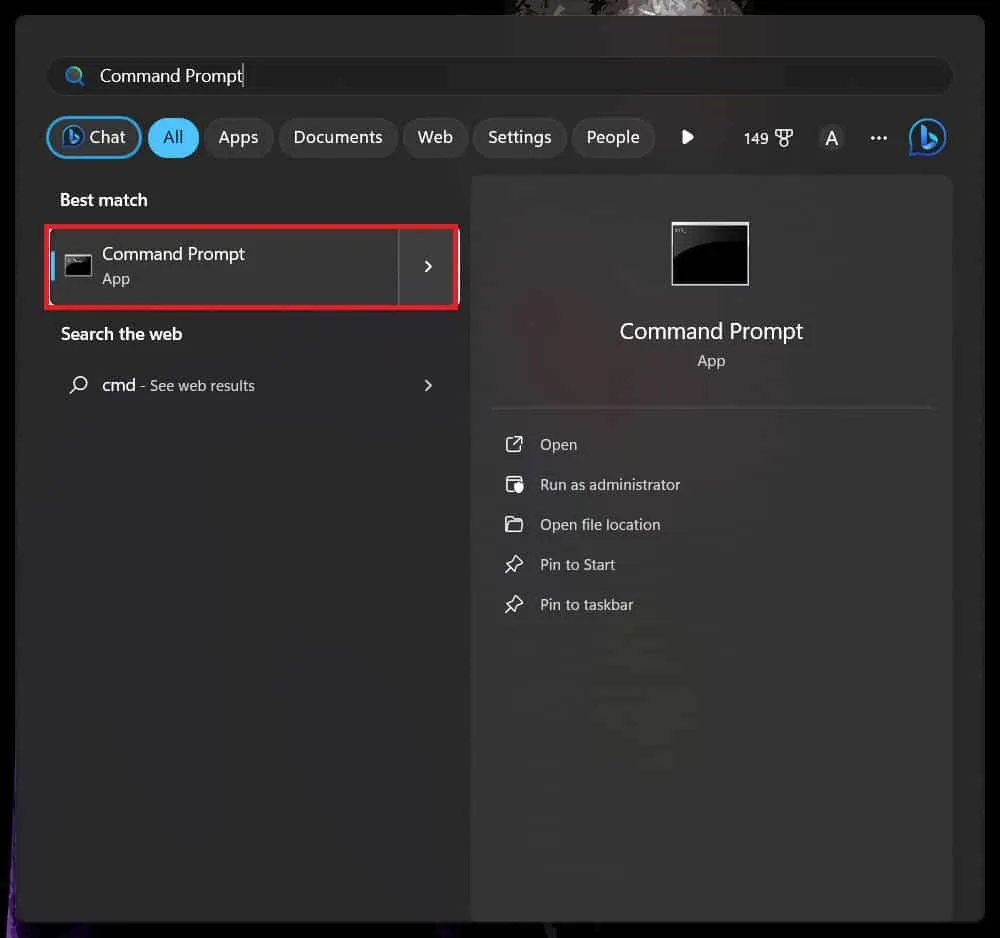
- A continuación, escriba el comando que se menciona a continuación y ejecútelo presionando Enter –
- bcdedit /set {predeterminado} recuperación habilitada No
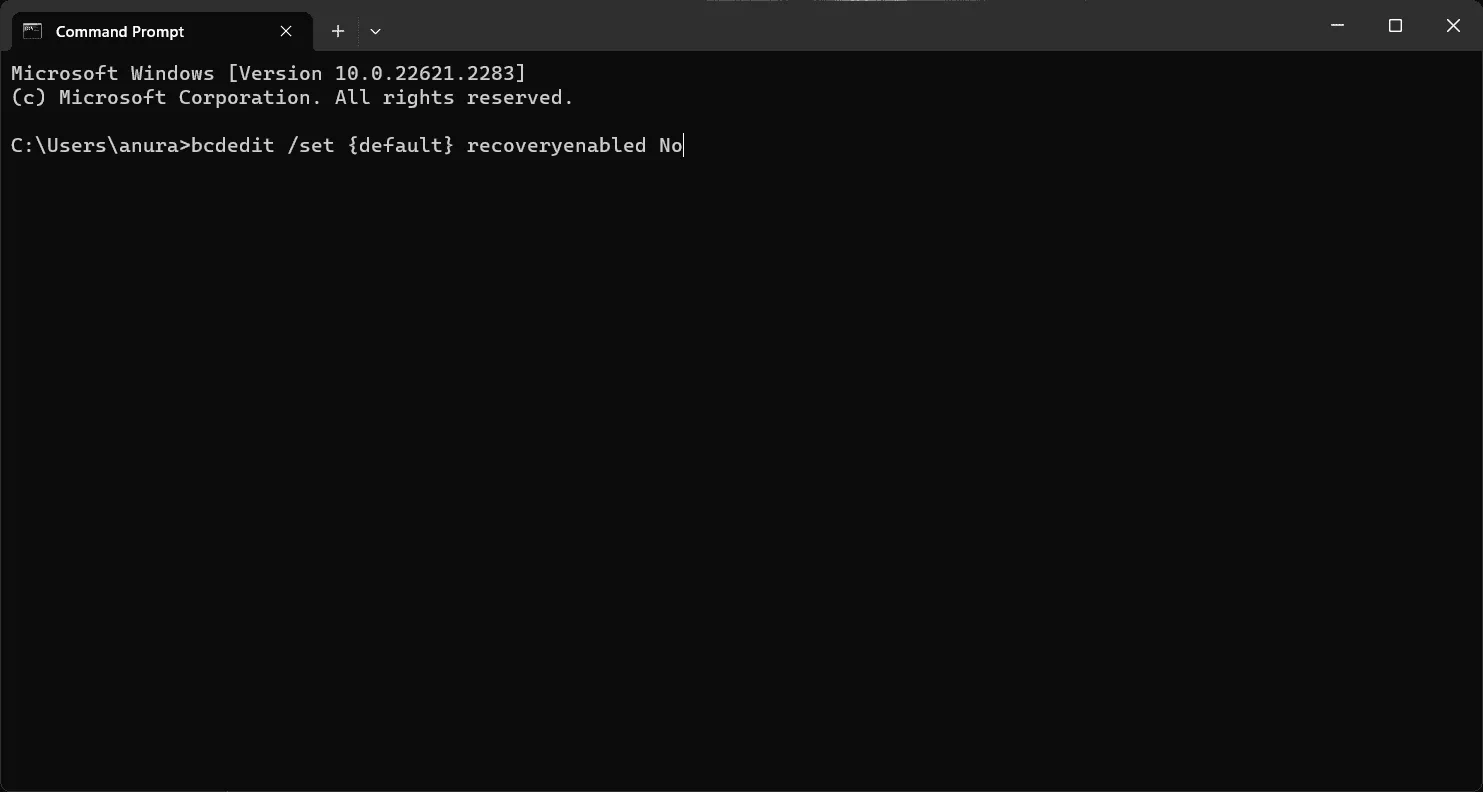
- Después de ejecutar el comando anterior, cierre el símbolo del sistema y reinicie su PC.
9. Realizar la restauración del sistema
Los cambios en el sistema, como actualizaciones de Windows, actualizaciones de controladores, nuevas aplicaciones instaladas, etc., pueden estropear su sistema y causar este tipo de problemas. Puede realizar una Restauración del sistema para revertir todos los cambios recientes que realizó en su sistema. Si el problema se debió a cambios recientes en el sistema, esto debería solucionarlo.
Aquí está nuestra guía para ayudarlo a realizar la restauración del sistema en Windows 11 . Tenga en cuenta que necesitará crear el punto de restauración antes de realizar cambios en el sistema. Windows crea automáticamente un punto de restauración antes de realizar cambios si ha activado la función Restaurar sistema. Si no tiene el punto de restauración, no podrá realizar la restauración del sistema.
10 Reiniciar PC
Por último, si ha probado todos los métodos que hemos analizado pero necesita ayuda con el problema, como último recurso, deberá restablecer los valores de fábrica de su PC con Windows 11 . Restablecer su PC eliminará todos sus archivos, aplicaciones y configuraciones, así que haga una copia de seguridad de todos los archivos.
Reiniciar tu PC te dará un nuevo comienzo, ya que tendrás que personalizar tu PC e instalar todas las aplicaciones desde cero. Si se encontró el error BSOD srttrail.txt en Windows 11 debido a cambios recientes o configuraciones mal configuradas, esto debería solucionar el problema.
Línea de fondo
Eso es todo por este muchachos; Esperamos que este artículo le resulte útil para resolver el problema. No esperamos que siga enfrentando el problema, pero si persiste, le sugerimos que lleve su PC a un taller de reparación de computadoras o a un centro de servicio para que le diagnostiquen problemas de hardware. Hay muchas posibilidades de que una falla de hardware cause el problema si los pasos anteriores no ayudaron a solucionar el problema.
Si este artículo soluciona su problema, deje un comentario de agradecimiento a continuación. Además, si tienes algún problema con los pasos mencionados anteriormente, deja tu consulta en la sección de comentarios y te ayudaremos a resolverla.
- Reparar la excepción del hilo del sistema no manejada Windows 10/11
- Diez formas de solucionar el error de pantalla azul de la muerte (BSOD) de Windows 11
- 7 formas de solucionar el error de comprobación de seguridad del kernel en Windows 11
- 11 formas de reparar el error de proceso crítico muerto en Windows 11
- Las 8 formas principales de solucionar el error de pantalla azul win32kfull.sys en Windows 11
- 8 formas de reparar el error BSOD de Ntoskrnl.exe en Windows 11
Deja una respuesta