Diez formas de arreglar Starfield que no se inicia o no se inicia en la PC
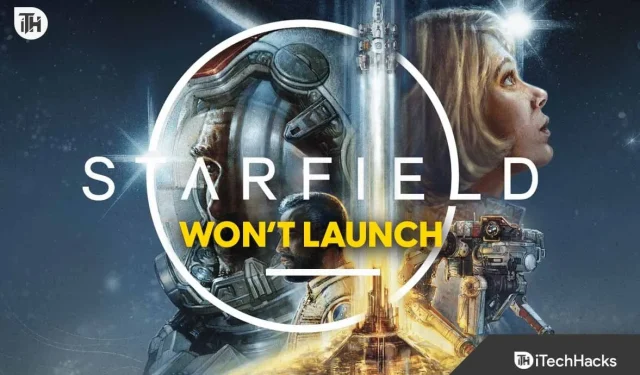
Starfield es el último juego de la casa de juegos populares que incluye Elder Scrolls y el ultra popular Skyrim. A diferencia de esos juegos, Starfield ha cometido una gran cantidad de errores. Uno de esos errores es que Starfield no se inicia en la PC . En este error, el juego no se abre. Entonces no hay posibilidad de jugar. No poder jugar hace que los jugadores reconsideren su decisión de comprar este juego.
Sin embargo, si también sufres de que Starfield no se inicia, aquí tienes nuestra guía para ayudarte. Aquí, solucionaremos el problema y, además, también le mostraremos por qué lo está causando. Vamos a empezar.
¿Por qué My Starfield no se inicia en la PC?
A partir de ahora, están surgiendo numerosos problemas con Starfield. Sin embargo, uno de los problemas más peligrosos es que Starfield no se lanza. Con este problema, todos los esfuerzos por comprar Starfield son en vano porque los jugadores curiosos ni siquiera pueden abrirlo, y mucho menos jugar.
¿Por qué Starfield es especial?
Starfield es especial porque es como un sueño hecho realidad para muchas personas que aman el espacio y las aventuras. Es un juego que promete llevarte a lugares en los que nunca has estado antes, con historias asombrosas por descubrir y nuevos amigos que hacer. ¡Es como tener un libro de cuentos mágico en el que puedes entrar y formar parte del mismo! ?
¿Qué causa que Starfield no se lance en el problema de acceso anticipado?
Puede haber muchas razones por las que Starfield no se inicia. Para empezar, es posible que su PC no esté actualizada. En ese caso, debes actualizar Windows y luego intentar iniciar el juego. Si eso no funciona, aquí hay otras razones que podrían hacer que Starfield no se inicie:
- Problemas de DirectX: si su PC no tiene los archivos de configuración de DirectX precisos, es posible que no pueda ejecutar títulos AAA como Starfield. En ese caso, instalar DirectX es la mejor opción.
- Problema de Visual C++ Redistributable: si Visual C++ Redistributable no está instalado, puede haber varios problemas. Este problema representa un problema importante si no has jugado juegos en tu PC antes.
- Problemas de memoria: si ha estado usando varios programas al mismo tiempo y luego simplemente los minimizó, entonces su PC está bajo carga. Tienes que cerrar algunos programas antes de comenzar a jugar.
Aparte de esto, puede haber muchos otros problemas que descubrirá tan pronto como comience a solucionar el problema. Starfield no inicia.
Arreglar Starfield no se inicia o no se carga en PC 2023
Si Starfield no se lanza, no temas. ¡Simplemente siga las correcciones en el orden en que se mencionan y estará listo para comenzar!
| 1 | Verifique los requisitos del sistema | Asegúrese de que su PC cumpla con los requisitos mínimos del sistema para ejecutar Starfield , incluida suficiente RAM, velocidad del procesador y capacidades gráficas. |
| 2 | Actualizar controladores de gráficos | Actualice los controladores de gráficos a la última versión para evitar problemas de compatibilidad. |
| 3 | Verificar conexión a Internet | Verifique la estabilidad de su conexión a Internet, ya que una conexión débil a veces puede causar problemas de inicio. |
| 4 | Actualiza el juego | Asegúrese de que Starfield esté actualizado a la última versión, ya que los desarrolladores suelen lanzar parches para corregir errores y otros problemas. |
| 5 | Reinstalar el juego | Si otras soluciones fallan, reinstale el juego para solucionar problemas persistentes, aunque esto debe considerarse como último recurso. |
Reiniciar el juego
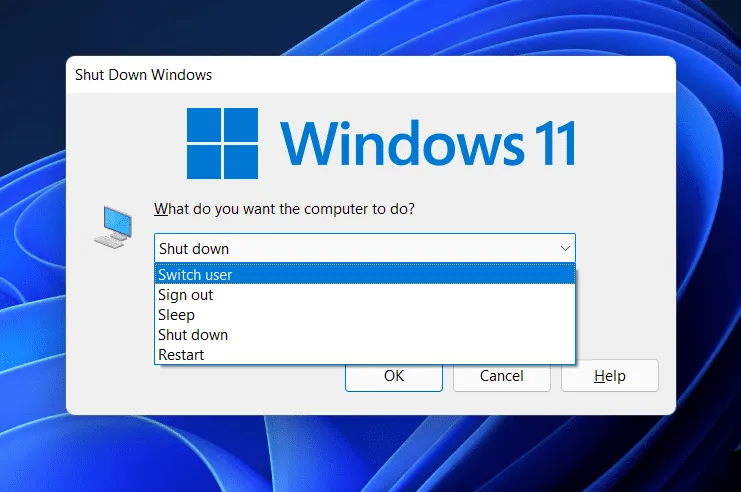
Si Starfield no se inicia, la solución más obvia que debes intentar es reiniciar el juego varias veces. Reiniciar es una de las soluciones más antiguas que ha demostrado su eficacia en el camino. Si algo no funciona o no se inicia, un simple reinicio es suficiente para que todo vuelva a la normalidad. Lo mismo ocurre con Starfield.
Si al reiniciar Starfield no se inicia y se bloquea nuevamente, continúe y reinicie su PC. Sin embargo, si reiniciar no resulta de mucha ayuda, pase a la siguiente solución.
Cerrar programas innecesarios
A veces, hay demasiados programas ejecutándose en segundo plano, lo que hace que la ejecución de otros juegos y aplicaciones sea una molestia. Como resultado, chocan. Por lo tanto, si sigue abriendo programas y los minimiza, debe cerrarlos lo antes posible. Estos son los pasos para hacerlo de forma fácil:
- Presione Ctrl + Alt + Supr .
- Desde aquí, haga clic en Abrir Administrador de tareas .
- En la ventana del administrador de tareas, haga clic en la pestaña Memoria .
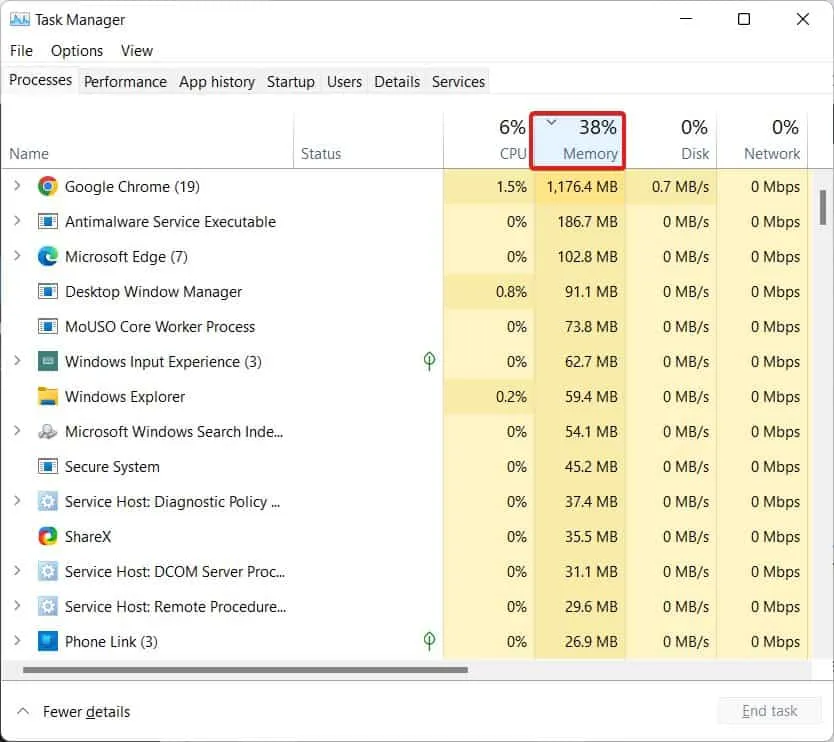
- Compruebe qué programa está utilizando más memoria.
- Haga clic derecho sobre él y luego haga clic en Finalizar tarea .
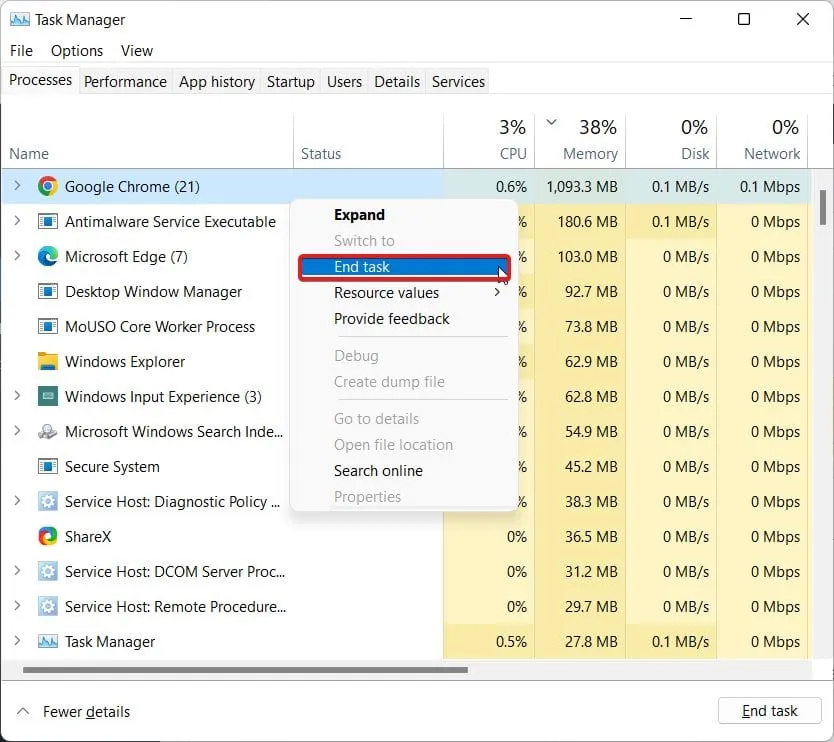
- Continúe haciendo esto para todas las aplicaciones que se ejecutan en segundo plano, excepto el Explorador de archivos.
Una vez que hayas hecho esto, inicia Starfield y comprueba si el juego falla o no.
Detener los servicios de búsqueda e indexación de Windows
Nadie te dice esto, pero hay ciertos servicios que realmente no necesitas en tu día a día cuando usas tu PC o mientras juegas. Dos de los servicios que más recursos consumen son los servicios de indexación y la búsqueda de Windows.
No creas que este servicio es responsable de la barra de búsqueda en el botón de Windows. Esto es otra cosa. Como resultado, desactivar ambos no tendrá ningún efecto en el correcto funcionamiento de su PC, pero mejorará gradualmente su rendimiento. Estos son los pasos para detener ambos servicios:
- Presione las teclas Windows + R juntas para abrir Ejecutar.
- Escriba servicios.msc y presione Entrar .
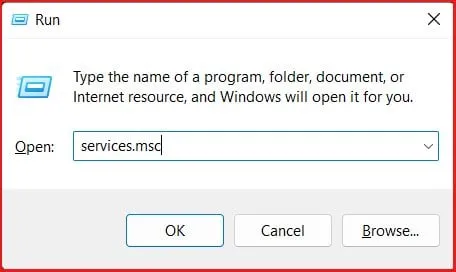
- En la siguiente ventana, desplácese hacia abajo y busque el servicio de búsqueda de Windows .
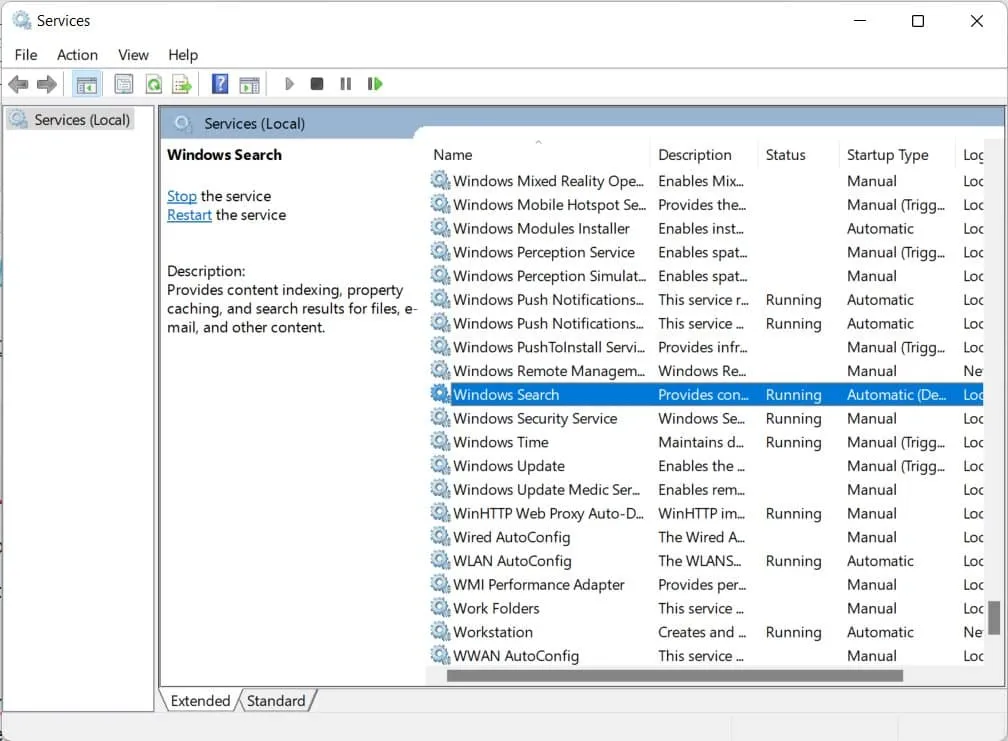
- Haga doble clic en él y, en Tipo de inicio , elija Desactivado .
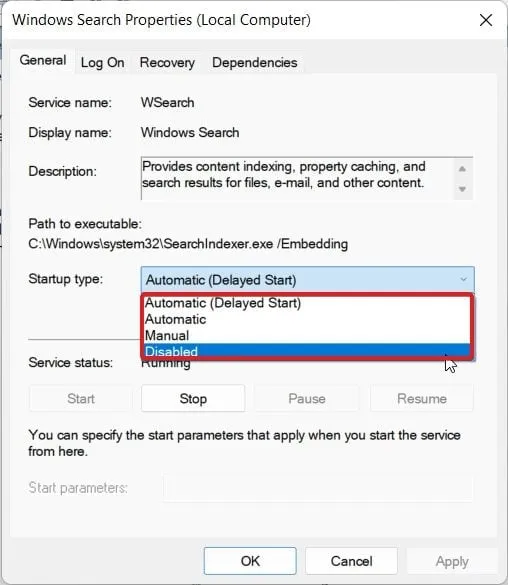
- Haga clic en Aceptar .
Esto deshabilitará tanto la búsqueda de Windows como la indexación. Reinicie su PC para que los cambios surtan efecto correctamente. Inicie Starfield y compruebe si se está iniciando o no.
Compruebe si hay DirectX y actualícelo
Cada juego nuevo que sale estos días requiere DirectX 12 . Si bien esto es una necesidad, DirectX 11 es todo lo que necesitas. Sin embargo, si no eres un jugador habitual, es posible que no lo tengas en tu PC. Instalar DirectX es lo principal que debes hacer aquí para que Starfield se inicie de manera efectiva y te permita jugar.
- Presione Windows + R juntos para abrir el cuadro de diálogo Ejecutar.
- Ahora, en el área de texto, escriba: dxdiag y presione Enter .

- Haga clic en Sí cuando se le solicite.
- Ahora, verifique si hay dos pestañas Pantalla disponibles o no: Pantalla 1 y Pantalla 2 .
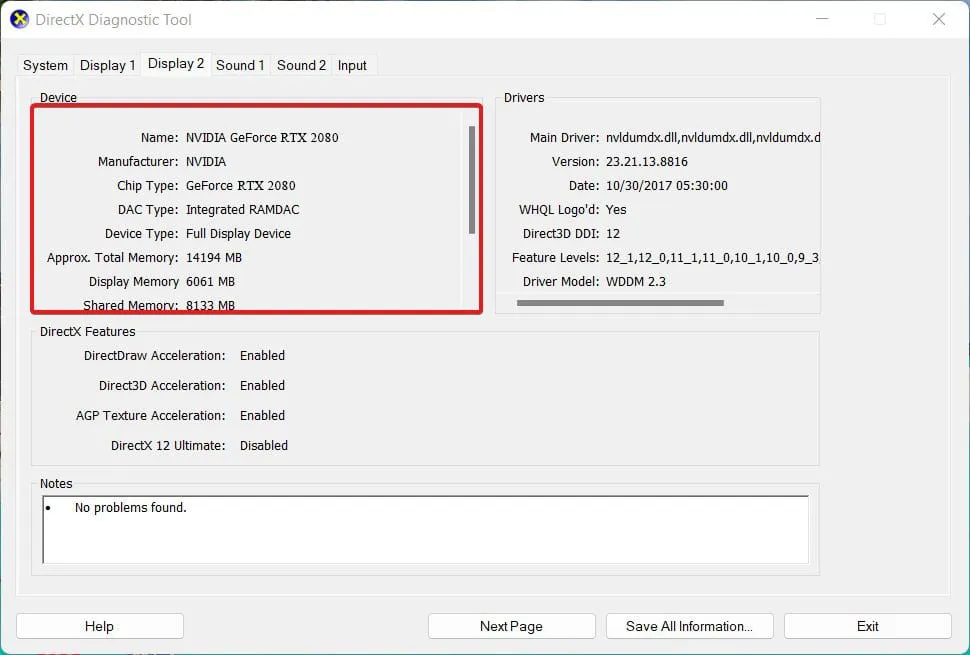
Si nota que ambas opciones de visualización están presentes, eso significa que su PC tiene DirectX instalado. Sin embargo, si Starfield falla, significa que la versión de DirectX es antigua y debes actualizarla. Siga estos pasos para instalar la versión actualizada de DirectX:
- Vaya al sitio web oficial de Microsoft para descargar DirectX .
- Cuando lo descargues, continúa con la instalación.
- Durante la instalación, elija la carpeta de instalación igual que la ubicación de instalación del juego.
- Una vez que se complete la instalación, Windows le pedirá que reinicie.
- En caso de que su PC no se lo indique, reiníciela.
Una vez que todo esté completo, puedes iniciar Starfield y comprobar si el juego se abre o no. Si Starfield no se inicia hasta ahora, continúe con la siguiente solución.
Descargue e instale Visual C++ Redistribuible
Si Starfield no se inicia y ha instalado o actualizado DirectX, ahora es el momento de optar por Visual C++ Redistributable. Si bien Visual C++ ya está presente en las PC que han instalado o jugado juegos anteriormente, si esta es su nueva PC y no ha jugado nada antes, ahora es el momento de hacerlo. Estos son los pasos para descargar e instalar Visual C++ Redistributable:
- Abra su navegador web y vaya a este enlace.
- Ahora verá muchas opciones para descargar Visual C++ Redistributable. Asegúrate de descargar el que está etiquetado como x64 porque el tuyo es un sistema de 64 bits.
- Cuando lo descargue, haga doble clic para comenzar el proceso de instalación.
- Cuando se complete la instalación, reinicie su PC para que los cambios surtan efecto.
Ahora, abre Starfield y comprueba si el juego se abre o simplemente no se inicia. Si sucede esto último, pase a la siguiente solución.
Verificar la integridad de los archivos del juego
Incluso después de seguir tantas correcciones, si Starfield no se inicia, puedes estar seguro de que hay un problema con los archivos del juego. Esto a menudo se conoce como corrupción de archivos del juego.
Si los archivos del juego se corrompen, pueden causar varios problemas, como retrasos, tartamudeos, cierres repentinos o fallas y, en el peor de los casos, no permitirán que se inicie el juego. Como Starfield no se inicia, los archivos del juego están corruptos. Estos son los pasos para verificar la integridad de los archivos del juego :
- Abre Steam .
- Ahora, haz clic en Biblioteca .
- Seleccione Campo estelar .
- Haga clic derecho sobre él y luego haga clic en Propiedades .
- Ahora, haga clic en la pestaña Archivos locales .
- Finalmente, haz clic en Verificar la integridad de los archivos del juego .
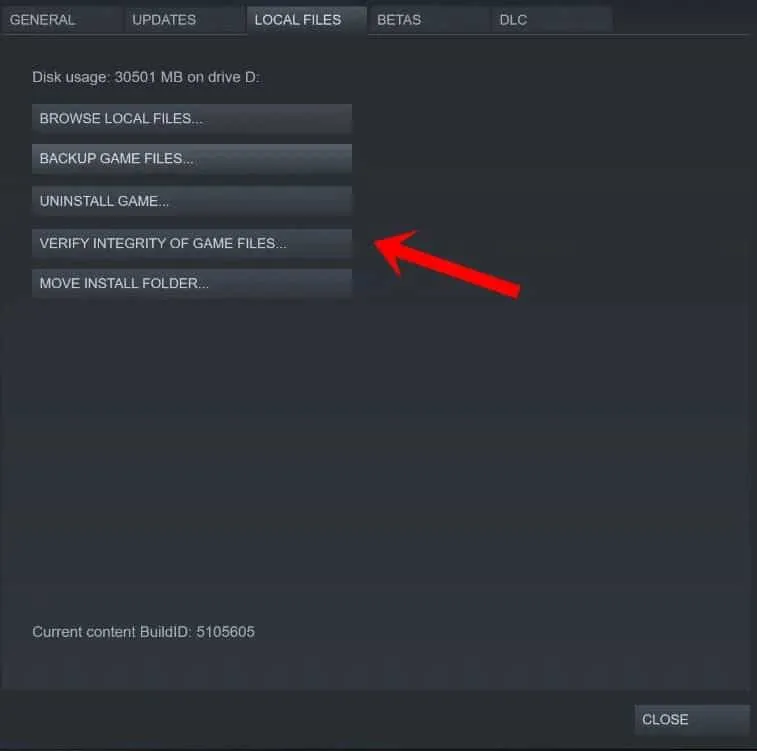
Verificar la integridad de los archivos del juego es un proceso largo. Tomará algún tiempo, dependiendo del nivel de corrupción y de la velocidad de Internet. Una vez que se complete el proceso, se le notificará. Después de eso, reinicia tu PC y luego comienza a jugar para ver si se inicia o no.
Soluciones alternativas
Si los pasos anteriores no funcionan, no pierda la esperanza. Todavía hay algunas soluciones alternativas que puedes probar.
Buscando ayuda en los foros
A veces, las mejores soluciones provienen de la comunidad. Intente buscar ayuda en foros y grupos de redes sociales donde otros jugadores comparten sus experiencias y soluciones.
Cómo ponerse en contacto con el servicio de atención al cliente
Si todavía estás atascado, considera comunicarte con atención al cliente. Es posible que puedan brindarle una solución o al menos brindarle alguna orientación sobre cómo proceder.
La línea de fondo
Bueno, eso es todo lo que tenemos aquí sobre cómo arreglar que Starfield no se inicie. Esperamos que esta guía te haya ayudado. Si aún tiene dudas o consultas, asegúrese de comentar a continuación.
Ten en cuenta que no es posible que el juego simplemente no se inicie; debería mostrar algún código de error o una notificación. Como resultado, incluso después de seguir la guía, si su problema no se resuelve, asegúrese de comentar ese código de error específico para que podamos ayudarlo.
- Solución: Baldur’s Gate 3 no se inicia o no se carga en la PC de inicio
- Cómo arreglar Elden Ring no se inicia o no se carga
- ¡Las 8 mejores formas de solucionar el problema de Starfield sigue fallando de manera efectiva!
- Solución: La masacre de la motosierra de Texas no se iniciará
- Solución: Armored Core 6 Fires of Rubicon no se inicia en PC
- Cómo arreglar Starfield atascado en la pantalla de carga en PC, PS5, Xbox
- Solución: Starfield Low FPS, problemas de tartamudeo, congelación o retrasos
Deja una respuesta