11 correcciones: el Centro de actividades no se abre en Windows 10
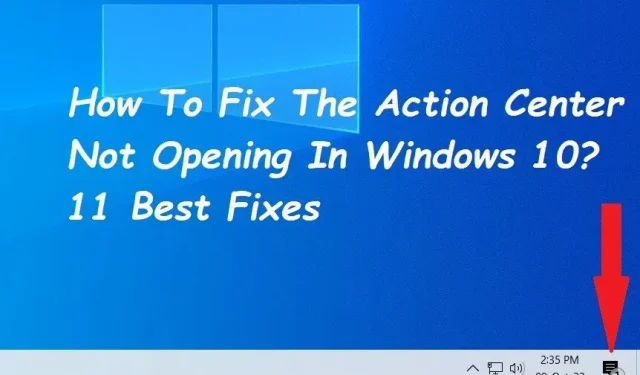
Al usar el sistema, los usuarios pueden acceder a todas sus notificaciones activadas en el centro de notificaciones. También puede usar el Centro de actividades para mantener la eficiencia de su sistema.
Los usuarios informaron problemas con el Centro de actividades que no se abre en el sistema operativo Windows 10. Esto puede suceder a veces si los programas de Windows están dañados o si el Centro de actividades del sistema operativo está desactivado.
¿Qué es un Centro de Acción?
Centro de actividades El Centro de acciones forma parte de Windows Phone 8.1, Windows 10 y Windows 11. En Windows 10, puede ver notificaciones importantes en el Centro de actividades. Como resultado, proporcionará a los usuarios muchas comodidades.
Varios factores pueden hacer que el Centro de actividades de Windows 10 no abra el problema. En la siguiente parte, explicaré cómo arreglar el Centro de actividades que no se abre en Windows 10.
¿Cuáles son las razones por las que el Centro de actividades de Windows 10 no funciona?
- Por lo general, el centro no se abre porque el centro de acción está deshabilitado en su computadora.
- Resulta que, por primera vez, puede encontrar este problema si los archivos de la aplicación de Windows en su computadora están dañados.
- Otra posible razón por la que el centro de actividades no se abre cuando haces clic en la barra de tareas es que está deshabilitado en tu computadora.
- El problema a veces puede aparecer si el proceso del Explorador de Windows está inactivo o tiene un problema.
- Si la cuenta de usuario está dañada, es posible que deba crear una nueva, ya que esto puede generar problemas.
¿Cómo arreglar el Centro de notificaciones que no abre Windows 10?
- Reinicie el Explorador de Windows
- Usa las herramientas SFC y DISM
- Vuelva a registrar el Centro de actividades ejecutando un comando de PowerShell
- Habilitar el Centro de actividades a través de la configuración
- Ejecutar limpieza de disco
- Actualice su sistema operativo Windows
- Crea una nueva cuenta de usuario
- Habilitar el Centro de actividades (Editor de políticas de grupo local)
- Realizar una restauración del sistema
- Cambie el nombre del archivo del sistema UsrClass.dat.
- Habilitar el Centro de notificaciones (Editor de registro)
1. Reinicie el Explorador de Windows.
Reiniciar el Explorador de Windows solucionará que el Centro de actividades no se abra en Windows 10 si hay problemas temporales en los archivos del sistema.
- Si hace clic derecho en la barra de tareas, aparecerá un menú donde puede seleccionar «Administrador de tareas».
- En la ventana del Administrador de tareas que se abre, haga clic con el botón derecho en el Explorador de Windows.
- En el menú contextual que se abre, seleccione Finalizar tarea.
- Puede iniciar una nueva tarea seleccionando Archivo en el menú Archivo del Administrador de tareas.
- En la ventana Crear nueva tarea, escriba explorer.exe y haga clic en Aceptar.
2. Usa las herramientas SFC y DISM
SFC verifica su computadora en busca de archivos dañados o faltantes, y DISM verifica la imagen del sistema utilizada para corregir estas correcciones. Al hacer esto, primero ejecuta DISM para asegurarse de que SFC funcione correctamente.
- Al presionar la tecla de Windows + R y escribir CMD se mostrará el símbolo del sistema.
- Para iniciar un símbolo del sistema elevado, use Ctrl + Shift + Enter.
- Ahora ingrese después de escribir el siguiente comando:
- DISM /En línea /Imagen de limpieza /ScanHealth
- Una vez que se complete el escaneo, ingrese el siguiente comando:
- DISM/Online/Cleanup-Image/RestoreHealth
- Reinicie su computadora después de que se complete el escaneo.
3. Vuelva a registrar el Centro de actividades ejecutando el comando de PowerShell.
Esto generalmente resuelve el problema con la apertura del Centro. Voy a usar Windows Powershell para ejecutar un comando. La mayoría de los problemas de Windows 10 se pueden resolver de forma rápida y precisa con la función Powershell.
- Use la barra de búsqueda para encontrar Windows Powershell o la tecla de Windows + X para seleccionar «Ejecutar como administrador».
- Escriba el siguiente comando en la ventana de Powershell:
- Obtener AppxPackage | % { Add-AppxPackage -DisableDevelopmentMode -Register “$($_.InstallLocation)\AppxManifest.xml”-verbose }
- Reinicie su sistema para guardar los cambios y asegúrese de que el Centro de actividades funcione correctamente.
4. Habilite el Centro de actividades a través de la configuración.
Al seleccionar el ícono del Centro en el extremo derecho de la barra de tareas, se abrirá en poco tiempo. Al presionar la tecla de Windows + A, puede hacerlo. Si esto no funciona, es posible que el Centro no esté funcionando. Siga los pasos a continuación para habilitarlo.
- En la esquina inferior derecha de la barra de tareas, haga clic en el ícono de notificación o presione la tecla de Windows + A. Si la ventana central no aparece, está deshabilitada o debe habilitarse.
- Haga clic en el botón Inicio de Windows o presione la tecla de Windows + I para abrir el menú de configuración.
- Busque Personalización, que se puede encontrar en la pantalla de configuración.
- En el menú de navegación de la izquierda, seleccione Barra de tareas.
- Haga clic en «Activar o desactivar el icono del sistema» en el encabezado «Área de notificación».
- Aquí está el interruptor de palanca central. Use el interruptor de palanca para activarlo si actualmente está apagado.
5. Realizar limpieza de disco
Los procesos críticos como Center intentan iniciarse pero no lo hacen cuando Windows 10 se queda sin memoria y espacio en disco. El sistema operativo puede volverse notablemente más lento.
El Liberador de espacio en disco limpiará el espacio en su disco duro y eliminará los archivos temporales que podrían impedirle abrir el Centro de actividades de Windows 10.
- Escriba limpieza de disco en el cuadro de búsqueda y seleccione Limpieza de disco de la lista de resultados para eliminar archivos temporales.
- En la sección «Archivos para eliminar», seleccione el tipo de archivos que desea eliminar, luego haga clic en «Aceptar».
- Haga clic en Limpiar archivos del sistema en Liberador de espacio en disco, seleccione los elementos que desea eliminar y luego haga clic en Aceptar para liberar más espacio.
- La ventana se cerrará automáticamente cuando se complete la limpieza del sistema.
- Para borrar completamente sus archivos, reinicie su computadora. Compruebe si el Centro de notificaciones se inicia después de eso.
6. Actualizar Windows (sistema operativo)
Después de actualizar Windows , algunos usuarios se quejaron de que el Centro de actividades de Windows 10 dejó de funcionar o se inició. Si es necesario actualizar la computadora, puede intentar actualizarla y luego reiniciarla para ver si aparece el Centro.
- Inicio (Windows) está en la esquina inferior izquierda.
- Acceso a la configuración (icono de engranaje).
- En la barra de herramientas, haga clic en Actualización y seguridad.
- Seleccione Windows Update en las pestañas de la barra lateral izquierda (flechas redondas).
- Seleccione «Buscar actualizaciones» en el menú. La actualización comenzará a descargarse automáticamente si está disponible.
7. Crea una nueva cuenta de usuario
Es posible que el Centro de actividades de Windows 10 no se inicie debido a un perfil de usuario dañado. Cree una nueva cuenta de usuario y vea si el problema persiste.
- Vaya a Inicio, luego Configuración, luego Cuentas.
- Seleccione Otros usuarios y familia.
- Seleccione «Agregar a otra persona a esta PC» en «Otros usuarios» al lado del signo más.
- En las ventanas que se abren, seleccione No tengo los detalles de inicio de sesión de esta persona.
- Seleccione Agregar un usuario sin una cuenta de Microsoft e ingrese el nombre de la nueva cuenta para otorgar los derechos requeridos.
- Ahora ingrese el nombre de usuario y la contraseña para la nueva cuenta.
- Después de que la computadora se reinicie, inicie sesión con las nuevas credenciales.
8. Habilite el Centro de actividades (editor de políticas de grupo local).
- Se puede acceder al Editor de directivas de grupo local presionando la tecla de Windows + R, escribiendo gpedit.msc y luego presionando Intro.
- Navegue hasta el menú Inicio y la barra de tareas en Configuración de usuario > Plantillas administrativas.
- Haga doble clic en la configuración «Eliminar notificaciones y centro de acción» en el panel derecho.
- Para habilitar el Centro de actividades, seleccione «No configurado» o «Deshabilitado» en la ventana emergente. Seleccione Aceptar > Aplicar.
9. Realice una restauración del sistema.
- Cree un punto de restauración antes de que el Centro de actividades deje de abrirse para Restaurar sistema.
- Seleccione «Crear un punto de restauración» después de escribir «restauración del sistema» en el cuadro de búsqueda.
- En la pestaña Protección del sistema, seleccione Nuevo.
- Haga clic en «Crear» después de ingresar una descripción como «Restauración del centro de actividades» para recordar por qué creó el punto de restauración.
- Revertir el sistema a un punto de restauración anterior. Haga clic en «Restaurar sistema»> «Siguiente» en la pestaña «Protección del sistema» después de regresar allí.
- Seleccione el punto de restauración que creó, luego seleccione Buscar programas vulnerables.
- Luego haga clic en «Siguiente» después de seleccionar el punto de restauración que desea usar.
- Seleccione Sí para iniciar el procedimiento. El procedimiento de restauración del sistema requiere que reinicie su computadora.
- Ahora verifique e intente abrir el centro de notificaciones.
10. Cambie el nombre del archivo del sistema UsrClass.dat.
Los datos de ShellBag para el escritorio se almacenan en el archivo UsrClass, el. DAT. ShellBag contiene claves de registro que describen el tamaño, el ícono y la ubicación de la carpeta para rastrear la actividad del usuario.
Las carpetas locales y remotas, los archivos ZIP, las carpetas virtuales y las carpetas especiales de Windows se almacenan en el archivo usrclass.dat. Algunas funciones, como el calendario, el botón de sonido, las opciones de búsqueda en el escritorio y el menú de inicio, no funcionarán si el archivo UsrClass se elimina de la computadora.
- Puede abrir la ventana de comando de ejecución presionando la combinación de teclas Windows + R.
- Luego presione Entrar después de escribir %localappdata%\Microsoft\Windows.
- Marque la casilla junto a Objetos ocultos en la ventana del Explorador en la pestaña Ver.
- Entonces todos los archivos ocultos de la ventana serán visibles para ti.
- Busque UsrClass.dat y cambie su nombre a UsrClass.Old.dat.
- Windows crea un nuevo archivo UsrClass.data cuando cambiamos el nombre de uno existente.
- Reinicie su computadora después de cambiar el nombre del archivo, luego verifique si el centro de actividad está funcionando.
11. Habilitar el Centro de notificaciones (Editor de registro)
El Centro de actividades de Windows 10 en su PC no se inicia o no aparece. Compruebe si una configuración de registro impide que se muestre el Centro de actividades.
Usaré el Editor del Registro de Windows para corregir que el Centro de actividades de Windows 10 no se inicie.
- Abra el cuadro de diálogo Ejecutar comando presionando la tecla de Windows + R.
- Para iniciar el Editor del Registro, escriba Regedit y presione Entrar.
- Vaya a USUARIO ACTUAL DE HKEY > Software > Políticas > Microsoft > Windows > Explorador en el Editor del Registro.
- Debe crear una clave de explorador si aún no existe en la clave de Windows.
- Además, debe crear los archivos necesarios dentro de la nueva clave del Explorador.
- Los procedimientos para generar la clave del explorador y los archivos necesarios se enumeran a continuación.
- En el Editor del Registro, haga clic con el botón derecho en la clave de Windows y seleccione Nuevo > Clave.
- Escriba «Explorer» cuando se le solicite que asigne un nombre a esta nueva clave.
- Se puede seleccionar el valor Nuevo > DWORD (32 bits) haciendo clic con el botón derecho en la clave del explorador que acaba de crear.
- Cuando se le solicite que asigne un nombre a este valor, escriba DisableNotificationCenter.
- En la barra lateral derecha, haga doble clic en DisableNotificationCenter.
- Cambie el valor de los datos de uno a cero cuando aparezca la ventana para activar el Centro de notificaciones.
Conclusión
Una de las mejores funciones de Windows 10 es el Centro de actividades, a veces denominado Centro de actividades. Todas las notificaciones del sistema y las aplicaciones individuales están en un solo lugar.
El Centro de actividades a veces puede dejar de funcionar. Puede solucionar el problema del «centro de acción que no se abre en Windows 10» con los métodos básicos enumerados anteriormente si alguna vez se encuentra con un escenario similar.
Preguntas más frecuentes
¿Cómo habilitar el Centro de actividades en Windows 10?
Cualquiera de los siguientes iniciará el Centro de actividades: Seleccione el icono del Centro de actividades en el lado derecho de la barra de tareas. Presione la tecla del logotipo de Windows más A. Deslice el dedo desde el borde derecho de la pantalla en un dispositivo de pantalla táctil.
¿Qué pasó con el Centro de actividades en Windows 10?
Las notificaciones de aplicaciones y las acciones rápidas se encuentran en el nuevo Centro de actividades de Windows 10. Busque el icono del Centro de actividades en la barra de tareas. El Centro de Acción original ha sido renombrado como Seguridad y Mantenimiento, sin embargo, todavía está presente. Todavía vas allí para cambiar tu configuración de seguridad.
¿Cómo restablezco mi Centro de notificaciones?
Inicie el Editor del Registro. Navegue hasta la tecla HKCU usando sus habilidades de navegación. Las acciones de los botones de la derecha están representadas por valores de cadena que van de 0 a 3. Los valores de cadena de cada uno de estos botones deben cambiarse a vacíos. Termine de usar el Editor del Registro. Reinicia tu computadora.
¿Por qué mi Centro de notificaciones está atenuado?
Los archivos dañados o faltantes son responsables del inicio, la barra de tareas y el centro de notificaciones inactivos. Puede solucionar este problema ejecutando un escaneo SFC para reemplazar estos archivos. Lo anterior es una guía rápida para ejecutar un escaneo SFC y A DISM.



Deja una respuesta