11 correcciones: Steam File 1 falló en la verificación y será readquirido
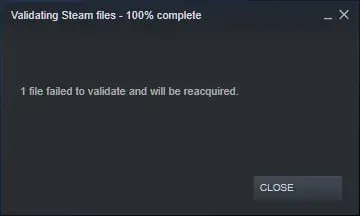
Steam, a pesar de ser la plataforma más popular y utilizada para distribuir juegos como Terraria, PUBG y Minecraft, tiene ciertos problemas. Por ejemplo, algunos usuarios informan un error con el archivo Steam 1 que no se valida y se recuperará al iniciar el juego.
Esto suele ocurrir cuando estás descargando un juego y algunos de sus archivos están dañados o corrompidos. Es posible que no puedas iniciar el juego en absoluto.
Si se encuentra entre estos usuarios que enfrentan este problema, está en el lugar correcto. Aquí te ayudaremos a solucionar este problema tuyo.
¿Qué significa Steam Error 1 File Failed to Validate and Will Be Readquired?
Steam es una parte importante de la verificación de la integridad del juego. Por lo general, al descargar un juego de Steam, es posible que no se carguen todos los archivos. Esto puede deberse a problemas con el servidor.
Esto creará interferencias durante o después del lanzamiento del juego, o puede que no funcione en absoluto debido a errores. Por lo tanto, los usuarios deben verificar la integridad de los archivos del juego.
Steam es responsable de hacer coincidir los archivos del juego que descargas con los archivos que subes a sus servidores. Se volverán a descargar todos los archivos del juego que falten o estén dañados.
Pero en algunos casos, puede encontrarse con el hecho de que 1 archivo no pasó la verificación y se requerirá un error. Esto significa que 1 o más archivos no fueron validados. Este error puede ser causado por varias razones tales como:
- Los mods en la mayoría de los casos son los responsables de que los juegos de Steam no pasen la prueba.
- Debido a la corrupción de la memoria.
- Por lo tanto, la presencia de servicios de terceros dificulta el proceso de verificación.
- Algunos controladores también pueden causar este error.
- No limpiaste el inicio de Windows.
- Debido a la configuración del firewall de Windows.
- Debido a que el juego descargado está dañado, falla la verificación.
¿Cómo corregir el error «El archivo 1 de Steam falló en la validación y se volverá a verificar»?
A estas alturas, debe haber entendido por qué se enfrenta a este problema. Por lo tanto, ahora deberíamos discutir las posibles soluciones que se pueden usar para resolver este error:
- Desactivar mods instalados
- Abre el juego desde su carpeta principal.
- Comprobar sectores defectuosos
- Terminar todos los procesos de Steam
- Deshabilite el controlador y otro software relacionado
- Deshabilitar el Firewall de Windows Defender y agregar Steam como una excepción antivirus
- Eliminar archivo cfg (archivo de configuración)
- Eliminación del contenido de un archivo local
- Ejecute un escaneo CHKDWe
- Actualiza tus archivos de Steam
- Desactivar mods instalados
En algunos casos, las modificaciones instaladas para el juego entran en conflicto con el cliente Steam y provocan errores similares al que enfrenta ahora. Game Validation se encarga de validar el manifiesto del juego que has descargado de los servidores de Steam.
Los archivos presentes en su sistema se enumeran en el manifiesto. Y en el manifiesto presente en los servidores de Steam, hay una lista que contiene todos los archivos que deberían estar allí según la actualización más reciente.
Si ambas listas no coinciden, verá un mensaje de error en la pantalla, ya que es posible que algunos archivos no pasen la prueba. Los archivos deben ser eliminados o reemplazados. Y si no es así, intente ejecutar la comprobación de nuevo.
Pero aún así, este error aparece en la pantalla y las modificaciones en su dispositivo interfieren con el rendimiento. Así que deshabilite todas las modificaciones y reinicie Steam. Después de eso, verifique el error.
Nota. También puedes verificar la integridad de los archivos del juego.
Abre el juego desde la carpeta principal del juego.
También puede usar la carpeta de instalación directamente para abrir el juego que está jugando. Dado que todos los juegos que ha instalado son aplicaciones independientes. Todos ellos tienen sus ejecutables en archivos locales. Puedes intentar huir de ellos.
- Abre el directorio de Steam.
- Ve a esta carpeta: Steamapps<common
- Seleccione el juego con el que tiene problemas de la lista de todos los juegos instalados en su dispositivo.
- Abra la carpeta llamada Juego.
- Abra una carpeta llamada bin.
- Si tiene una configuración de 32 bits, abra win32 y si tiene una configuración de 64 bits, abra win64.
- Haz clic derecho en el lanzador principal del juego.
- Haga clic en la opción «Ejecutar como administrador».
Comprobar sectores defectuosos
Se ha notado que los sectores defectuosos en los discos duros son la causa del error. Debido a una corrupción irreversible, este sector no es accesible ni se puede escribir. El daño permanente, en la mayoría de los casos, es daño físico a los discos duros. Los sectores defectuosos se pueden encontrar ejecutando la utilidad chkdsk. Microsoft está desarrollando esta utilidad.
Si se encuentran sectores defectuosos en su disco, esos sectores se marcan como inutilizables. Al mismo tiempo, el sistema operativo siempre omitirá los sectores defectuosos en el futuro. Puede encontrar este error porque el juego que instaló está en una unidad con sectores defectuosos.
Check Disk es la forma completa de Chkdsk. Utilizará todos los recursos disponibles para corregir los errores encontrados después de que se descubran. En particular, si no puede identificar el error, ayudará en la resolución de problemas. Este comando se puede ejecutar de dos maneras:
Uso del Explorador de archivos
- Abra el Explorador de archivos.
- Vaya a la sección Esta PC en la esquina izquierda de la pantalla.
- Haga clic derecho en el disco duro que desea verificar.
- Seleccione Propiedades en el menú desplegable.
- Seleccione la pestaña «Herramientas para» en la parte superior de la nueva ventana.
- Haga clic en el botón con nombre y verifique en la columna Comprobación de errores.
Espere a que chkdsk se ejecute sin interrupción.
Usando la línea de comando
- Inicie la aplicación Ejecutar presionando la tecla de Windows + R.
- tipo
cmd_ - Escribir
CHKDWe C:en la línea de comando. Puede verificar cualquier unidad reemplazando C con el nombre de la unidad.
Terminar todos los procesos de Steam
Steam descargado y cualquier instalación de actualización pueden causar el problema. Debe reiniciar correctamente el cliente después de cada actualización. De lo contrario, puede haber una mala configuración con su cliente.
Hazlo:
- Inicie la aplicación Ejecutar presionando las teclas Windows + R.
- Escriba taskmgr en el cuadro de diálogo y abra el Administrador de tareas.
- Ver todos los procesos de Steam.
- Cierra el cargador del cliente de Steam.
- Termina el resto del resto.
- Inicie Steam con derechos de administrador.
Deshabilite el controlador y otro software relacionado
Este problema también puede ocurrir si sus controladores están conectados a una PC. Con la excepción de un teclado o un mouse estándar, estos controladores pueden ser cualquier cosa como un joystick, mouse, gamepads, etc. Debe desactivar todos estos dispositivos. Y usando el administrador de tareas, deje de ejecutar el software especial de estos controladores y reinicie Steam.
No es ningún secreto que Steam entra en conflicto con el firewall de Windows. Steam descarga juegos y actualizaciones en segundo plano, incluso si usa Windows para algún otro propósito.
Gracias a esto, no tiene que esperar a que se complete el proceso de instalación para usar el dispositivo para jugar o incluso usar el cliente Steam. Steam se asegura de que obtengas la mejor experiencia de juego, ya que tiene acceso a múltiples configuraciones del sistema.
En raras ocasiones, los firewalls de Windows bloquean Steam porque considera que varios de sus procesos son maliciosos. No es fácil de determinar ya que no sabrá que está sucediendo en segundo plano.
Siempre puede intentar deshabilitar temporalmente su firewall y ver si eso soluciona el error que está experimentando. Junto a esto, el antivirus también puede bloquear las acciones de los vapores, ya que puede considerarlos una amenaza. La solución obvia en este caso es desinstalar su antivirus, lo que puede resultar inútil a largo plazo.
Su dispositivo estará expuesto a numerosas amenazas después de desinstalar su antivirus. Por lo tanto, siempre recomendamos que agregue pares a su exploración de excepciones. Por lo tanto, Steam será tratado como inexistente por el antivirus.
Eliminar archivo cfg (archivo de configuración)
Es posible que la configuración del archivo del juego esté dañada y no se pueda reemplazar. Por lo tanto, se muestra el error; puede ser el mismo archivo señalado por el cliente de secuencias. En este caso, debería intentar eliminar este archivo de configuración y reiniciar Steam. Luego verifica la integridad del juego.
Una vez que elimine el archivo de configuración, Steam lo reemplazará con una nueva copia de su servidor.
- Navega al directorio de Steam.
- Abra la carpeta de datos de usuario.
- Seleccione su ID de Steam y haga clic en él.
- Eliminar todas las carpetas del directorio.
- Reinicie Steam.
Eliminar contenido del archivo local
También puede intentar eliminar todo el contenido del archivo del juego local si encuentra un error. Y luego comience a descargar de nuevo. Pero antes de continuar con esta solución, asegúrese de habilitar la nube Steam. Esto no eliminará ningún progreso o logro, solo datos de instalación.
- Abre el cliente de Steam.
- Seleccione la pestaña Biblioteca en la parte superior.
- Haz clic derecho en el juego en el que estás experimentando el error.
- Haga clic en «Propiedades» en la lista de opciones.
- Haga clic en la pestaña Archivos locales.
- Haga clic en el botón Examinar archivos locales.
- Elimine todo en su carpeta de archivos de juego local.
- Detenga todos los servicios y procesos de Steam antes de reiniciar.
Hay dos posibilidades: en primer lugar, Steam descargará el archivo del juego que eliminó en los pasos anteriores o, en segundo lugar, el juego se eliminará de la biblioteca. Puede ir a la tienda Steam y descargar los archivos nuevamente si ese es el caso. Después de todo, ejecuta el juego y verifica si el error finalmente se solucionó.
Ejecute un escaneo CHKDWe
Para ejecutar un escaneo CHKDWe, haga lo siguiente:
- Abra el Explorador de archivos.
- Vaya a la sección Esta PC en la esquina izquierda de la pantalla.
- Haga clic derecho en el disco duro que desea verificar.
- Seleccione Propiedades en el menú desplegable.
- Seleccione la pestaña «Herramientas» en la parte superior de la nueva ventana.
- Haga clic en el botón con nombre, verifique.
- Haga clic en «Escanear disco», incluso si aparece una ventana en la pantalla que indica que no es necesario escanear.
Actualiza tus archivos de Steam
Esta es la solución final si nada ha funcionado para usted hasta ahora. Puede intentar reinstalar Steam y ver si eso soluciona el error. No te preocupes al actualizar los archivos de Steam, todo se guardará (juegos descargados) para que no tengas que esforzarte en descargarlos nuevamente.
Esta solución eliminará los archivos de cliente de Steam personalizados y forzará la instalación. Por lo tanto, cualquier archivo dañado o dañado se reemplazará automáticamente. Pero debe iniciar sesión nuevamente con sus credenciales. Y por lo tanto, si no los tiene, no continúe con esta corrección.
Debe esperar a que se complete el proceso, aunque tarde un poco más.
Conclusión
Por lo tanto, hemos mencionado todas las correcciones en la sección anterior. Esperamos que haya solucionado con éxito el error y ahora pueda jugar juegos sin ninguna interferencia. Antes de eliminar cualquier cosa, asegúrese de que su progreso y logros en el juego no se eliminen; hemos mencionado todos estos detalles.



Deja una respuesta