Las 11 principales correcciones: pantalla negra de Amazon Firestick
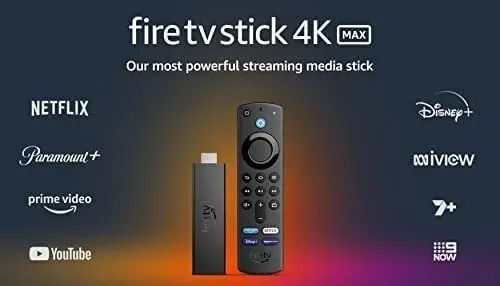
El Amazon Fire TV Stick es un elemento indispensable en cualquier hogar. Actualmente estamos viviendo en el futuro de la transmisión de video. Y no necesita gastar cientos de dólares en un televisor inteligente para ver su programa de televisión o película favorita en la pantalla grande.
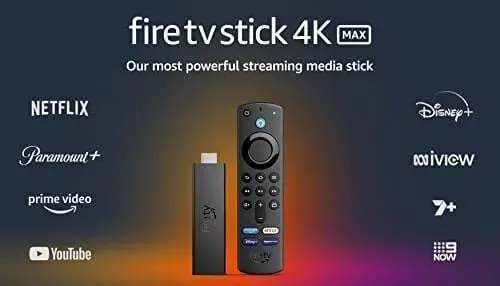
Puede comprar un Amazon Fire Stick y actualizar su antiguo televisor a uno inteligente. Sin embargo, la interfaz de usuario de Fire Stick tiene sus inconvenientes. La gente ha informado problemas con la pantalla negra de Amazon Fire Stick al encender un televisor.
En el tutorial de hoy, le enseñaremos cómo solucionar el problema de la pantalla negra de Amazon Firestick.
¿Por qué mi Firestick muestra una pantalla en negro?
Cuando inicia o finaliza una sesión de transmisión 4K Ultra HD, la pantalla de su televisor puede parpadear o volverse negra durante hasta cinco segundos.
El error puede causar una pantalla negra en Fire OS Fire TV Stick o un simple mal funcionamiento del dispositivo.
El tipo y la forma de los medios que se reproducen también pueden desempeñar un papel.
A continuación se presentan algunas razones adicionales por las que su Amazon Fire TV muestra una pantalla en negro:
- Mala fuente de alimentación.
- Problema de señal.
- Problema con el cable HDMI.
- Problema con el control remoto de la barra de fuego.
- Archivos de host corruptos como resultado de modificaciones.
- Compatibilidad de pantalla
- Fallo de la placa base.
- El firmware de Fire Stick no está actualizado.
Arreglar la pantalla negra de Amazon Fire Stick después del logotipo
Dependiendo del problema que tenga con su Fire TV Stick, es posible que deba usar diferentes opciones para resolverlo.
Muchos de los problemas más comunes se pueden resolver reiniciando Fire TV Stick y reiniciando el enrutador. Si todo lo demás falla, un restablecimiento de fábrica borrará el dispositivo y solucionará muchos problemas.
Hay un par de cosas simples que puede hacer para corregir el error de pantalla negra. Así que… no te preocupes, puedes volver a ver tu programa de TV favorito en poco tiempo.
Guía detallada para arreglar la pantalla negra de amazon firestick
Una pantalla negra es un problema menor que se puede solucionar fácilmente. Si ninguno de los pasos mencionados anteriormente soluciona la pantalla negra de Fire Stick, es posible que desee tirar su Fire Stick a la basura.
Es broma, no te defraudaremos; siga estos pasos adicionales para arreglar la pantalla negra.
- Reiniciar palo de fuego
- Comprueba tu conexión a Internet
- Cambiar fuente de alimentación
- Verifique la entrada de TV
- Deje que su palo de fuego se enfríe
- Pruebe con un puerto HDMI diferente
- Intenta usar un extensor HDMI
- Borrar el caché de una aplicación específica
- Reemplace su palo de fuego
- Actualizar FireOS
- Soporte de contacto
1. Reinicia tu Fire Stick
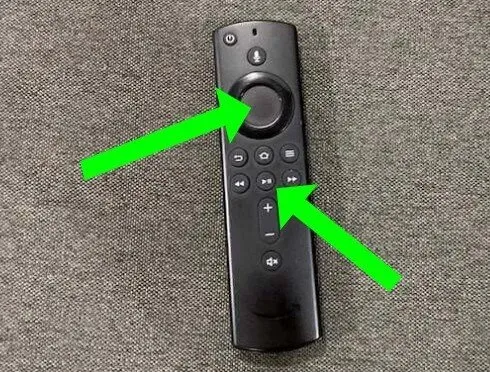
Primero, comenzaremos con la forma más confiable y fructífera de corregir el error de pantalla negra. Es decir, reiniciando el propio Fire TV Stick.
Hazlo:
- Ve a Configuración > Mi Fire TV > Reiniciar Fire TV Stick.
Del mismo modo, puede restablecer su Fire TV Stick con el control remoto.
- Mantenga presionados los botones Seleccionar (botón redondo central) y Reproducir/Pausar durante aproximadamente 5 segundos.
Si su control remoto está defectuoso o no funciona, puede desconectar y volver a conectar su Fire TV Stick de la fuente de alimentación.
Después de un reinicio exitoso, verifique cualquier transmisión de medios en su Fire TV Stick para ver si aparece una pantalla negra al frente.
2. Comprueba tu conexión a Internet
En segundo lugar, en la lista de pasos, tenemos un importante protocolo de verificación de conexión a Internet. Sería bueno si tuviera al menos 10 Mbps para 1080p y 20 Mbps para transmisión 4K.
Si su conexión a Internet es lenta, experimentará un almacenamiento en búfer constante que dará como resultado una pantalla negra.
Si no puede conectarse al servidor de Amazon, el Fire TV Stick se volverá negro. Esto es especialmente cierto cuando se usa el Fire TV Stick por primera vez. Asegúrese de que su enrutador Wi-Fi y la conectividad estén encendidos para solucionar este problema. Comprueba si tu plan o suscripción de Internet es válido.
También recomendamos apagar y volver a encender el enrutador, especialmente si otros dispositivos tienen problemas de conexión. Finalmente, intente conectar su Fire TV Stick a una red diferente para ver si puede pasar la pantalla negra.
3. Cambia la fuente de alimentación

En lugar de usar el puerto USB del televisor, conecte el cable USB del dispositivo a un adaptador de carga que funcione.
El Fire TV Stick requiere al menos 1 amperio (1 A) de energía para permanecer encendido y funcionar correctamente.
Fire TV Stick puede congelarse en una pantalla negra cuando se conecta a un puerto USB reducido.
Si los puertos USB de su televisor no están clasificados para 1A, conecte el Fire TV Stick a un adaptador de carga USB y luego a un tomacorriente.
Asegúrese de estar utilizando el cable USB original y el adaptador de corriente 1A.
Además, asegúrese de que el Fire TV Stick esté enchufado a una toma de corriente que funcione.
4. Verifique la entrada de TV

¿Tu televisor tiene varios puertos HDMI? Si es así, asegúrese de que la fuente de entrada principal del Fire TV Stick esté configurada en el puerto HDMI.
Asegúrese de que la fuente de entrada de su televisor sea HDMI 2 si un dispositivo de transmisión está conectado al puerto HDMI opcional.
Puede aparecer una pantalla en blanco si el televisor está configurado en la fuente de entrada incorrecta, como HDMI 1 o HDMI 3. Esto puede llevar a la suposición errónea de que el Fire TV Stick no está funcionando.
5. Deje que su palo de fuego se enfríe
El sobrecalentamiento también es la causa de la pantalla negra y otros problemas de rendimiento.
El dispositivo de transmisión puede sobrecalentarse si está demasiado cerca del televisor u otros dispositivos electrónicos. Otra razón por la que su Fire TV Stick se sobrecalienta es que tiene demasiadas aplicaciones y complementos instalados.
- Desconecte su Fire TV Stick de la alimentación USB si está atascado en una pantalla negra. Deje que se enfríe durante 10-30 minutos antes de volver a enchufarlo.
6. Prueba con otro cable HDMI
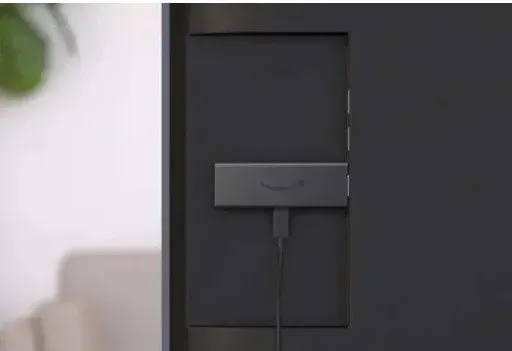
Use el cable provisto por Amazon con la caja Fire Stick porque es rápido y tiene buena compatibilidad.
Además, debe evitar el uso de un extensor HDMI, ya que puede ralentizar la velocidad de transferencia de HDMI y causar este problema.
Vea si conectar el Fire TV Stick directamente al puerto HDMI del televisor resuelve el problema.
Si el problema es con el cable HDMI, debe comprar un cable más rápido de Amazon que proporcione suficiente energía para su dispositivo y TV.
7. Pruebe con un extensor HDMI
Aunque puede conectar un Fire TV Stick directamente a su televisor, Amazon recomienda usar la extensión HDMI incluida.
El extensor no solo mejora el rendimiento de Wi-Fi y la eficiencia del acceso remoto, sino que también le permite insertar correctamente el Fire TV Stick en el puerto HDMI de su televisor.
8. Limpiar el caché de una aplicación específica
Ejecutar una determinada aplicación en Firestick también causa el problema de la pantalla negra. Esto puede deberse a una falla momentánea en la aplicación; borrar su caché puede devolverlo a la vida.
- Vaya a Configuración > Aplicaciones > Administrar aplicaciones instaladas.
- Seleccione la aplicación que no funciona y haga clic en «Borrar caché».
También es posible que el problema se deba a defectos en la aplicación. Afortunadamente, los desarrolladores de aplicaciones están lanzando actualizaciones para abordar estos problemas.
Compruebe si actualizar las aplicaciones afectadas a la versión actual resuelve el problema de la pantalla negra.
- Vaya a Configuración > Notificaciones y seleccione la tarjeta Actualizaciones de la aplicación en el lado izquierdo de la página.
- Luego haga clic en el botón «Actualizar» después de seleccionar la aplicación que desea actualizar.
También puede activar las Actualizaciones automáticas de aplicaciones. Fire TV Stick descargará e instalará automáticamente actualizaciones y correcciones de errores.
- Activa las actualizaciones automáticas en Ajustes > Aplicaciones > App Store.
9. Actualizar FireOS
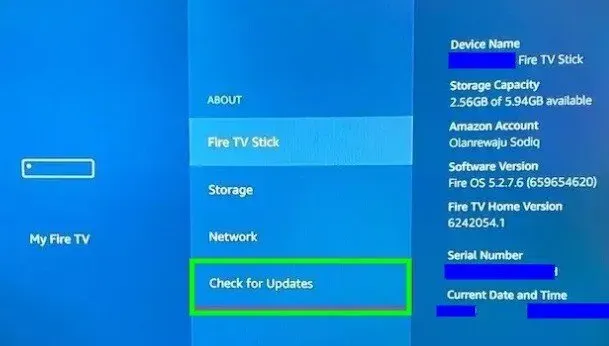
Si el sistema operativo de su Fire TV Stick está lleno de errores, es posible que tenga problemas con la pantalla en negro.
Asegúrese de que su dispositivo esté ejecutando la versión más reciente de Fire OS.
Para buscar actualizaciones, vaya a Configuración > Mi Fire tv > Acerca de y seleccione Buscar actualizaciones.
10. Reemplace el palo de fuego
No hay mucha ciencia espacial involucrada en este método de arreglar una pantalla negra. Te compras un nuevo Amazon Firestick y tu problema se resuelve automáticamente.
No obstante, si todavía quieres lanzar un último grito de auxilio, permanece atento y lee el siguiente titular.
11. Póngase en contacto con el soporte
Si ninguna de las sugerencias anteriores funciona, debe comunicarse con el Soporte de dispositivos de Amazon para obtener ayuda. El problema puede deberse a una falla de hardware del Fire TV Stick.
Experiencia de pantalla negra gratis
A nadie le gusta una pantalla negra en los dispositivos de transmisión. Arruina todo el calvario y te hace temer a la conexión inalámbrica. Puede solucionar fácilmente los problemas de pantalla negra en su Fire TV Stick utilizando los métodos anteriores.
Eso concluye nuestra excelente guía para corregir el error de pantalla negra en Amazon Fire TV Stick. Hasta la próxima lección, Ta-da.
Preguntas más frecuentes
¿Por qué mi televisor dice que no hay señal cuando está conectado con HDMI?
Asegúrese de que el televisor y el dispositivo fuente estén encendidos, luego desconecte y vuelva a conectar el cable HDMI de uno de los dispositivos. Habilite la entrada HDMI mejorada si su televisor admite HDMI mejorado y la fuente admite señales 4K.
¿Se desgastan los palos de fuego?
El Fire TV Stick no es un obstáculo cuando hace el trabajo de inmediato. Sin embargo, los usuarios avanzados, especialmente aquellos que instalaron y usaron Kodi regularmente, pueden experimentar una degradación del rendimiento con el tiempo.
¿Cuánto duran los palos de fuego?
Este dispositivo puede durar de 3 a 5 años con un uso adecuado y con todas las precauciones recomendadas. Fecha de lanzamiento.
¿Cómo descongelar Amazon Fire Stick?
Si su Amazon Fire TV Stick se congela, primero debe intentar reiniciar su enrutador WiFi. El método más común es apagar el enrutador, dejarlo durante un minuto, luego volver a encenderlo y esperar a que se complete el proceso de arranque.



Deja una respuesta