11 formas de arreglar las notas de Apple que no se sincronizan entre iPhone y Mac

Escribes una idea en la aplicación Notas, pero cuando intentas acceder a ella en otra Mac o iPhone, ¡no está allí! Entonces, ¿cuál es la razón de esto? Bueno, principalmente porque Apple Notes no sincroniza datos entre iPhone y Mac. No te preocupes. ¡Me encontré con un problema similar y pude resolverlo con las siguientes correcciones! Lea a lo largo.
1. Verifique el estado del sistema de Apple
Siempre que encuentre algún problema al usar un servicio de Apple, consulte la página de estado del sistema de Apple. Aquí puede ver qué servicios están activos. Si el servidor de Apple Notes está en mantenimiento o no funciona, Apple te lo hará saber en la página y puedes esperar hasta que vuelva a estar en línea.
Si es verde, ¡pasa a la siguiente solución!
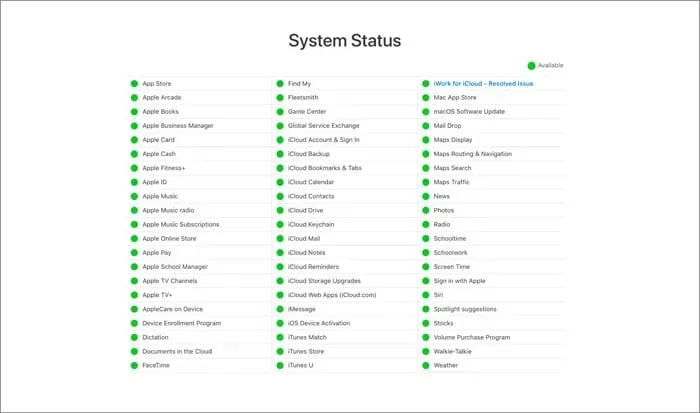
2. Inicie sesión con la misma cuenta de iCloud.
Si no sabe esto, déjeme decirle: debe iniciar sesión con la misma ID de Apple para sincronizar datos en todos sus dispositivos Apple. Para verificar su ID de Apple:
iPhone: Ajustes → ID de Apple. Aquí puede ver qué ID se usó en su iPhone.
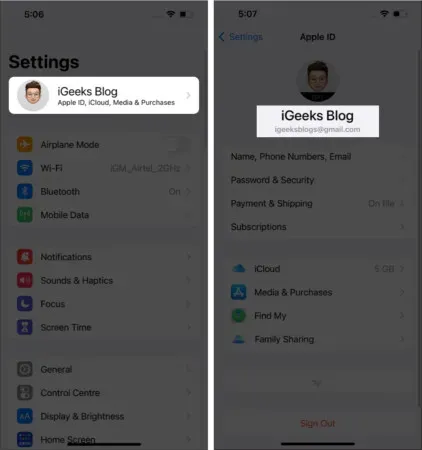
Para su Mac, abra Preferencias del sistema → ID de Apple. Aquí puede ver su ID de Apple a la izquierda.
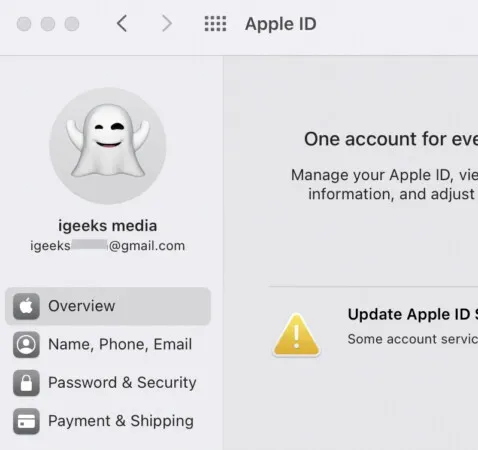
Si ambas ID son diferentes, cierre sesión y vuelva a iniciar sesión con la ID que desea usar para sincronizar Apple Notes.
3. Comprueba si las notas están almacenadas localmente
Si ha habilitado el almacenamiento local para Notes, no se sincronizará con sus otros dispositivos. Y, como puede adivinar, debe apagarlo. Así es cómo:
- Configuración abierta.
- Desplácese hacia abajo y haga clic en Notas.
- Desactive la cuenta En mi iPhone.
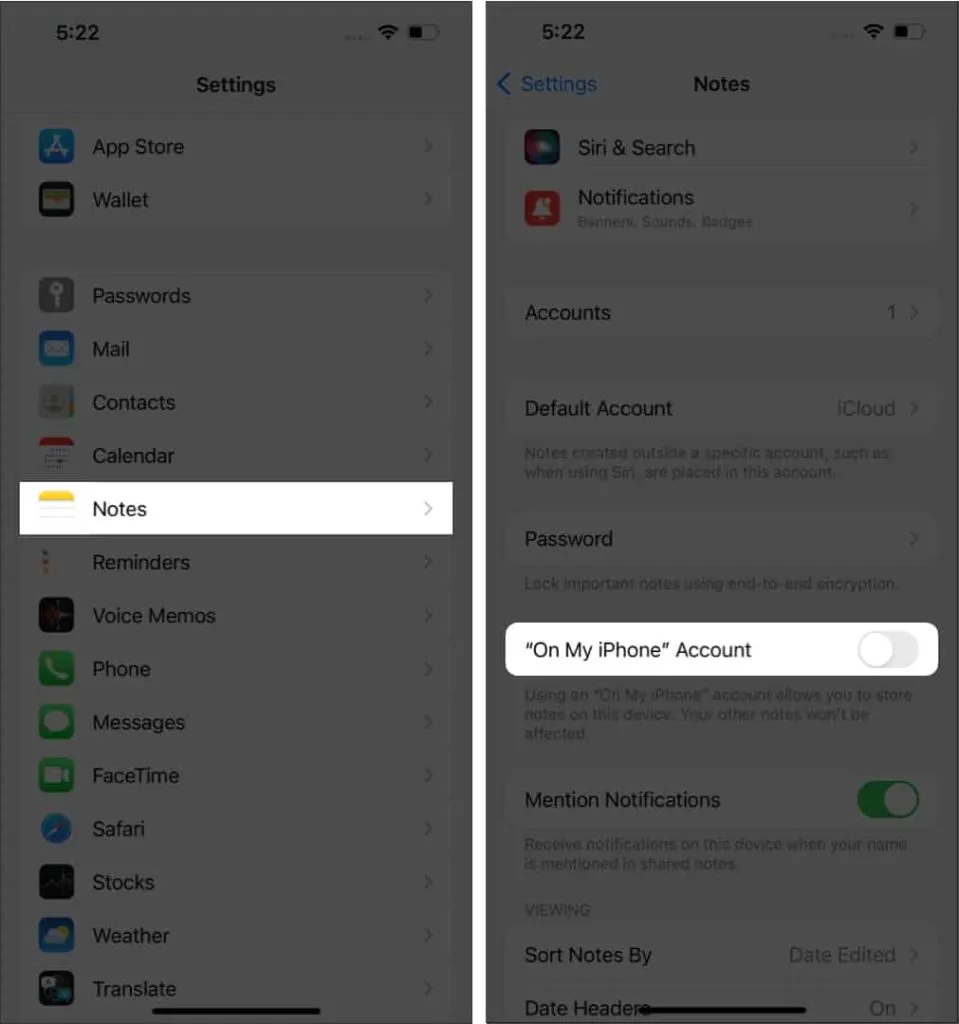
Para evitar que las notas se almacenen localmente en Mac, debe abrir:
- Notas abiertas.
- Haga clic en «Notas» en la esquina superior izquierda.
- Seleccione «Configuración».
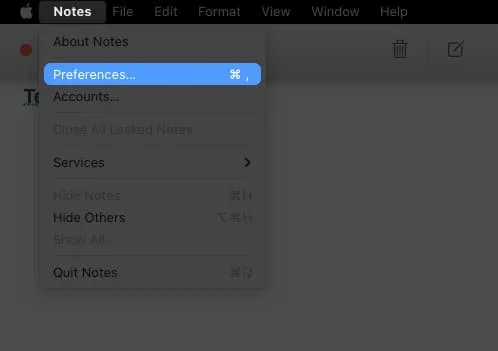
- Desmarque Habilitar cuenta «En mi Mac».
4. Active los servicios de iCloud para notas
Debe asegurarse de haber habilitado la copia de seguridad de iCloud para Notes en su iPhone y Mac. Para habilitar la copia de seguridad de notas en iPhone:
- Configuración abierta.
- Toca tu ID de Apple.
- Seleccione iCloud.
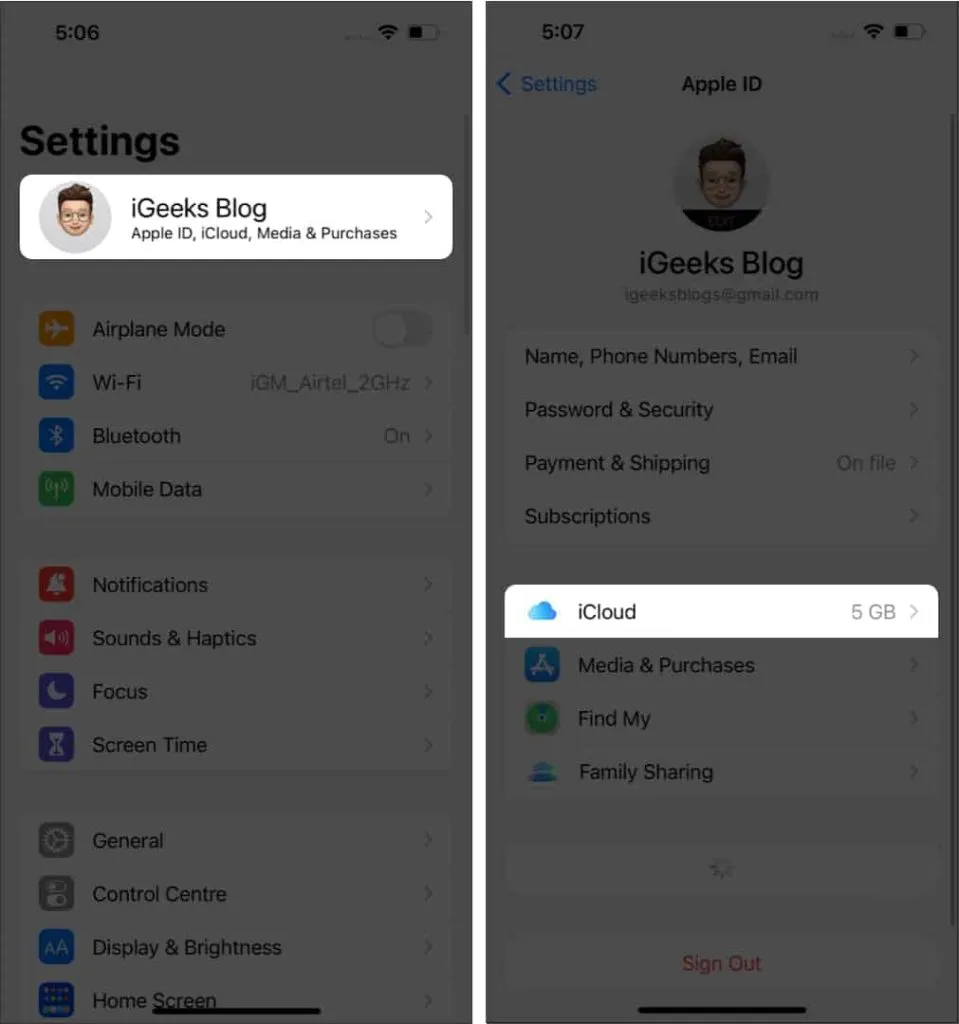
- En la sección “SINCRONIZACIÓN CON ICLOUD”, haz clic en “Mostrar todo”. (En iOS 15 puedes habilitar las notas)
- Luego toque Notas → active Sincronizar este iPhone.
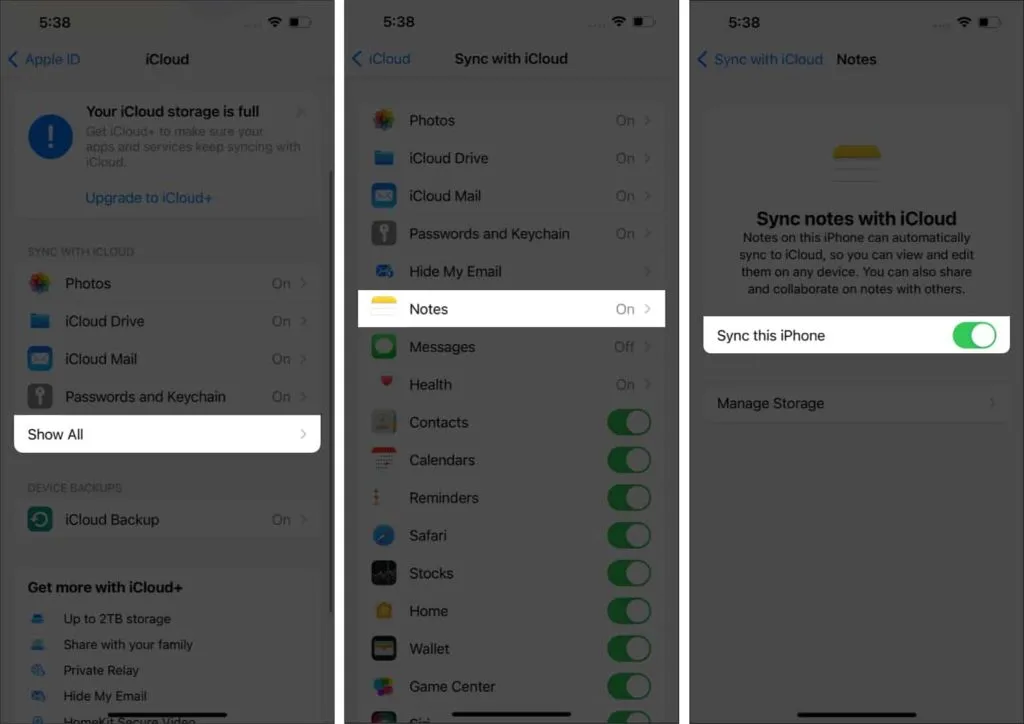
Ahora para Mac:
- Notas abiertas.
- Haga clic en «Notas» en la esquina superior derecha.
- Seleccione Cuentas.
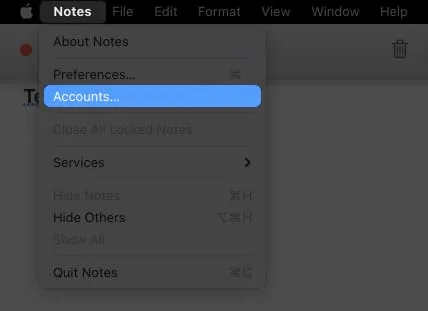
- Selecciona iCloud → revisa tus notas.
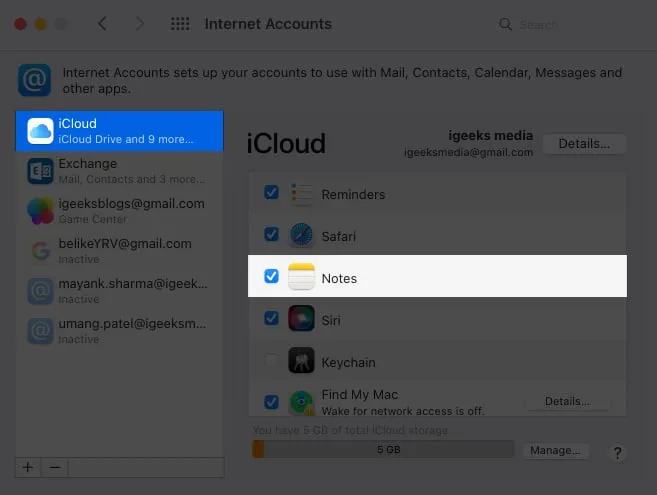
De esta manera, la aplicación de Notas sincronizará todas las Notas en su iPhone y Mac con iCloud y se puede acceder desde cualquier dispositivo que haya iniciado sesión con la misma ID de Apple.
5. Fuerce el cierre y reinicie la aplicación Notas.
Debido a que los iPhone y Mac tienen una buena administración de RAM, a menudo mantenemos las aplicaciones ejecutándose en segundo plano. Pero si mantiene algunas aplicaciones abiertas en segundo plano durante mucho tiempo, esto puede afectar el correcto funcionamiento de la aplicación. Para solucionar este problema, puede forzar el cierre de aplicaciones en su iPhone y Mac.
Ahora reinicie y vea si la aplicación ha reanudado la sincronización de notas.
6. Deshabilitar VPN
Como sabe, una VPN crea una red privada virtual en una ubicación específica y, a veces, los servicios en la nube de Apple no funcionan correctamente en algunas de esas ubicaciones. Entonces, apague su VPN y vea si tiene problemas. De lo contrario, evite VPN cuando use la aplicación Notes.
7. Salga e inicie sesión en iCloud
Cuando cierra sesión e inicia sesión en cualquier servicio, los servidores reinician los servicios y verifican si hay datos no sincronizados. Por lo tanto, cierre sesión en iCloud en los dispositivos en los que tenga problemas. Después de eso, puede iniciar sesión y ver si se enfrenta al problema.
8. Reinicie su iPhone y Mac.
Independientemente de los problemas que tenga con sus aparatos eléctricos, la mayoría de ellos se pueden solucionar con un simple reinicio. E incluso para esta pregunta, puedes hacer lo mismo. Reinicie su iPhone, o (fuerce el reinicio) si no puede hacer un reinicio normal.
Y para reiniciar tu Mac, necesitas:
- Haga clic en el logotipo de Apple en la esquina superior derecha.
- Selecciona Recargar.
- Haga clic en «Reiniciar» para confirmar de nuevo.
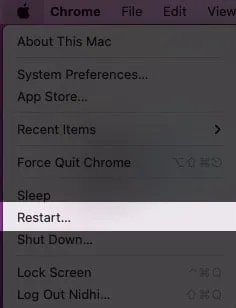
Después de reiniciar su dispositivo, verifique y vea si todavía tiene problemas para sincronizar sus notas.
9. Comprueba tu conexión a Internet
Todos los métodos que ha utilizado serán en vano si no tiene una conexión a Internet adecuada. Tenga en cuenta que iCloud es un servicio en línea que requiere una conexión a Internet estable para acceder.
También puede intentar conectarse a una red Wi-Fi diferente si tiene una y ver si el problema persiste. Si no tiene una conexión Wi-Fi, también puede intentar conectarse a Internet a través de su iPhone.
10. Póngase en contacto con el soporte técnico de Apple
Si ninguno de estos métodos funcionó para usted, es hora de ponerse en contacto con el Soporte de Apple e informarles sobre su problema. Ellos le ayudarán a encontrar la solución adecuada.
Solución alternativa para sincronizar notas entre iPhone y Mac
Como no puede sincronizar datos entre iPhone y Mac, la siguiente mejor manera es transferir esas notas usando AirDrop. Para transferir notas desde iPhone:
- Abra la aplicación Notas.
- Seleccione la nota que desea enviar.
- Haga clic en el botón Compartir en la esquina superior derecha.
- Ahora seleccione AirDrop → seleccione el dispositivo de su elección.
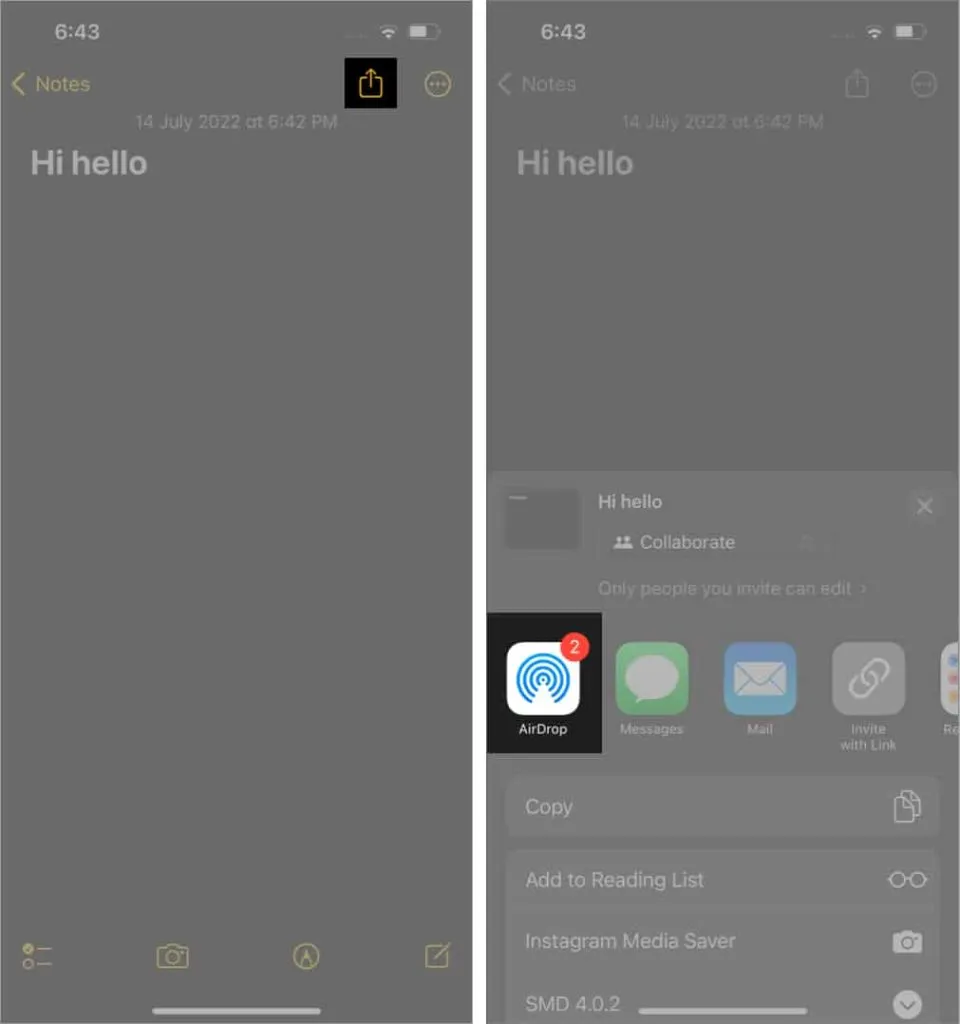
Para transferir notas desde Mac:
- Abra la aplicación Notas.
- Seleccione la nota que desea enviar.
- Haga clic en el botón Compartir en la esquina superior derecha.
- A continuación, seleccione Airdrop.
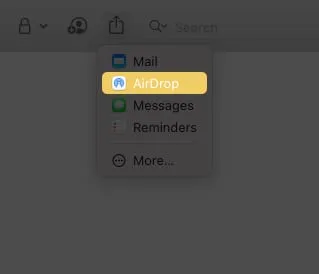
- Ahora seleccione el dispositivo de su elección para transferir las notas.
Si su contacto no tiene una ID de Apple, debe AirDrop en otro dispositivo para aceptar el archivo.
Preguntas más frecuentes
Sí, si lo habilitó en iCloud, la aplicación Notas sincronizará las notas entre sus dispositivos Apple.
Hay muchas razones. Los principales son: almacenamiento limitado de iCloud, problema con el servidor de iCloud, diferentes ID de Apple, notas almacenadas localmente y si está utilizando una VPN.
Sí. Puede ver las notas en iCloud.com. Vaya al sitio e inicie sesión con su ID de Apple. Puedes ver todos tus datos sincronizados.
¡Eso es todo!
Dado que el acceso sin problemas a los datos es una de las mejores características del ecosistema de Apple, es frustrante si los datos de Notes no se sincronizan. ¿Has tenido una experiencia similar con otros servicios de Apple? Menciónalo en los comentarios a continuación. Podemos ayudarle a encontrar soluciones para ello. ?



Deja una respuesta