12 funciones de mensajes de Google que deberías usar
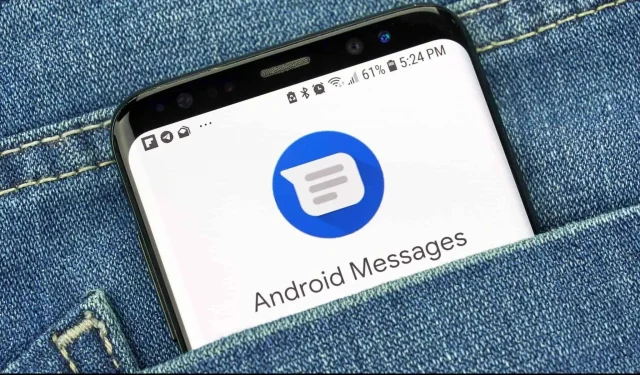
La aplicación Google Messages es muy extensa. Está lleno de características más o menos ocultas muy útiles. Aquí se explica cómo usarlo.
La aplicación Mensajes de Google es la respuesta de Android a Mensajes de Apple, y se ha vuelto tan común en estos dispositivos que es posible que ya no pienses en ello. Viene preinstalado en la mayoría de los teléfonos inteligentes Android y se puede usar como la aplicación de mensajería predeterminada en cualquier dispositivo Android.
Y con la llegada de la plataforma Google RCS (la versión de iMessage de Google), la aplicación Mensajes se ha vuelto aún más útil, especialmente porque contiene funciones muy útiles, la mayoría de las cuales se encuentran en las opciones del menú. Si está utilizando la aplicación Mensajes de Google como la aplicación predeterminada para sus mensajes de texto, aquí hay doce funciones que debe conocer.
Responder mensajes sin escribir
Al igual que las respuestas predictivas que ofrece Gmail, la función Sugerencias de Google sugiere opciones de respuesta basadas en lo que acaba de recibir. La función de respuesta inteligente incluso le mostrará esas respuestas rápidas directamente en su barra de notificaciones. Ajustes de dirección > Sugerencias y activa las funcionalidades de las sugerencias que quieras (respuestas y/o acciones).
Fija tus conversaciones favoritas
Probablemente pase la mayor parte de su tiempo en la aplicación Mensajes en una pequeña cantidad de conversaciones. El resto son mensajes con contraseña de un solo uso, spam, etc. ¿Por qué no fijar las conversaciones más interesantes en la parte superior de la pantalla? Para hacer esto, mantenga presionada una conversación, luego toque el icono de alfiler en la barra de herramientas para mantenerlo en la parte superior de la lista.
Filtrar mensajes de spam
Google Messages tiene una protección básica contra spam. Este no es un bloqueador de spam real, pero le avisará cuando un mensaje sea sospechoso. Puede encontrar esta función en Configuración > Antispam.
También puede marcar manualmente un mensaje como spam y luego bloquear todos los mensajes nuevos de ese remitente. Navegue hasta la conversación que desea bloquear, toque el botón Más (o el ícono de tres puntos) y seleccione Detalles o Información. Allí haga clic en «Bloquear» e informe de spam y luego haga clic en «Aceptar».
Eliminar mensajes automáticamente con una contraseña única después de 24 horas
Las contraseñas únicas enviadas a través de mensajes de texto son una buena manera de proteger las cuentas en línea. Y como su nombre indica, solo sirven una vez. Después de eso, simplemente completan su aplicación Mensajes.
Google tiene una buena solución para este problema. Ya clasifica estos mensajes en una categoría aparte, y puedes activar la opción para que lleguen y borrarlos automáticamente pasadas 24 horas. Ajustes de dirección > Organización de mensajes > Eliminar automáticamente las contraseñas de un solo uso después de 24 horas.
Comparte tu ubicación rápidamente
La plataforma Google RCS ofrece la posibilidad de compartir su ubicación. En una conversación, toque el botón Más arriba del teclado y toque el ícono Ubicación. Desde aquí, puede encontrar una ubicación para enviar o enviar su ubicación GPS actual.
Usar Mensajes de Google en la Web
¿Sabías que puedes ver y responder mensajes desde cualquier dispositivo? Google Messages está disponible en la web y funciona como WhatsApp Web. Escanee el código QR y podrá acceder a sus conversaciones en un navegador web. Primero, abra el sitio de Mensajes de Google en su computadora. Se mostrará un código QR, que deberá escanear con su teléfono inteligente. En su teléfono, abra la aplicación Mensajes, toque el signo más con tres puntos pequeños y seleccione Emparejar dispositivo. Haga clic en el escáner de código QR y escanee el código QR.
Etiqueta las publicaciones para que sean más fáciles de encontrar
Si desea recordar fácilmente parte de la información enviada en un mensaje, puede guardar ese mensaje en otra sección de la aplicación con un solo toque, como si marcara el sitio como favorito. Toque y mantenga presionado un mensaje, luego toque el icono de estrella en la parte superior del menú. Todos los mensajes marcados de esta manera están en la sección “Más” > “Para suscripción”.
Programar mensajes para enviar más tarde
Al igual que en Gmail, puede programar el envío de mensajes. No tienes que saber que tu amor está obsesionado contigo a las 3 am. Ingrese su mensaje y luego presione y mantenga presionado el botón Enviar. En el menú que aparece, seleccione la fecha y la hora de envío y haga clic en SMS para programar el mensaje.
Archivar conversaciones antiguas sin borrarlas
Puede ocultar conversaciones antiguas sin eliminarlas si necesita conservarlas. Toque y mantenga presionada una conversación, luego toque el ícono Archivar en el menú en la parte superior.
Todos los mensajes archivados se pueden encontrar en Más > Archivados. Desde allí puedes extraer cualquier conversación. Mantenga presionada la conversación y luego presione el botón Salir del archivo.
Configure la aplicación para que pase automáticamente al modo oscuro
En la mayoría de los dispositivos Android, la aplicación Mensajes puede cambiar automáticamente al modo oscuro o puede permanecer oscura todo el tiempo. En el menú en la parte superior, haga clic en el botón con tres puntos pequeños y seleccione «Tema».
Luego seleccione la opción Oscuro para usar el modo oscuro todo el tiempo. Puede usar el valor del sistema para hacer que el tema de la aplicación coincida con el tema del sistema operativo.
Aumentar o disminuir el tamaño de la fuente
Si sus mensajes son demasiado difíciles de leer, puede aumentar el tamaño de fuente para la aplicación Mensajes (el tamaño de fuente seguirá siendo el mismo en todas partes). Todo lo que necesita hacer es pellizcarse los dedos o separarlos, por ejemplo, al acercar una foto.
(Para cambiar el tamaño de fuente del sistema operativo, vaya a Configuración > Pantalla > Tamaño de fuente).
Usa burbujas flotantes como Messenger
Si está utilizando Android 11 o posterior, puede optar por chats de SMS con burbujas flotantes. Estas burbujas flotarán en la pantalla y permanecerán disponibles sin importar qué aplicación esté abierta en su dispositivo.
Para usar esta función, primero debe activarla en su teléfono. En Ajustes > Aplicaciones y notificaciones, busque la aplicación Mensajes y, a continuación, en Notificaciones e información sobre herramientas. Luego, en la aplicación Mensajes, en Más > Configuración > Burbujas, active la opción «Todas las conversaciones pueden aparecer en burbujas» y listo.



Deja una respuesta