12 correcciones para PR_CONNECT_RESET_ERROR en Mozilla Firefox
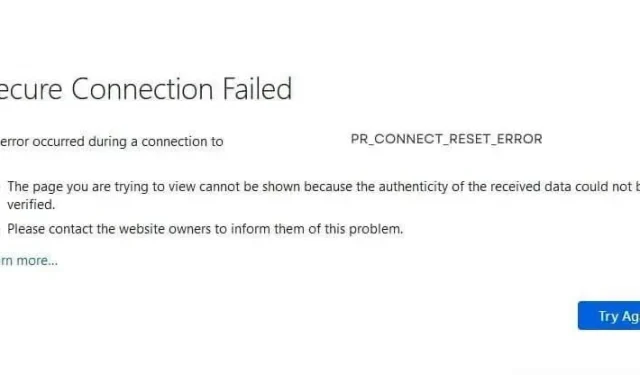
Cuando su navegador no puede conectarse al servidor al que intenta conectarse, obtendrá PR_CONNECT_RESET_ERROR en Firefox con el mensaje «Error en la conexión segura».
También dirá que no puede acceder a la página porque “no se pudo verificar la autenticidad de los datos recibidos”. Si ve a menudo este error en Firefox, descubra qué es, qué lo causa y cómo solucionarlo.
¿Qué es PR_CONNECT_RESET_ERROR en Firefox?
Cuando accede a un sitio web en su navegador web, se inician muchas conexiones diferentes entre su navegador y el sitio web (servidor). Si su navegador detecta que el servidor no es seguro, puede bloquear la conexión al servidor y recibirá un mensaje PR_CONNECT_RESET_ERROR o PR_END_OF_FILE_ERROR.
Cuando ocurre una situación similar en los navegadores basados en Chromium (Google Chrome, Microsoft Edge y Opera), verá un mensaje de error ERR_CONNECTION_RESET.
¿Cuáles son las causas de PR_CONNECT_RESET_ERROR en Mozilla Firefox?
- Filtrado de protocolos TCP
- Los datos de navegación guardados en el navegador están dañados
- El cortafuegos o antivirus está bloqueando el navegador o el sitio web
- La configuración de VPN o proxy está interrumpiendo la conexión
- La configuración de seguridad del sitio no permite conexiones con un proxy
- Su ISP ha bloqueado el sitio
- Complemento rompe la conexión
- El navegador web tiene errores
Los mejores métodos para arreglar PR_CONNECT_RESET_ERROR en Firefox para Windows, Linux y Mac
Asegúrese de reiniciar su computadora ya que algunos problemas se solucionan reiniciando su computadora. Después de eso, usa estos métodos para reparar PR_CONNECT_RESET_ERROR en Firefox. Estas correcciones se dirigen a Windows 7, 8, 10 y 11, pero muchas correcciones también se aplican a las computadoras Mac y Linux.
- Revisa tu Internet
- Borrar caché y datos de navegación
- Deshabilite temporalmente su firewall o permita que Firefox pase por el firewall
- Deshabilitar o eliminar complementos de Firefox (extensiones)
- Deshabilitar conexión VPN o proxy
- Omita el bloqueo geográfico con una VPN
- Deshabilite el filtrado del protocolo TCP de su software de seguridad
- Desactive temporalmente su antivirus o aplicación de seguridad
- Habilitar DNS sobre HTTPS en Firefox
- Asegúrese de que su Internet no esté restringido (escuela, universidad Internet)
- Desinstalar y reinstalar Firefox
- Abra el sitio web en otro navegador web
1. Revisa tu Internet
Debe abrir otros sitios web en su navegador para verificar si el problema está en el sitio web o en la propia conexión a Internet.
Si no se abre ningún sitio web, verifique su conexión a Internet:
- Reinicie su enrutador
- Desconecte los dispositivos innecesarios de Wi-Fi
- Verifica tu velocidad de internet
- Use VPN o deshabilite VPN si está usando uno (método 5 y 6).
Si este error solo aparece en uno o algunos sitios web y otros se abren normalmente, pruebe cada método de esta guía.
2. Borrar caché y datos de navegación
El caché de su navegador, las cookies y los datos de navegación se almacenan para mantener un registro de su navegación, preferencias, inicios de sesión en el sitio web y datos temporales para una carga rápida del sitio web.
Si estos datos están dañados o entran en conflicto con el sitio web o su configuración, es posible que encuentre problemas como PR_CONNECT_RESET_ERROR. Por lo tanto, borre la memoria caché de su navegador y verifique si soluciona los problemas.
De lo contrario, borre todos los datos de navegación. Asegúrate de que todas las pestañas de Firefox estén cerradas excepto la nueva pestaña que abres para borrar datos.
2.1 Borrar caché en Firefox
- Haga clic en las tres líneas horizontales en la esquina superior derecha del navegador.
- Seleccione «Configuración» en el menú.

- En la barra lateral, vaya a la sección «Privacidad y seguridad».
- Desplácese hacia abajo. En la sección Historial, haga clic en el botón Borrar historial.

- Seleccione «Todos» en el menú desplegable en la parte superior de la nueva ventana junto a «Rango de tiempo para limpiar».
- Desmarque todas las casillas de verificación y marque las casillas de verificación «Historial de navegación y descarga» y «Caché».

- Haga clic en Aceptar.
O
- Abre Firefox .
- Presione CTRL+MAYÚS+SUPR en su teclado.
- Selecciona Historial de navegación y descargas y caché.
- Haga clic en Aceptar.
2.2 Borrar todo el historial de navegación en Firefox
Si borrar el caché no resuelve el problema, borre todos los datos de navegación en Firefox. Esto eliminará los inicios de sesión guardados, el historial de navegación y la configuración del sitio.
- Abre Firefox y ve a Configuración > Privacidad y seguridad > Borrar historial.
- Seleccione «Todos» en el menú desplegable junto a «Rango de tiempo para limpiar».
- Marque todas las casillas.
- Haga clic en Aceptar.
3. Desactivar temporalmente el cortafuegos o permitir Firefox a través del cortafuegos
El firewall actúa como un guardaespaldas entre su computadora e Internet. Solo permite conexiones autorizadas y descarta todas las demás. Pero si su firewall es sobreprotector, puede detectar un sitio web o navegador normal como una amenaza y bloquear el acceso a Internet.
A su vez, encontrará que su navegador no se conecta a Internet o un sitio web determinado no se abre, y se muestra el mensaje PR_CONNECT_RESET_ERROR en el navegador.
Tienes dos opciones para comprobar esto:
3.1 Permitir Firefox a través del cortafuegos
Si su navegador no abre ningún sitio web, actívelo en la aplicación de firewall. Este es el método para el Firewall de Windows Defender:
- Abra el menú Inicio, escriba «Firewall de Windows» y abra la primera aplicación que vea.
- Seleccione «Permitir una aplicación a través del firewall».

- En la nueva ventana, busque Mozilla Firefox o Firefox en la lista y asegúrese de que esté marcado, lo que significa que está permitido.
- Haga clic en «Cambiar configuración», marque la casilla de verificación de Firefox y haga clic en «Aceptar» si no es así.

3.2 Deshabilitar temporalmente el firewall
Si Firefox puede abrir otros sitios web y uno o más sitios web no se abren, deshabilite su firewall temporalmente.
- Abra el Firewall de Windows Defender haciendo clic en el menú Inicio, escribiendo «Firewall de Windows» y seleccionando la aplicación.
- Seleccione su red. Al lado se escribirá (Activo).

- Cambie el interruptor a la posición «Apagado» en la sección «Firewall de Windows Defender».

- Reinicie su computadora e intente abrir el sitio web nuevamente.
Si tiene un firewall de terceros, abra la aplicación y busque la opción para apagarlo.
Además, asegúrese de habilitar el firewall después de solucionar el problema.
4. Deshabilite o elimine los complementos (extensiones) de Firefox.
Algunos complementos (extensiones) interrumpen la conexión de su navegador a los sitios web. Esto podría ser un complemento de seguridad que detecta una amenaza de falso positivo, un complemento de bloqueo de anuncios que bloquea un sitio web, un complemento de servidor proxy que está mal configurado o no responde, o cualquier otro complemento.
Cuando deshabilitaron el complemento de búsqueda de código de cupón de Firefox, algunos usuarios informaron que su problema PR_CONNECT_RESET_ERROR se solucionó.
- Abre el navegador Firefox.
- Haga clic en las tres líneas horizontales (icono de hamburguesa) en la esquina superior derecha y seleccione Complementos y temas.
- Deshabilite todas las extensiones haciendo clic en el interruptor junto a cada extensión.

- Reinicie su navegador e intente abrir el sitio web nuevamente.
5. Deshabilite la conexión VPN o proxy.
Los clientes VPN y las conexiones proxy se conectan directamente a su conexión a Internet para enmascarar u ocultar su dirección IP real. Si la VPN no está configurada correctamente o no responde, o el sitio web que está visitando contiene proxies en la lista negra, o si la VPN está en conflicto con la configuración de su navegador (o Internet), es posible que vea un error de restablecimiento de pr connect en Firefox. Por lo tanto, apague su VPN o servidor proxy y vuelva a intentarlo.
- Abra su cliente VPN activo.
- Haga clic en el botón «Desactivar» o cualquier otro interruptor similar.
Para servidores proxy configurados manualmente en Windows, siga estos pasos para deshabilitarlos:
- Haga clic en el icono de Internet/Wi-Fi en la barra de tareas y seleccione «Configuración de red e Internet».
- En la barra lateral, navegue hasta «Proxy».
- En la sección «Configuración manual del proxy», desactive «Usar un servidor proxy».

- Reinicia tu computadora.
Si ha deshabilitado su cliente VPN y el problema de conexión persiste en Firefox, desinstálelo por completo.
- Abra el menú de inicio, escriba «agregar o quitar» y seleccione la primera aplicación.
- Busque la aplicación VPN y haga clic en ella para ver la opción de desinstalación.
- Seleccione Eliminar.
- Reinicia tu computadora.
6. Omita el bloqueo geográfico con una VPN
En la sección anterior, discutimos que las VPN y los servidores proxy pueden entrar en conflicto con su configuración de Internet. Pero en esta sección, le recomendamos que use una VPN. ¿Porqué es eso? La solución de desconexión de VPN estaba destinada a usuarios que ya estaban usando una VPN o un proxy. Pero si no tiene una VPN instalada o no tiene un proxy habilitado, intente usar una VPN.
Esto se debe a que su ISP puede estar bloqueando el sitio web que intenta visitar. Para desbloquear sitios web que no están disponibles en su área, debe usar una aplicación VPN.
- Abra un navegador web (si puede abrir otros sitios web) y busque en Google «VPN gratuitas».
- Lea las listas de las mejores VPN gratuitas y luego pruebe algunas de ellas para encontrar una buena VPN.
7. Deshabilite el filtrado TCP de su software de seguridad
El filtrado del protocolo TCP es una función de seguridad de Internet incluida en la mayoría de las aplicaciones antivirus que también ofrecen protección web. Esto asegura que su computadora se conecte a conexiones seguras y elimine las conexiones sospechosas.
Pero en algunos casos, puede detectar conexiones seguras como sospechosas y bloquearlas. Cuando esto sucede, aparece el error PR_CONNECT_RESET_ERROR.
Cualquier paquete de antivirus podría ser responsable de esto, pero se informa que el software antivirus de ESET tiene un sistema de filtrado de protocolo TCP demasiado protector.
El método para deshabilitar el filtrado del protocolo TCP es diferente para cada aplicación de seguridad. Le mostraremos cómo deshabilitarlo en ESET.
- Abra ESET Antivirus.
- Ir a la configuración avanzada.
- Seleccione «Internet y correo electrónico» en el panel izquierdo.
- Deshabilite el «Filtrado de protocolos».
- Haga clic en Aceptar.
8. Desactive temporalmente su antivirus o aplicación de seguridad
Si aún encuentra PR_CONNECT_RESET_ERROR en Firefox después de deshabilitar el filtrado de protocolos, cualquier otra función antivirus puede estar causando el problema. Para saber si su antivirus es sobreprotector y si está bloqueando el acceso a un sitio web o varios sitios web, desactívelo temporalmente.
Los siguientes son los pasos para Windows Defender Antivirus:
- Haga clic en «Inicio», escriba «Seguridad de Windows» y seleccione la aplicación.
- Seleccione Protección contra virus y amenazas.
- Ahora seleccione Administrar configuración en Configuración de protección contra virus y amenazas.
- Deshabilite la protección en tiempo real.
- Reinicia tu computadora.
- Abre un sitio web en Firefox.
Asegúrese de habilitar su antivirus si no fue la causa del error.
9. Habilite DNS sobre HTTPS en Firefox.
Si creemos que el problema PR_CONNECT_RESET_ERROR está realmente relacionado con el navegador, puede obligar al navegador a solicitar que las solicitudes de DNS se cifren y enviarlas a través de HTTPS. Esto se llama DNS sobre HTTPS o DoH para abreviar. No es un método de conexión completamente seguro, pero ayudó a resolver el problema de «Error de conexión segura» en Firefox.
- Abre Firefox .
- Haga clic en las tres líneas horizontales en la esquina superior derecha de Firefox y seleccione «Configuración».
- Desplácese hacia abajo hasta el final de la sección Configuración general.
- En la sección Configuración de red, haga clic en el botón Configuración.

- En la siguiente pantalla, desplácese hacia abajo y marque la casilla «Habilitar DNS sobre HTTPS».

- Haga clic en Aceptar.
- Reinicie Firefox .
10. Asegúrate de que tu internet no esté restringido (escuela, universidad internet)
Internet en escuelas, universidades y oficinas tiene limitaciones. No permiten todo en línea y sujeto a sus reglas. Muchos sitios web están bloqueados para que los estudiantes o empleados puedan concentrarse en sus estudios o trabajo.
Si ve PR_CONNECT_RESET_ERROR y se está conectando a Internet desde la escuela o el trabajo, es posible que su administrador de TI haya bloqueado el sitio web. Es más probable que esté visitando otros sitios web, pero algunos sitios web dan este error. Para solucionar esto, puedes hacer dos cosas:
- Pida al administrador que desbloquee el sitio.
- Utilice la conexión de datos de su teléfono o cualquier otra conexión a Internet.
Intente usar una conexión a Internet diferente, incluso si no está en una red escolar o laboral.
11. Desinstalar y reinstalar Firefox
En algunos casos, Firefox y otros navegadores presentan errores cuando se usan durante mucho tiempo, incluso si se actualizan. Esto se debe a archivos corruptos, configuraciones incorrectas, versiones de navegador obsoletas u otras razones. Para asegurarse de que el navegador en sí no se bloquee, debe desinstalar Firefox y luego volver a instalarlo. Haga lo siguiente en Windows:
- Haga clic en Inicio, escriba Agregar o quitar y seleccione la aplicación Agregar o quitar programas.
- Encuentra Mozilla Firefox en la lista de programas instalados.
- Haga clic en Mozilla Firefox y seleccione Desinstalar.

- Siga las instrucciones en pantalla para desinstalar Firefox.
- Reinicia tu computadora.
- Abra Microsoft Edge en su computadora (viene preinstalado en todas las computadoras con Windows).
- Visite la página de Mozilla Firefox y seleccione la versión correcta para descargar.
- Abra el archivo de instalación e instale Firefox.
- Visite el sitio web que mostró el error PR_CONNECT_RESET_ERROR.
12. Abra el sitio web en otro navegador web.
Si ha llegado a esta sección, significa que las correcciones anteriores no funcionaron para usted. Entonces, intente usar un navegador web diferente porque este error solo puede aparecer en Firefox.
- Abra un sitio web en Microsoft Edge, que ya está instalado en su computadora.
- Si Edge no lo abre, instale Google Chrome y abra un sitio web en él.
- Si no funciona, instala Opera y vuelve a intentarlo.
También recomendamos combinar esta solución con los métodos 5 y 6. Use un navegador diferente y deshabilite su conexión VPN, o instale una VPN si no está usando una.
Conclusión
Puede haber muchas razones diferentes para el mensaje PR_CONNECT_RESET_ERROR en Firefox. Pruebe las 12 soluciones anteriores para solucionarlo.
Preguntas más frecuentes
¿Qué significa PR_CONNECT_RESET_ERROR?
El mensaje PR_CONNECT_RESET_ERROR significa que su computadora y el servidor (sitio web) al que intenta conectarse no pudieron encontrar una conexión segura para comunicarse (para abrir el sitio web). Este error se ve comúnmente en Firefox.
¿Cómo eludir la falla de conexión segura?
Para evitar el error de conexión segura, use una VPN o un proxy. Si ya está utilizando un cliente VPN, desactívelo o cambie a uno diferente. Además, borre sus datos de navegación y vuelva a intentarlo.
¿Por qué no puedo obtener una conexión segura en Firefox?
Causas del mensaje de error «Error de conexión segura» en Firefox: – Daños en la memoria caché o datos de navegación – Conexión VPN o conexión proxy – Bloqueo geográfico establecido por su ISP – Los complementos (extensiones) de Firefox están interrumpiendo la conexión – Bloqueo de cortafuegos o antivirus la conexión
¿Cómo deshacerse de la falla de conexión segura en Firefox?
Para deshacerse del error Conexión segura fallida en Firefox, siga estos pasos: – Borre la memoria caché y el historial de navegación de Firefox – Desinstale las extensiones del navegador (complementos) – Deshabilite su conexión VPN o conexión proxy – Use una VPN o un servidor proxy si no están usando usando nadie Utilice una conexión a Internet diferente. Deshabilitar temporalmente el firewall y los programas de seguridad
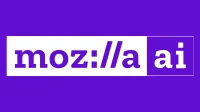


Deja una respuesta