12 correcciones: configuración de Steam Link «No se encontraron computadoras host»
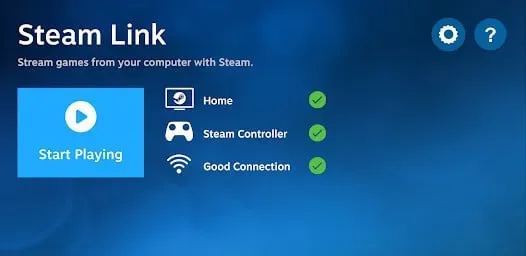
Un fantástico servicio proporcionado por Steam es Steam Link. Los jugadores pueden usar este servicio para transmitir cada uno de sus juegos Steam a sus teléfonos, televisores o tabletas. Además, el uso de Steam Link no genera ningún costo.
Esto significa que todo lo que tiene que hacer para transmitir cualquier juego en línea es tener una copia en su cuenta de Steam. La aplicación debe estar instalada en el dispositivo donde desea transmitir su juego para poder usar Steam Link. La aplicación también es completamente gratuita, al igual que el servicio.
Debido a los numerosos problemas que pueden surgir, configurar Steam Remote Play puede parecer un poco desalentador. Esto puede estar relacionado con la conexión de red, el juego que está intentando jugar o la conexión misma. Para continuar jugando, puede encontrar la fuente del problema «Steam Link no puede encontrar su computadora» probando algunos remedios diferentes.
¿Qué es Steam Remote Play?
Con la función Steam Remote Play, puede jugar juegos en su tableta, televisor, teléfono u otra computadora sin tener que instalarlos primero. La sesión se lleva a cabo en su computadora principal que ejecuta el juego y puede jugarlo en otro dispositivo usando Steam Link.
Gracias a esto, puedes ejecutar el juego en un dispositivo que no admita un mayor rendimiento. La provisión del juego puede ser soportada por la computadora central. Para que los juegos de PC sin soporte de teclado sean cómodos y convenientes, Steam ha desarrollado interfaces completas diseñadas para la entrada táctil.
Qué causa el problema de instalación de Steam Link «No se encontraron computadoras host»
No se requiere ningún sistema operativo específico para ejecutar el problema «steam link no puede encontrar la computadora». Esto se ha observado en los sistemas operativos Windows, Mac, Linux y Android.
Cuando desconecta su enrutador de Internet o deja su computadora apagada durante mucho tiempo y su dirección IP se asigna a otro dispositivo, el error se relaciona principalmente con el cambio en la dirección IP.
- Otras circunstancias, incluido un problema con la conexión a Internet de su computadora o cualquier otro inconveniente con nuestros dispositivos de red, pueden causar que la dirección IP de su computadora cambie.
- Si el experimento falla, la tarjeta de red de la computadora puede dañarse, independientemente de si está integrada o no. Cambiar a Wi-Fi o cable Ethernet, según sea el caso, es el mejor método para diagnosticar un problema de falla de la tarjeta de red.
- Es posible que tenga problemas con el chip de su tarjeta de red si puede acceder a Internet de una manera pero no de la otra.
- El registro del dispositivo contiene una cantidad significativa de procesos y uso de memoria que se deben restablecer periódicamente para que el sistema se inicie completamente desde cero con más velocidad y menos datos en la memoria.
- Para completar este proceso, puede apagar su dispositivo. Solo necesita desconectar el enrutador de la fuente de alimentación durante 30 segundos y dos minutos para realizar un ciclo de encendido.
- A veces, la causa raíz de este error no está relacionada con su dirección IP, acceso a Internet o cualquier otra cosa de su parte. Ha habido cortes de servicio a lo largo de la existencia de la plataforma Steam.
- Consulte uno de nuestros procedimientos de solución de problemas «Steam no se conecta a la red» en la siguiente sección si desea confirmar el estado del servidor Steam.
- Este problema puede deberse a un archivo o biblioteca de la aplicación Steam defectuoso. Siempre asegúrese de tener la última actualización y haga todo lo posible para no modificar los archivos.
Métodos para corregir la configuración de Steam Link «No se encontraron computadoras host»
- Activa la transmisión en tu configuración de Steam.
- Verifique sus dos conexiones a Internet
- Agregue Steam a la lista blanca del Firewall de Windows
- Deshabilite todos los programas antivirus en la computadora
- Reinicie su enrutador
- Comprobar direcciones IP
- Habilitar transmisión en casa en Steam
- Comprobación de la integridad de los archivos del juego
- Vuelva a habilitar el juego remoto
- Restablecer el dispositivo enrutador
- Actualizar controladores del sistema
- Compruebe si el controlador funciona correctamente.
1. Active la transmisión en la configuración de su juego Steam.
Verifique dos veces su configuración para asegurarse de que Steam esté listo para transmitir su juego. Si bien configurar Steam Link no debería ser difícil, hay algunos pasos que cualquiera puede omitir.
A continuación se describe cómo habilitar la transmisión a través de la configuración de Steam:
- Navegue hasta el botón Steam después de iniciar la aplicación Steam en su PC. Este se encuentra en la esquina superior izquierda de la ventana.
- Ahora se debe encontrar y abrir la pestaña Transmisión en el hogar.
- Una vez allí busca la opción “Activar streaming” y selecciónala.
- Si encuentra que esta opción estaba deshabilitada inicialmente, marcarla y habilitarla debería ser la mejor oportunidad de resolver su problema.
- Ahora verifique si el problema «steam link no puede encontrar la computadora» está resuelto.
2. Verifique sus dos conexiones a Internet
Obviamente, si su red es pública, es probable que tenga un problema. La red ocultará su computadora o dispositivo del acceso por razones de seguridad.
La respuesta en este caso es cambiar la red de pública a privada. Como resultado, otras redes podrán verificar su dispositivo.
- Activa la configuración de Windows. Para un atajo, presione Windows+I.
- Luego seleccione Red e Internet.
- En el panel izquierdo, seleccione Ethernet o Wi-Fi, según lo que esté usando actualmente.
- Para acceder a una red, haga clic en su nombre. Aparecerá el cuadro de diálogo de configuración de red.
- Asegúrate de que esté seleccionado «Privado».
- Ahora verifique si el problema «steam link no puede encontrar la computadora» está resuelto.
3. Lista blanca de Steam en el Firewall de Windows
Cuando las computadoras continúan infectándose con virus con el firewall activado, muchas personas lo culpan de ser inútil. Su firewall monitorea la actividad maliciosa de la red, no los virus en su computadora.
Es posible que su firewall haya identificado Steam incorrectamente, lo que le impide acceder o alojar ciertas conexiones. Usando esta técnica, agregaremos Steam a la lista blanca en su firewall.
- Primero, ingrese al menú Inicio presionando la tecla Windows en su teclado. El cortafuegos y la protección de la red se abrirán tan pronto como escriba «cortafuegos».
- Cuando aparezca una nueva ventana, haga clic en Permitir una aplicación a través del firewall después de desplazarse hacia abajo.
- Debería ser llevado a una página que contiene todos los programas en su computadora.
- Debe hacer clic en «Cambiar configuración» en la esquina superior derecha de la pantalla para comenzar a cambiar esta configuración.
- Cuando tenga acceso a los programas, haga clic izquierdo en cualquier aplicación y escriba «Steam» para encontrarla.
- Finalmente, marque las casillas Pública y Privada.
- Una lista blanca es una lista de aplicaciones a las que se les permite el acceso de red a ciertas áreas de su computadora sin ser bloqueadas por un firewall.
- Esto debería permitir que Steam se conecte a su televisor y acceda por primera vez.
- Ahora verifique si el problema «steam link no puede encontrar la computadora» está resuelto.
4. Deshabilite todos los programas antivirus en su computadora.
Su software antivirus también puede causar este problema. De manera similar a las conexiones activadas por Steam Link, el software antivirus de terceros protege su máquina de conexiones maliciosas o no autorizadas.
En este método, no podrá crear, alojar o unirse a conexiones a Internet extranjeras o sin firmar. Si bien esta es una gran medida de seguridad para su seguridad, tendremos que desactivarla para ver si se resuelve el problema de conexión que está experimentando.
- Cada programa antivirus de terceros es único y tiene su propia interfaz de usuario.
- Debido a esto, no podremos ofrecer una lista básica de instrucciones para ayudarlo a deshabilitar su antivirus.
- En lugar de deshabilitar por completo su software antivirus, puede incluir Steam en la lista blanca, que tienen la mayoría de los productos antivirus.
- Debería poder encontrar los pasos básicos haciendo una búsqueda rápida en Google para esos pasos.
- Ahora verifique si el problema «steam link no puede encontrar la computadora» está resuelto.
5. Reinicie su enrutador
Quizás podría intentar restablecer su enrutador. Para la mayoría de los hogares, un módem o enrutador siempre encendido es algo común. En algunos hogares, la computadora y el módem incluso permanecen encendidos durante días o semanas.
- Si bien puede pensar que esto es típico, reiniciar periódicamente su enrutador es una buena idea para solucionar cualquier problema de software o conectividad.
- Esto permitirá que su enrutador restablezca las conexiones con los servidores apropiados y actualice sus conexiones LAN.
- No puede reiniciar su módem siguiendo un conjunto predefinido de instrucciones.
Reinicie su enrutador
- Desconecte el cable de alimentación del módem y del enrutador. Deshabilite cualquier dispositivo de red administrado que pueda tener, como conmutadores de red.
- Los botones de restablecimiento o reinicio no deben usarse, ya que es probable que inicien un proceso de restablecimiento o restablecimiento de fábrica.
- La desactivación elimina cualquier ambigüedad. Sin embargo, el uso de un botón de encendido claramente etiquetado suele ser aceptable.
- Espera al menos un minuto. Durante este período, puede dejar que el equipo se enfríe y decirle a su ISP, computadoras y otros dispositivos que el enrutador y el módem no funcionan.
- Es posible que no necesite realizar este paso si tiene conocimiento de un problema de conexión.
- Si no está seguro del problema, reinicie su módem y enrutador.
- Conectar módem. Pulse el botón de encendido si no se enciende en unos segundos.
- Lo ideal es esperar 60 segundos. En este momento, el módem se autentica con su ISP y recibe una dirección IP pública.
- Haga una pausa de al menos dos minutos. Como resultado, el enrutador tiene tiempo para comenzar. También da tiempo para que se asignen nuevas direcciones IP privadas a través del servicio DHCP del enrutador a PC, teléfonos inteligentes y otros dispositivos conectados a la red.
- Los conmutadores y otros equipos de red deben habilitarse nuevamente si los deshabilitó previamente. Basándose en su mapa de red, habilite cada dispositivo si tiene muchos.
- Ahora verifique si el problema «steam link no puede encontrar la computadora» está resuelto.
6. Verifique las direcciones IP
Es posible que no sepa que las direcciones IP que muestran sus dispositivos son diferentes. Esto eventualmente resulta en un error de Steam cuando no se encuentra la máquina host. La PC host y el dispositivo conectado deben estar conectados a la misma red de Internet. La red no debería importar si es LAN o Wi-Fi. Si no son comparables, solicite ayuda a su ISP para resolverlos.
- Escriba Símbolo del sistema en el botón Inicio.
- El símbolo del sistema debe estar abierto.
- En la línea de comando, ingrese
ipconfig.
- Introduzca la clave. El indicador mostrará varios scripts y códigos.
- Encuentre IPv4 desplazándose hacia abajo.
- Su dirección IP se ve así. Marque ambos cuando los encuentre. Póngase en contacto con su proveedor de servicios si encuentra alguna discrepancia.
- Ahora verifique si el problema «steam link no puede encontrar la computadora» está resuelto.
7. Encienda la transmisión de Steam Home
La mayoría de los usuarios intentan transmitir contenido a sus televisores sin habilitar las opciones de transmisión en casa de Steam. Debido a esto, no pueden conectarse a Steam. Para habilitar Steam Home Streaming, sigue estos pasos:
- En su computadora host, abra Steam.
- Seleccione Steam en la barra de menú superior. Habrá un menú desplegable.
- Desde la selección, seleccione Configuración.
- En el panel izquierdo, seleccione Home Streaming.
- A la derecha, desmarque la casilla y marque «Habilitar transmisión» nuevamente.
- Vuelva a intentarlo después de hacer clic en Aceptar.
- Ahora verifique si el problema «steam link no puede encontrar la computadora» está resuelto.
8. Comprueba la integridad de los archivos del juego.
Cualquier juego que pretenda jugar de forma remota debe estar actualizado y funcional en la computadora host. Comprueba si el juego funciona correctamente abriéndolo en tu computadora. Puedes verificar dos veces tus archivos para asegurarte de que los archivos del juego no estén dañados.
- En tu biblioteca de Steam, haz clic derecho en el juego.
- Seleccione «Propiedades».
- Seleccione Archivos locales.
- Haz clic en «Verificar la integridad de los archivos del juego».
- Steam descargará y actualizará el juego, si es necesario, tan pronto como permita que se complete el proceso.
- Ahora verifique si el problema «steam link no puede encontrar la computadora» está resuelto.
9. Vuelva a habilitar el juego remoto
- En la máquina host, inicie Steam. Seleccione «Steam» en el menú superior.
- Seleccione «Configuración».
- A continuación, seleccione Uso a distancia.
- Seleccione «Aceptar» después de desmarcar «Habilitar reproducción remota».
- Reinicie Steam y marque la casilla «Activar Remote Play» en la configuración de Remote Play.
- Haga clic en Aceptar.
- Ahora verifique si el problema «steam link no puede encontrar la computadora» está resuelto.
10. Reinicie el dispositivo enrutador
Algunos clientes usan enrutadores o módems sin parar durante semanas o incluso meses. En este escenario, existe la posibilidad de que falle el enrutador. Aconsejo encender y apagar primero el interruptor de encendido. Pero si la situación no mejora, reinícialo.
- Mantenga el enrutador encendido.
- Encuentra el botón de reinicio en tu enrutador. Este estará ubicado en la parte inferior o posterior de su enrutador.
- Dentro de los 30 segundos, mantenga presionado el botón de reinicio con un clip.
- Apague el botón.
- Espere hasta que el enrutador se encienda de nuevo.
- Ahora verifique si el problema «steam link no puede encontrar la computadora» está resuelto.
11. Actualice los controladores del sistema
Remote Play a veces puede no funcionar si los controladores de video de su computadora no están actualizados. Para determinar fácilmente si su GPU necesita una actualización:
- Seleccione «Configuración» presionando el botón de Windows.
- En el cuadro de búsqueda, escriba «Administrador de dispositivos» y seleccione un término de la lista.
- Expanda la categoría «Adaptadores de pantalla».
- Haga clic derecho en la tarjeta gráfica.
- Luego seleccione Actualizar controlador.
- Seleccione «Buscar controladores automáticamente». Podrá actualizar e instalar el controlador si está disponible.
- Actualice los controladores de video en todas las computadoras que use como dispositivo remoto.
- Ahora verifique si el problema «steam link no puede encontrar la computadora» está resuelto.
12. Compruebe si el controlador funciona correctamente
Si su controlador no afecta el juego, es posible que Steam haya configurado mal su controlador. No podrá usar un controlador y los juegos codificados con entrada sin procesar no son compatibles.
Para que su controlador funcione durante una sesión de juego remoto, realice los cambios necesarios en su configuración de Steam.
- Haga clic en el botón de menú «Steam» en la parte superior de Steam para iniciarlo.
- Luego seleccione Controlador.
- Seleccione «Configuración general del controlador».
- Marque la casilla junto a su controlador.
- Regrese a Steam después de guardar su configuración.
- Al hacer clic en el ícono cuadrado a la izquierda de la opción de minimizar, Steam se puede cambiar al modo de imagen grande.
- Use el modo Big Picture en su controlador siempre que sea posible. Si no funciona allí, es posible que Remote Play tampoco funcione.
- Ahora verifique si el problema «steam link no puede encontrar la computadora» está resuelto.
Conclusión
Mucha gente usa Steam, un servicio que permite jugar juegos de PC en sus computadoras. Muchos jugadores de PC se frustran cuando el cliente Steam no puede encontrar su PC. Nos fijamos en lo que está mal y qué hacer al respecto. Siga todos los métodos anteriores para solucionar este problema de «steam link no puede encontrar su computadora».
Preguntas más frecuentes
¿Por qué mi Steam Link no se conecta?
Ve a la página de configuración de Steam. Seleccione Transmisión en el hogar de la lista de la izquierda y marque la casilla junto a Habilitar transmisión. Marque la casilla Habilitar transmisión. Intente usar el enlace Steam nuevamente haciendo clic en el botón «Aceptar».
¿Cómo conecto mi computadora a Steam Link en PC?
Inicie Steam en la computadora de su hogar, luego inicie sesión. Conéctese a su red doméstica, conecte su dispositivo de visualización (HDMI) y encienda Steam Link usando el adaptador de corriente. Conecte un teclado, mouse o dispositivo de control a uno de los puertos USB del Link.
¿Steam Link sigue funcionando en 2020?
En noviembre de 2018, Valve finalizó el soporte para Steam Link a favor de mantener su programa de software Steam Link para teléfonos inteligentes, televisores inteligentes y el paquete de software Raspberry Pi.
¿Funciona el enlace de Steam?
Con Steam Link, puede transmitir juegos desde la biblioteca Steam de su PC a cualquier televisor de su hogar. Usando la potencia de procesamiento que tiene actualmente en casa, la tecnología transmite el juego desde su PC para juegos a su televisor.



Deja una respuesta