13 arreglos para conexión a Internet limitada
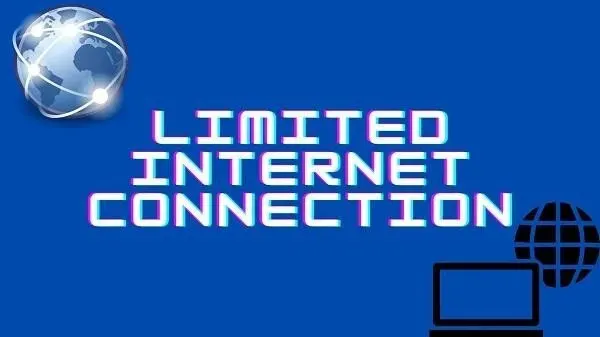
¿Alguna vez te has enfrentado a la situación en la que conectas tu dispositivo a Internet pero no funciona? Esto sucede en caso de conexión a Internet limitada. La conexión a Internet limitada habla por sí sola.
Esto suele ocurrir debido a una mala conexión. En este caso, no puede usar Internet para ver nada. Hay muchas razones para esto. Las señales pueden ser débiles o su sistema puede tener un error debido a una actualización reciente.
Cualquiera que sea la causa de dicho problema, esto es un inconveniente para las personas que necesitan una red permanente. Mientras rastreamos los problemas, encontramos algunas soluciones rápidas que podrían resolverlos.
Entonces, si está buscando una solución rápida para una situación como esta, sumérjase directamente en las soluciones.
Soluciones para arreglar el acceso restringido a Internet
- Reinicie sus dispositivos para conectarse a Internet
- Restablecer la configuración del enrutador a los valores predeterminados
- Olvídese de la red guardada
- Cambiar red pública a privada
- Restablecer la configuración de TCP/IP
- Restablecer TCP con CMD
- Cambiar la dirección IP predeterminada a una dirección manual
- Desactive la configuración del modo de ahorro de energía de su adaptador Wi-Fi.
- Restablecer los controladores del adaptador Wi-Fi
- Restablecer la configuración del BIOS
- Desactivar el uso compartido de archivos o impresoras
- Cambiar la configuración de transferencia de búfer
- Ejecute el Solucionador de problemas para la red de Windows
1. Reinicie los dispositivos para conectarse a Internet.
Si el nivel de conexión es bajo, primero debe reiniciar los dispositivos. Reinicie su computadora y también el adaptador Wi-Fi. Esto eliminará cualquier falla técnica.
Entonces, para reiniciar su módem o adaptador WiFi, siga estas instrucciones:
- Presione las teclas Windows y X juntas.
- Aparecerá una lista de las funciones o programas de su sistema. Seleccione Administrador de dispositivos de él.
- Luego ve a la opción “Adaptador de red”. Expándalo y haz clic con el botón derecho en Dispositivo de red. Este debe ser el que está utilizando actualmente.
- Seleccione la opción Desactivar del menú contextual.
- Vuelva a encender el dispositivo de red después de apagarlo.
Su módem o adaptador Wi-Fi debería reiniciarse y conectarse con alta conectividad. Si este no es el caso, debe probar los otros métodos mencionados a continuación.
2. Restablezca su enrutador a los valores predeterminados
A veces, la configuración de su enrutador se vuelve incompatible con su PC. La razón de esto puede ser una actualización reciente o una falla técnica. Por este motivo, es posible que encuentre un mensaje sobre una conexión a Internet limitada.
Para superar esto, intente restablecer su enrutador a los valores predeterminados. Para reiniciar su enrutador, siga las instrucciones en el manual de su enrutador. O tu puedes:
- Mantenga presionado el botón de reinicio oculto en su enrutador.
- Espere unos 15 segundos para que su enrutador se apague y luego vuelva a encenderse.
Intenta conectarte a Internet de nuevo. Esta vez, ya no debería enfrentar el problema de baja conexión.
3. Olvídate de la red guardada
A veces, eliminar y luego volver a agregar una red guardada ayuda. Entonces, puede intentar resolver el problema de olvidar la red Wi-Fi guardada siguiendo estos pasos:
- Seleccione el icono de Wi-Fi en la barra de tareas. Haga clic izquierdo en él una vez. Esto abrirá la bandeja del sistema.
- Haga clic derecho en una red inalámbrica activa (o conectada). Seleccione Olvidar de la opción.
- En la parte inferior de la barra de tareas de Wi-Fi, haga clic en el botón Wi-Fi. Este es el que brilla en azul. También puede seleccionar Aeronave junto a él.
- Vuelva a habilitarlo haciendo clic en él nuevamente. Esto actualizará el Wi-Fi. Volverás a ver la red olvidada en tu lista de conexiones.
- Continúe y selecciónelo. Y haga clic en Conectar.
- Una vez que hagas eso, te pedirá la contraseña nuevamente. Así que bríndalo.
Después de ingresar su contraseña, su computadora se volverá a conectar a la red. Windows guardará esta red. Este método funcionó para los usuarios de Windows. Esto debería solucionar su problema de conexión.
4. Cambia la red pública a privada
Su red doméstica generalmente está marcada como pública. Al cambiarlo a Privado, puede solucionar el problema de baja conexión. Para hacer esto, siga estas instrucciones:
- Seleccione el icono de conexión Wi-Fi en la barra de tareas.
- Haga clic en la red Wi-Fi a la que está conectando su dispositivo. Aparecerá un submenú. Seleccione la opción «Propiedades» en él.
- Mueva el control deslizante para «Hacer que esta PC sea detectable». Si no está disponible, verá una opción de Perfil de red.
- Habrá opciones públicas y privadas. Elige otro. Como, por ejemplo, elegir Público o viceversa.
- Si está utilizando ventanas más antiguas, escriba «Grupo Hogar» en la barra de búsqueda de Windows.
- Seleccione la opción Grupo Hogar y luego seleccione la opción Cambiar ubicación de red.
- Seleccione Sí para cambiar la red a una red privada.
- Ahora ve a la bandeja del sistema y haz clic derecho en el icono de Wi-Fi.
- De las opciones disponibles, seleccione «Abrir Centro de redes y recursos compartidos».
Asegúrese de que la red especificada se cambie a una red privada. Si es así, cierre la ventana y compruebe si Internet funciona.
5. Restablecer la configuración de TCP/IP
El protocolo TCP/IP ayuda a establecer la comunicación entre dispositivos a través de Internet. Este es el protocolo más común para el acceso a Internet de los dispositivos.
Restablecer TCP/IP funciona si la conexión limitada se debe a un problema de dirección IP. Puede restablecer la configuración de su red haciendo lo siguiente:
- Inicie la barra de búsqueda en el menú Inicio presionando las teclas Windows y S.
- En la barra de búsqueda, escriba «Símbolo del sistema» y presione Entrar.
- Haga clic derecho en el resultado «Símbolo del sistema». Seleccione «Ejecutar como administrador» en el menú contextual.
Administrador: se abrirá una ventana del símbolo del sistema. Escriba los siguientes comandos en el campo de entrada y presione la tecla Intro después de cada uno:
netsh winsock reset catalog
netsh int ipv4 reset reset.log
Tan pronto como presione la tecla Intro, la pila de TCP/IP y las entradas de WINSOCK se restablecerán a sus valores predeterminados.
Una vez que haya completado los pasos anteriores, guarde los cambios reiniciando su computadora. Conéctese a Internet para comprobar si existe el problema.
6. Restablecer TCP con varios comandos CMD
Debido a que TCP establece la comunicación entre dispositivos, restablecerlo podría funcionar. Siga estas instrucciones para restablecer la conexión TCP:
- Haga clic con el botón derecho en Símbolo del sistema buscando en la barra de búsqueda del menú de inicio.
- Selecciona la opción “Ejecutar como administrador”.
- Para restablecer la configuración, deberá deshabilitar algunas funciones. Introduzca los siguientes comandos en una ventana del símbolo del sistema:
netsh int tcp set heuristics disabled
netsh int tcp set global autotuninglevel=disabled
netsh int tcp set global rss=enabled
- Para asegurarse de que tiene funciones deshabilitadas, escriba este comando:
- netsh int tcp mostrar global
- También puede usar Windows Powershell para esto.
Salga de la ventana del símbolo del sistema y reinicie su computadora. Una vez habilitado, conéctese a Internet nuevamente y vea si el problema persiste.
7. Cambiar la dirección IP predeterminada a la dirección manual
Puede configurar la dirección IP manualmente para solucionar este problema. Pero tenga en cuenta que los números de dirección predeterminados a continuación pueden no funcionar para usted.
Debe definir su dirección IP manual de acuerdo con la puerta de enlace predeterminada.
Para averiguar la puerta de enlace predeterminada:
- Abra el menú Inicio y busque «Símbolo del sistema» en la barra de búsqueda.
- Haga clic en Símbolo del sistema. Escriba
ipconfigen el campo y presione la tecla enter. - Encontrará su dirección IP predeterminada como «Puerta de enlace predeterminada».
Ahora para cambiar la dirección IP:
- En la barra de tareas, seleccione el icono de red. Seleccione su red en el menú y seleccione «Cambiar configuración del adaptador».
- Encuentra tu conexión de red. Haga clic derecho y aparecerá un menú contextual. Seleccione Propiedades de él.
- Ahora seleccione Protocolo de Internet versión 4 (TCP/IPv4) y seleccione Propiedades.
- Haga clic en «Usar la siguiente dirección IP» y restablezca lo siguiente como:
Máscara de subred: 255.255.255.0
Dirección IP: 192.168.1.25
Puerta de enlace predeterminada: 192.168.1.1
Para guardar sus cambios, haga clic en Aceptar y cierre la ventana.
8. Desactive la configuración del modo de ahorro de energía de su adaptador Wi-Fi.
Los dispositivos de tecnología avanzada tienen un modo de ahorro de energía. Windows 10 también tiene una función que apaga los dispositivos cuando no están en uso para ahorrar batería.
Entonces, si tiene problemas de conexión, es probable que su adaptador Wi-Fi esté desactivado. Para volver a encenderlo, puede desactivar el modo de ahorro de energía. Puede seguir estos pasos para desactivarlo:
- Abra la aplicación de inicio presionando las teclas Windows y R.
- En el campo vacío «Ejecutar», escriba »
ncpa.cpl«y presione la tecla Intro.
- La pantalla mostrará todos los adaptadores que están en su computadora. Localice el adaptador Wi-Fi en la lista y haga clic derecho sobre él.
- Se abrirá un pequeño menú contextual. Seleccione Propiedades de las opciones.
- Busque y haga clic en el botón Personalizar en la ventana Propiedades.
- Aparecen las propiedades del hardware Wi-Fi. En su ventana, vaya a la pestaña «Administración de energía».
- Localice la configuración «Permitir que la computadora apague este dispositivo para ahorrar energía». Desmarque la casilla junto a esta opción para desactivarla.
- Presione el botón «OK» y luego el botón «Exit» para guardar la configuración antes de salir.
Asegúrese de reiniciar su computadora y luego conéctese a Internet para verificar si este método funcionó.
9. Restablezca los controladores del adaptador Wi-Fi.
Todo lo relacionado con Wi-Fi debería estar listo para solucionar el problema de conexión. Entonces, puede comenzar actualizando o restableciendo los controladores de su adaptador Wi-Fi:
- Inicie la aplicación de inicio presionando las teclas Windows y R. Escriba »
devmgmt.msc«en el cuadro de inicio y presione la tecla Intro. Se abrirá el administrador de dispositivos.
- Busque la opción «Adaptadores de red» y ábrala.
- Ahora haga clic derecho en su hardware inalámbrico Wi-Fi y seleccione la opción Actualizar controlador.
- Aparecerá un cuadro de diálogo preguntándole sobre el método que desea utilizar. Seleccione la primera opción, que permite la búsqueda automática de software de controlador actualizado. También puede actualizar los controladores desde el sitio web oficial de su fabricante.
- Reinicie su sistema después de actualizar el controlador. Una vez habilitado, conéctese a Internet para probar su conexión.
- Si los pasos anteriores no ayudaron, vaya al Administrador de dispositivos y haga clic derecho en su hardware inalámbrico.
- Seleccione la opción «Eliminar dispositivo» del menú contextual.
- Reinicie su computadora nuevamente después de desinstalarla.
Cuando su computadora se encienda, instalará los controladores necesarios. Espere a que se complete el proceso. Conéctese a Internet para probar su conexión.
10. Restablecer la configuración del BIOS
El adaptador de red integrado se puede configurar mediante el BIOS. Algunos usuarios afirman haber solucionado el problema de baja conectividad al restablecer el BIOS. Para restablecerlo, sigue estos pasos:
- Vaya al menú de inicio y busque «Recuperación».
- Seleccione Reiniciar ahora de la opción.
- Espere a que el sistema se reinicie. Después del reinicio, seleccione la opción Solucionar problemas.
- Ir a la versión avanzada.
- Seleccione la configuración del firmware UEFI.
- Haga clic en el botón Recargar.
- Mantenga presionada la tecla F10 hasta que ingrese a la utilidad de configuración del BIOS.
- Para cargar la configuración predeterminada de fábrica, presione la tecla F9.
- Resalte el botón Aceptar y luego presione la tecla Intro para confirmar los cambios.
- Presione la tecla F10 para guardar sus cambios y salir del programa de configuración del BIOS.
Su computadora se encenderá, conéctela a Internet y compruebe si el problema sigue ahí.
11. Deshabilitar el uso compartido de archivos o impresoras
El uso compartido de archivos o impresoras utiliza datos para una conexión inalámbrica. Esto puede interrumpir su conexión a Internet. Como resultado, puede experimentar una conectividad limitada.
Para evitar este problema, puede deshabilitar estas configuraciones:
- Abra la aplicación Ejecutar presionando las teclas Windows y R.
- En el campo vacío del cuadro de diálogo, escriba »
ncpa.cpl«y presione la tecla Intro. - Aparecerá una ventana con todos los adaptadores de conexión de red. Localice el adaptador Wi-Fi y haga clic con el botón derecho en él.
- Seleccione la opción Propiedades en el menú desplegable.
- En la ventana Propiedades, desmarque las siguientes opciones:
agendador de paquetes de QoS
Compartir archivos e impresoras en redes Microsoft
- Para guardar sus cambios, haga clic en el botón Aceptar y haga clic en Salir.
Reinicie su computadora y vuelva a conectarse a Internet. Compruebe si estos pasos resolvieron el problema o no.
12. Cambiar la configuración de transferencia de búfer
Se ha ayudado a algunos usuarios cambiando el valor de los búferes de transferencia al máximo. Por lo tanto, puede intentar hacer esto y, si no funciona, puede revertir la configuración en cualquier momento. Para cambiar esta configuración, siga estos pasos:
- Abra la aplicación de inicio en su computadora presionando las teclas Windows y R.
- En el campo vacío de la ventana de inicio, ingrese “
devmgmt.msc”. Presione la tecla Intro. - Seleccione «Adaptadores de red» y abra «Propiedades» haciendo clic derecho en el hardware inalámbrico.
- Abra la pestaña «Avanzado» en las propiedades y busque la opción «Obtener búferes».
- Una vez que encuentre la opción Recibir búferes, aumente su valor a su punto más alto. Puede hacerlo usando la opción en el lado derecho de la pantalla.
- Haz lo mismo con la opción “Transferir búferes”.
- Para guardar sus cambios, seleccione Aceptar y luego haga clic en Salir.
Conecte su dispositivo a Internet para verificar si el problema persiste.
13. Ejecute el Solucionador de problemas de red de Windows
Hay un solucionador de problemas de red para problemas de conexión comunes. Puede seguir estos pasos para resolver el error:
- Vaya a la barra de búsqueda en el menú de inicio y busque Solución de problemas.
- Seleccione la opción Solucionar problemas que aparece como resultado. A continuación, pase al solucionador de problemas avanzado.
- Ahora seleccione la opción Adaptador de red y seleccione Ejecutar el solucionador de problemas.
- Siga las instrucciones que aparecen en la pantalla.
Una vez resuelto el error, vuelve a conectarte a Internet. Comprueba si funcionó o no.
Conclusión
Casi todas las soluciones posibles para una conexión a Internet limitada se han cubierto en este artículo. Si los ha probado todos y aún no puede resolver el problema, es hora de buscar ayuda profesional.
Su proveedor de servicios de Internet (ISP) puede estar causando el problema. También puede ser una conexión de cable Ethernet. Así que asegúrese de verificar el cable de su red y los recursos de la red. El problema no está relacionado con el cortafuegos, por lo que no es necesario comprobarlo.
Pero antes de eso, intente averiguar qué dispositivo está causando el problema. Conéctelo a otro dispositivo para saber si es su enrutador. Si funciona bien, entonces su computadora o teléfono móvil tiene la culpa.
También puede pedir prestado un punto de acceso de otros y conectarlo a su PC o teléfono móvil. Si no se conecta o muestra un nivel de conexión bajo, debe llevar su dispositivo a un centro de servicio.
Preguntas más frecuentes
¿Cómo arreglar la conexión a Internet limitada?
Existen varias soluciones para solucionar el problema de la conexión a Internet limitada. Puede comenzar desinstalando aplicaciones de terceros y reiniciando dispositivos. Si eso no funciona, intente restablecer la configuración de red a los valores predeterminados.
¿Por qué mi conexión a Internet aparece como limitada?
Una conexión limitada puede ser el resultado de varios problemas. Es posible que tenga una conexión deficiente o que su computadora no pueda reconocer la dirección IP que se le asignó. Además, a veces el problema radica en la configuración del enrutador Wi-Fi.
¿Cómo soluciono problemas de una conexión a Internet limitada?
Para solucionar problemas de una conexión limitada, abra la barra de búsqueda desde el menú Inicio. Busque Trobloeshoot y selecciónelo cuando aparezca en los resultados. Abra la opción Adaptador de red y seleccione Ejecutar el solucionador de problemas. Aparecerá una línea de instrucciones para solucionar el error indicado. Sigue las instrucciones para encontrarlo y resolverlo.
¿Cómo puedo limitar la velocidad de Internet para ciertos dispositivos conectados a mi Wi-Fi?
Con la configuración avanzada del enrutador, puede limitar la velocidad de ciertos dispositivos. Para facilitar el proceso, también puede instalar aplicaciones de terceros. Estas aplicaciones le permiten controlar el límite de velocidad de su Wi-Fi.


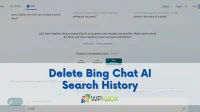
Deja una respuesta