13 correcciones: error de conexión de Discord RTC

¿Qué es una conexión RTC?
Discord se lanzó en 2015. Discord rápidamente estableció el estándar de oro para construir comunidades de juegos y aficionados. Contiene muchas características convenientes que permiten a los usuarios comunicarse. Se conecta con amigos y personas de ideas afines a través de Internet. Discord Incluye uso compartido de pantalla gratuito y conferencias de voz o video.
Algunos usuarios de Discord que intenten establecer una conexión de voz recibirán un mensaje de error. Dice «RTC Connect», lo que evita que la llamada se conecte. Algunas dificultades pueden causar el error «Conectando RTC» de Discord, pero se pueden solucionar.
A veces hay problemas para conectarse al RTC (chat en tiempo real). El software que está utilizando no puede conectarlo al servicio de chat de voz. Esto generalmente es causado por una barrera en su dispositivo que Discord percibe como un peligro. No coincide con el programa Discord. Esto es parte de un problema de conexión más amplio, como Internet lento.
¿Qué causa el error de conexión de Discord RTC?
Descubra cómo solucionar los errores de conexión de Discord RTC. Las causas más comunes de este problema se enumeran a continuación.
Problemas de conexión de red: si su conexión a Internet no siempre es lo suficientemente fuerte. Esto puede causar que la contención de “Conexión RTC” continúe indefinidamente.
Discord prohibido por el administrador: Discord se puede prohibir si intenta usarlo en la red del trabajo o la escuela.
Problemas con el servidor: si el servidor de su región no puede establecer una conexión, no podrá unirse al chat de Discord. Se dice que esto sucede cuando intenta conectarse a un servidor en un continente diferente. En este escenario, la respuesta es la solicitud de un administrador para cambiar la región de voz del servidor.
VPN: Discord no acepta VPN que no utilicen el Protocolo de datagramas de usuario (UDP). Dado que Discord está diseñado para funcionar solo con sistemas VPN que admiten UDP, esto es algo común.
La red no admite QoS. Es posible que su red no admita QoS de alta prioridad de paquetes. Afortunadamente, los usuarios de Discord pueden desactivarlo en su configuración de Voz y Video.
Discord está deshabilitado por antivirus: Su programa antivirus puede marcar el archivo Discord como peligroso. El antivirus lo pone en cuarentena inmediatamente, evitando que su conexión funcione.
IP dinámica: esto es común cuando las IP dinámicas cambian con frecuencia. En este caso, se requiere reiniciar el módem, el enrutador y la computadora.
Métodos para corregir el error de conexión de Discord RTC
Supongamos que está buscando una solución a este error de conexión de Discord RTC. Puede encontrar muchos conjuntos simples de métodos de resolución de problemas. Los siguientes son los enfoques que las personas en un escenario similar usaron para resolver el problema de manera efectiva.
Comience con el primer conjunto. Pruebe todas las soluciones una por una. Compruebe qué solución es la adecuada para su situación.
- Comprueba tu conexión de red
- Reinicie sus dispositivos
- Actualizar controlador de red
- Restablecer la configuración de IP y vaciar la caché de DNS
- Deshabilitar QoS (Calidad de servicio) en Discord
- Cambiar subsistema de audio en Discord
- Deshabilitar Antivirus y Firewall de Windows
- Prueba con otro navegador
- Comprueba tu conexión VPN
- Cambie a las siguientes direcciones de servidor DNS
- Establecer una región de servidor diferente en Discord
- Ejecute una prueba de conectividad RTC
- Eliminar el firewall de terceros o la lista blanca de Discord
1. Verifique su conexión de red
Internet no confiable es una de las causas más comunes de problemas de conexión RTC. Incluso fuera de Discord si su servicio es lento o falla constantemente. Lo más probable es que tengas problemas para usar las aplicaciones de voz.
Antes de que pueda esperar que Discord funcione bien, debe tener una buena conexión. Póngase en contacto con su proveedor de servicios de Internet (ISP) o administrador de red para obtener ayuda. Si tiene problemas de conexión, informe a su ISP. Una vez que se haya asegurado de que su red sea estable, puede pasar a los otros remedios que se enumeran a continuación.
2. Reinicia tus dispositivos
El problema se resuelve con un simple reinicio. El error «Sin ruta» a menudo ocurre cuando una dirección IP dinámica que cambia constantemente interrumpe una conexión IPV6.
- En la esquina (parte inferior izquierda) de la pantalla, haga clic en el botón Inicio.
- Para apagar la computadora. Navegue hasta el ícono de encendido y seleccione «Apagar».
- Retire la batería de la computadora y desconéctela de la fuente de alimentación.
- Desconecte el cable actual del módem y el enrutador en la parte posterior.
- Encienda sus dispositivos después de unos tres minutos. Asegúrese de que los cables estén conectados y que las luces estén encendidas.
- Vuelva a colocar la batería en su computadora y vuelva a encenderla.
Compruebe si puede conectarse a los servidores de voz de Discord sin obtener un error de conexión RTC en el próximo inicio. Si el problema persiste, continúe con el siguiente paso a continuación.
3. Actualice el controlador de red
El error «Conexión RTC» puede indicar que está utilizando un controlador de red obsoleto o defectuoso. Si no puede recordar cuándo fue la última vez que actualizó sus controladores, hágalo ahora porque podría salvarle el día.
- Para abrir el cuadro de diálogo Ejecutar, presione Windows + R en su teclado.
- Para abrir la ventana del Administrador de dispositivos, escriba o copie y pegue «Devmgmt.msc» y haga clic en Aceptar.
- Encuentre adaptadores de red desplazándose por la lista de dispositivos. Haga doble clic o use la flecha de la izquierda para expandir la configuración.
- Seleccione «Actualizar software de controlador» en el menú contextual de su dispositivo de red.
- Espere a que se complete el proceso después de seleccionar la opción «Buscar automáticamente el software del controlador actualizado».
4. Restablecer la configuración de IP y borrar la caché de DNS
Después de cambiar las direcciones DNS de la red de su PC, debe borrar su caché de DNS y restablecer su configuración de IP.
- En la esquina (parte inferior izquierda) de la pantalla, haga clic en el botón Inicio.
- Vaya a «Inicio» y escriba «Símbolo del sistema» en el cuadro de búsqueda.
- En los resultados de la búsqueda, haga clic con el botón derecho en Símbolo del sistema y seleccione Ejecutar como administrador.
- Cuando el Control de cuentas de usuario le solicite, seleccione «Sí» para permitir que el controlador de comandos de Windows modifique su computadora.
- Escriba cmd cuando esté en una ventana del símbolo del sistema (administrador). Escriba los comandos dados una vez, presionando Enter después de cada uno.
- ipconfig /flushdns
- ipconfig / all
- ipconfig/liberar
- ipconfig/actualizar
- Cierre la ventana del símbolo del sistema (administrador) y reinicie su computadora después de ejecutar todos los comandos anteriores.
- Reinicie Discord para ver si el error desapareció.
5. Deshabilitar QoS (Calidad de Servicio) en Discord
Se han informado varias veces problemas con Discord RTC. Se solucionaron eliminando QoS en la configuración del usuario. Este problema ocurre cuando las computadoras no pueden cumplir con los requisitos para el servicio Prioridad alta del paquete de servicio.
Afortunadamente, este problema se puede solucionar fácilmente desactivando QoS (calidad de servicio) en la configuración del usuario.
- Abre Discord y selecciona el ícono de ajustes al lado de tu nombre de usuario (esquina inferior izquierda).
- Después de eso, vaya a «Configuración de la aplicación» y seleccione «Voz y video».
- Luego, vaya a la sección «Calidad de servicio» y asegúrese de que la opción «Habilitar alta prioridad de los paquetes QoS» esté desactivada.
- Cierra Discord y luego vuelve a abrirlo para comprobar si el problema de Sin ruta sigue ahí.
Después de deshabilitar QoS (Calidad de servicio), intente realizar una llamada de voz y verifique si el problema persiste.
6. Cambia el subsistema de audio en Discord
Al cambiar el subsistema de audio Discord a Legacy, algunos usuarios pueden haber solucionado el problema de conexión RTC. Sigue estos pasos:
- abrir discordia en windows 10
- En la esquina (esquina inferior izquierda) de la página, haga clic en Configuración (indicado por un engranaje).
- Haga clic en «Voz y audio» en el área de configuración de la aplicación en el panel izquierdo.
- El subsistema de audio debe configurarse en Legacy.
- Intente hacer una llamada de voz después de reiniciar Discord.
7. Apague su programa antivirus y Firewall de Windows.
Un antivirus de terceros o Firewall de Windows Defender está interfiriendo con Discord. El firewall controla el acceso no autorizado a archivos y recursos en su computadora. Como resultado, puede interferir con el tráfico relacionado con Discord. Esto da como resultado un problema de conexión RTC.
También es posible que su software antivirus haya colocado archivos de Discord en una carpeta de cuarentena. Esto hace que sea imposible que el servicio funcione normalmente.
Para deshabilitar temporalmente el Firewall de Windows Defender, siga estos pasos:
- Para acceder al accesorio Ejecutar, presione la combinación de teclas Windows + R en su teclado.
- Escriba o haga clic en Aceptar después de escribir «control firewall.cpl» (sin comillas).
- En el panel izquierdo, seleccione Activar o desactivar Firewall de Windows Defender.
- En configuración de red privada, configuración de red de dominio y configuración de red pública. Seleccione Desactivar el Firewall de Windows Defender.
- Cuando haya terminado, haga clic en Aceptar.
Inicie Discord para ver si ha resuelto el problema.
Si está utilizando un antivirus de terceros, configúrelo y desactívelo temporalmente. Puedes leer el manual de usuario o ir a la página de ayuda si no sabes cómo funciona.
Intenta unirte a un chat de Discord. Después de eso, vuelva a habilitar el Firewall de Windows Defender o un antivirus de terceros. Luego continúe con el siguiente paso en el artículo.
8. Pruebe con otro navegador
No puedes unirte al chat de Discord debido a tu navegador. Los usuarios de Discord pueden instalar ciertos complementos incompatibles. El caché del navegador puede estar causando problemas con el sitio de Discord.
Todo lo que tiene que hacer ahora es eliminar su historial de navegación antes de deshabilitar todas las extensiones. Después de eso, intente reinstalar Discord. Si el problema persiste, intente usar un navegador diferente. Compruebe si puede iniciar un chat sin quedarse atascado en la pantalla de conexión RTC.
Borrar datos de navegación en Chrome
- Abre Google Chrome.
- Haga clic en los tres puntos alineados verticalmente (icono de hamburguesa) en la esquina de la pantalla (arriba a la derecha).
- Haga clic en «Configuración» de la lista de opciones.
- Desplácese hacia abajo hasta la opción «Privacidad y seguridad».
- Haz clic en Borrar datos de navegación.
- Seleccione «Todo el tiempo» en la ventana «Tiempo».
- Marque las casillas de Cookies y datos del sitio, Historial de navegación e Imágenes y archivos en caché. Esto es lo que se eliminará del navegador.
- Haga clic en el botón Borrar datos. Ahora espera a que se complete el proceso.
Deshabilitar extensiones para Google Chrome
- Ahora Google Chrome debería estar abierto.
- En la esquina de la pantalla (arriba a la derecha), haz clic en el ícono de la hamburguesa (tres puntos alineados verticalmente).
- Pasa el cursor sobre «Más herramientas» y selecciona «Extensiones».
- Active o desactive las extensiones que no desee utilizar.
- Si el problema se resuelve después de haber seguido los pasos anteriores, puede continuar usando su navegador.
9. Comprueba tu conexión VPN
Cuando un usuario usa activamente una solución VPN que no está configurada para usar UDP, se produce un error de conexión RTC. La aplicación Discord no es compatible con las VPN que no utilizan el Protocolo de datagramas de usuario (UDP).
Si está usando una VPN, consulte el sitio web de su proveedor de servicios para aprender a usar UDP. También puede ver si la VPN está causando el problema deshabilitándola y conectándose a Discord usando un servidor de voz diferente.
Supongamos que descubre que su proveedor de VPN está causando el problema. Puede cambiar a un proveedor de VPN diferente o deshabilitar el «servicio de anonimato» cuando usa Discord.
10. Cambie a las siguientes direcciones de servidor DNS
DNS es un sistema que asocia URLs con direcciones IP. Cuando visita un sitio web, puede ingresar palabras y frases en el navegador en lugar de una cadena de números.
Los clientes DNS pueden acceder al servidor de origen porque su servidor DNS traduce los nombres de dominio en direcciones IP. Como resultado, está claro que esto puede afectar la velocidad y la precisión de la navegación.
Cambie su servidor DNS del proporcionado por su ISP. Los de uso común como Google DNS son la mejor opción.
- Para iniciar el cuadro de diálogo Ejecutar, presione la tecla de Windows + R. Luego, para instalar el Panel de control, escriba «control» y presione Entrar.
- Vaya a «Redes e Internet» > «Centro de redes y recursos compartidos» en el Panel de control. Luego, para conectarse a una red privada, haga clic en el hipervínculo Conexiones.
- Haga clic en «Propiedades» en la siguiente ventana.
- Haga clic en la pestaña Red en la página Propiedades de su conexión, seleccione Protocolo de Internet versión 4 (TCP/IPv4), luego haga clic en Propiedades nuevamente.
- Introduzca las siguientes direcciones de servidor DNS en la configuración del servidor DNS.
- Servidor DNS preferido
8.8.8.8
- Servidor DNS alternativo
8.8.4.4
- Luego haga clic en Aceptar para guardar sus cambios.
- Reinicie su computadora después de cerrar todas las ventanas abiertas.
- Su aplicación Discord debería conectarse al nuevo servidor de voz sin problemas de conexión RTC.
- Si el problema persiste, continúe con el siguiente procedimiento a continuación.
11. Establecer una región de servidor diferente en Discord
Si encuentra este error solo cuando llama a un amigo en el otro lado del mundo. El problema probablemente esté relacionado con el hecho de que la región de voz del servidor es diferente a la tuya.
La respuesta, en este caso, está en la petición. El administrador ha establecido una región de voz alternativa en la configuración del servidor.
El administrador puede cambiar la configuración del servidor siguiendo los pasos a continuación.
- Inicie Discord y vaya a la pestaña Servidor.
- Vaya a la esquina superior izquierda de la ventana y haga clic en el nombre de su servidor.
- Luego expanda el menú desplegable y seleccione Configuración del servidor de la lista.
- Seleccione Editar en el menú desplegable. Se puede encontrar en la pestaña «Región del servidor».
- Seleccione la región del servidor en el menú desplegable.
- Haga una copia de seguridad de sus cambios e intente conectarse de nuevo.
12. Ejecute una prueba de conexión RTC
Si ninguna de las soluciones anteriores funcionó, puede intentar ejecutar la prueba en su PC. Aquí está cómo hacerlo:
- Vaya al sitio web de WebRTC para obtener más información.
- Para comenzar la prueba, haga clic en el botón verde «Iniciar» en la parte superior de la página.
- Espere hasta el final del procedimiento. Esto probablemente tardará 4 minutos en completarse.
- Cuando aparezcan los resultados, vea si puede corregir cualquier error.
13. Elimine el firewall de terceros o la lista blanca de Discord.
Otra razón para el problema de No Root podría ser la sobreprotección del antivirus. El firewall impide que Discord admita conexiones salientes.
La desactivación de la protección en tiempo real no será permanente. Para determinar si su solución de seguridad está causando el problema. Las mismas reglas seguirán vigentes.
La única forma de verificar si este escenario es aplicable es desinstalar su software antivirus. Compruebe si Discord pudo conectarse al nuevo servidor de voz.
- Para abrir el cuadro de diálogo Ejecutar, presione la tecla de Windows + R. Luego, para abrir Programas y características, escriba «appwiz.cpl» y presione Entrar.
- Desplácese hacia abajo para encontrar la solución de seguridad de terceros en Programas y características. Luego haga clic derecho sobre él y seleccione Eliminar.
- Elimine el antivirus o firewall de terceros siguiendo las instrucciones en pantalla.
- Siga esta guía para asegurarse de que todos los archivos sobrantes se eliminen de la solución de seguridad.
- Reinicie su computadora para verificar si Discord se conecta sin problemas.
Conclusión
Arreglar la conexión RTC proporcionará una conexión más estable. Los usuarios de Discord de vez en cuando tienen que lidiar con una congelación al conectar RTC. El problema casi siempre está relacionado con la red. Arriba hay algunas soluciones para corregir el error de conexión RTC. Espero le hayan sido de ayuda.
Preguntas más frecuentes
¿Por qué Discord se congela al conectar RTC?
En primer lugar, un poco de historia sobre el problema de la «conexión RTC». Se requiere el protocolo WebRTC para que Discord funcione correctamente. Entonces, un problema de red está causando el error «Conexión RTC». Simplemente significa que Discord tiene problemas para conectarse al servidor remoto.
¿Cómo cambiar Discord RTC?
Haga clic en el nombre de su servidor en la esquina de la aplicación (arriba a la izquierda). Seleccione «Configuración del servidor» en el menú desplegable. En la sección Región del servidor, haga clic en el botón Cambiar. Seleccione la región de su servidor en el menú desplegable.
¿Por qué Discord no se conecta en mi teléfono?
Los archivos de aplicaciones en los teléfonos móviles pueden dañarse potencialmente, lo cual es un problema. Simplemente desinstale Discord de su teléfono y luego vuelva a instalarlo desde la tienda de aplicaciones en su teléfono para solucionar el problema. Ahora debería ser compatible con su teléfono inteligente si reinicia el programa.
¿Por qué Discord tarda tanto en conectarse?
Realice cambios en la configuración de la red. Su conexión a Internet o la configuración del proxy pueden estar causando que Discord se cuelgue cuando tiene problemas de conexión. Muchos han afirmado que eliminar el servidor proxy de la configuración de la red solucionó los problemas con el bloqueo de la contención de la conexión.


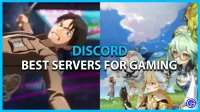
Deja una respuesta