13 correcciones: Steam se congela mientras se prepara para el lanzamiento
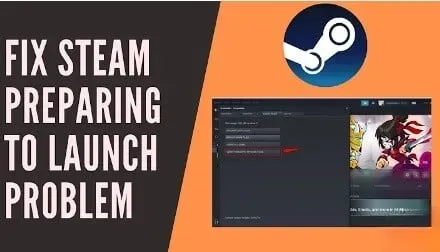
Steam es una de las plataformas de juegos más grandes y los usuarios pueden conocer e interactuar con otros jugadores. Proporciona un entorno de juego integral para los usuarios donde pueden disfrutar de su tiempo. Pero a veces Steam puede tardar un poco en iniciarse. Esto frustrará a los usuarios.
¿Quiere saber cómo solucionar que Steam se atasque en la preparación para el lanzamiento? Estás en el lugar correcto. Hemos proporcionado las causas y 13 soluciones para solucionar el problema de Steam que no se inicia.
Razones del problema al iniciar Steam
- Actualizaciones pendientes
- no actualiza drivers
- La aplicación no se actualiza
1. Actualizaciones pendientes
Si no ha instalado las últimas actualizaciones en su computadora portátil o PC, esto puede provocar un error de inicio de Steam. Siempre se recomienda actualizar su computadora con frecuencia para evitar errores.
2. No actualices los controladores
Los controladores deben actualizarse con frecuencia. De lo contrario, puede recibir errores al iniciar cualquier juego o instalar un nuevo software en su sistema.
3. No actualices la aplicación
Los desarrolladores actualizarán la aplicación con frecuencia. Si está utilizando una versión anterior de la aplicación, es posible que experimente problemas al iniciar. Por lo tanto, es mejor actualizar la aplicación con más frecuencia.
Soluciones para solucionar el problema de atascamiento de Steam
- Ejecute Steam en modo administrador
- Comprueba la integridad de los archivos del juego.
- Deshabilitar procesos no deseados
- Deshabilitar Windows Defender
- Actualice los controladores asociados con su sistema
- Actualizar la aplicación Steam
- Buscar actualizaciones de Windows
- Eliminar carpeta AppCache
- Desinstalar y reinstalar Steam
- Consulta los requisitos del juego
- Realice un inicio limpio de su sistema
- Escanee su sistema y busque aplicaciones problemáticas
- Instale los componentes necesarios de Visual C++
Soluciones para arreglar Steam atascado en preparación para el lanzamiento
1. Inicie Steam en modo administrador.
Cuando ejecuta Steam en modo administrador, puede controlar toda la aplicación. Esto le permite acceder a archivos a los que no se accedió previamente. Complete los siguientes pasos para ejecutar un flujo en modo de administrador.
- Abra la aplicación Explorador de archivos.
- Encuentra la aplicación Steam en descargas.
- Haga clic derecho en esta aplicación y seleccione propiedades.
- Haz clic en la pestaña de compatibilidad.
- Marque la casilla para ejecutar este programa como administrador.
- Una vez hecho esto, haga clic en Aplicar y Aceptar para guardar los cambios.
2. Comprueba la integridad de los archivos del juego.
A veces, los archivos del juego pueden corromperse después de extraerlos. Esto también puede resultar en el error de lanzamiento de SteamStick. Siga los pasos a continuación para verificar la integridad de los archivos del juego.
- Haga clic en el icono de búsqueda y busque la aplicación Steam. Haga clic en Abrir.
- En la pestaña, seleccione la opción de biblioteca.
- En el panel izquierdo, seleccione el juego deseado.
- Haga clic derecho y seleccione la opción de propiedades.
- En el menú de la izquierda, seleccione la opción Archivos locales.
- Haga clic en el botón «Verificar la integridad de los archivos de demostración».
- Tomará un poco de tiempo. Después de eso, el juego se verificará con éxito, lo que indica que los archivos no están dañados.
3. Deshabilitar procesos no deseados
A veces, las aplicaciones que se ejecutan en segundo plano también causan problemas con el inicio de Steam. Si es así, debe deshabilitar todas las aplicaciones no deseadas. Siga los pasos a continuación para deshabilitar todos los procesos no deseados.
- Presione las teclas Ctrl + Shift + Esc en su teclado al mismo tiempo.
- Abrirá la ventana del Administrador de tareas.
- Haga clic derecho en el proceso no deseado. Por ejemplo, Microsoft Edge.
- Haga clic en la opción «Finalizar tarea» en la esquina inferior derecha.
4. Deshabilitar Windows Defender
La desactivación de Windows Defender ha funcionado para muchos usuarios, ya que restringe la ejecución de nuevas aplicaciones. Existe una pequeña posibilidad de que esto también impida que Steam se inicie. Siga los pasos a continuación para deshabilitar Windows Defender y verifique si esa es la causa o no.
- Presione la tecla de Windows + R en su teclado.
- Ingrese
gpedit.mscy haga clic en Aceptar.
- Haga doble clic en la opción de configuración del equipo.
- Vaya a Plantillas administrativas -> Componentes de Windows -> Carpeta antivirus de Windows Defender.
- Aquí tienes que deshabilitar esta función. Haga doble clic en la opción para desactivar Windows Defender Antivirus.
- En esta ventana, seleccione la opción habilitada. Esto deshabilitará permanentemente esta función en su dispositivo. Si desea habilitar esta función, debe seleccionar la opción deshabilitada.
- Haga clic en Aplicar y Aceptar para guardar los cambios.
- Ahora reinicie su sistema y verifique si el problema está resuelto.
5. Actualice los controladores asociados con su sistema
Un controlador desactualizado o dañado también es la causa de este problema. Una de las formas más sencillas de actualizar el controlador de su tarjeta gráfica es descargar las interfaces del sitio web del fabricante de la GPU.
Desde aquí puede obtener actualizaciones e instalarlas. Por ejemplo, si está utilizando controladores de tarjetas gráficas Nvidia o Intel, puede descargarlos directamente desde su sitio web.
Siga los pasos a continuación para actualizar el controlador de su tarjeta de video.
- Presione la tecla de Windows + R en su teclado.
- Ingrese
devmgmt.mscy haga clic en Aceptar. - Se abrirá la ventana Administrador de dispositivos. Expanda la sección de adaptadores de video.
- Haga clic derecho en él y seleccione la opción de actualización del controlador.
- Aparecerá una ventana emergente. Mientras lo hace, haga clic en buscar automáticamente el software del controlador actualizado.
- Windows buscará el último controlador de tarjeta de video en su sistema y en Internet. Si encuentra algún controlador, lo instalará automáticamente. Tomará un poco de tiempo.
- Una vez que se hayan realizado los efectos, reinicie su sistema y verifique si el problema se resolvió.
6. Actualice la aplicación Steam
Esta es una de las mejores opciones para los usuarios que experimentan errores o bloqueos. Siga las instrucciones a continuación para actualizar la aplicación Steam.
- Haga clic en el icono de búsqueda y busque la aplicación Steam. Iniciar la aplicacion.
- En la esquina superior izquierda, haz clic en la aplicación Steam. Haga clic en la opción «Buscar actualizaciones de Steam Client».
- Este es un programa de actualización automática que se actualizará automáticamente.
- Una vez completado, haga clic en «Reiniciar Steam» para completar la actualización.
- Si no hay actualizaciones, aparecerá un mensaje que indica que su cliente Steam ya se actualizó.
7. Verifique la actualización de Windows
Siga estos pasos para buscar actualizaciones de Windows.
- Haga clic en el icono de búsqueda y busque la aplicación de configuración predeterminada.
- Haga clic en Actualización y seguridad.
- Haga clic en Buscar actualizaciones.
- Haga clic en «Instalar» para actualizar las actualizaciones pendientes.
8. Eliminar la carpeta AppCache
La carpeta AppCache contiene información sobre aplicaciones y juegos. Una vez que la elimine, esta carpeta actualizará la aplicación perfectamente y corregirá el error de inicio de Steam. Siga los pasos a continuación para eliminar la carpeta de caché de la aplicación.
- Abra el Explorador de archivos.
- Vaya a esta ruta: C:\Archivos de programa (x86)\Steam
- Haga clic derecho en la carpeta de caché de la aplicación y seleccione la opción de eliminar.
- Esto eliminará la carpeta de caché.
- Después de eso, reinicie su computadora y reinicie Steam en modo administrador.
9. Desinstalar y reinstalar Steam
Puede desinstalar la aplicación Steam e instalar la última versión que podría solucionar el problema. Dado que no habrá complicaciones en la nueva versión, siga los pasos a continuación para desinstalar la aplicación Steam.
- Abre la aplicación del visor de archivos.
- Abra la carpeta Steam y haga clic con el botón derecho en la carpeta Aplicaciones de Steam. Haga clic en la opción de copiar.
- Cree una nueva carpeta y péguela para tener una copia de seguridad de sus juegos instalados.
- Haga clic en el icono de búsqueda y busque aplicaciones y características. Haga clic en abrir.
- En el icono de búsqueda, busca la aplicación Steam. Una vez que aparezca, haz clic en la opción de eliminar.
- Haga clic en «Eliminar» nuevamente para confirmar.
- Te redirigirá a la ventana de desinstalación de Steam. Haga clic en la opción de eliminar en la parte inferior.
- Ahora reinicie su computadora.
Siga las instrucciones a continuación para instalar la aplicación Steam.
- Abra un navegador web de su elección y busque la aplicación Steam.
- Haz clic en Instalar Steam.
- Después de descargar el archivo steamsetup.exe, haga doble clic en él.
- En la ventana de configuración de Steam, haga clic en el botón «Siguiente».
- Seleccione la carpeta donde desea descargarlo y haga clic en «Instalar».
- Espere a que se complete la instalación.
- Una vez completado, haga clic en Finalizar.
- Puede copiar la carpeta de juegos que creó como copia de seguridad y pegarla en la nueva carpeta de Steam.
- Ahora reinicie su computadora.
10. Consulta los requisitos del juego
Es posible que los juegos no se ejecuten si su PC o computadora portátil no cumple con las especificaciones requeridas. Se recomienda que compare las especificaciones de su PC con los requisitos del juego. A veces esto no sucede incluso después de obtener las especificaciones necesarias. En este caso, debe actualizar el sistema.
11. Arranque limpio de su sistema
- Haga clic en el icono de búsqueda y busque
msconfig. - Se abrirá la ventana de configuración del sistema. Mientras hace esto, presione el interruptor de arranque selectivo. Marque la casilla para cargar solo los servicios del sistema.
- Haga clic en el botón Aceptar.
- Seleccione la pestaña «Servicios» en el menú superior. Esto muestra todos los servicios proporcionados por Microsoft para su sistema.
- Encuentra ocultar todas las configuraciones de servicios de Microsoft. Y haga clic en «Deshabilitar todo».
- Haga clic en el botón Aplicar y haga clic en Aceptar.
- Luego haga clic en la pestaña «Inicio» en el menú superior.
- Haga clic en el administrador de tareas abierto.
- Haga clic derecho y deshabilite lo que vea en esa pestaña.
- Reinicie su computadora y se abrirá en modo de descarga. Compruebe si el problema está resuelto o no.
12. Escanee su sistema y busque aplicaciones problemáticas.
La instalación de cualquier aplicación de terceros también puede evitar que se inicie el juego Steam. Escanee su dispositivo para encontrar la aplicación problemática. Esto lo ayudará a encontrar al principal culpable de este error. Abra su antivirus y escanee su sistema.
Tan pronto como se detecte la aplicación, elimínela inmediatamente para que no haya discrepancias en el futuro.
13. Instale los componentes necesarios de Visual C++
En algunos casos, el error de bloqueo de vapor podría ocurrir debido a la falta de componentes visuales de C++. Debe tener Visual C++ Redistributable para ejecutar cualquier juego. Complete los siguientes pasos para instalar los componentes visuales de C++ que faltan.
- Navega al directorio de instalación del juego.
- Busque la carpeta \_CommonRedist\vcredist\. Seleccione esta carpeta.
- Aquí encontrará dos archivos de instalación.
- Ejecute ambos archivos e instale los componentes necesarios.
Conclusión
Espero que el artículo anterior le haya dado una idea sobre cómo solucionar el error de inicio de Steam. Siga las soluciones una por una para averiguar dónde existe el problema. Aplique los pasos con cuidado, ya que puede requerir un poco de conocimiento técnico.
Preguntas más frecuentes
¿Cómo forzar a Steam a lanzar el juego?
– Abra la biblioteca de Steam. – Haz clic derecho en el juego y selecciona propiedades. – Puede encontrar la opción de lanzamiento en la pestaña General. – Ingrese las opciones de inicio que desee, obligando a Steam a iniciar el juego.
¿Cómo acelerar el lanzamiento de Steam?
Una de las mejores formas de acelerar el inicio de Steam es comprar una SSD (unidad de estado sólido). Instálalo en Steam. Tiene una función que te permite mover archivos de juegos desde su ubicación predeterminada a otra unidad.
¿Cómo hacer que Steam no se inicie al inicio?
Haga clic en la pestaña de la interfaz. Desmarque la casilla que dice iniciar Steam cuando se inicie mi computadora. Steam no se inicia al iniciar.
¿Cómo solucionar el error de inicio en Steam?
– Presione Ctrl + Shift + Esc y seleccione la pestaña de procesos. – Seleccione el ejecutable del juego de esta lista. – Haga clic con el botón derecho en el proceso seleccionado y seleccione el proceso de destino. – Aparecerá una ventana emergente. Seleccione el proceso «Terminar» para confirmar.



Deja una respuesta