14 funciones que puedes usar desde la pantalla de bloqueo de tu iPhone o iPad

Si bien desbloquear tu iPhone y entrar abre una gran ventana al mundo, hay algunas cosas útiles que puedes hacer directamente desde la pantalla de bloqueo de iOS. En esta guía, le informaremos sobre catorce acciones que puede realizar desde la pantalla de bloqueo de su iPhone o iPad, incluso cuando su dispositivo esté bloqueado.
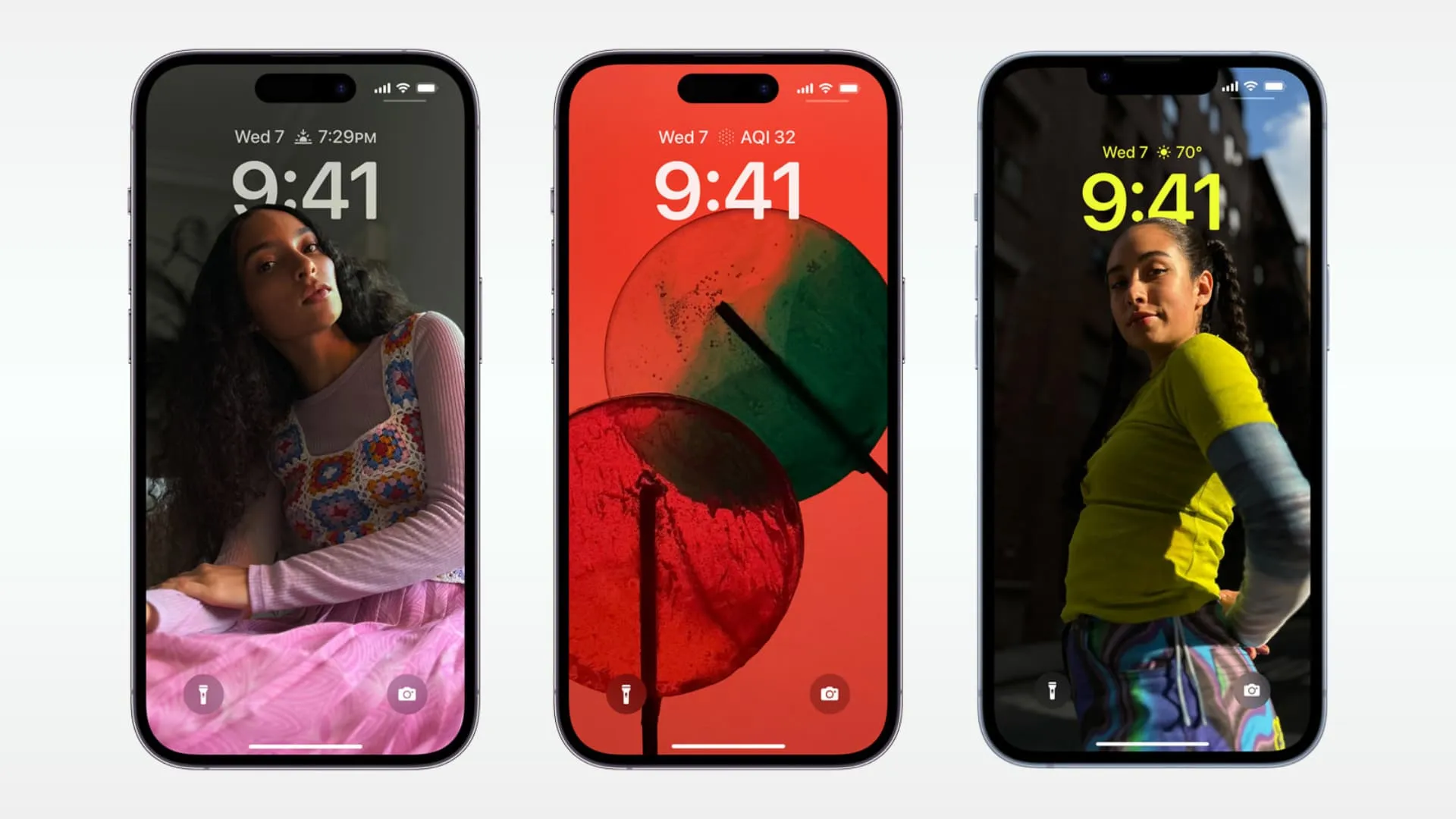
Tenga en cuenta que algunas funciones enumeradas aquí pueden no funcionar si aseguró su pantalla de bloqueo para mayor privacidad.
1. Crea una nota rápida o un boceto.
Cuando necesites anotar algo rápidamente, abre el Centro de control de iPhone o iPad y crea una nota después de tocar el botón Nota rápida .
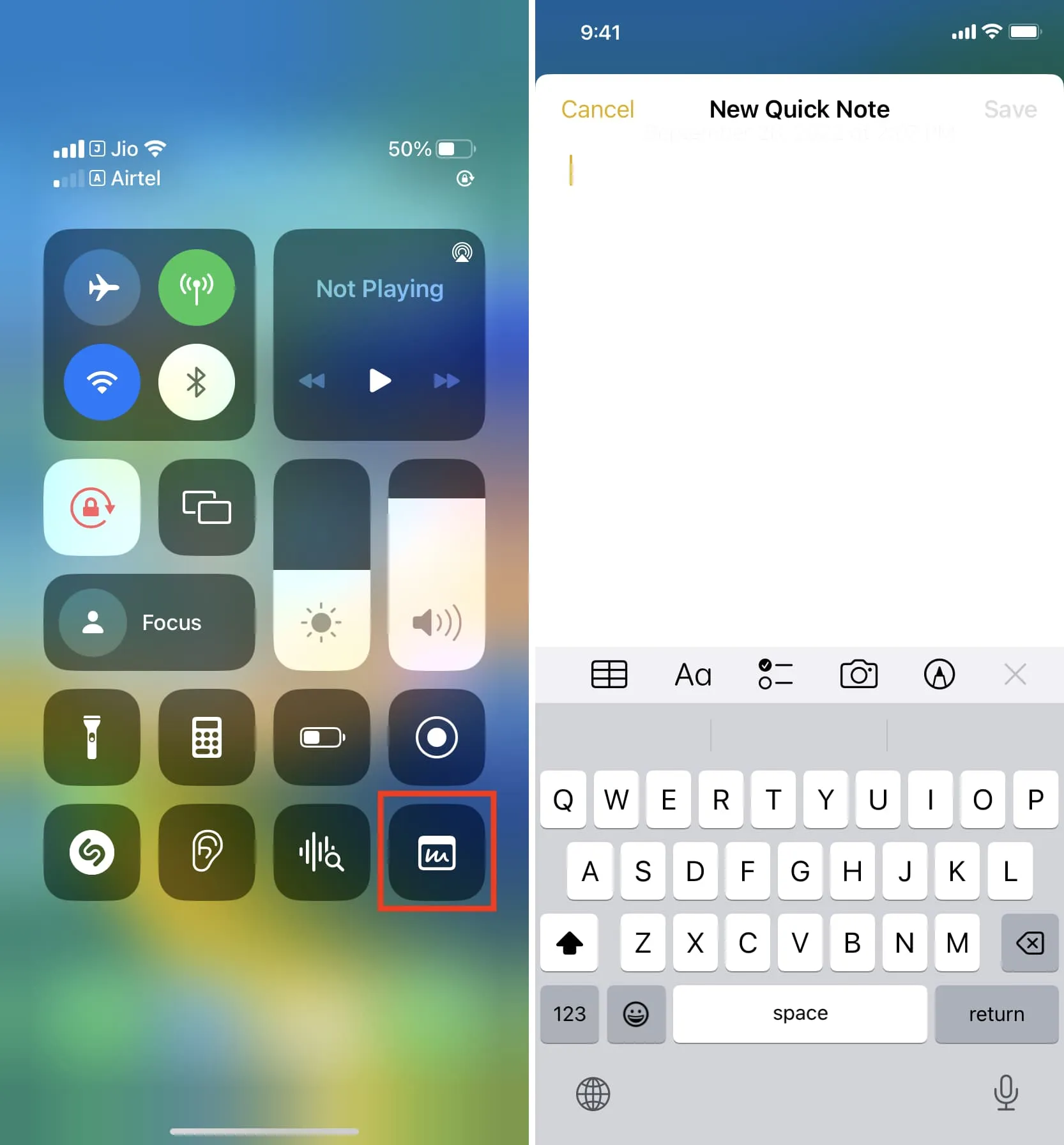
En el iPad, simplemente toque la pantalla negra bloqueada con su Apple Pencil y aparecerá un tablero de dibujo donde podrá dibujar, escanear documentos o tomar una foto y agregarla a su nota.
2. Leer e interactuar con notificaciones pasadas.
Además de ver notificaciones nuevas, puedes deslizar hacia arriba en la pantalla de bloqueo para ver notificaciones anteriores no abiertas.
A menos que haya protegido las notificaciones de la pantalla de bloqueo de su iPhone, puede obtener una vista previa del texto y otras notificaciones de aplicaciones. Desde aquí, puede responder mensajes, realizar otras acciones apropiadas para esa notificación, descartar la alerta o acceder a la configuración de notificaciones para esa aplicación deslizándose hacia la izquierda y tocando Opciones .
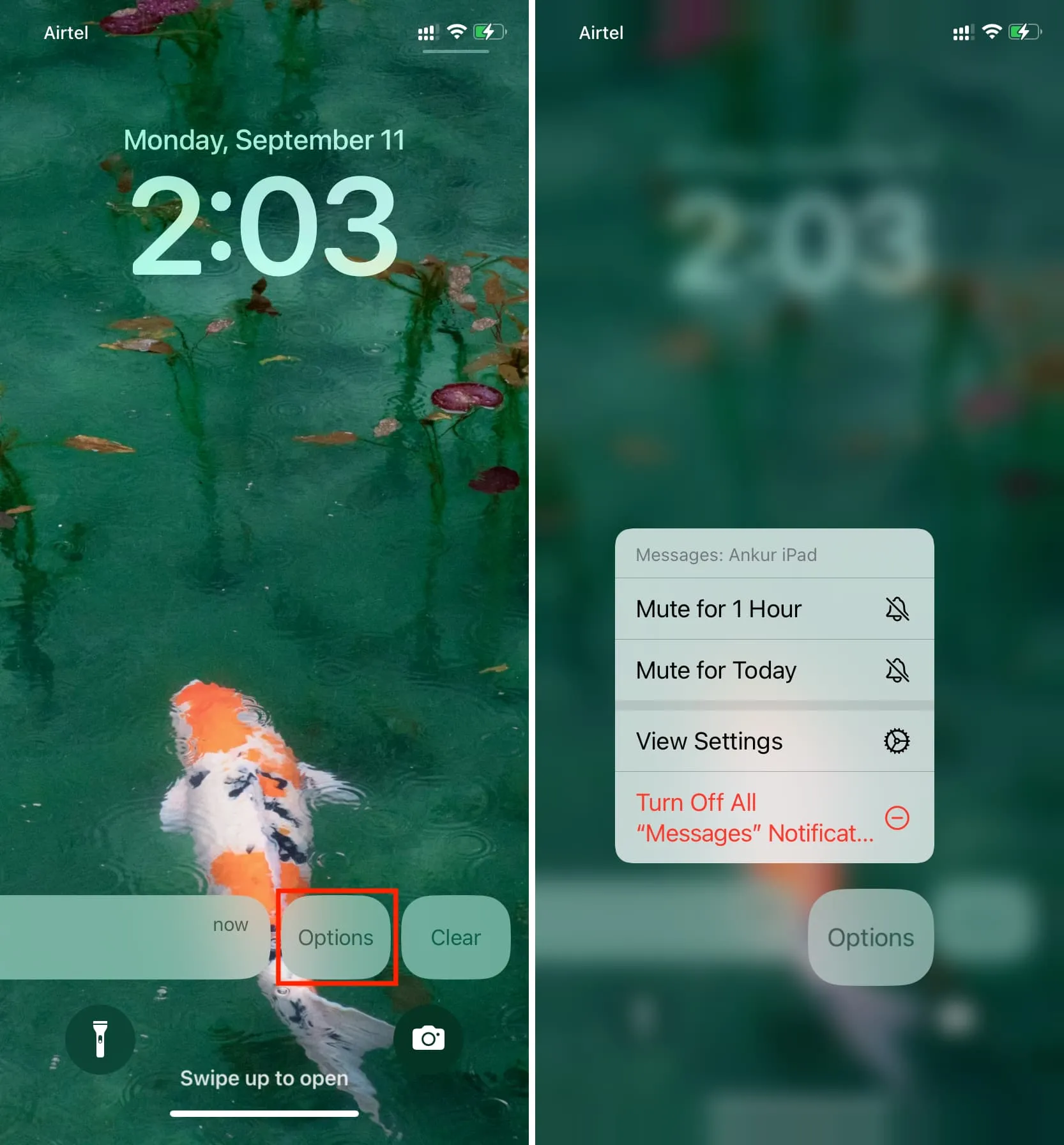
3. Usa Siri
Puedes invocar al asistente de voz de Apple desde la pantalla de bloqueo o incluso usar Hey Siri con manos libres.

4. Vaya a la búsqueda de Spotlight
Desliza el dedo hacia abajo en la pantalla de bloqueo del iPhone o iPad para abrir Spotlight Search . Pero recuerda que para algunas consultas personales y para ver todos los resultados, tendrás que desbloquear el dispositivo mediante Face ID o Touch ID.

5. Convierte tu iPhone en un escritorio o pantalla antes de dormir
Cuando su iPhone está bloqueado y conectado a un sistema de carga por cable o inalámbrico, puede simplemente girarlo hacia su lado horizontal para usar StandBy , lo que lo convierte en un práctico escritorio o pantalla para la hora de dormir con el reloj, fotos, eventos del calendario, widgets, controles de reproducción de música, y más.
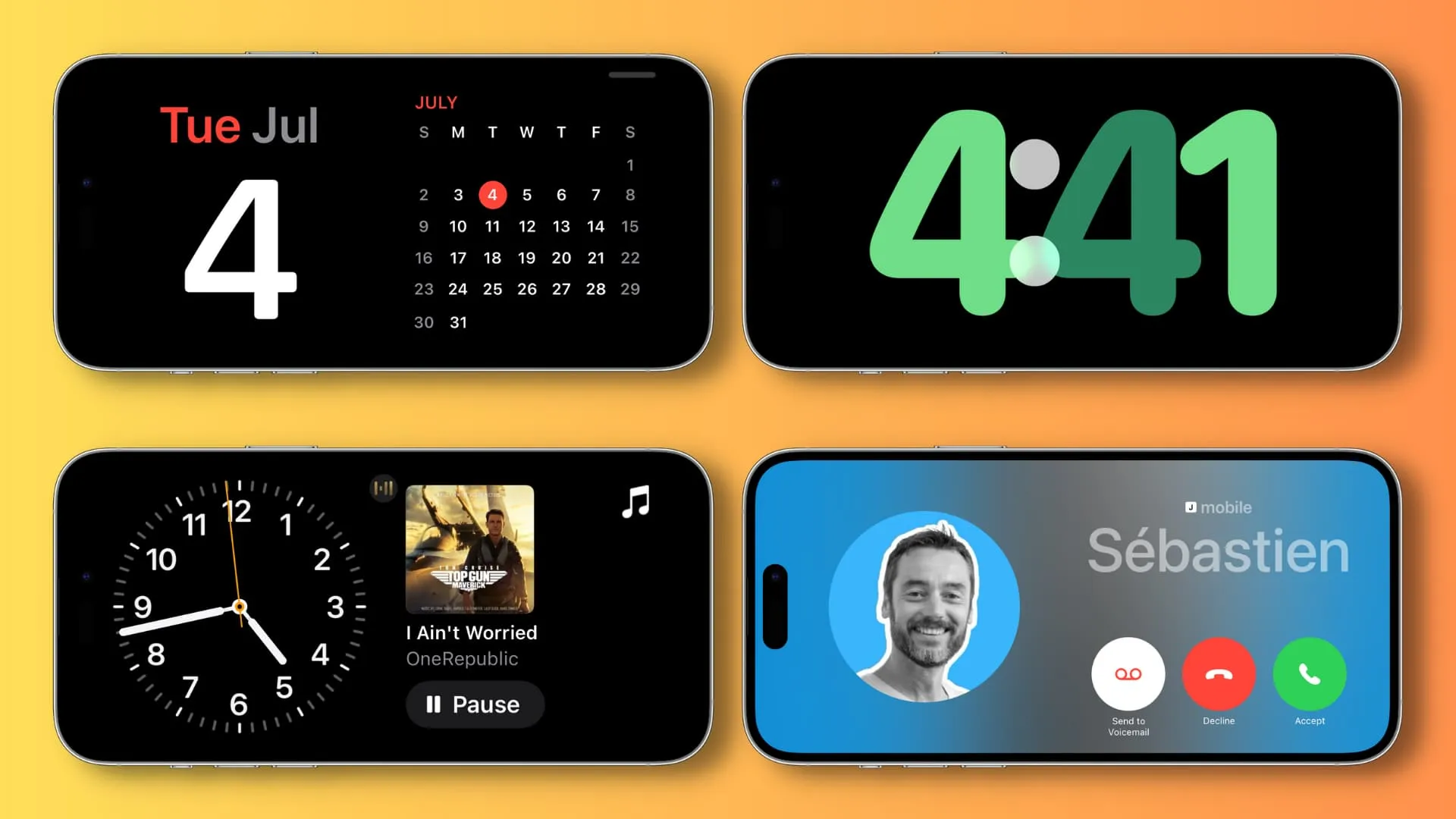
6. Realiza un seguimiento de las puntuaciones de los juegos, de Uber o de tu entrega de comida
Con Live Activity , puedes mantenerte actualizado sobre tu estado de Uber o de entrega de alimentos. También puedes ver resultados deportivos o actualizaciones del clima en tiempo real.
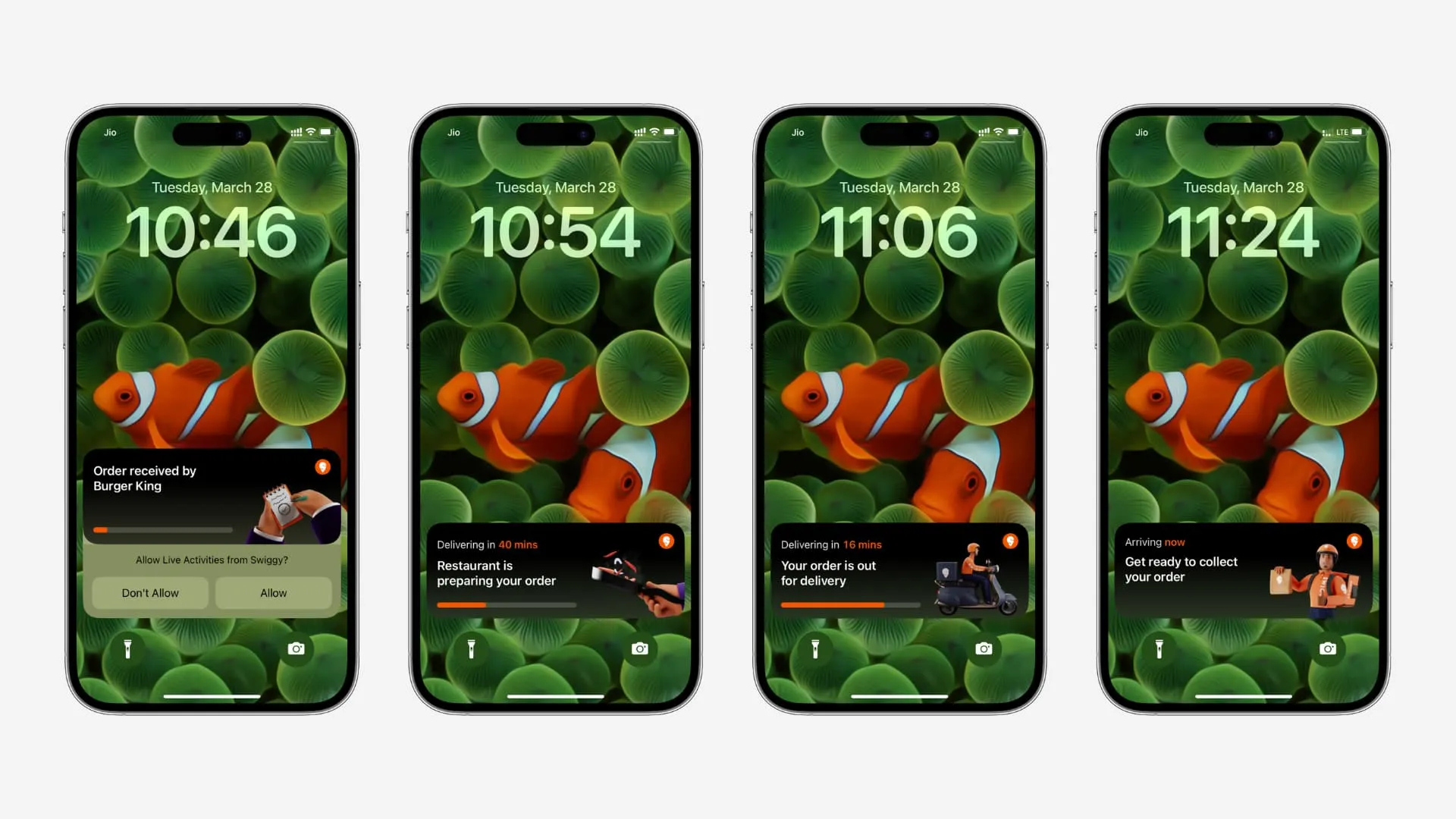
7. Utilice Apple Pay
No es necesario que desbloquees tu iPhone para pagar en las tiendas. Simplemente presione dos veces el botón lateral para abrir Apple Pay.
8. Usa la cámara
Toque y mantenga presionado el ícono de la cámara o deslícese hacia la izquierda para tomar fotos, videos, panorámicas, etc.
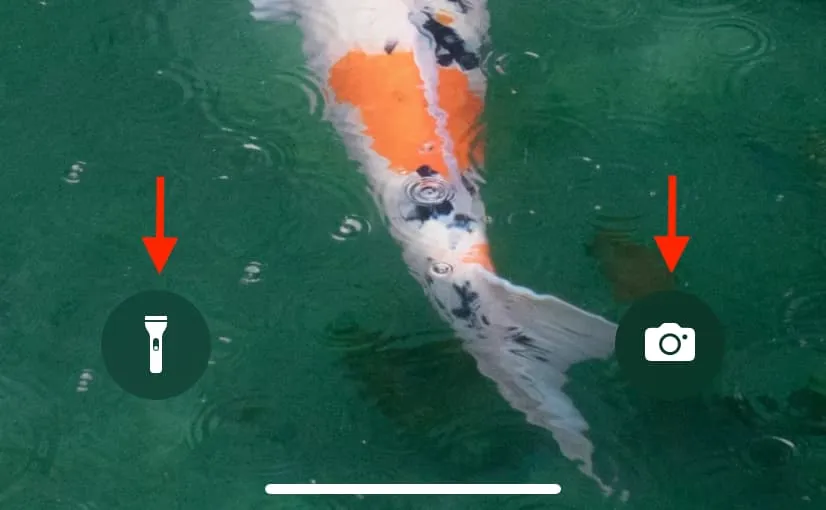
9. Enciende la linterna.
El ícono de la linterna está en la parte inferior izquierda de la pantalla de bloqueo del iPhone y puedes tocarlo y mantenerlo presionado para encender la linterna.
10. Abra el Centro de control para hacer varias cosas.
Desliza el dedo hacia abajo desde la esquina superior derecha de tu iPhone o iPad para abrir el Centro de control. Aquí tiene los controles habituales de Wi-Fi, datos móviles, punto de acceso personal, brillo, enfoque, calculadora y otros.
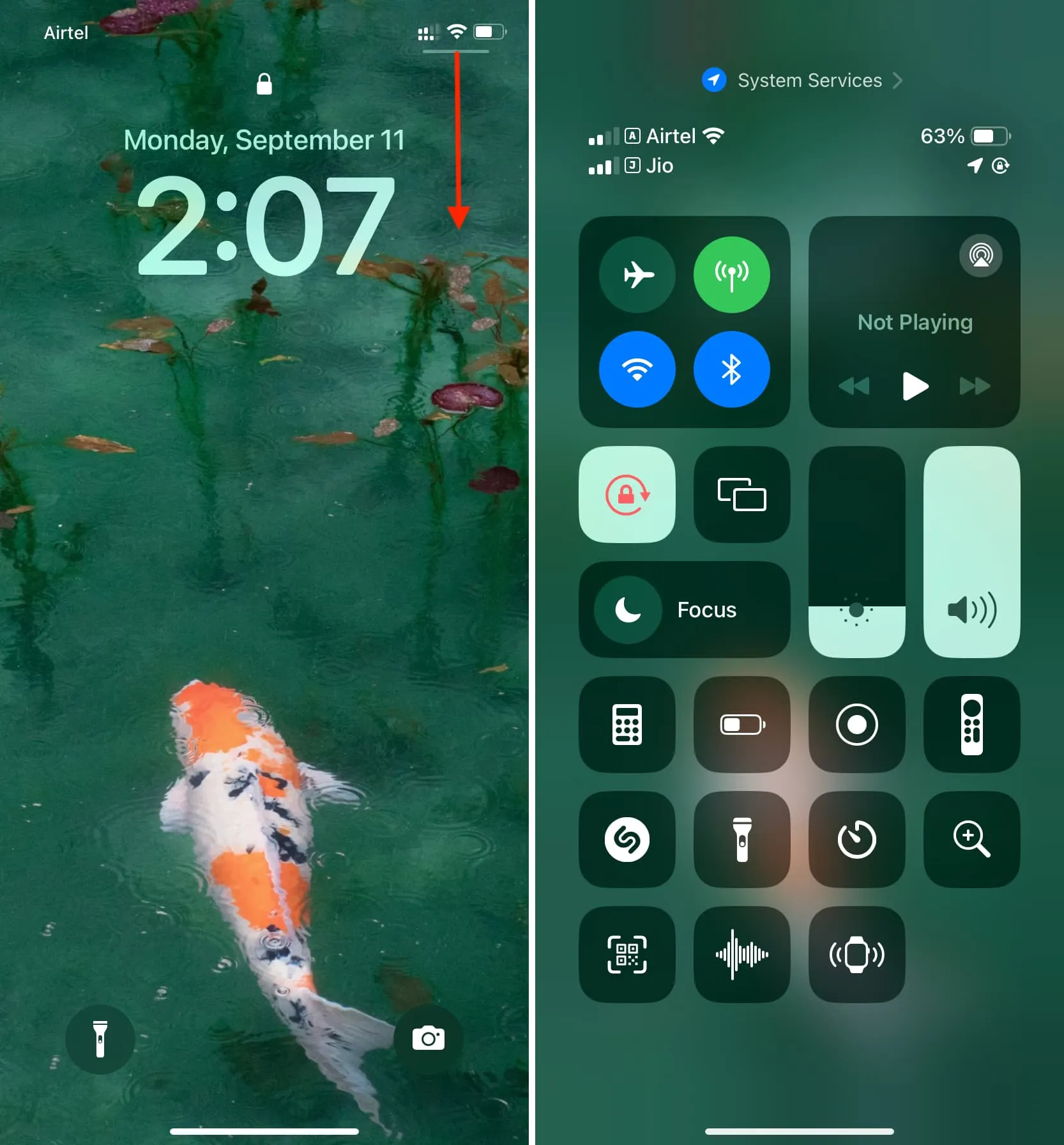
Además, también puedes hacer lo siguiente después de agregar sus respectivos botones al Centro de control :
- Usa Shazam para reconocer música
- Utilice su iPhone o iPad como control remoto de su Apple TV
- Escanea códigos QR
- Utilice la lupa para ver etiquetas pequeñas
- Configurar temporizadores
11. Usa widgets
Puede agregar widgets de pantalla de bloqueo a la pantalla de bloqueo de su iPhone o iPad para obtener información relevante o iniciar aplicaciones rápidamente. En segundo lugar, puede acceder a la mayoría de sus widgets de tamaño completo desde la vista Hoy deslizando el dedo hacia la derecha en la pantalla de bloqueo.
Del mismo modo, puedes:
- Ver eventos del calendario: puede realizar un seguimiento de sus próximos eventos agregando el widget Calendario a la pantalla de bloqueo o a la Vista Hoy y acceder a ellos en su iPhone o iPad bloqueado .
- Agregar escáner de aplicación de pago: si realiza pagos en tiempo real basados en QR, puede agregar el escáner de código QR del banco o aplicación de pago compatible a la pantalla de bloqueo o la vista Hoy para ingresar rápidamente a la aplicación y abrir su escáner de pago.
- Verifique el estado de la batería de los AirPods o Apple Watch: el widget de Baterías en la pantalla de bloqueo y la Vista Hoy pueden ayudarlo a conocer la carga restante de sus AirPods, Apple Watch, Apple Pencil u otros dispositivos Bluetooth.
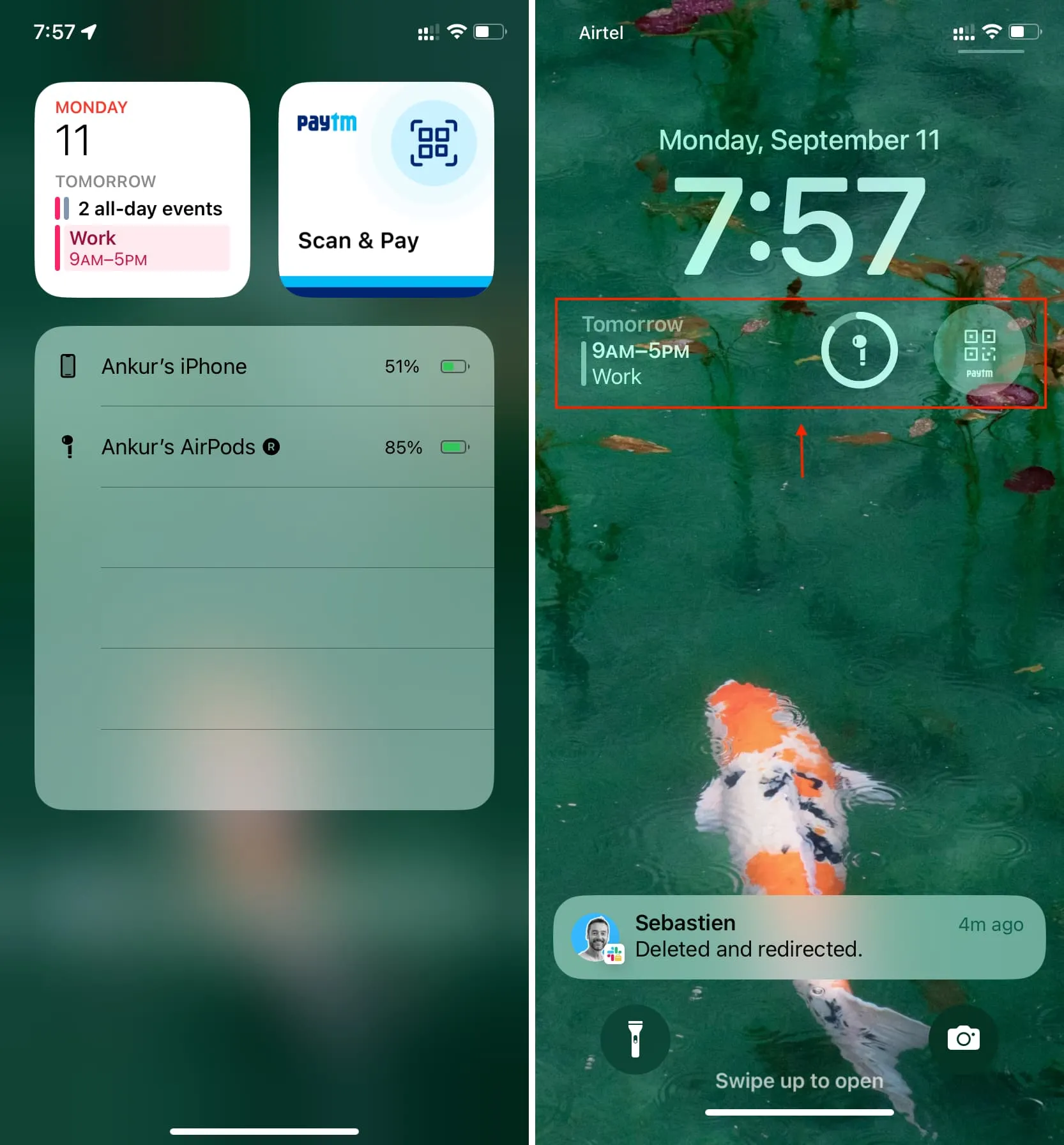
12. Personaliza tu pantalla de bloqueo y pantalla de inicio
Ya sea para cambiar el fondo de pantalla de la pantalla de bloqueo o de la pantalla de inicio , puedes hacer ambas cosas directamente desde la pantalla de bloqueo. Pero tenga en cuenta que primero deberá autenticarse mediante Face ID o Touch ID.
13. Evitar que se pueda encontrar el iPhone después de apagarlo
Incluso después de apagar su iPhone, continúa mostrando su ubicación en Find My (que puede ver en sus otros dispositivos Apple o iCloud.com) y Family Sharing (a los miembros con los que ha compartido su ubicación).
Sin embargo, si desea que no se pueda encontrar su iPhone después de apagarlo, puede hacerlo desde la pantalla de bloqueo:
- Mantenga presionado el botón lateral y uno de los botones de volumen para ver el control deslizante de apagado.
- Toque » iPhone localizable después de apagarlo «.
- Toca Desactivar temporalmente la búsqueda .

14. Acceda a Medical ID, use Emergency SOS y bloquee Face ID
Si surge la necesidad, puedes presionar tres veces el botón lateral para llamar a los servicios de emergencia. Pero tenga en cuenta que tendrá que usar Emergency SOS desde la pantalla de apagado si presionar tres veces el botón lateral está configurado para activar los atajos de accesibilidad. Puedes administrar esto desde la aplicación Configuración > Emergencia SOS .
En segundo lugar, desde la pantalla de bloqueo se puede acceder a iOS Medical ID , que consta de algunos datos esenciales de salud y familiares sobre usted.
Por último, Face ID se desactiva temporalmente si vas a la pantalla de apagado o presionas tres veces el botón lateral para llamar al servicio de emergencia. Después de esto, la única forma de ingresar al iPhone es desbloqueándolo mediante su contraseña.
Deja una respuesta