14 nuevas funciones de FaceTime que debes usar en tu iPhone con iOS 17
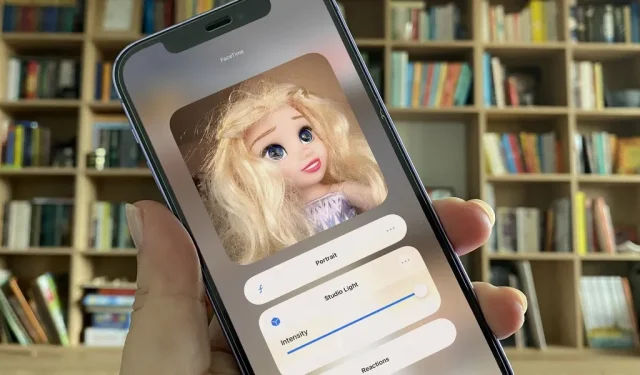
Si bien las nuevas funciones en Safari , Cámara , Fotos , Notas , Clima , Mensajes y otras aplicaciones de Apple pueden robarse el show en iOS 17 , hay algunas funciones nuevas e impresionantes que debes conocer cuando se trata de llamadas de audio y video FaceTime .
Un paso más allá de las meras actualizaciones, Apple nos empuja hacia una nueva dimensión de interacción digital donde nuestras llamadas, mensajes e incluso gestos se entrelazan en un tapiz de conexión más rico. Pero, ¿cómo logra convertir cada llamada desatendida en una oportunidad, cada gesto de la mano en una expresión, manteniendo al mismo tiempo la esencia de una comunicación fluida? Descúbrelo a continuación.
1. Enviar o reproducir mensajes de vídeo FaceTime
Apple tardó 13 años, pero FaceTime finalmente tiene una manera de dejar un mensaje de video cuando alguien ignora o pierde su llamada. Si bien macOS Sonoma no es compatible, puedes grabar un mensaje de video desde tu iPhone o iPad con iOS 17 o iPadOS 17 instalado. Sin embargo, no podrás grabar mensajes de video para todas las personas a las que intentes usar FaceTime.
Cualquiera con iOS 17 o iPadOS 17 puede enviar y recibir mensajes de video, e incluso puedes reproducir mensajes de video en un Apple Watch con watchOS 10. Pero si la persona con la que intentas comunicarte aún no tiene el nuevo software o solo se registró en FaceTime en su Mac, ni siquiera podrá grabar un mensaje de video.
- Guía completa: FaceTime finalmente le permite enviar y recibir mensajes de video: así es como funciona
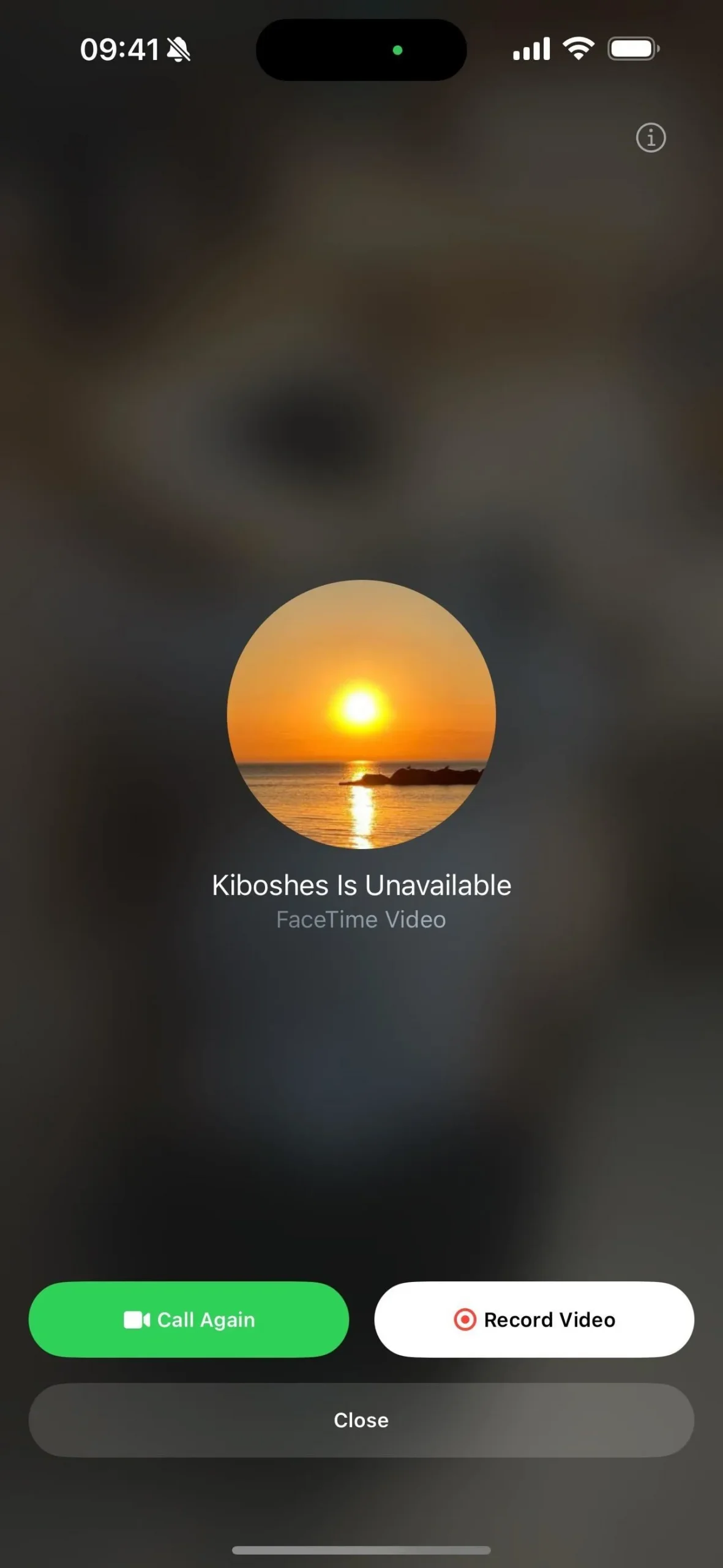


2. Enviar o reproducir mensajes de audio FaceTime
Si usa FaceTime para realizar llamadas de audio, es posible que pueda dejar mensajes de voz para el contacto deseado, y no importa desde qué dispositivo llame.
Puedes dejar un mensaje de voz desde FaceTime siempre que la persona a la que llamas tenga activado iOS 17 y Live Voicemail for Phone. Y su iPhone debe reconocerlo como un contacto conocido en la aplicación Contactos o como alguien con quien le envió mensajes o habló recientemente. Si eres el receptor, se aplican los mismos requisitos a tu iPhone.
Los mensajes enviados desde FaceTime aparecerán como «FaceTime Audio» en la pestaña Correo de voz de la aplicación Teléfono.
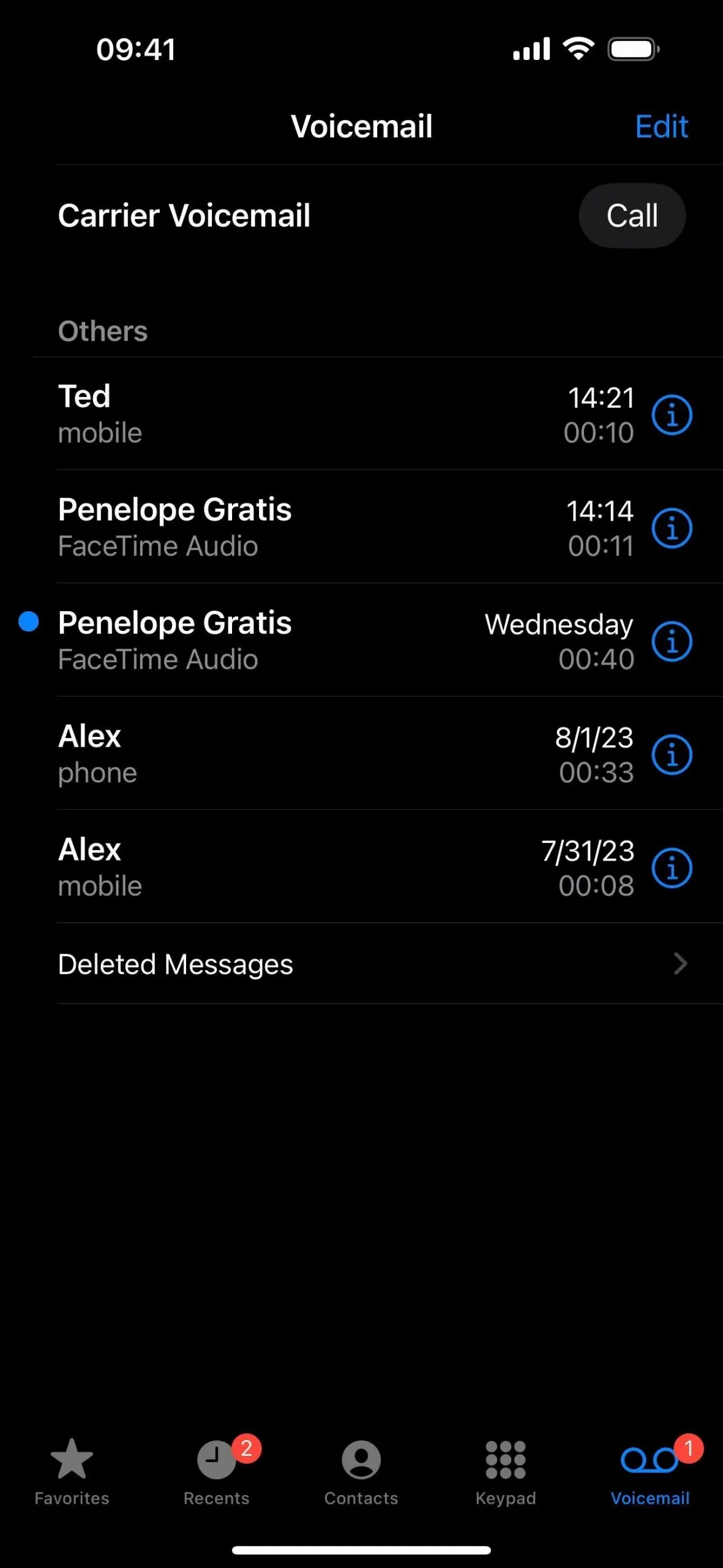
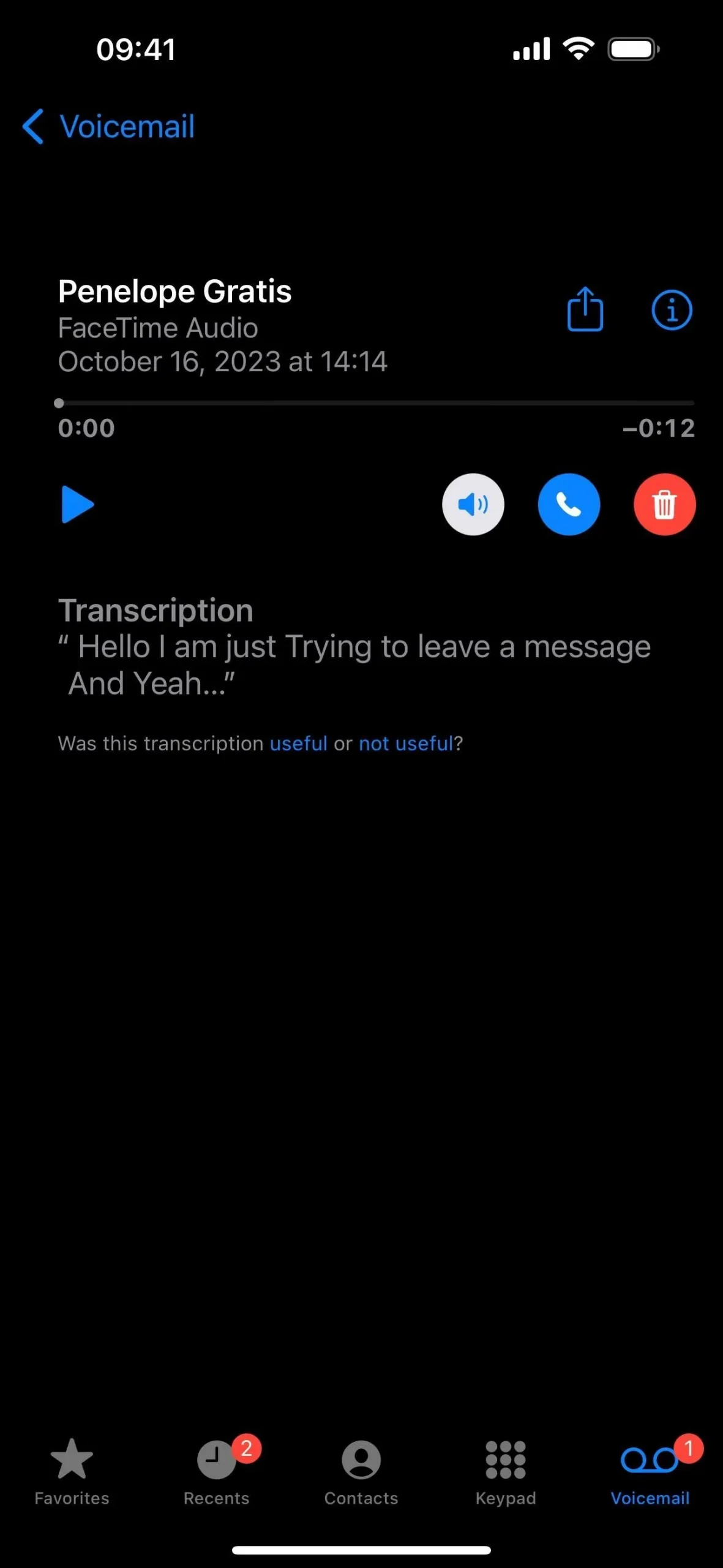
3. Reaccionar con efectos de pantalla animados
La aplicación FaceTime actualizada también nos brinda efectos de pantalla animados llamados » Reacciones » que se pueden agregar directamente a la transmisión de la cámara. Las reacciones funcionan siempre que la función esté activada durante una videollamada FaceTime en el menú Efectos de video del Centro de control. Y puedes activar reacciones usando gestos con las manos durante tu chat de video. Por ejemplo, mostrar dos pulgares hacia arriba activará la animación de fuegos artificiales que se mostrará detrás de usted.
Hay ocho reacciones en total (corazones, pulgar hacia arriba, pulgar hacia abajo, fuegos artificiales, lluvia tormentosa, globos, confeti y rayos láser) y cada una tiene un gesto especial con la mano que desencadena el efecto visual. También puedes agregar reacciones a tu feed sin gestos con las manos; Mantenga presionado el mosaico minimizado y luego toque el ícono para obtener el efecto deseado.
- Guía completa: use los gestos secretos con las manos y los botones de reacción de FaceTime para agregar efectos animados en pantalla a su transmisión de video
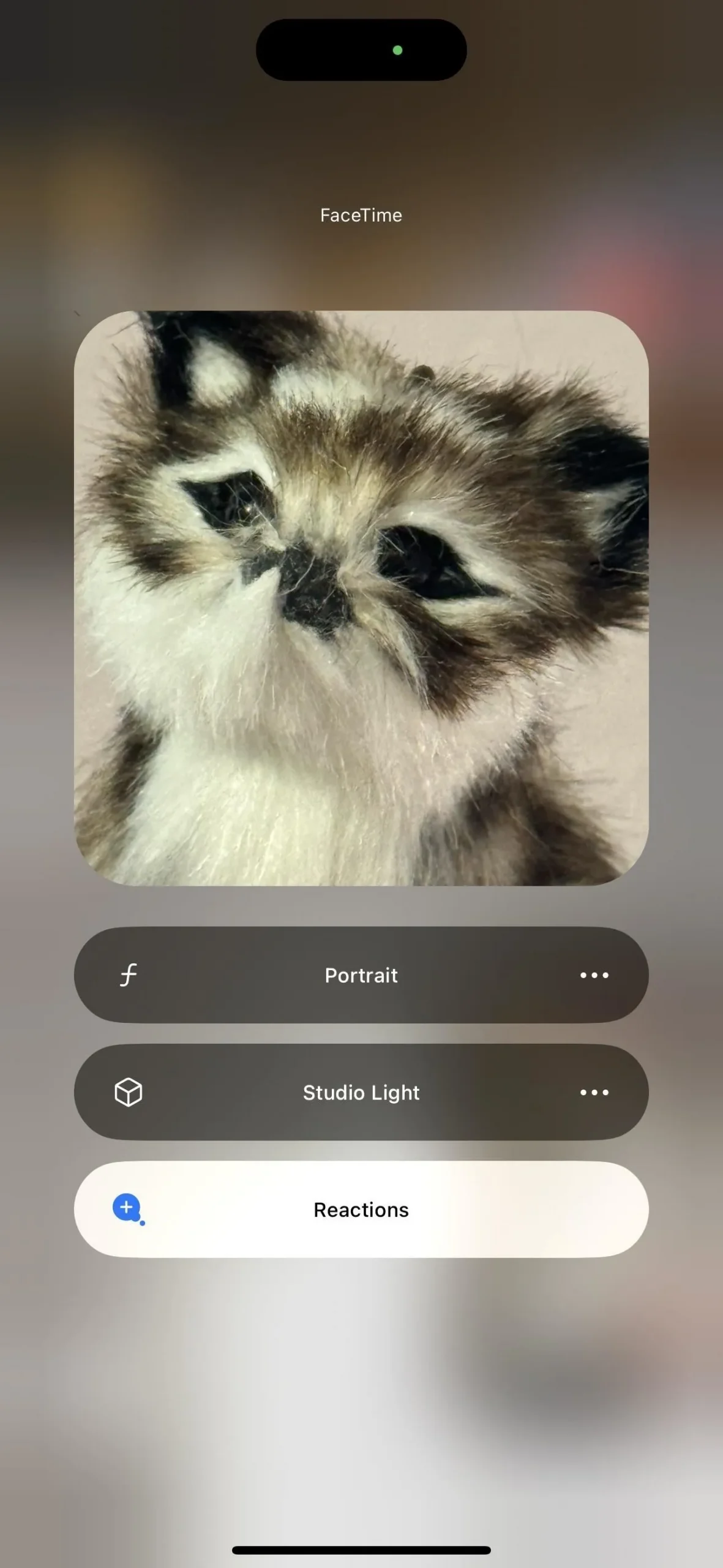
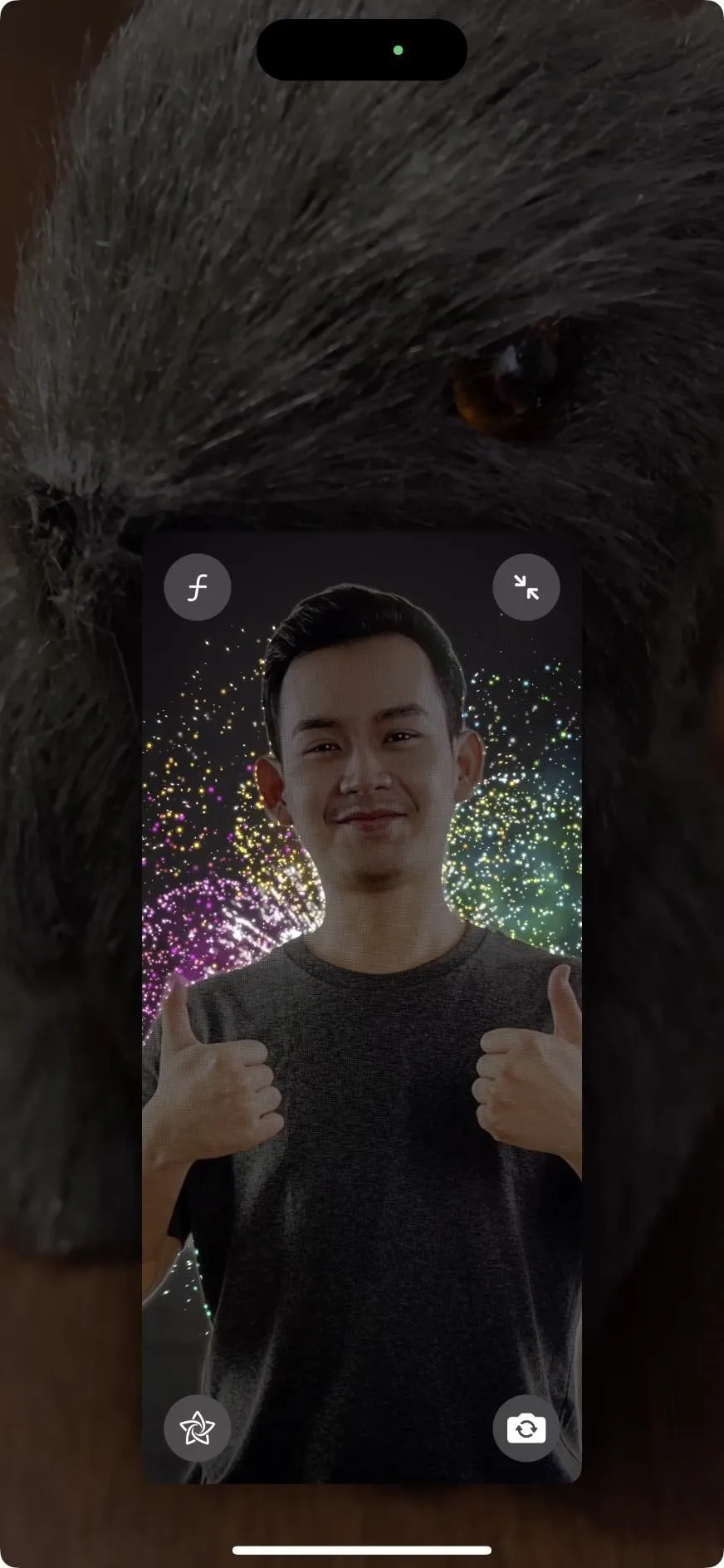
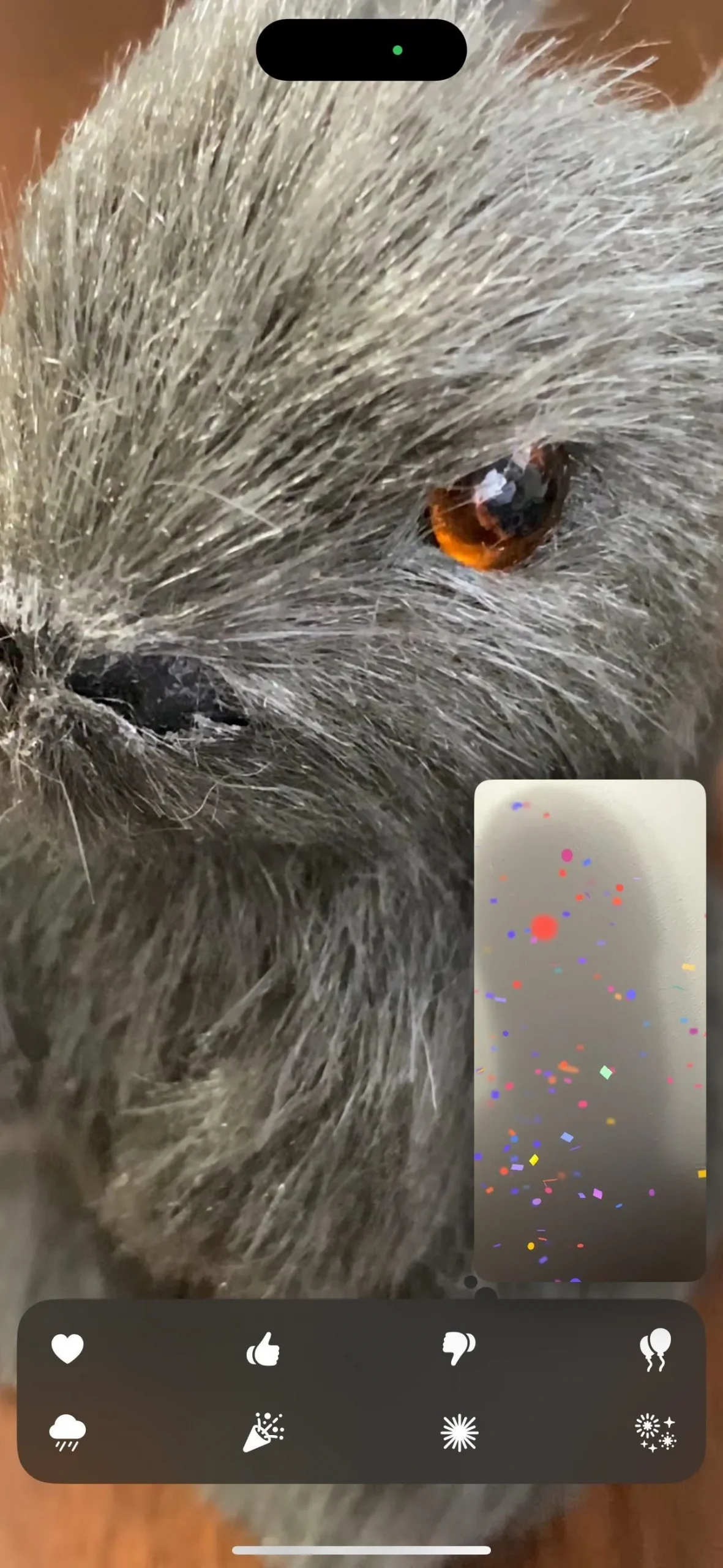
Las reacciones funcionan en iPhone 12 y versiones posteriores con iOS 17.0 o posterior. También funcionan en modelos específicos de iPad con iPadOS 17, Mac con Apple Silicon con macOS 14 Sonoma y a través de Continuity Camera en su iPhone o iPad cuando se conecta a una computadora Mac o Apple TV 4K (segunda generación o posterior). ¡Las reacciones también pueden ser compatibles con aplicaciones de videoconferencia de terceros!
4. Cambie la cantidad de desenfoque del fondo
También está disponible en el menú Efectos de video del Centro de control el efecto de modo retrato para FaceTime y llamadas de videoconferencia de terceros, que existe desde iOS 15 y iPadOS 15. Con iOS 17 y iPadOS 17, también puede ajustar la cantidad de desenfoque. añadiendo más o menos al efecto de profundidad de campo.
Si bien puede activar y desactivar el modo retrato usando el botón (ƒ) en su mosaico en FaceTime, solo puede ajustar la profundidad durante FaceTime y llamadas de videoconferencia de terceros en el Centro de control. Toque los puntos suspensivos (•••) junto al modo Retrato y luego ajuste el control deslizante de Profundidad a donde desee. Puedes ver el cambio en tiempo real en la vista previa de tu mosaico.
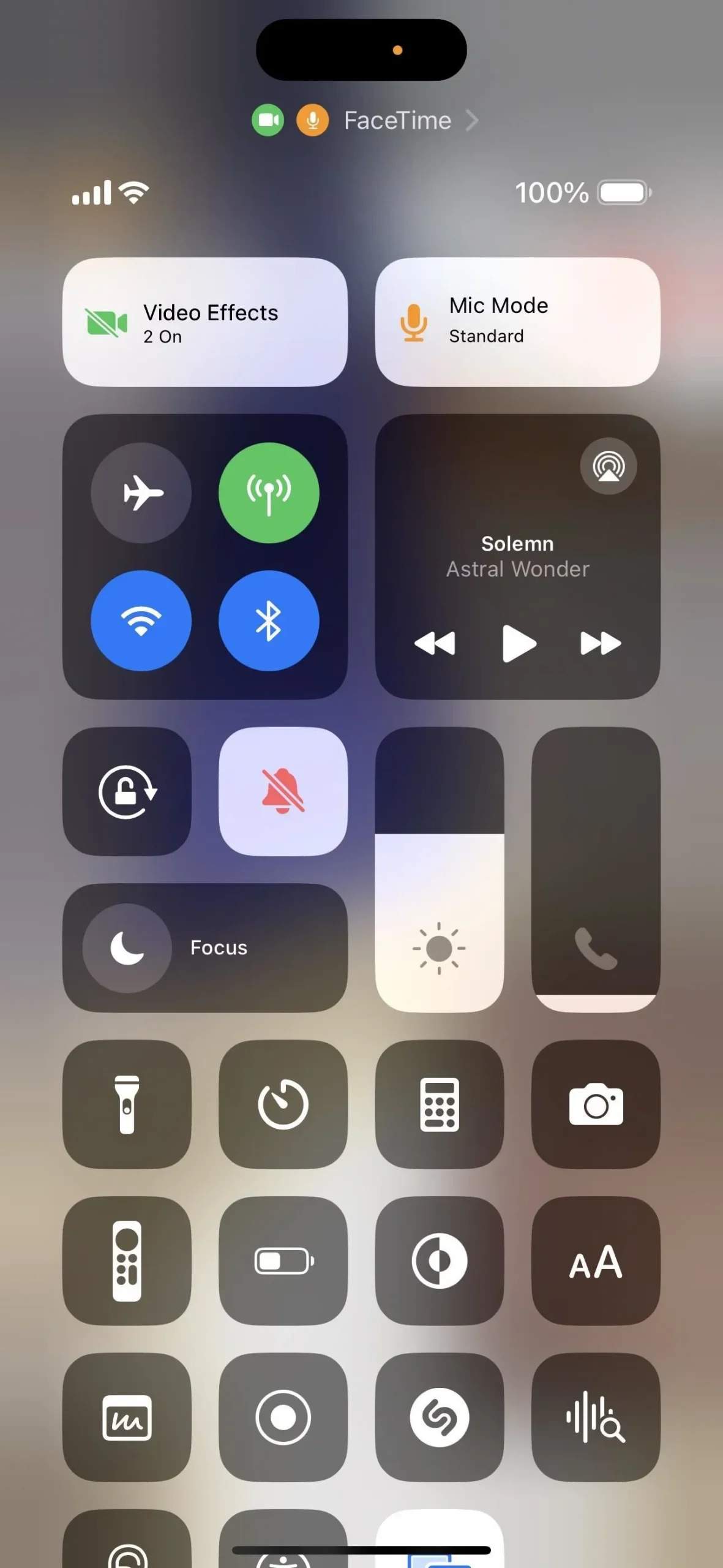
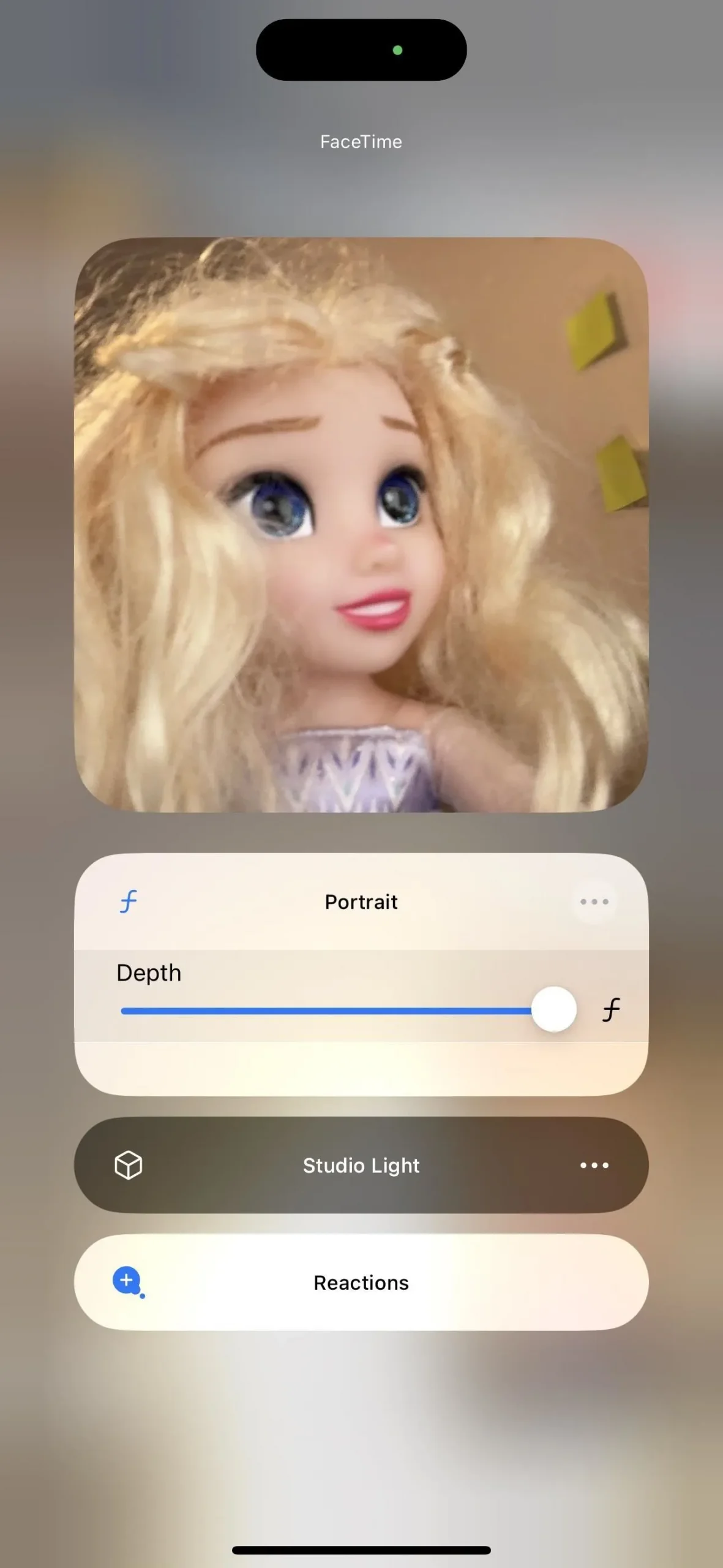
Esto funciona con la cámara frontal del iPhone X S y posteriores y del iPad Pro de 12,9 pulgadas (tercera generación y posteriores), iPad Pro de 11 pulgadas (todas las generaciones), iPad (octava generación o posteriores), iPad Air (tercera generación y posteriores). ) y iPad mini (quinta generación o posterior).
También puede ajustar la profundidad del modo Retrato en macOS 14 Sonoma en computadoras Mac con Apple Silicon o Mac usando un iPhone o iPad compatible como cámara de continuidad. Seleccione el ícono FaceTime en la barra de menú, luego toque la flecha al lado del modo retrato para ver el control deslizante.
5. Agregue un efecto de iluminación de estudio a su feed
«Studio Light» es otra opción para FaceTime y llamadas de videoconferencia de terceros que se encuentran en el menú Efectos de video del Centro de control en iOS 17 y iPadOS 17. El efecto solo funciona en la cámara frontal durante FaceTime y otras llamadas de videoconferencia, atenuando el fondo. detrás de ti mientras iluminas tu rostro. Puede tocar los puntos suspensivos (•••) junto a Studio Light en el menú Efectos de video para ajustar el control deslizante Intensidad, aclarando u oscureciendo aún más el fondo.
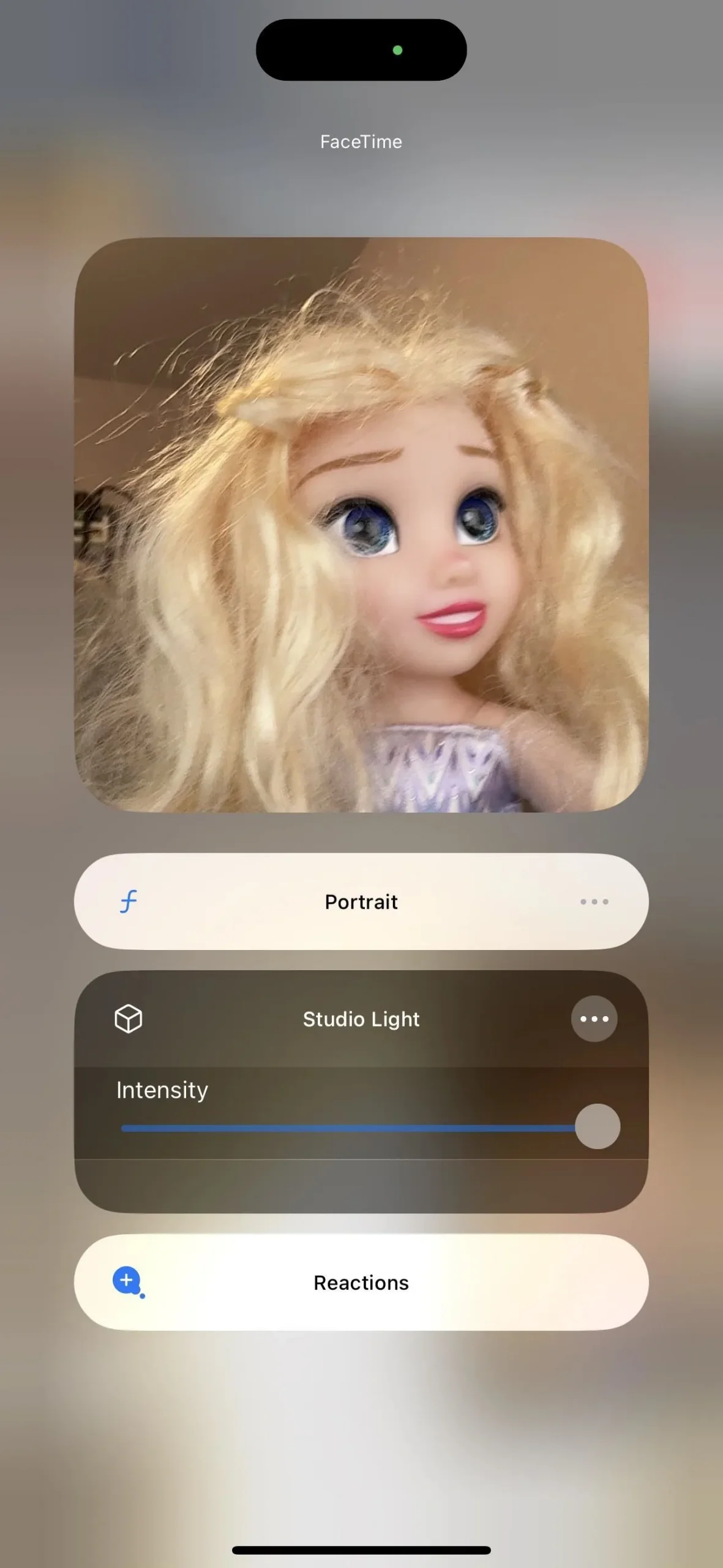
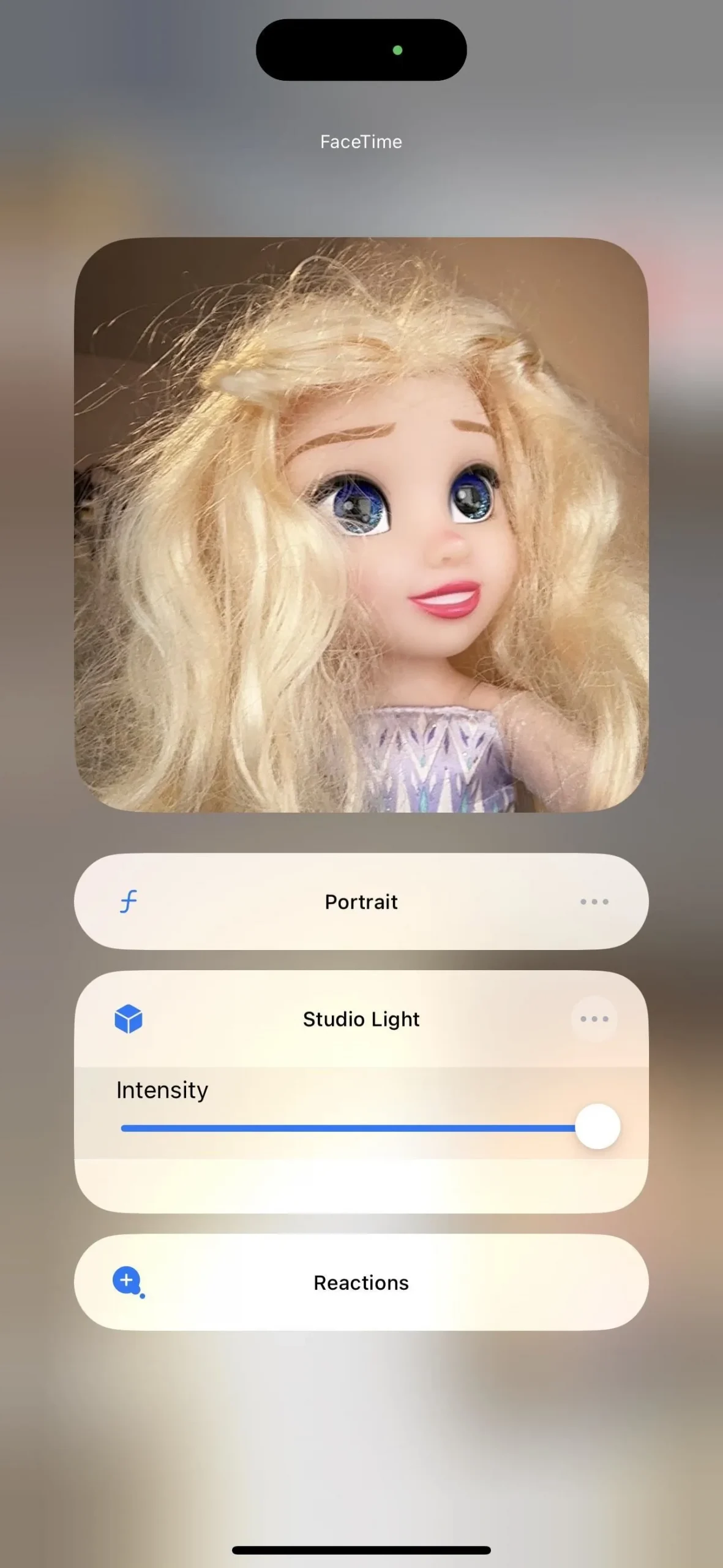
Esto funciona con la cámara frontal del iPhone 12 y posteriores y del iPad Pro de 12,9 pulgadas (quinta generación y posteriores), iPad Pro de 11 pulgadas (tercera generación y posteriores), iPad (décima generación) y iPad Air (cuarta generación y posteriores). y iPad mini (sexta generación).
También puede usar Studio Light en macOS 14 Sonoma en computadoras Mac con Apple Silicon o Studio Display, así como en Mac que usen un iPhone o iPad compatible como cámara de continuidad. Seleccione el ícono FaceTime en la barra de menú, luego toque la flecha al lado de Studio Light para ver el control deslizante.
6. Configure un póster de contacto para llamadas de audio FaceTime
La función Contact Posters en iOS 17 ofrece una experiencia rica y personalizable, que le permite dictar cómo aparece en las pantallas de llamadas de sus destinatarios seleccionando entre fotos, Memoji y monogramas diseñados con varias opciones estéticas.
Otros podrán ver su Póster de contacto personalizado si también ejecutan iOS 17 cuando realiza llamadas de audio en la aplicación Teléfono, aplicaciones de terceros como Skype y WhatsApp, e incluso FaceTime.
- Guía completa: la nueva función de iPhone le brinda control total sobre cómo aparece en las pantallas de llamadas y tarjetas de contacto

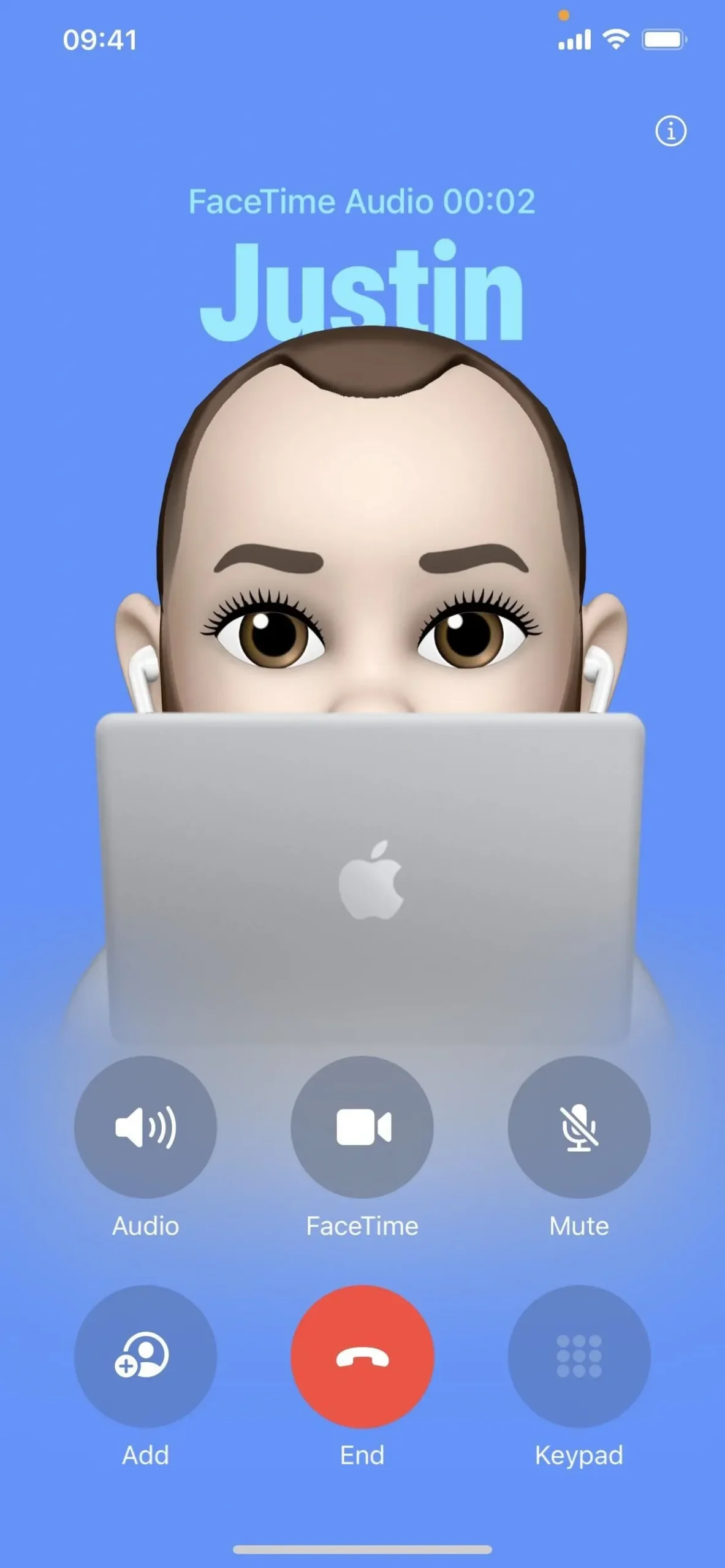
7. Elija cuándo ve los carteles de contacto
Los carteles de contactos, junto con su nombre y foto, se pueden compartir automáticamente con las personas guardadas en su aplicación Contactos, pero también puede hacer que su iPhone le pregunte cada vez antes de compartirlos con alguien.
Según Apple: “Cuando alguien que no está en tus Contactos te llama y decide compartir su nombre y foto contigo, sólo verás su nombre. Luego puedes optar por agregarlos a tus Contactos y su cartel aparecerá automáticamente”.
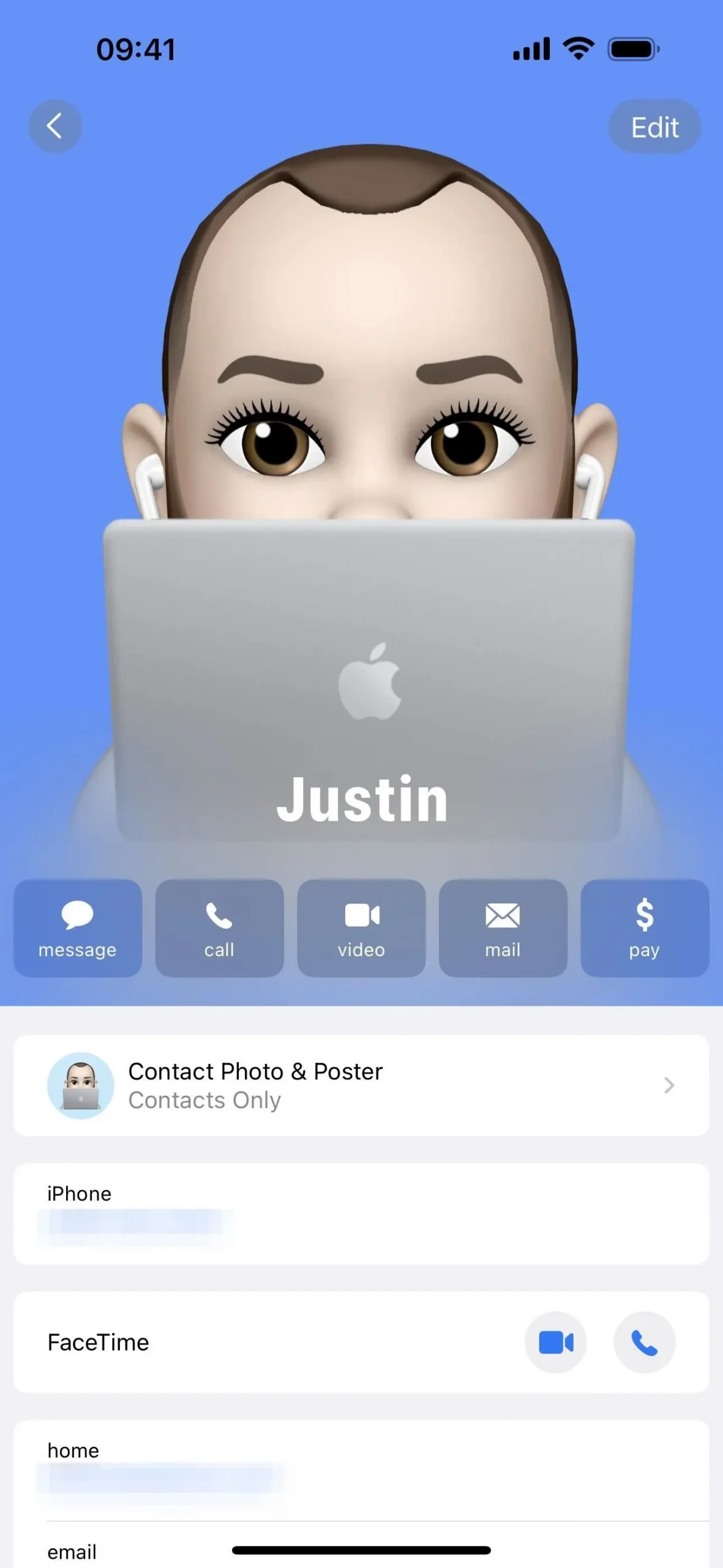
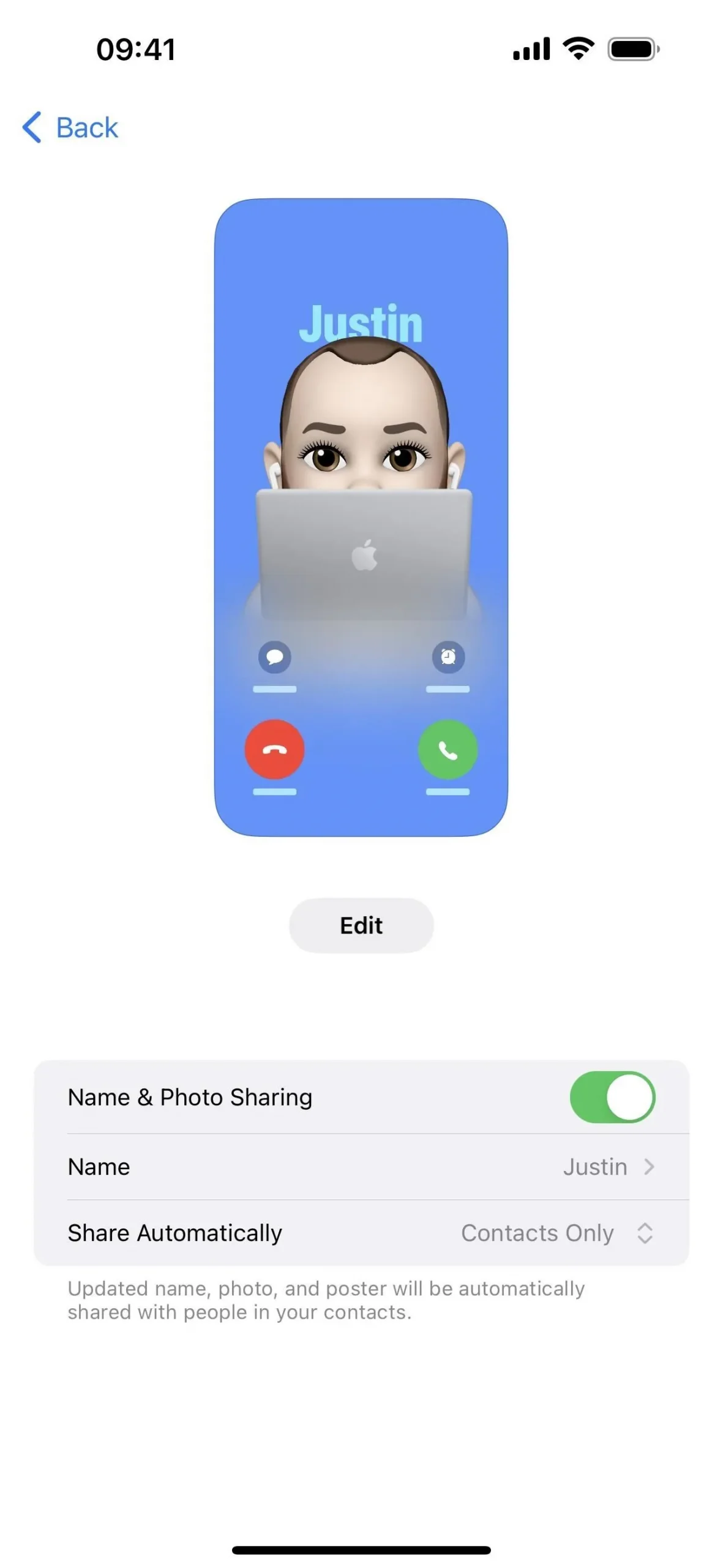
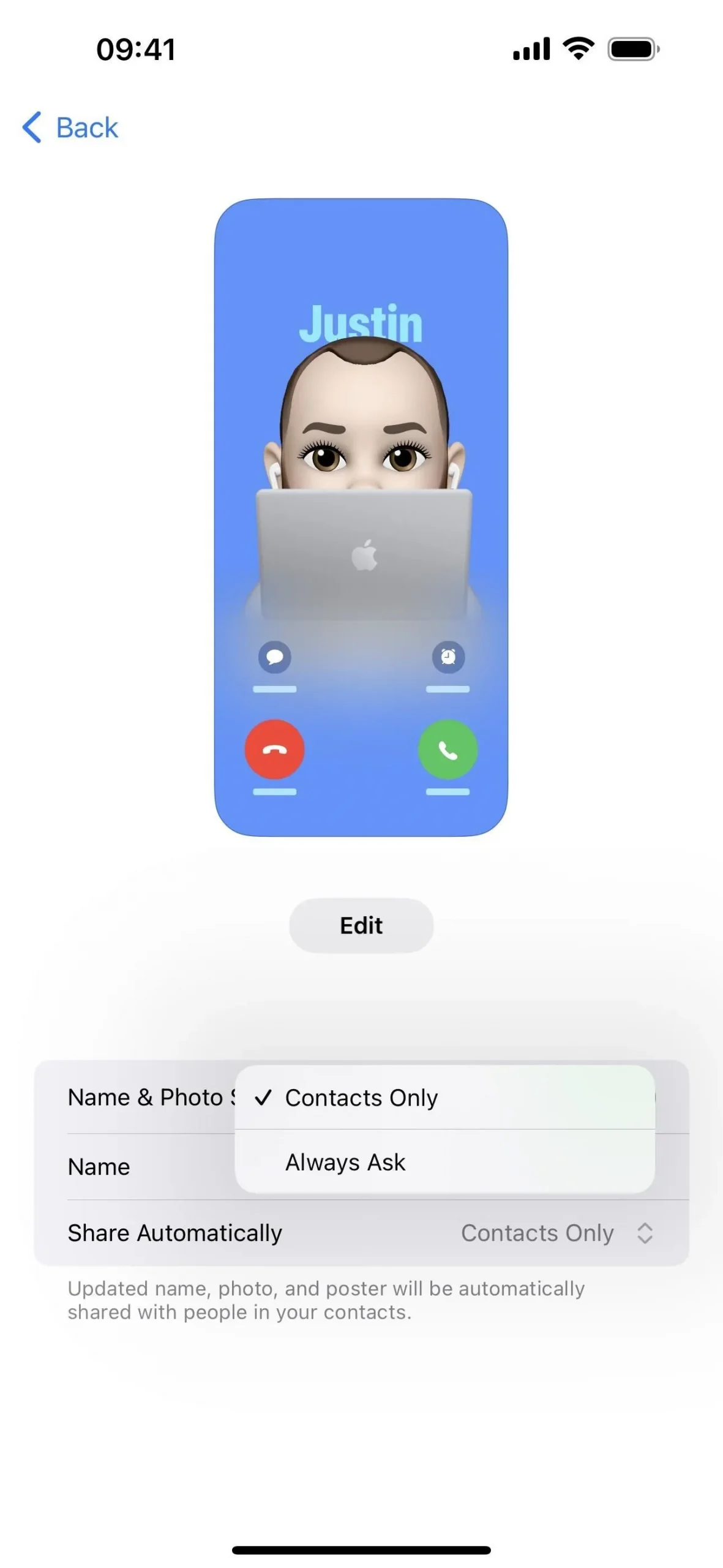
8. Encuentre la aplicación SharePlay adecuada más fácilmente
En versiones anteriores de FaceTime, el botón de compartir durante los chats de video en iPhone y iPad abría una pequeña ventana emergente cerca del botón que mostraba la lista de aplicaciones “Compartir mi pantalla” y SharePlay.
En iPadOS 17, seguirás viendo la ventana emergente, pero las aplicaciones SharePlay ahora están divididas en aplicaciones «Escuchar y jugar juntos» y «Colaborar juntos» para que sea más fácil encontrar la aplicación que necesitas.
En iOS 17, una hoja de media pantalla reemplaza la pequeña ventana emergente, dando aún más prioridad a las aplicaciones SharePlay, que también se clasifican en dos filas para «Escuchar y jugar juntos» y «Colaborar juntos».
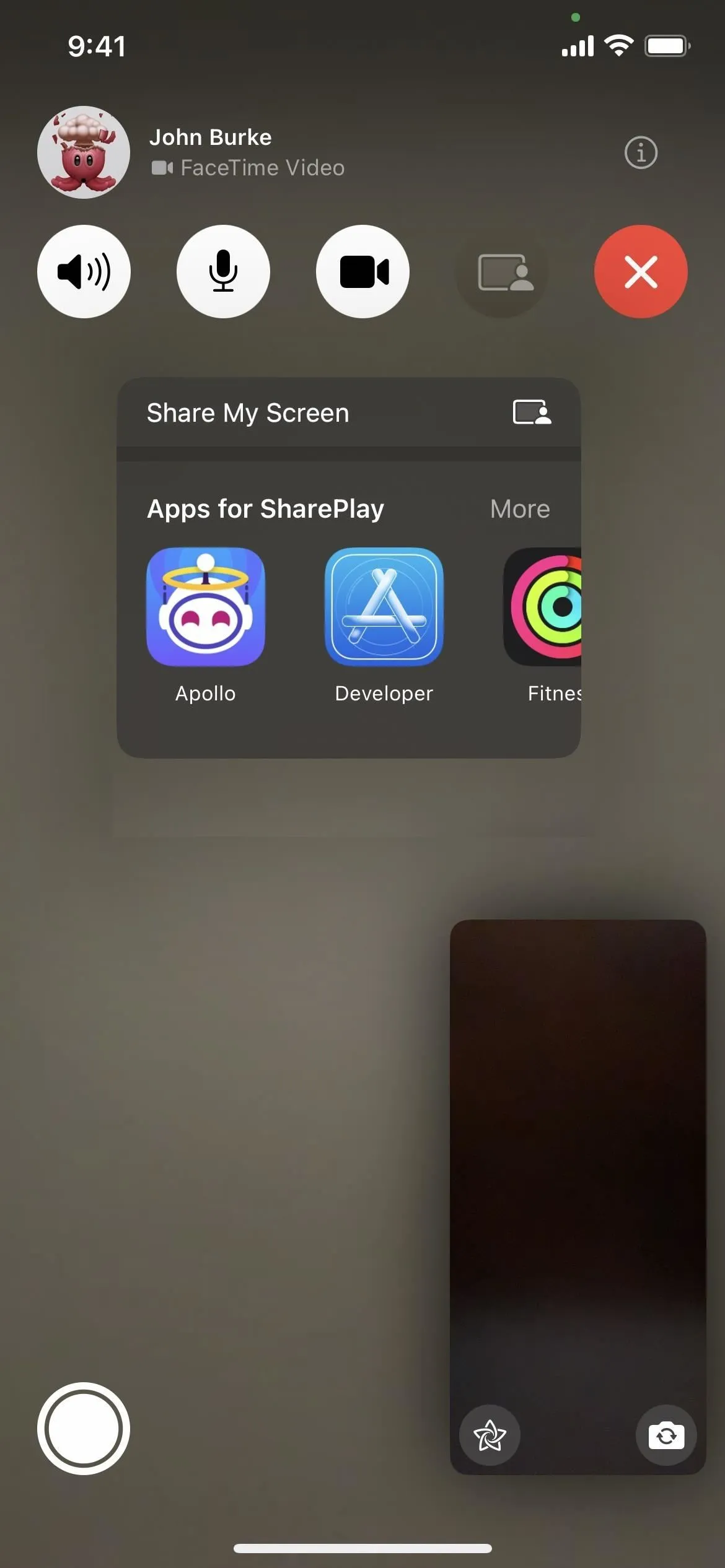
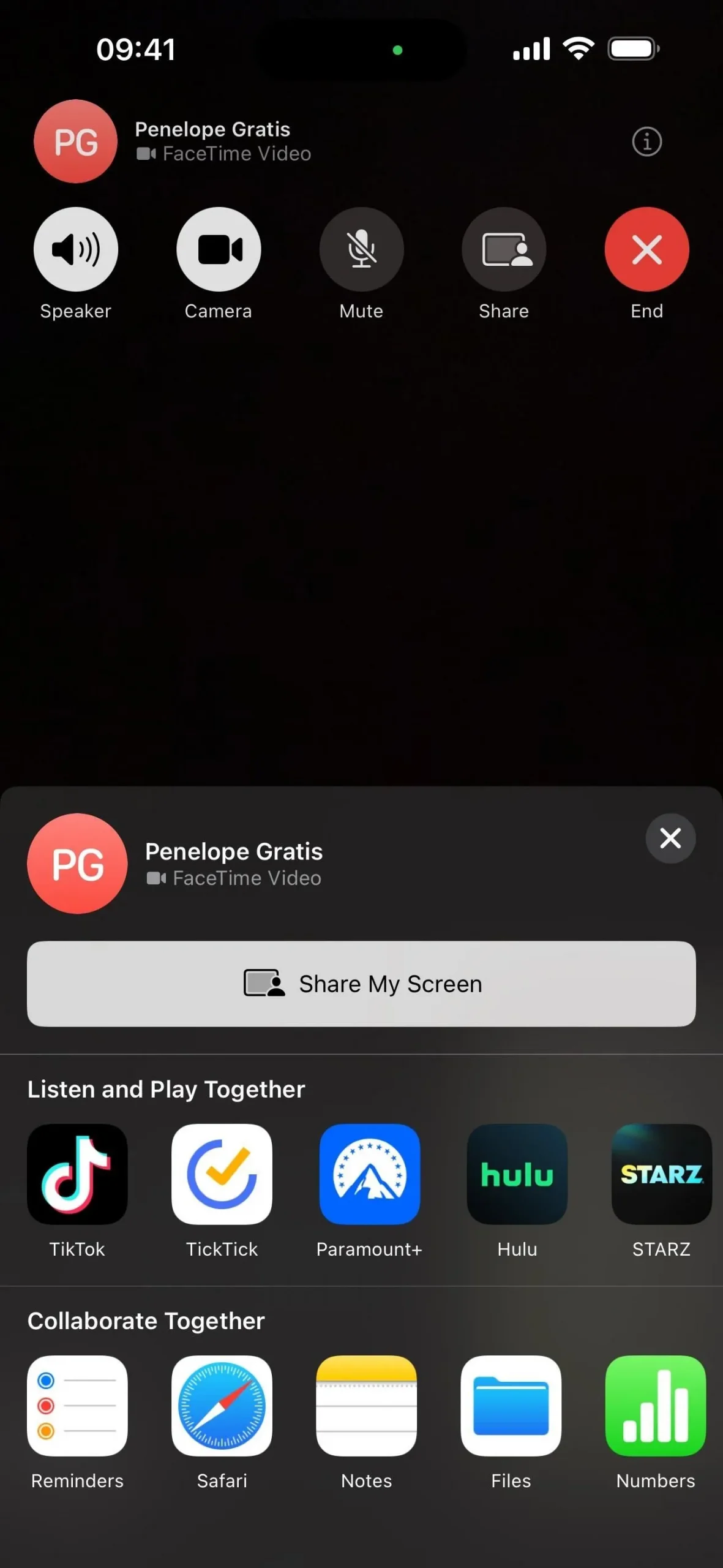
9. Silenciar llamadas FaceTime desconocidas
Si bien había y hay una lista de bloqueo disponible para FaceTime en iPhone y iPad que contiene todos los números de teléfono y direcciones de correo electrónico que no podrán comunicarse con usted, no había una manera de silenciar a las personas que llaman FaceTime desconocidas como lo había para el Aplicación de teléfono hasta ahora con iOS 17 y iPadOS 17.
Dirígete a Configuración -> FaceTime -> Silenciar llamadas desconocidas, actívalo y cualquier llamada FaceTime entrante de números y direcciones de correo electrónico que no estén en tu aplicación Contactos se silenciará y rechazará automáticamente y luego se enviará directamente al correo de voz. Verá una notificación de la llamada FaceTime perdida para alertarlo y luego podrá ver la información de la llamada en la lista Recientes en FaceTime y Teléfono.
Tenga en cuenta que las solicitudes de FaceTime de personas desconocidas aún pueden procesarse si están incluidas como una sugerencia de Siri o si las llamó recientemente.
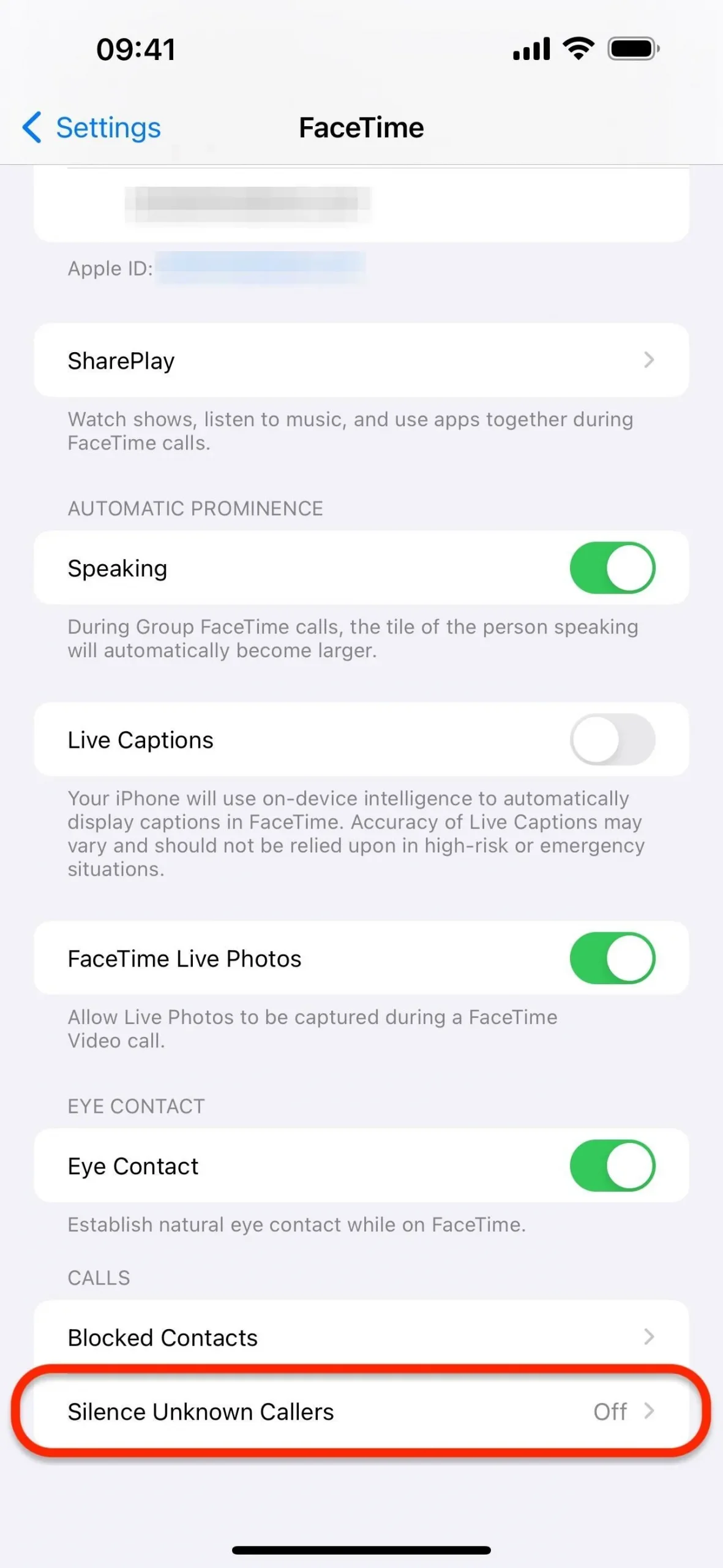
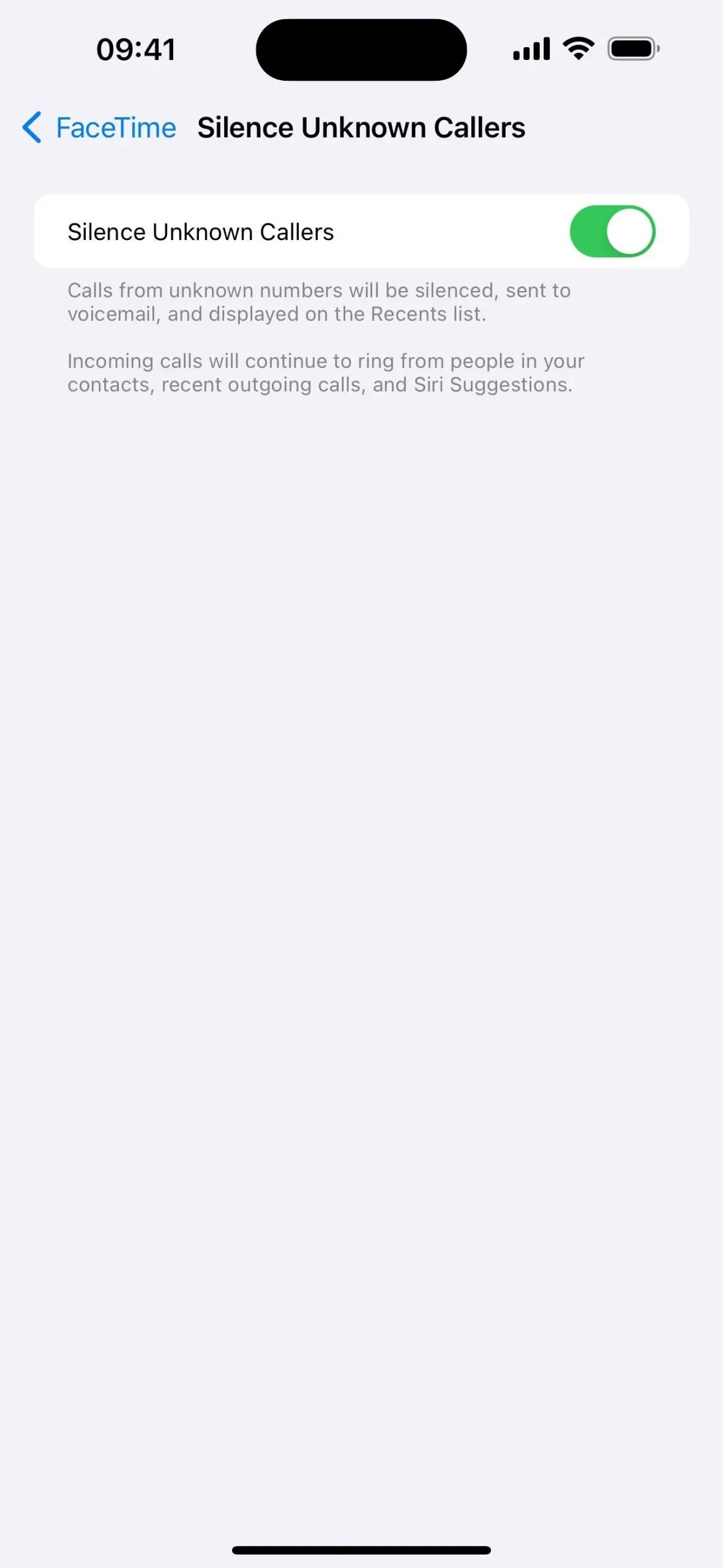
10. Responder llamadas FaceTime en modo de espera
StandBy es una función de iOS 17 que muestra información en la pantalla de su iPhone como una pantalla inteligente cada vez que su iPhone se está cargando y está de lado. Puede mostrar widgets, presentaciones de fotos o un simple reloj e interactuar con Siri, y las llamadas telefónicas entrantes y FaceTime están integradas en él.
Cuando reciba una llamada entrante durante el modo de espera, aparecerá como un póster de contacto en orientación horizontal. Si su iPhone está desbloqueado, también puede ver Live Voicemail para decidir si desea contestar la llamada.
- Más información: convierta su iPhone en un reloj de cabecera, un marco de fotos digital o una pantalla inteligente de pantalla completa con iOS 17

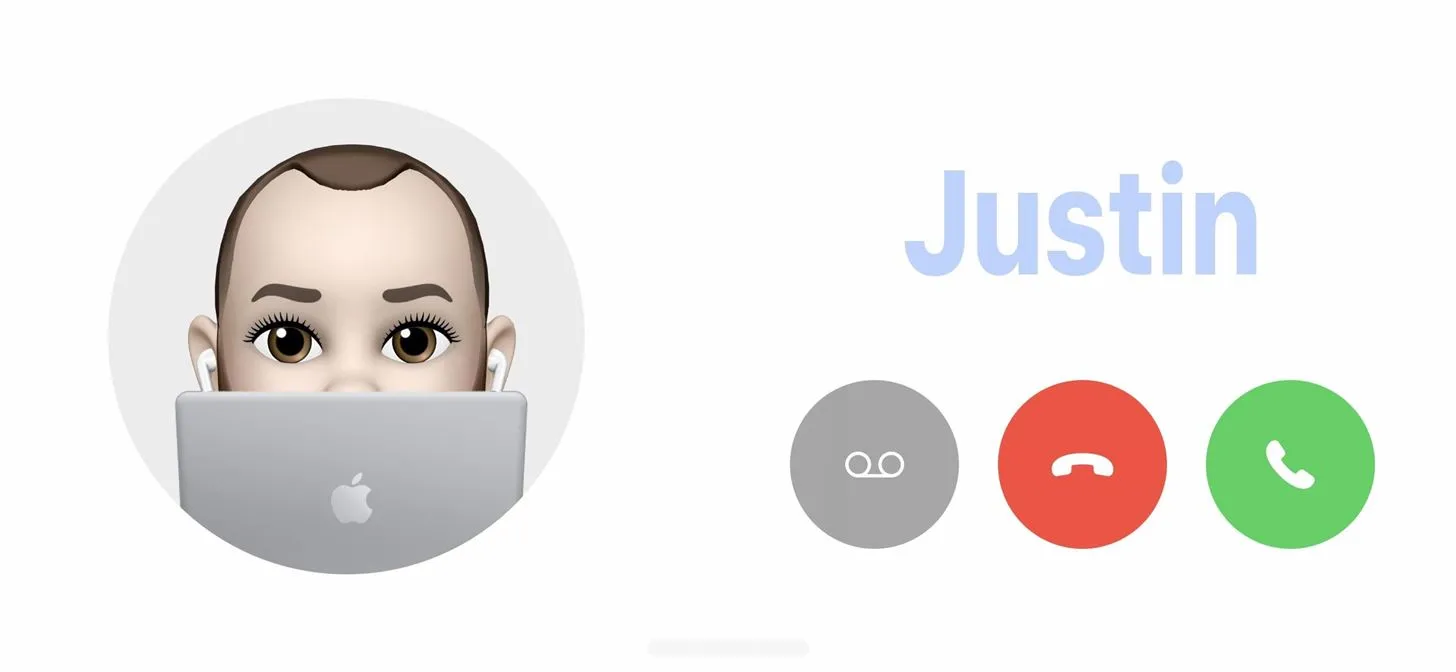
11. Utilice Siri durante las llamadas FaceTime
Esto funciona en inglés (EE. UU.) en iPhone X S y modelos más nuevos y en iPad Pro de 12,9 pulgadas (tercera generación y posteriores), iPad Pro de 11 pulgadas (primera generación y posteriores), iPad Air (tercera generación y posteriores), iPad. mini (quinta generación y posteriores) y iPad (octava generación y posteriores). No funciona con CarPlay.
12. Disfruta de FaceTime en la pantalla grande de tu Apple TV
Ahora puedes disfrutar de las llamadas FaceTime en la pantalla más grande de tu hogar. En Apple TV 4K (segunda generación y posterior) con tvOS 17 o posterior, puedes usar una nueva aplicación FaceTime para mostrar videollamadas FaceTime en la pantalla de tu televisor. Dado que Apple TV no tiene cámara, debes usar tu iPhone o iPad como cámara de continuidad.
Una vez que su iPhone o iPad esté conectado como cámara de continuidad, la aplicación FaceTime en Apple TV mostrará las llamadas y contactos recientes de su iPhone o iPad. Luego podrás realizar una llamada desde el Apple TV. Si ya estás en una llamada FaceTime en tu iPhone o iPad o prefieres iniciarla desde allí, puedes transferir la llamada al Apple TV después.
Durante una llamada, puedes mostrar e interactuar con los controles de FaceTime en la interfaz del Apple TV para agregar personas, iniciar SharePlay, silenciar el micrófono, encender o apagar la cámara o finalizar la llamada. Y puede aprovechar Center Stage, que garantiza que esté siempre en el encuadre, incluso mientras se mueve durante la llamada, el modo Retrato y Reacciones.
La cámara de continuidad para FaceTime en Apple TV funciona en iPhone X S y modelos más nuevos y en iPad Pro de 12,9 pulgadas (tercera generación y posteriores), iPad Pro de 11 pulgadas (primera generación y posteriores), iPad (octava generación y posteriores), iPad Air (tercera generación y posteriores) y iPad mini (quinta generación y posteriores).
13. Protégete a ti y a tus hijos de la desnudez
En iOS 17, iPadOS 17 y macOS Sonoma, hay una nueva opción en Configuración -> Privacidad y seguridad -> Advertencia de contenido confidencial. Al activarlo, puedes evitar fotos de desnudos no deseados compartidas a través de carteles de contacto y mensajes de vídeo FaceTime, así como en otras aplicaciones y servicios. Al utilizar el procesamiento en el dispositivo, las fotos y los vídeos en los que se detecte desnudez aparecerán borrosos. Recibirás una advertencia que te preguntará si quieres mostrarlo o no.
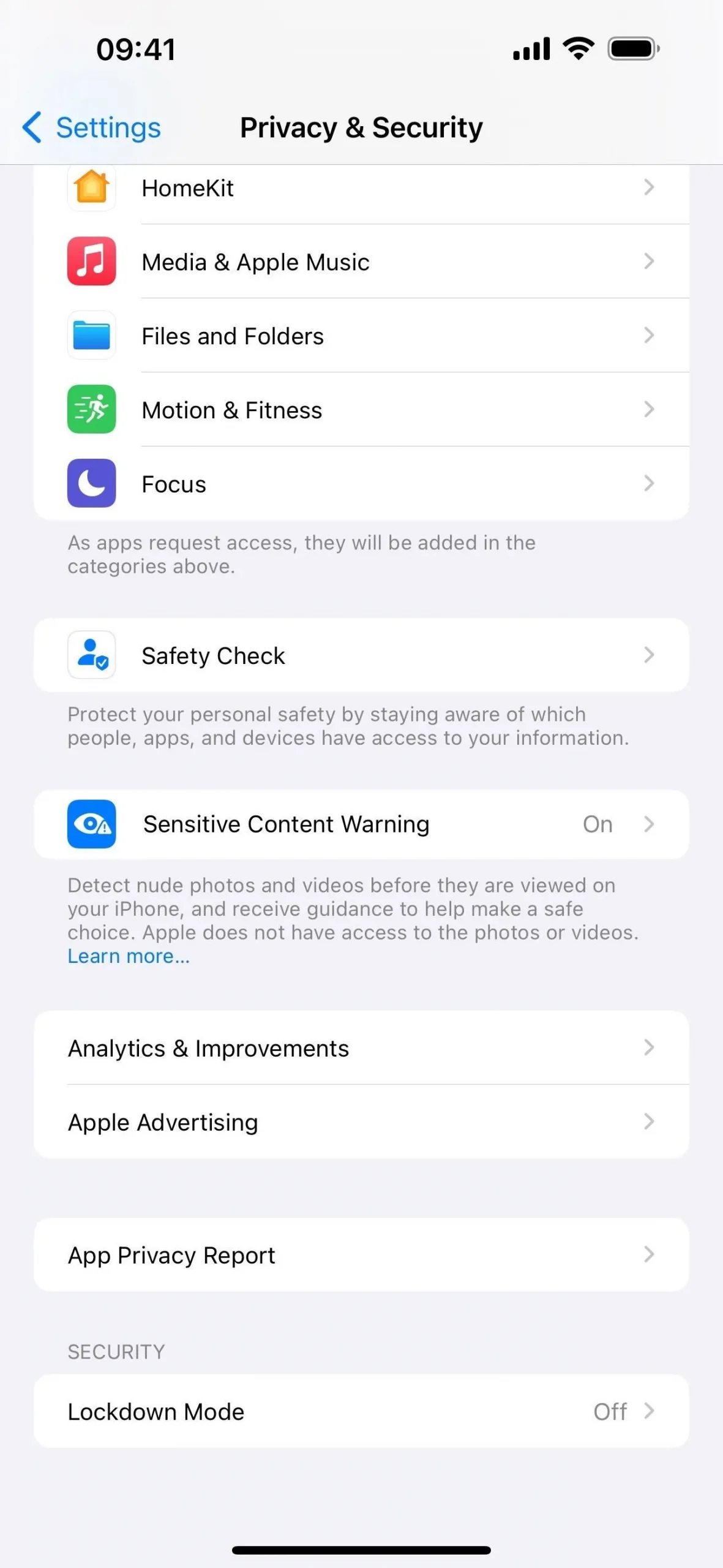
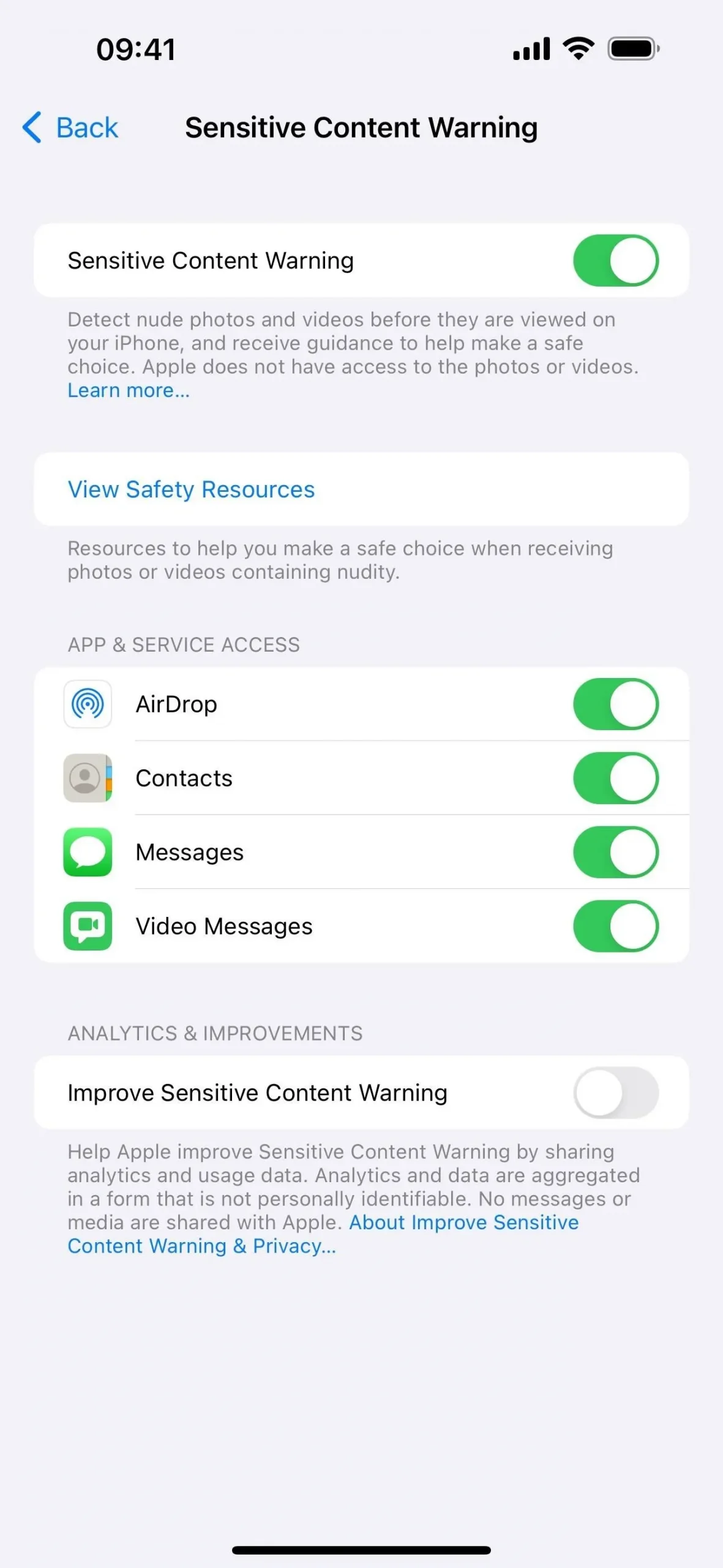
Apple también integró esta función en su iniciativa Seguridad en las comunicaciones para los niños de su familia iCloud. Esta configuración está habilitada de forma predeterminada, pero se puede configurar a través de Configuración -> Tiempo de pantalla -> [Nombre del niño] -> Seguridad de la comunicación -> Verificar fotos confidenciales. Anteriormente, solo se aplicaba en Mensajes.
No bloqueará por completo fotos y videos confidenciales, pero los difuminará, mostrará una advertencia y brindará formas de obtener ayuda, como bloquear contactos, enviar mensajes a un adulto y acceder a recursos de seguridad en línea. Si deciden ver el contenido, Apple dará un aviso más antes de mostrarlo.
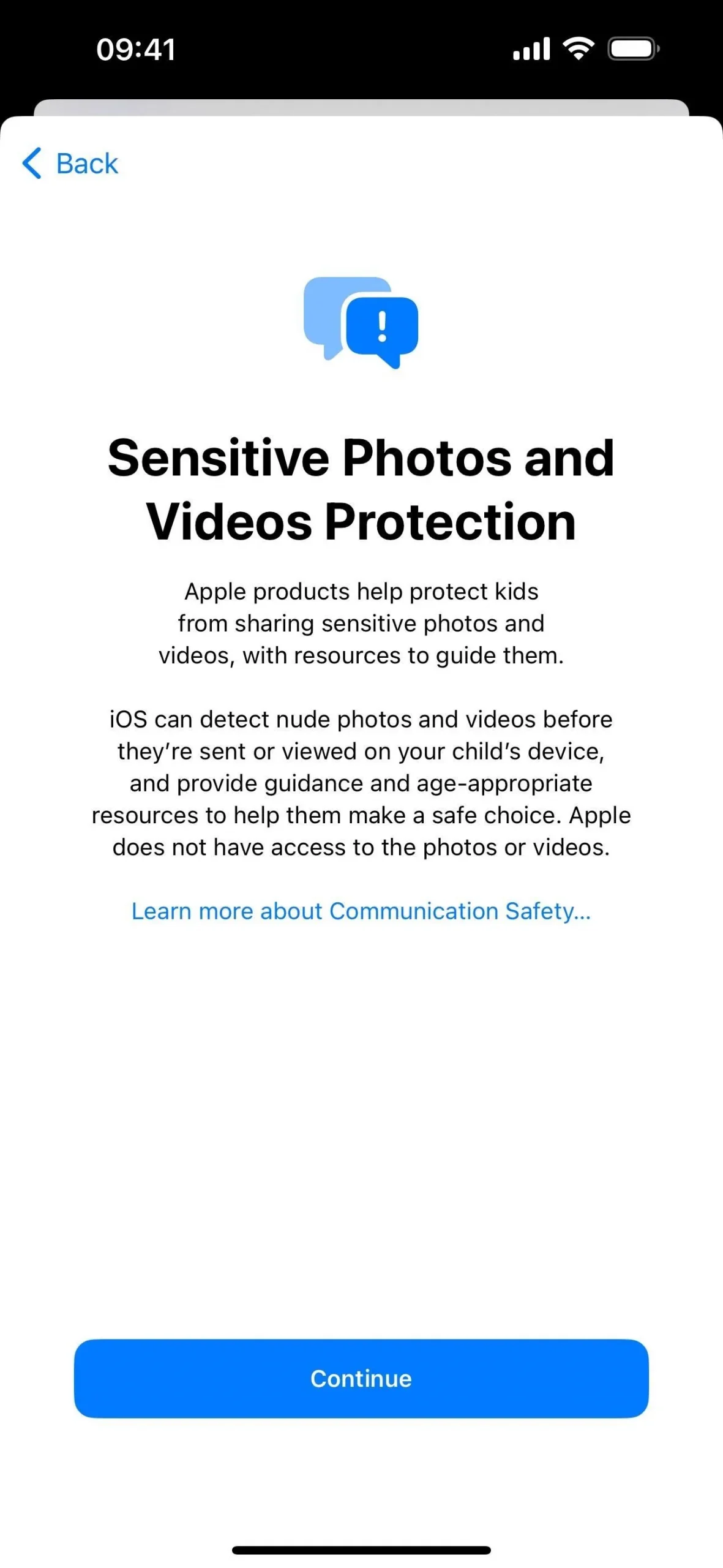

14. Utilice las nuevas funciones de accesibilidad de FaceTime
Apple agregó un montón de nuevas funciones de accesibilidad para iPhone, iPad y Mac con las últimas actualizaciones de software, y algunas de ellas ayudarán a mejorar su experiencia FaceTime si tiene discapacidades cognitivas o del habla. Aquí están los principales:
- Assistive Access proporciona una interfaz personalizable diseñada para personas con discapacidades cognitivas en iPhone y iPad. Esta interfaz de usuario hace que el dispositivo sea más fácil de usar al mostrar texto y botones grandes, alternativas visuales al texto y opciones enfocadas para aplicaciones seleccionadas y llamadas telefónicas y FaceTime. Puede encontrarlo a través de Configuración -> Accesibilidad -> Acceso de asistencia.
- Live Speech para iPhone, iPad y Mac crea una voz para los usuarios que no hablan. Simplemente escribe tus palabras y Live Speech las articula en voz alta durante las llamadas telefónicas y FaceTime, lo que te permite participar activamente en conversaciones como todos los demás.
- Personal Voice para iPhone, iPad y Mac es más beneficioso para quienes corren riesgo de perder el habla. Con él, puedes crear una voz que resuene con la tuya, asegurando que tus expresiones vocales digitales sigan siendo lo más auténticas y personales posible, preservando así una parte de tu identidad. Personal Voice funciona junto con Live Speech.
Deja una respuesta