15 formas de usar tu iPad y iPhone junto con tu Mac
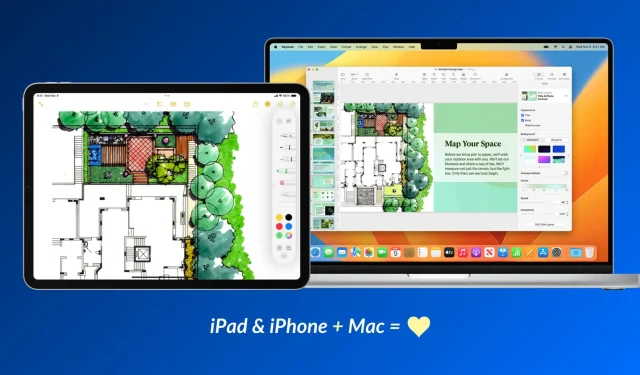
Los dispositivos Apple funcionan particularmente bien entre sí y en esta guía compartiremos quince formas de usar su dispositivo iOS y su Mac juntos para una experiencia más productiva y creativa.
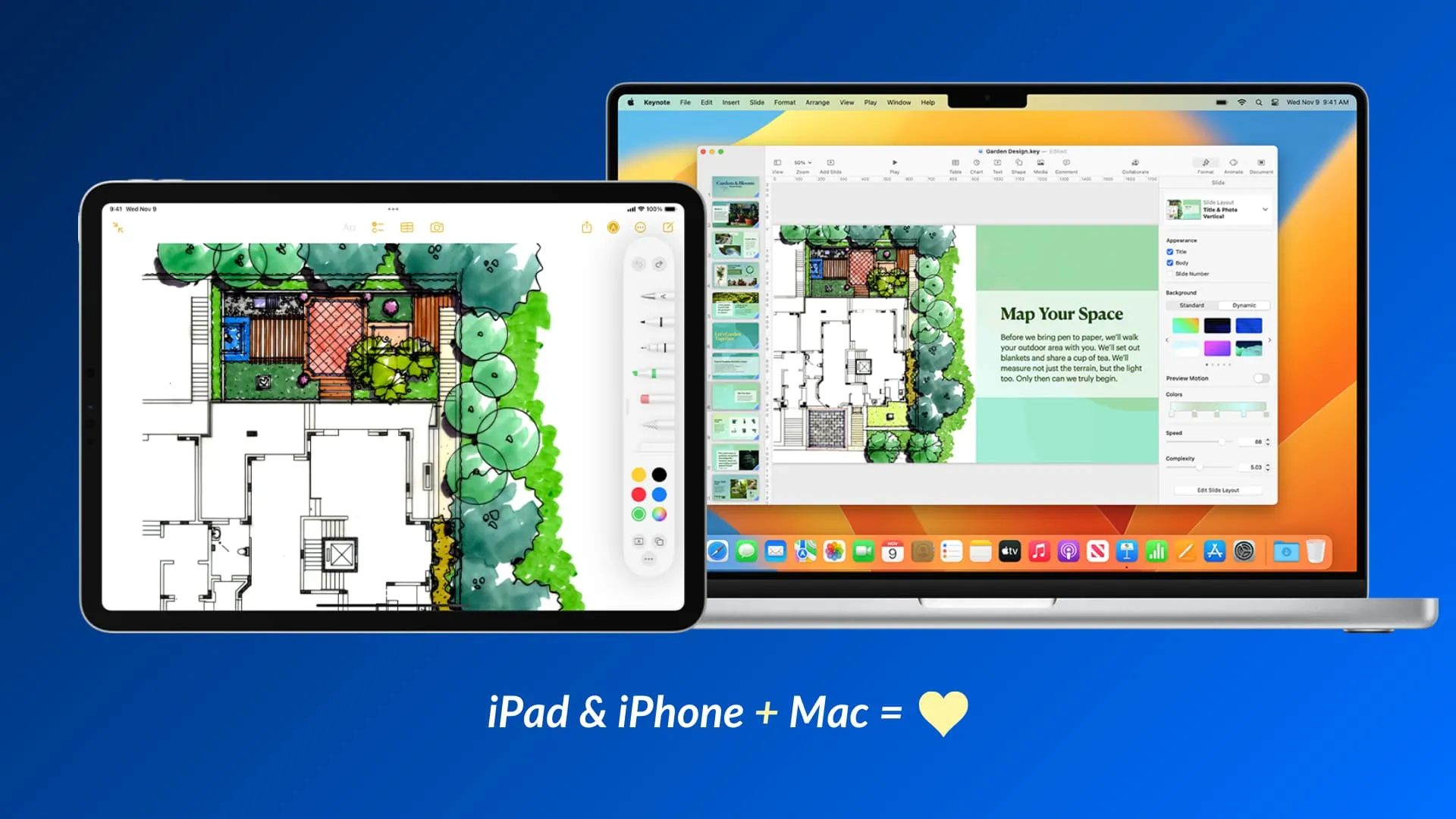
Con el poder de iCloud y las funciones de Continuidad , tu iPhone y iPad pueden comunicarse con tu Mac y viceversa. Esto permite que los dispositivos funcionen en conjunto y agreguen más funciones entre sí o se complementen entre sí. Por ejemplo, dado que su Mac carece de entrada de pantalla táctil, su iPhone o iPad puede convertirse de forma inalámbrica en un panel de dibujo para su Mac. ¿Cuan genial es eso?
Estas son algunas de las mejores y más interesantes cosas que puedes hacer si tienes un iPad, iPhone y Mac. He limitado la lista para incluir funciones compatibles con Apple listas para usar y que no requieren descargas de aplicaciones adicionales ni configuraciones complicadas. Esto significa que a continuación no se mencionan consejos como usar su iPhone como mouse para Mac . Pero asegúrese de utilizar la misma ID de Apple/cuenta de iCloud en su iPhone, iPad y Mac .
1. Usa tu iPad como pantalla para tu Mac
¿Crees que una pantalla de Mac no es suficiente o que serías más productivo si tuvieras una segunda pantalla? ¡Fácil! Simplemente use su iPad como pantalla secundaria para su Mac y luego podrá mover aplicaciones de Mac a la pantalla de su iPad o simplemente reflejar la pantalla de su computadora en el iPad para ver el mismo contenido en ambos.
2. Firme documentos en Mac usando su iPhone o iPad
¿Tiene un PDF u otro documento en Mac que necesita su firma? Puedes convertir tu dispositivo iOS en una pantalla táctil inalámbrica para tu Mac. Después de eso, puedes usar tu dedo o el Apple Pencil para firmar en tu iPhone o iPad, ¡y esa firma aparecerá en tu computadora! Para saber más, aprende cómo firmar documentos en tu Mac .
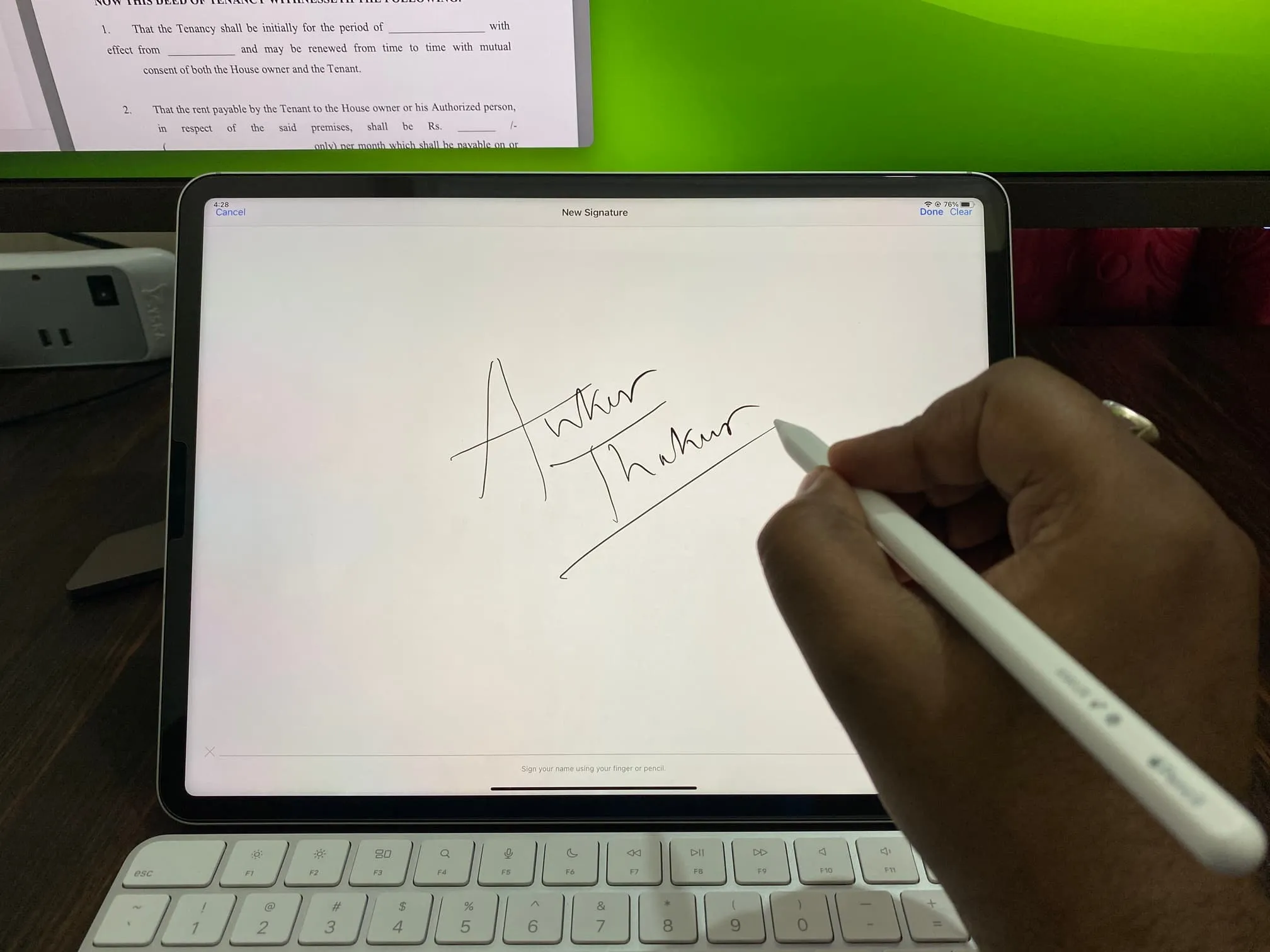
Crear una firma para Mac en mi iPad usando Apple Pencil.
3. Dibuja con Apple Pencil en iPad
La fantástica aplicación Apple Notes permite dibujar una nota. Sin embargo, como tu Mac no tiene pantalla táctil, puedes obtener ayuda de tu iPad y Apple Pencil :
- Haz clic derecho dentro de una nota en tu Mac.
- Seleccione Insertar desde iPhone o iPad y elija Agregar boceto debajo del nombre de su iPad.
- Ahora verás un lienzo blanco vacío en tu iPad. Utilice su Apple Pencil o su dedo para dibujar y, después de terminar, toque Listo para que el boceto aparezca en su Mac.
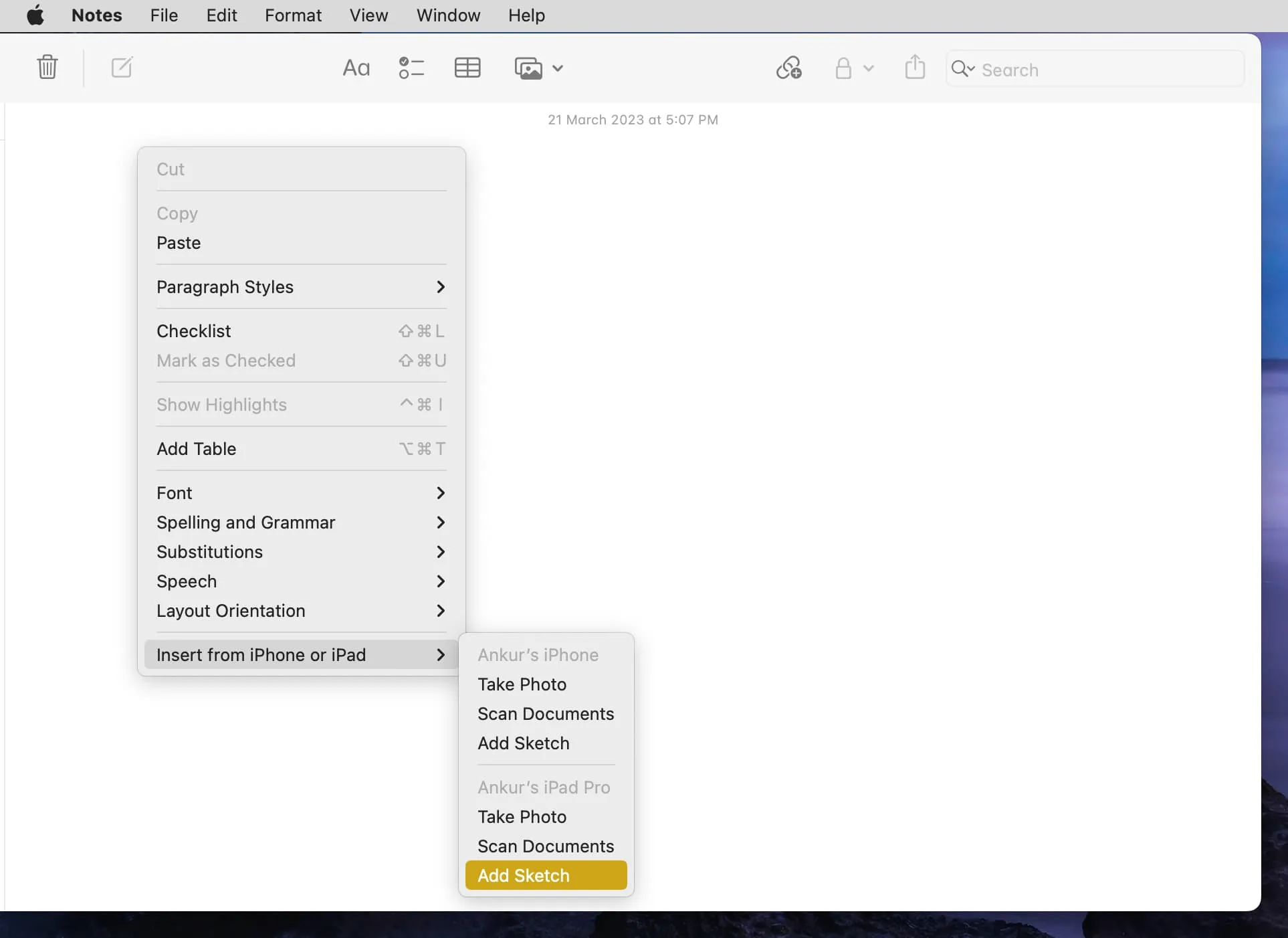
4. Utilice iPad y iPhone como escáner de documentos
Con Continuity Camera , puede escanear un documento, una tarjeta de presentación, un menú o algo similar usando su dispositivo iOS y mostrarlo en su Mac.
- Abra la aplicación Notas en Mac y vaya a una nota.
- Haga clic derecho y elija Insertar desde iPhone o iPad > Escanear documentos .
- El escáner de la cámara ahora se abrirá en su iPhone o iPad. Úselo para escanear su documento y aparecerá mágicamente en su computadora.
5. Utilice el iPhone como cámara web de su Mac con funciones profesionales como Desk View
Si bien MacBook Air y MacBook Pro tienen una cámara incorporada decente, debes comprar una cámara web externa o un monitor con cámara (como el Studio Display de Apple) si deseas realizar videollamadas en tu iMac, Mac Pro, Mac mini, o Mac Estudio.
Sin embargo, si tienes un iPhone, puedes usarlo como cámara con cable o inalámbrica para tu computadora de escritorio o portátil Mac . Lo que es aún mejor son los prácticos efectos de vídeo como Center Stage , Studio Light , modo retrato y Desk View que mejoran tu experiencia de videollamada o grabación.
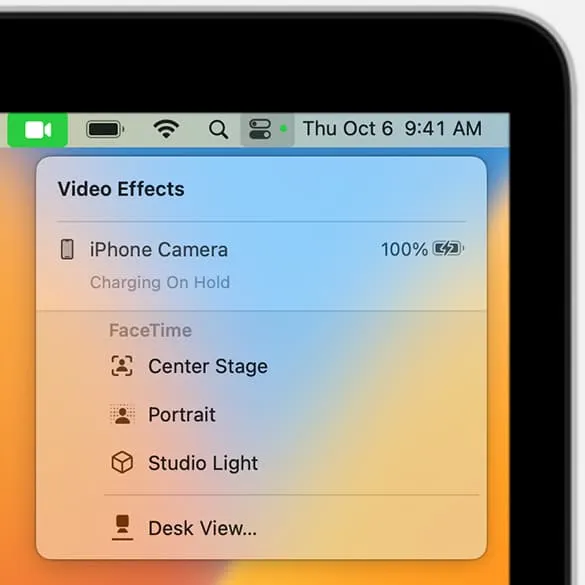
6. Utilice el teclado, el trackpad y el mouse de su Mac de forma inalámbrica en el iPad
Si no ha comprado Magic Keyboard, Magic Keyboard Folio, Smart Keyboard Folio o Smart Keyboard de Apple para su iPad o no tiene periféricos adicionales para conectarlo, simplemente puede usar el teclado, el trackpad y el mouse de su Mac . Es fácil y funciona bien.
7. Utilice Instant Hotspot entre iPhone y Mac para eliminar la necesidad de escribir la contraseña
Con Instant Hotspot , su Mac puede unirse fácilmente al punto de acceso personal de su iPhone o iPad celular sin necesidad de desbloquear su dispositivo iOS o ingresar la contraseña del punto de acceso.
8. AirPlay desde la pantalla más pequeña del iPhone o iPad a tu Mac
Si desea pasar de la pantalla del iPhone o iPad al monitor grande de Mac, puede reproducir fácilmente mediante AirPlay el video, la presentación de fotos o la imagen en su computadora . De manera similar, si no está satisfecho con el sonido de su iPhone, puede reproducir música mediante AirPlay en los parlantes de su MacBook.
9. Copie texto, imágenes y videos entre dispositivos iOS y Mac
El Portapapeles universal le permite copiar una palabra, oración, párrafo, artículo completo, fotos y videos siguiendo los pasos habituales en un dispositivo (por ejemplo, iPhone, iPad o Mac) y simplemente pegarlo en otro. ¡No tienes que hacer nada extra!
10. Utilice Handoff para continuar con las tareas del iPhone o iPad en Mac
Handoff te permite iniciar algo en un dispositivo y continuar desde ese mismo lugar en otro dispositivo cercano. Esto significa que puedes empezar a redactar un correo electrónico en tu iPhone y terminarlo cómodamente en tu Mac cuando estés en tu escritorio. Verá el ícono de la aplicación Handoff en el Dock de su Mac y iPad y App Switcher en su iPhone.
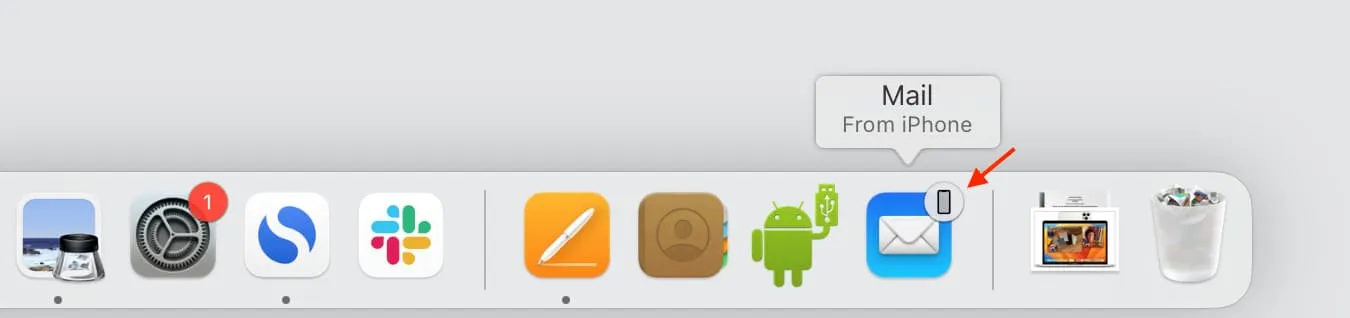
11. Utilice iPhone o iPad como control remoto durante las presentaciones.
Cuando estás mostrando una presentación de Keynote desde tu Mac en tu oficina o universidad, puedes emparejar tu iPhone y usarlo como control remoto para cambiar de diapositivas sin tener que tocar tu computadora.
12. Usa Mac como copia de seguridad de las fotos de tu iPhone
Si pagas por iCloud+ o Apple One , todas tus fotos y vídeos ya están en la nube. Sin embargo, si no pagas por estos servicios adicionales o no tienes suficiente espacio libre en iCloud , puedes guardar tus recuerdos en tu computadora como copia de seguridad.
- Conecte su iPhone o iPad a su Mac usando un cable apropiado.
- Abra Image Capture o la aplicación Fotos en su Mac y seleccione su dispositivo iOS.
- Ahora, selecciona las fotos e impórtalas a tu Mac.
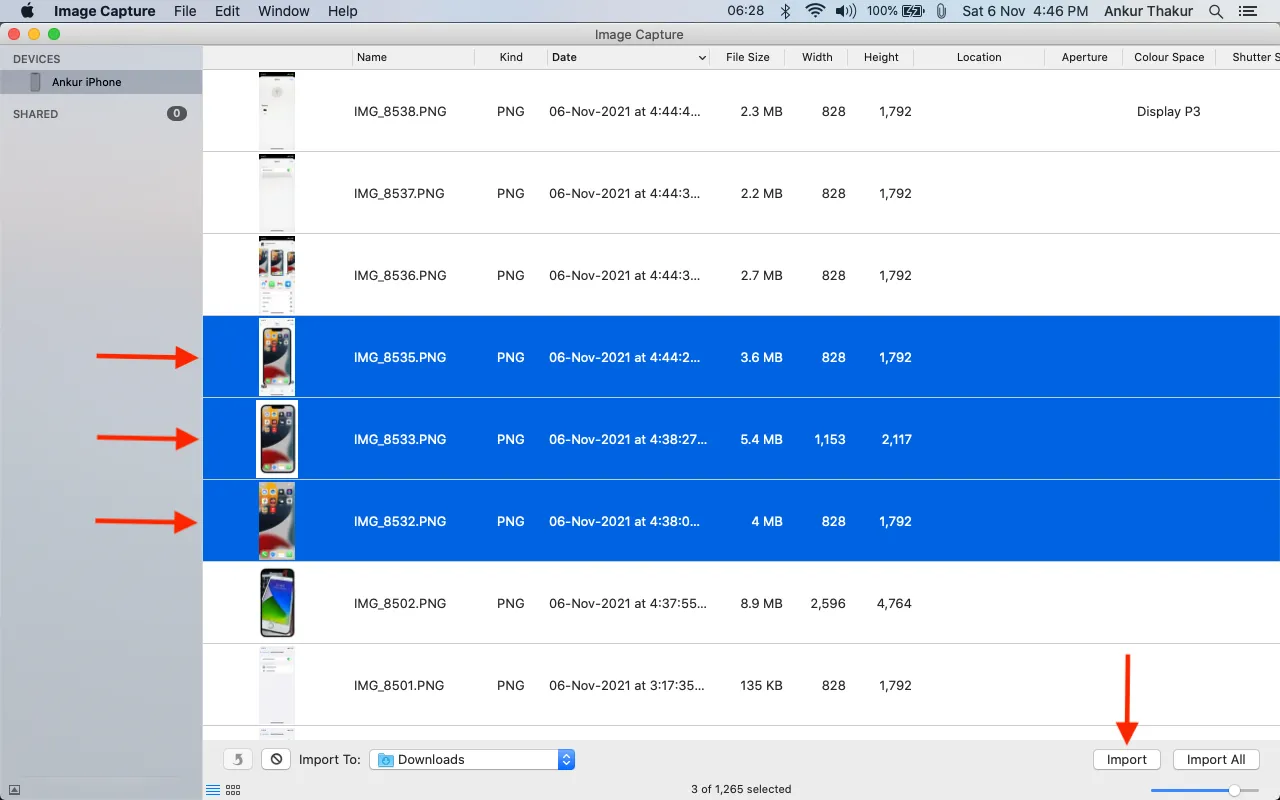
13. Haga una copia de seguridad de su iPhone y iPad en Mac
Puede garantizar su tranquilidad realizando periódicamente una copia de seguridad de su dispositivo iOS en su Mac . De esta manera, si sucede algo desafortunado, sabrá que sus archivos están seguros en su computadora y podrá restaurar fácilmente esa copia de seguridad en un nuevo iPhone.
Además, si realiza una copia de seguridad en iCloud, los nuevos archivos/copia de seguridad reemplazarán la copia de seguridad anterior. Sin embargo, en Mac, puedes archivar una copia de seguridad de iPhone o iPad y este archivo de copia de seguridad permanecerá intacto. Más adelante, incluso podrás utilizar la copia de seguridad archivada para pasar de la versión beta de iOS a la versión no beta .
14. Usa tu Mac para grabar la pantalla de tu iPhone o iPad
Si bien iOS ofrece una sencilla grabación de pantalla incorporada , es posible que desees utilizar QuickTime Player de Apple en Mac para capturar la pantalla de tu iPhone cuando quieras grabar videollamadas FaceTime .
15. Usa tu Mac como cargador de iPhone
¡Y finalmente, éste es obvio! Dado que los iPhone ya no vienen con un adaptador de carga, puedes usar tu Mac para cargar tu teléfono.
Deja una respuesta