16 correcciones: no puedo iniciar sesión con una cuenta de Microsoft en Windows 10
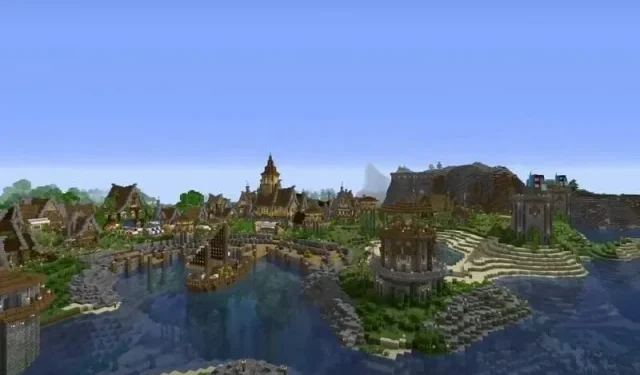
Si es un usuario de Windows, sabe que su cuenta de Microsoft es una parte importante de su sistema operativo Windows. Al igual que otras cuentas, esta cuenta ya no está libre de errores. Sin una cuenta de Microsoft, no podrá acceder a muchas funciones de Windows 10.
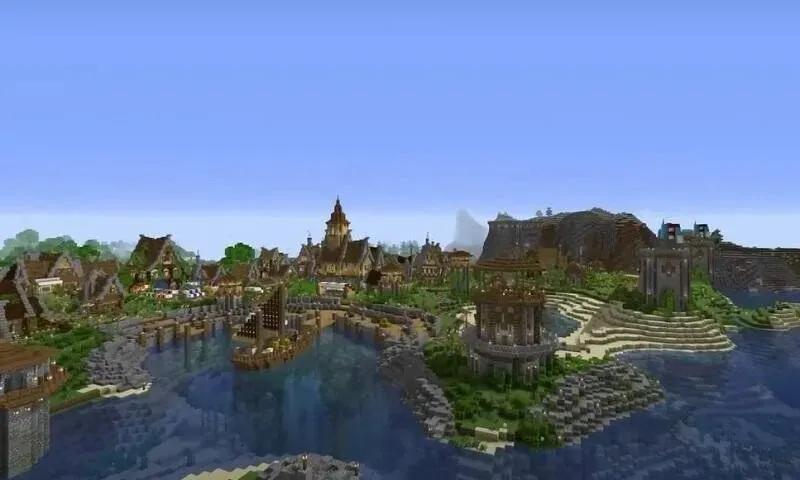
Por lo tanto, debe mantener su cuenta de Microsoft actualizada y también evitar errores.
Sabemos lo frustrante que puede ser recibir el mensaje «no se puede iniciar sesión con su cuenta de Microsoft» cuando intenta iniciar sesión en Windows. Esto significa que no podrá iniciar sesión en su sistema y perderá mucho.
No se preocupe, porque le proporcionaremos varias formas diferentes de corregir el error «no se puede iniciar sesión con su cuenta de Microsoft» y poner su sistema en funcionamiento rápidamente.
¿Cuáles son algunos de los problemas comunes de inicio de sesión de Windows 10?
Hemos compilado una lista de los problemas de inicio de sesión más comunes informados por los usuarios. Es posible que experimente uno de los siguientes problemas de inicio de sesión:
Windows 10 no puede iniciar sesión con una cuenta de Microsoft. Algo salió mal…
- No puedo iniciar sesión con mi cuenta de Microsoft. ventanas 10
- Windows 10 no me deja iniciar sesión en mi cuenta de Microsoft
- Windows 10 no puede iniciar sesión en su cuenta.
Ahora analicemos algunas de las razones por las que puede encontrar estos problemas:
- Está ingresando el nombre de usuario y la contraseña incorrectos para su cuenta
- ¡Tu cuenta ha sido hackeada! Compruebe si está ingresando la contraseña correctamente o si la olvidó. Además, compruebe si puede iniciar sesión en otros servicios de Microsoft. Si no puede, significa que su cuenta ha sido pirateada.
- Tu perfil de Microsoft está dañado
- Si falta la pantalla de inicio de sesión de Windows, su instalación puede estar dañada y deberá repararla, realizar una restauración del sistema o reinstalar el sistema operativo.
Cómo solucionar la imposibilidad de iniciar sesión con una cuenta de Microsoft en Windows 10/11
Si se enfrenta al error «no se puede iniciar sesión con la cuenta de Microsoft» y está tratando de solucionarlo, entonces no está solo. Muchos usuarios informaron problemas para iniciar sesión en su cuenta de Microsoft en Windows 10/11. Debería poder arreglar esto usando una de las siguientes soluciones:
- Comprueba la velocidad de tu red
- Complete los pasos básicos de recuperación
- Desactiva o desinstala tu antivirus
- Cambie el valor de EnableLUA en el registro
- Consulte el servicio Asistente de inicio de sesión de la cuenta de Microsoft
- Crea una nueva cuenta de usuario
- Instalar las últimas actualizaciones
- Cambiar la configuración de la política de grupo
- Edita tu registro
- Comprueba si tu cuenta ha sido hackeada
- Eliminar perfil corrupto del registro
- Eliminar directorio de credenciales
- Reiniciar el sistema
- Contraseña incorrecta
- Ejecutar reparación de inicio
- Inicie su sistema en modo seguro
Solución 1: verifique la velocidad de su red
Si su velocidad de Internet es muy lenta cuando intenta iniciar sesión en su cuenta de Microsoft, esta podría ser la razón por la que no puede iniciar sesión. Para solucionar este problema, debe analizar su conexión de red e intentar iniciar sesión nuevamente varias veces. hasta que tengas éxito.
Solución 2: realice los pasos básicos de recuperación
Microsoft proporciona algunos pasos básicos de recuperación y, si no puede iniciar sesión en su cuenta, definitivamente funcionarán. Si su cuenta ha sido suspendida por Microsoft por algún motivo, puede averiguar por qué y encontrar una solución. Siga los pasos a continuación para averiguar cómo:
Primero debe seleccionar la cuenta de Microsoft para la que desea restablecer la contraseña.
- Luego haga clic en «Olvidé mi contraseña» que se encuentra debajo del campo de contraseña.
- Se abrirá una nueva pantalla; ingrese los caracteres como se muestra en el cuadro y haga clic en Siguiente.
- Ahora debe elegir cómo desea recibir el código de seguridad (mensaje de texto o correo electrónico). Luego siga las instrucciones en pantalla y obtenga un código de seguridad.
- Una vez que reciba el código, ingréselo y haga clic en Siguiente.
- Luego verá la pantalla de restablecimiento de contraseña. Cree una nueva contraseña y haga clic en Siguiente. Esto debería generar su nueva contraseña.
Solución 3: deshabilite o desinstale su antivirus
Los usuarios también informan que si no puede iniciar sesión en su sistema con su cuenta de Microsoft, el problema podría estar relacionado con su antivirus. El software antivirus de su sistema puede estar interfiriendo con su sistema operativo, lo que puede impedirle iniciar sesión con su cuenta de Microsoft.
Para solucionar este problema, puede intentar desinstalar o desactivar su antivirus. Algunos usuarios han informado que sospechan que Avast es la causa del problema. Sin embargo, después de eliminarlo, el problema se solucionó. Otras herramientas antivirus también pueden causar este problema, así que asegúrese de deshacerse de ellas.
Solución 4: cambie el valor de EnableLUA en el registro
A veces, se pueden cambiar algunos valores en el registro, lo que puede provocar este problema. Para solucionar esto, puede editar el registro manualmente haciendo lo siguiente:
- Iniciar el Editor del Registro
- Cuando se abra el Editor del Registro, navegue hasta la siguiente dirección en el panel izquierdo:
ComputadoraHKEY_LOCAL_MACHINESOFTWAREMicrosoftWindowsCurrentVersionPoliciesSystem
- Ahora, en el panel derecho, haga doble clic en EnableLUA DWORD.
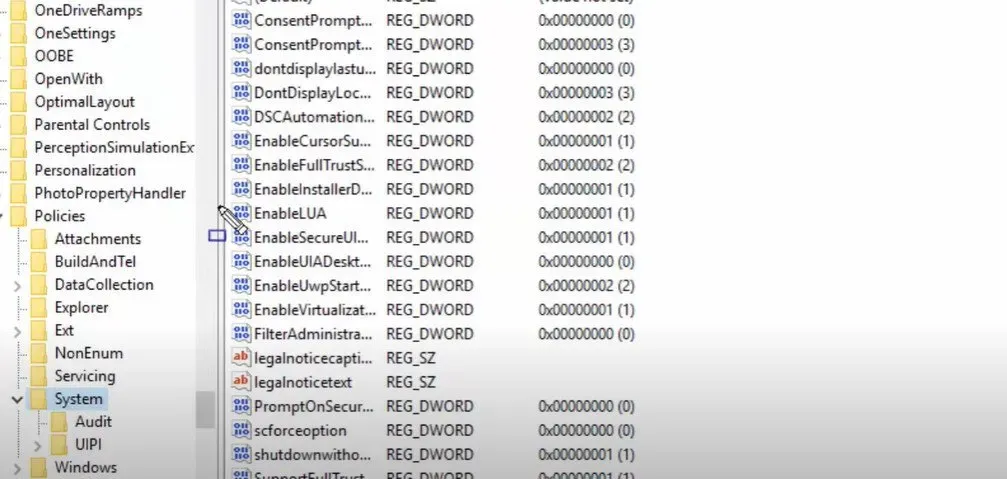
- Si el valor se establece en 1, debe cambiarlo a 1 y luego hacer clic en Aceptar para guardar los cambios.
- Si el valor EnableLUA ya está establecido en 1, es posible que deba volver a crear el DWORD. Para hacer esto, haga clic con el botón derecho en EnableLUA DWORD y seleccione Eliminar en el menú desplegable.
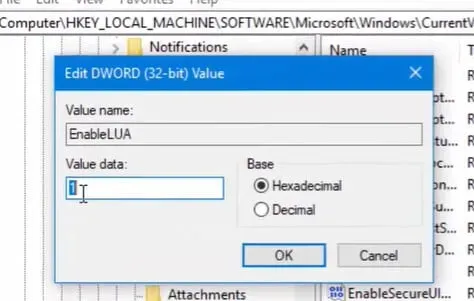
- Luego haga clic derecho en la barra espaciadora en el panel derecho y seleccione «Nuevo» y luego «Valor DWORD (32 bits)».
- Escriba EnableLUA para el nombre de este nuevo DWORD y asegúrese de que sus datos de valor estén establecidos en 1.
- Después de realizar cambios en el registro, simplemente reinicie el sistema y verifique si el problema se resolvió o no.
Solución 5: verifique el servicio Asistente de inicio de sesión de la cuenta de Microsoft
Si el servicio de inicio de sesión de la cuenta de Microsoft está deshabilitado de alguna manera en su sistema, esa podría ser la razón por la que no puede iniciar sesión en su cuenta de Microsoft en Windows 10.
Puede intentar activar el servicio Asistente de inicio de sesión de la cuenta de Microsoft para ver si eso resuelve su problema. Estos son los pasos que debe seguir:
- Haga clic derecho en el botón Inicio en Windows 10.
- Seleccione la opción “Ejecutar” del menú que aparece.
- Escriba
services.mscen el cuadro de diálogo Ejecutar y haga clic en Aceptar. - Ahora, en la ventana Servicios, desplácese hacia abajo para encontrar el Asistente de inicio de sesión de la cuenta de Microsoft.
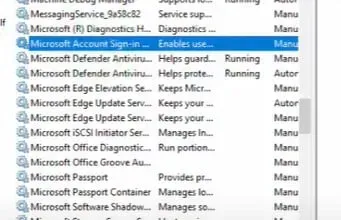
- Luego haga doble clic en él.
- En la ventana Iniciar sesión con la cuenta de Microsoft en la ventana Propiedades del Asistente, establezca el Tipo de inicio en Automático.
- Si el estado del servicio dice Detenido, haga clic en Inicio y luego haga clic en Aplicar > Aceptar.
- Reinicie su sistema y verifique si puede iniciar sesión con su cuenta de Microsoft en Windows 10.
Solución 6: cree una nueva cuenta de usuario
Otra forma de arreglar «no puedo iniciar sesión con la cuenta de Microsoft» es crear una nueva cuenta de usuario. Esta es una solución más simple en comparación con algunas complejas. Además, muchos usuarios afirman que crear una nueva cuenta de Microsoft incluso arregló la cuenta anterior. Entonces podrías intentarlo.
Podemos crear una nueva cuenta de usuario siguiendo estos pasos:
- Abra la aplicación Configuración y vaya a la sección Cuentas.
- Vaya a la barra de menú de la izquierda y seleccione «Familia y otras personas».
- Haga clic en el botón más junto a Agregar a otra persona a esta PC.
- Cuando se le solicite, haga clic en «No tengo los detalles de inicio de sesión de esta persona» y haga clic en el botón «Siguiente».
- Ahora se le pedirá que ingrese información sobre Microsoft.
- Seleccione la opción «Agregar un usuario sin cuenta de Microsoft» y haga clic en el botón «Siguiente».
- Ahora ingrese su nombre de usuario y haga clic en Siguiente.
- Una vez hecho esto, cambie a una cuenta más nueva. Si la nueva cuenta funciona bien para usted, es posible que desee convertir esta cuenta en su cuenta de Microsoft predeterminada. Compruebe si el problema está resuelto ahora.
Solución 7: instale las últimas actualizaciones
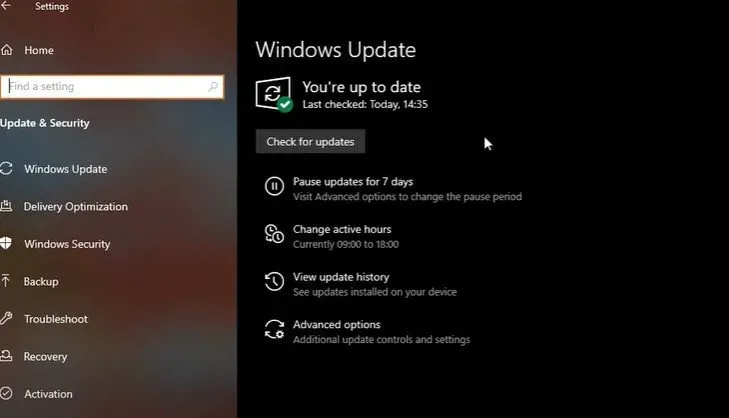
A veces nos encontramos con problemas con Windows y Microsoft porque nuestro sistema aún no tiene instaladas las últimas actualizaciones. Por lo tanto, intente resolver el problema de «no puedo iniciar sesión con la cuenta de Microsoft» simplemente verificando si hay nuevas actualizaciones disponibles. Windows suele instalar las últimas actualizaciones por su cuenta de forma predeterminada. Sin embargo, a veces se puede perder algo importante.
Siga las instrucciones a continuación para buscar actualizaciones manualmente:
- Presione las teclas Windows + I para abrir la aplicación Configuración.
- Luego vaya a la sección Actualización y seguridad en la aplicación Configuración.
- Luego haga clic en el botón Buscar actualizaciones
- Windows ahora buscará actualizaciones. Si se encuentran actualizaciones, Windows las descargará e instalará en el momento correcto.
- Después de instalar las últimas actualizaciones de Windows, vuelva a iniciar sesión en su cuenta de Microsoft. Ahora el problema debe ser resuelto.
Solución 8: cambiar la configuración de la política de grupo
La política de grupo puede haber bloqueado su cuenta de Microsoft. En este caso, la siguiente solución lo ayudará a desbloquear su cuenta de Microsoft, luego de lo cual podrá iniciar sesión nuevamente. Estos son los pasos que debe seguir para cambiar la configuración de la política de grupo de su sistema:
- Vaya a la sección «Buscar» y escriba «política de grupo». Luego haga clic en la opción Editar políticas de grupo para abrirlo.
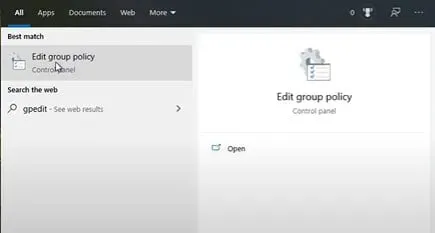
- Luego sigue el siguiente camino:
Configuración del equipoConfiguración de WindowsConfiguración de seguridadPolíticas localesConfiguración de seguridadCuentas: Bloquear cuentas de Microsoft
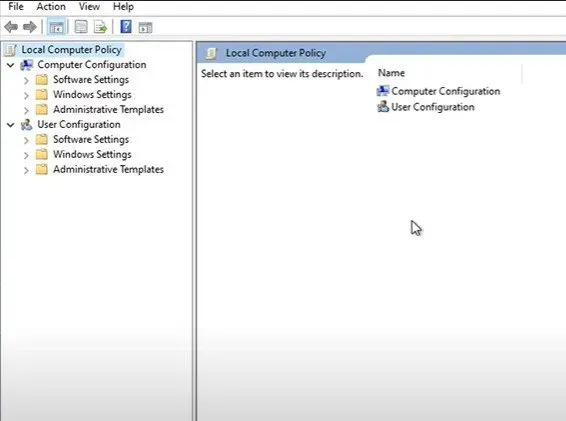
- Buscar cuentas: bloquee su cuenta de Microsoft y luego haga clic con el botón derecho en ella. A continuación, haga clic en Propiedades.
- Aparecerá un menú desplegable de propiedades. Haga clic en «Esta política ha sido deshabilitada».
- Haga clic en Aplicar y Aceptar para guardar los cambios.
Solución 9: edite su registro
Hay algunas soluciones complicadas que puede intentar para solucionar el problema «no se puede iniciar sesión con la cuenta de Microsoft». Una solución de registro es una de esas posibles soluciones. Siga las instrucciones a continuación para solucionar los problemas de inicio de sesión de la cuenta de Microsoft editando el registro:
- Ve a la barra de búsqueda y escribe
regedit
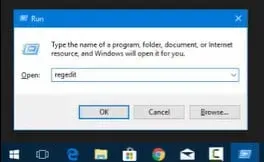
- Luego abra el Editor del Registro
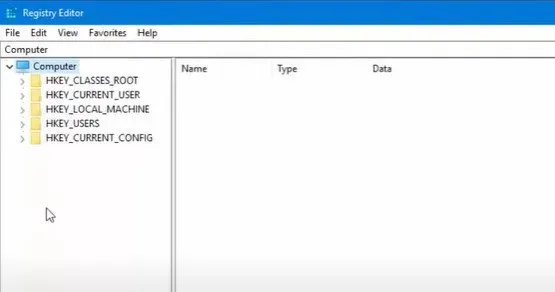
- Navegue a la siguiente ruta: HKEY_USERS.DEFAULTSoftwareMicrosoftIdentityCRLStoredIdentities
- Su cuenta estará allí. Haga clic derecho en su cuenta y seleccione «Eliminar» en el menú desplegable.
- Cierre el Editor del Registro, vaya a «Configuración» y seleccione «Cuentas».
- Intenta agregar tu cuenta ahora.
Solución 10: compruebe si su cuenta ha sido pirateada
También existe la posibilidad de que su cuenta de Microsoft haya sido pirateada. Dada la cantidad de amenazas cibernéticas en Internet, esta situación le puede pasar a cualquiera. Por lo tanto, verifique si su cuenta de Microsoft ha sido pirateada y arréglela lo antes posible.
Solución 11: elimine el perfil dañado del registro
Otra posibilidad podría ser que el directorio de perfil específico se haya eliminado del sistema. Y provoca que no se pueda iniciar sesión con el problema de la cuenta de Microsoft. La buena noticia es que puede eliminar el perfil problemático de su registro, lo que volverá a crear el directorio del perfil.
Para hacer esto, siga los pasos que se detallan a continuación:
- Abra el Editor del Registro y, en el panel izquierdo, navegue hasta la siguiente dirección:
ComputadoraHKEY_LOCAL_MACHINESOFTWAREMicrosoftWindows NTCurrentVersionProfileList
- Haga clic en el botón Lista de perfiles. Todas las claves mostradas representan un solo perfil de usuario en su sistema.
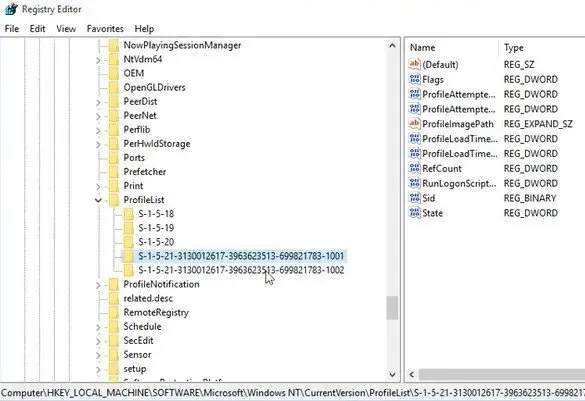
- A continuación, debe revisar todas las claves y encontrar la que pertenece a su perfil dañado.
- Compruebe el valor de ProfileImagePath para determinar si el perfil está dañado.
- Una vez que se encuentra el perfil problemático, asegúrese de eliminar su clave del registro.
- Todo lo que tiene que hacer es hacer clic derecho en la clave asociada con el perfil y luego seleccionar la opción «Eliminar» en el menú desplegable.
- Haga clic en Sí para confirmar cuando se le solicite.
- Luego debe reiniciar su sistema e iniciar sesión en la cuenta problemática. Una vez hecho esto, se volverá a crear el perfil y ya podrás acceder a él sin ningún problema.
Solución 12: elimine el directorio de credenciales
Es posible que el problema «no se puede iniciar sesión con su cuenta de Microsoft» ocurra debido a credenciales dañadas. Si esto le sucede a su caso, deberá encontrar el directorio de credenciales y deshacerse de él. Siga las instrucciones a continuación para hacerlo:
- Presione las teclas Windows + R para abrir el cuadro de diálogo Ejecutar. Luego escriba %localappdata% y presione la tecla Intro o haga clic en Aceptar.
- Vaya al directorio de Microsoft y elimine la carpeta Credentials.
- Una vez hecho esto, deberá reiniciar su sistema. El problema de «no puedo iniciar sesión con una cuenta de Microsoft» debe resolverse.
Solución 13: reinicie su sistema
Lo primero que debe intentar cada vez que su computadora comienza a funcionar es reiniciar su sistema. Si está en la pantalla de inicio de sesión de Windows, haga clic en el icono de encendido en la esquina inferior derecha de la pantalla y haga clic en Reiniciar. Esto debería reiniciar su sistema y luego puede verificar si el problema sigue ahí o no.
De lo contrario, puede usar el botón «Reiniciar» ubicado en su PC. Si su sistema no tiene este botón, mantenga presionado el botón de encendido hasta que la computadora se apague. Luego haga clic nuevamente para reiniciar el sistema.
Solución 14 – Contraseña incorrecta
Si Windows 10 no puede iniciar sesión en su cuenta de Microsoft debido a una contraseña incorrecta, debe restablecer su contraseña de Microsoft.
Si su cuenta está vinculada a su cuenta local, vaya al sitio web de restablecimiento de contraseña de Microsoft y restablezca su contraseña desde allí.
Sin embargo, si su cuenta de Microsoft solo existía en Windows 10, puede restablecerla a través de la pantalla de inicio de sesión de Windows 10. Para hacer esto, siga los pasos que se detallan a continuación:
- Primero, haga clic en la opción «Olvidé mi contraseña» ubicada debajo del campo de contraseña en la pantalla de inicio de sesión.
- Windows ahora le pedirá que verifique su cuenta. Haga clic en la dirección de correo electrónico o número de teléfono asociado y luego ingrese la información solicitada.
- Haz clic en Obtener código.
- Ahora ingrese el código recibido y haga clic en «Siguiente».
- Si tiene habilitada la verificación en dos pasos en su cuenta, deberá verificar su identidad ingresando cierta información de seguridad. Entonces, seleccione la segunda opción de verificación e ingrese la información requerida.
- Haz clic en Obtener código. Si no tenía la verificación en dos pasos para su cuenta, salte al siguiente paso de inmediato.
- Introduzca el código recibido y haga clic en «Siguiente».
- Aparecerá una página titulada «Restablecer contraseña». Introduzca una nueva contraseña para su cuenta y haga clic en Siguiente.
- La contraseña de su cuenta de Microsoft ahora se restablecerá con éxito.
- Haga clic en Iniciar sesión y volverá a la pantalla de inicio de sesión de Windows 10. Ingrese su nueva contraseña para iniciar sesión en su cuenta.
Solución 15: ejecute la reparación de inicio
Muchos usuarios afirman que ejecutar la herramienta Reparación de inicio les ayudó a solucionar el problema «no se puede iniciar sesión con la cuenta de Microsoft». Cualquiera puede acceder a esta herramienta, pero se requieren algunos pasos adicionales para comenzar. Estos son los pasos que debe seguir para ejecutar la herramienta Reparación de inicio:
- Apague el sistema y presione el botón de encendido para reiniciarlo. Cuando note que su sistema Windows 10 se inicia, mantenga presionado el botón de encendido hasta que la computadora se apague.
- Sigue repitiendo este proceso hasta que entres
winRE(Windows Runtime). - En la interfaz de winRE, encontrará la página «Seleccionar una opción».
- Vaya a Solución de problemas > Opciones avanzadas > Reparación automática. También puede aparecer como «Reparación de inicio».
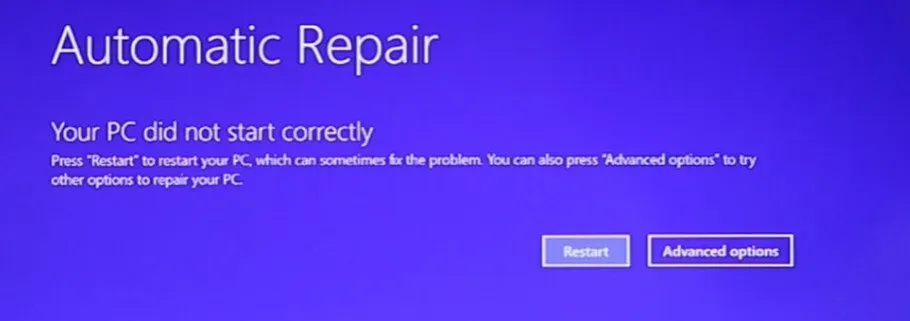
- Espere a que se complete el proceso e intente iniciar sesión en su cuenta de Windows 10 nuevamente.
Solución 16: inicie el sistema en modo seguro
A veces, iniciar el dispositivo en modo seguro puede ayudar a solucionar el problema. Para hacer esto, siga los pasos que se detallan a continuación:
- Apague el sistema y presione el botón de encendido para reiniciarlo. Mantenga presionado el botón de encendido cuando vea que Windows 10 se está cargando hasta que la computadora se apague nuevamente. Repita este proceso hasta que haya iniciado sesión en winRE.
- Ahora obtendrá la página de selección de opciones en la interfaz de winRE. Vaya a Solucionar problemas > Opciones avanzadas > Opciones de inicio > Reiniciar.

- Su computadora se reiniciará ahora. Cuando se carga, se le mostrará una lista de opciones. Seleccione la opción número 5 de la lista para ingresar al modo seguro.
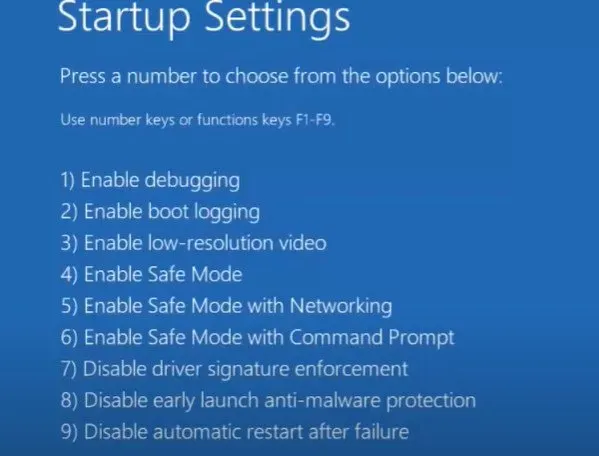
Ultimas palabras
No poder iniciar sesión en una computadora con Windows con una cuenta de Microsoft puede ser bastante intimidante. No podrá acceder a su sistema, lo que significa que no podrá trabajar con él.
Esperamos que las correcciones anteriores hayan sido de su ayuda y lo hayan ayudado a solucionar el problema «no se puede iniciar sesión con la cuenta de Microsoft». Pruebe los métodos anteriores uno por uno hasta que desaparezca el error y háganos saber si todavía tiene alguna pregunta.
Preguntas más frecuentes
¿Por qué mi cuenta de Microsoft no ha iniciado sesión?
Una de las razones por las que no puede iniciar sesión en Windows con su cuenta de Microsoft es que su nombre de usuario y contraseña pueden no ser correctos. O tal vez su instalación se haya dañado, su perfil se haya dañado o su cuenta haya sido pirateada.
¿Cómo omitir el inicio de sesión de la cuenta de Microsoft?
Para omitir la pantalla de inicio de sesión de Windows, debe abrir el cuadro Ejecutar, escribir en netplwiz el cuadro y presionar la tecla Intro. Ahora simplemente desmarque «Los usuarios deben ingresar un nombre de usuario y contraseña para usar esta computadora». Esto debería resolver tu problema.
¿Cómo recupero mi cuenta de Microsoft?
Visite el sitio web de cuentas de Microsoft e inicie sesión. Recibirá un código de seguridad que debe ingresar para recuperar su cuenta de Microsoft.



Deja una respuesta