18 comandos de Siri que todo dueño de un iPhone debería saber
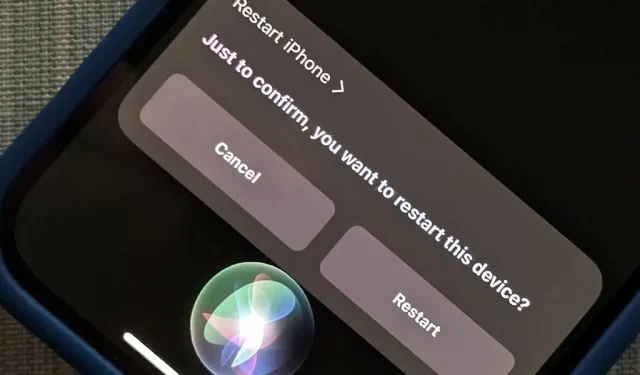
Siri puede hacer muchas cosas en su iPhone por usted, como enviar mensajes, proporcionar información, obtener direcciones, buscar contactos y reproducir música. Sin embargo, hay comandos de voz de Siri aún más importantes que todos los propietarios de iPhone deberían saber, incluso aquellos que odian a Siri.
Algunos de los grandes comandos de Siri que necesitará se introdujeron en iOS 16, por lo que son bastante nuevos y es poco probable que aprenda sobre ellos en comparación con el resto. Sin embargo, los que funcionan en iOS 16 y versiones anteriores de iOS no deben ignorarse porque es probable que aún no los haya encontrado y uno de ellos podría terminar siendo el que más use a partir de ahora.
Todos los comandos a continuación deberían funcionar ya sea que active Siri usando el botón lateral o el botón de Inicio, Oye Siri o Escribe Siri.
1. Reinicie o apague su iPhone.
En iOS 16 y versiones posteriores, puede pedirle a Siri que «reinicie el iPhone» o «reinicie el teléfono» y Siri le pedirá que confirme que realmente desea reiniciar su dispositivo. Puede decir que sí o hacer clic en el botón Reiniciar. Lo mismo ocurre con «Apagar», «Apagar iPhone» o «Apagar teléfono».
Antes de iOS 16, Siri simplemente decía que no podía hacerlo. (Más información.)
Ejemplos de comandos de Siri que funcionan al reiniciar:
- «Reiniciar iPhone»
- «Reinicia el teléfono»
Ejemplos de comandos de Siri que funcionan para apagar:
- «Cerrar»
- «Apagar iPhone»
- «Apaga el teléfono»
- «Funcionamiento defectuoso»
- «Apagar iPhone»
- «Apaga el teléfono»
- «Apagar iPhone»
- «Apaga el teléfono»
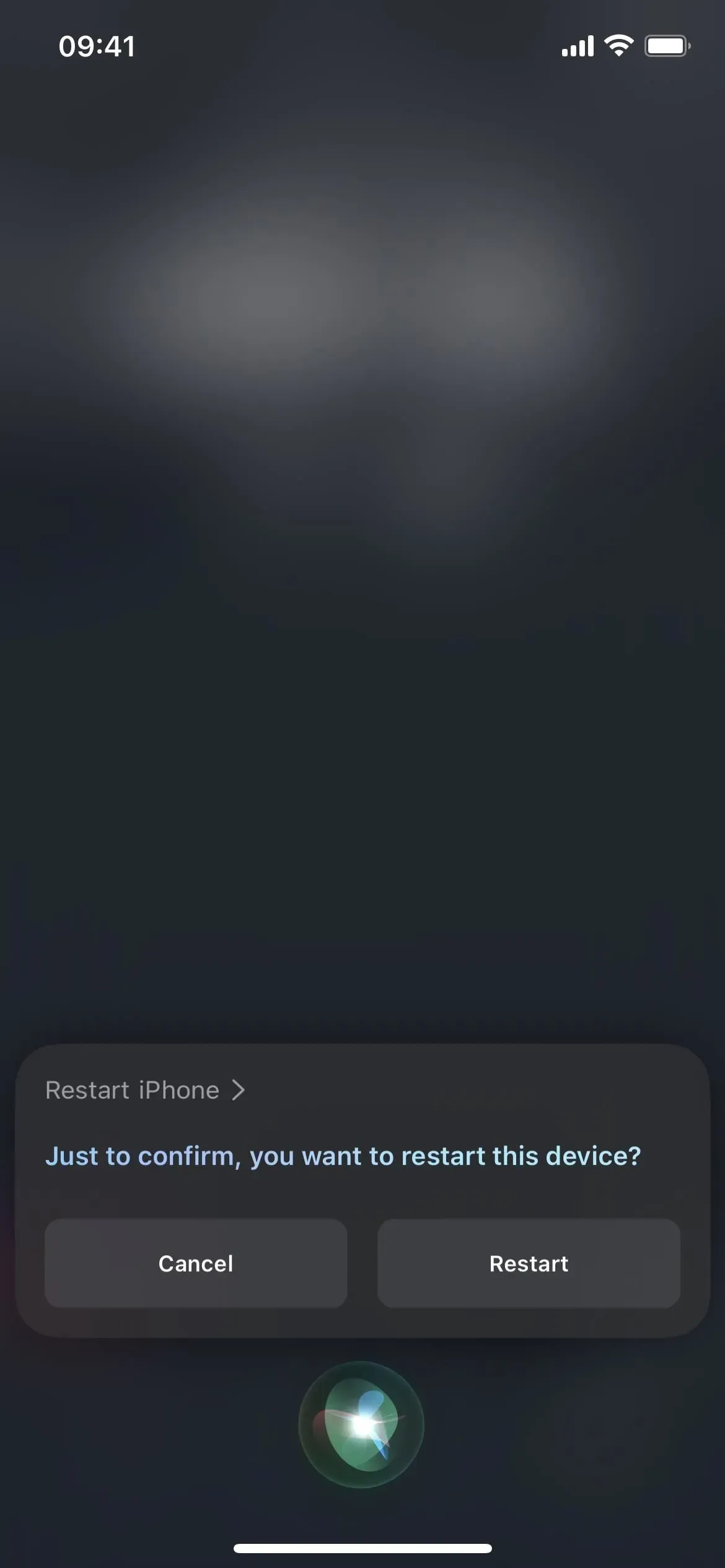
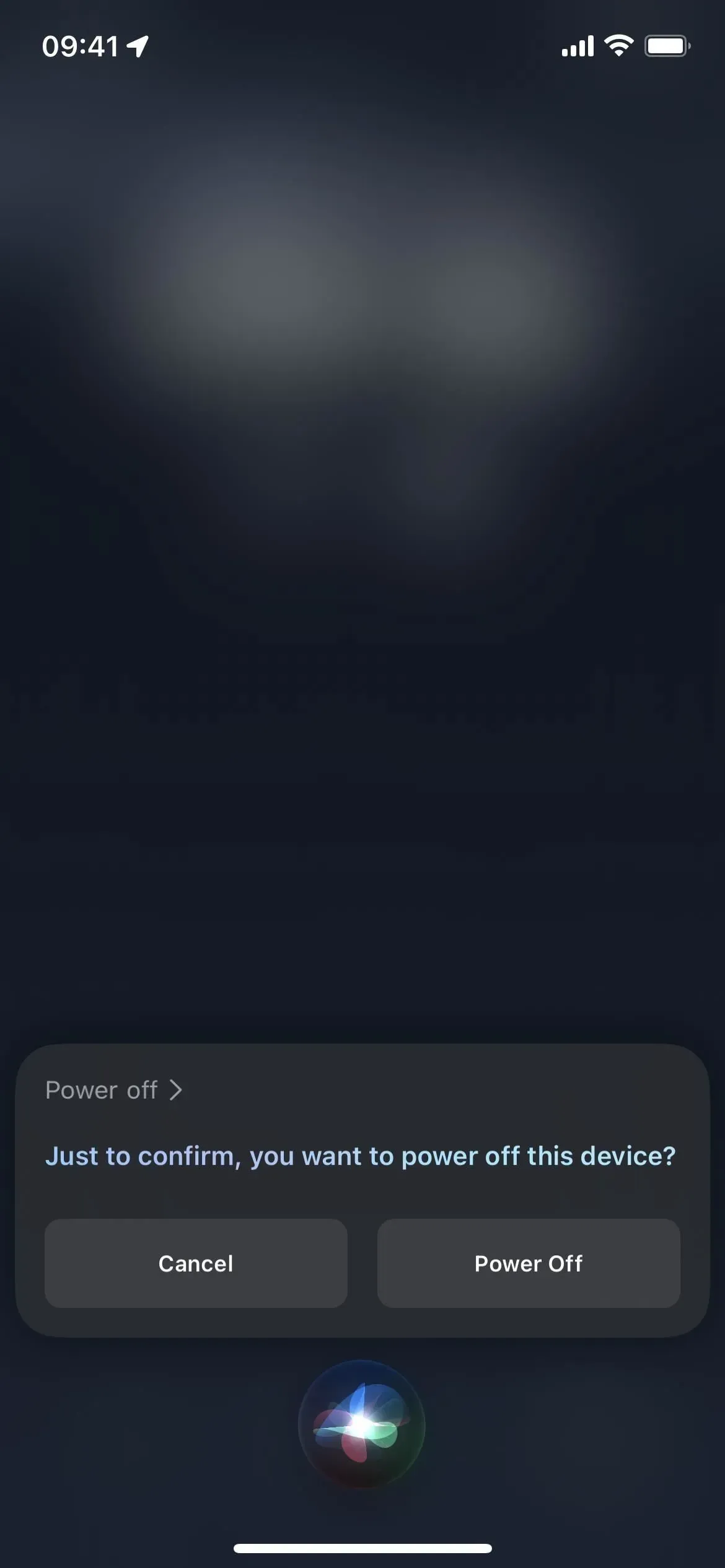
2. Vea lo que es posible
Además, solo está disponible en iOS 16 y versiones posteriores. «¿Qué puedo hacer aquí?» te ayudará a aprender todos los posibles comandos de Siri para la aplicación actualmente abierta. También puede preguntar: «¿Qué puedo hacer con [Nombre de la aplicación]?» para obtener información sobre otra aplicación en su iPhone. De cualquier manera, si Siri no puede encontrar ningún resultado, sugerirá algunos comandos útiles del sistema. Este comando solo funciona en iPhone XS y modelos más nuevos. (Más información.)
Ejemplos de comandos de Siri que funcionan:
- “¿Qué puedo hacer aquí?”
- «¿Qué puedo hacer con [Nombre de la aplicación]?»
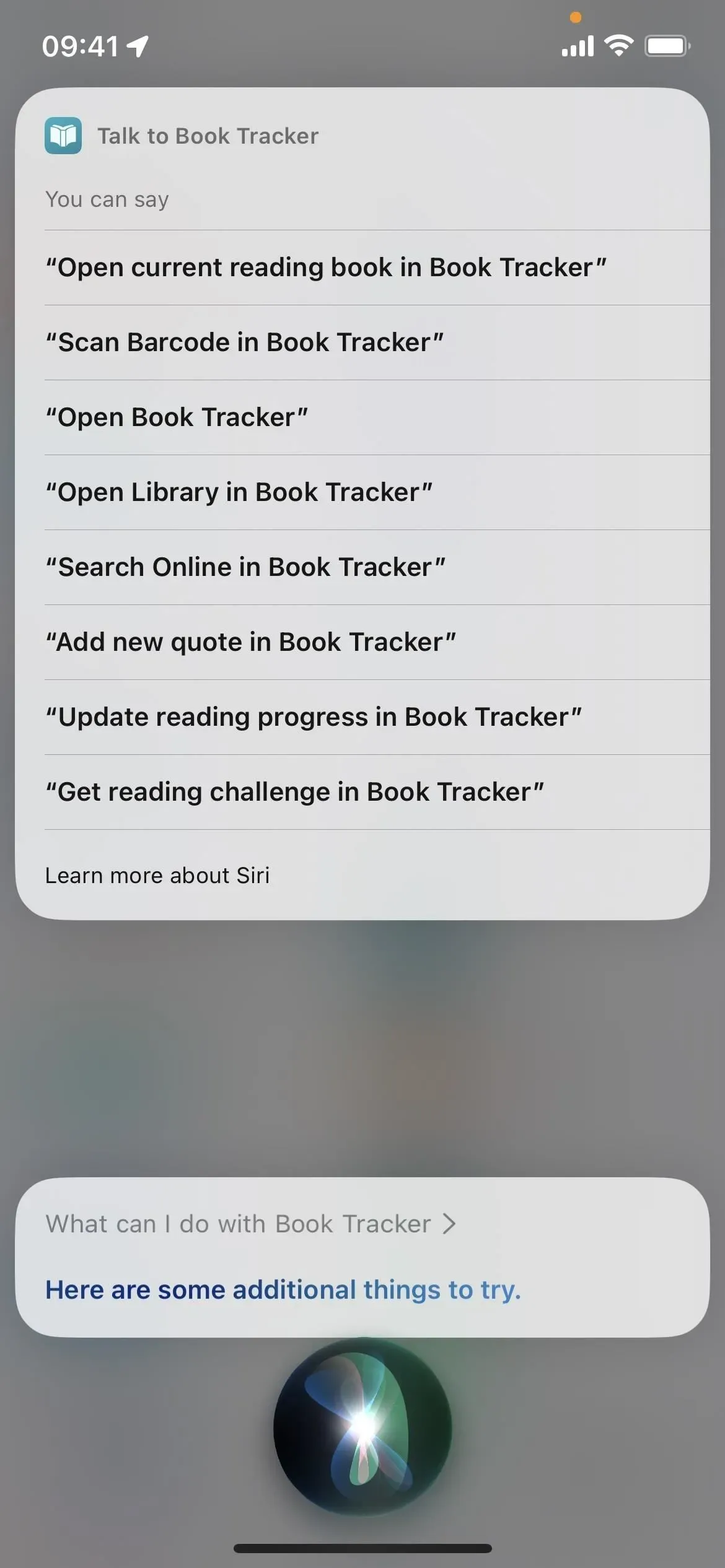
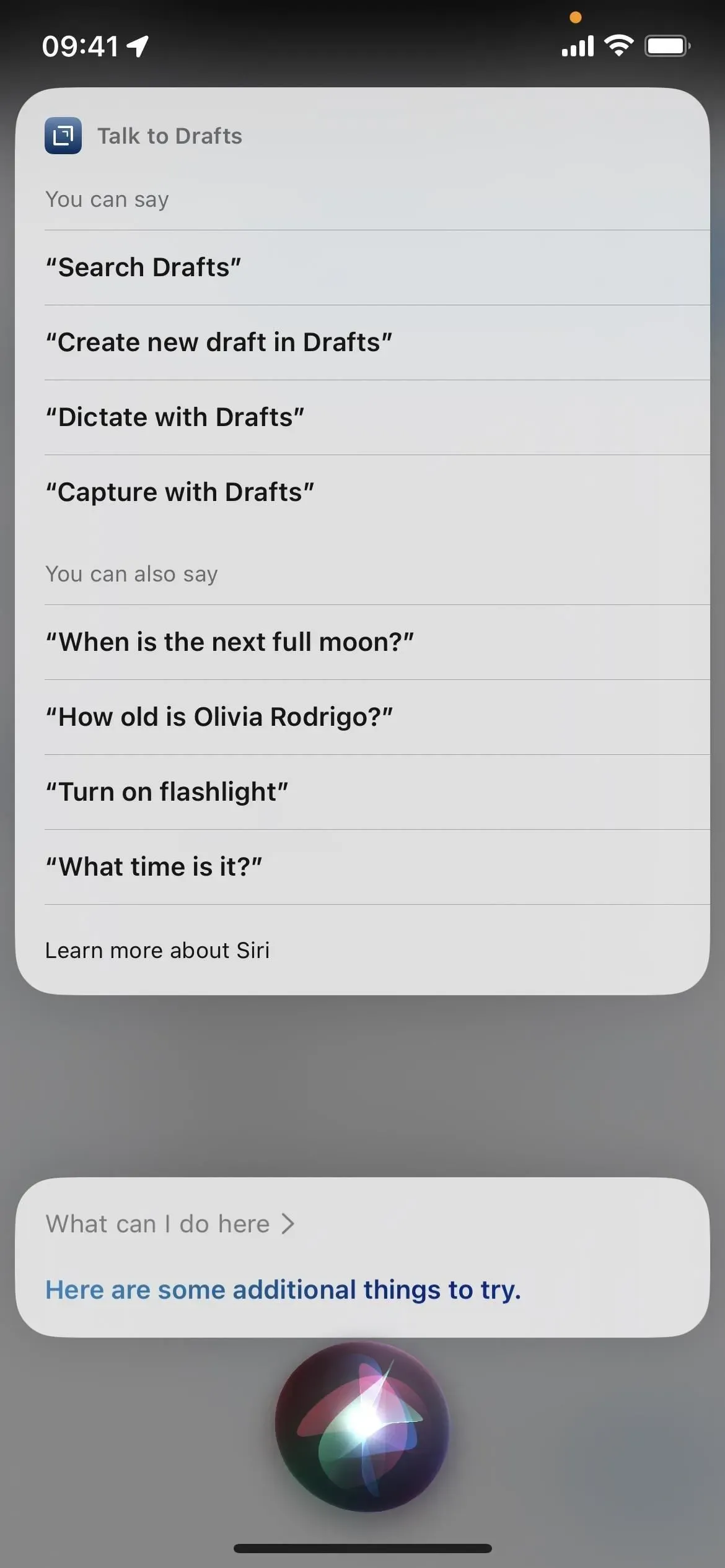
3. Abra la configuración del sistema o de la aplicación.
Cuando necesite cambiar algunas configuraciones de iOS en su iPhone, la forma más rápida de abrir la aplicación Configuración es con Siri. Simplemente diga «abrir configuración» o «abrir configuración» o simplemente «preferencias» o «configuración».
También puede decir «Configuración [Nombre del menú]» o «Configuración [Nombre del menú]» para abrir algunos submenús específicos en Configuración, pero no todos. Algunos de ellos funcionan, incluidos Accesibilidad, Pantalla, General, Siri y Fondo de pantalla. Para algunos, como Configuración de zoom, Siri mostrará un botón en el que puede hacer clic para ir allí. Otros pueden no hacer nada.
Además, si dice «preferencias» en casi cualquier aplicación, Siri puede ir directamente a la configuración de esa aplicación. También puede decir «Configuración [Nombre de la aplicación]» o «Configuración [Nombre de la aplicación]» desde cualquier aplicación para ir directamente a la configuración de la aplicación solicitada. Por extraño que parezca, esto no funciona con todas las aplicaciones de Apple, pero descubrí que funciona en más del 60% de ellas.
Ejemplos de comandos de Siri para abrir la aplicación Configuración:
- «Configuración abierta»
- «Configuración abierta»
- «Ajustes»
Ejemplos de comandos de Siri para abrir configuraciones o menús de aplicaciones:
- “Configuración” (en la aplicación)
- «Configuración [nombre de la aplicación]»
- «Configuración [nombre de la aplicación]»
- “Configuración [Nombre del menú]”
- “Configuración de [Nombre del menú]”
4. Toma una captura de pantalla
Siri puede tomar una captura de pantalla si está cansado de jugar con los botones de hardware y no le gustan otras alternativas. Cuando dice «captura de pantalla», «tomar una captura de pantalla» o algo similar, la interfaz de Siri se apaga rápidamente antes de que se tome la captura de pantalla. Esto funciona independientemente de si tienes activado Mostrar siempre las firmas de Siri, Mostrar siempre el habla o Mostrar aplicaciones detrás de Siri.
También puede enviar una nueva captura de pantalla directamente a alguien con «Tomar captura de pantalla y enviar a [Contacto]» o algo más corto como «Compartir captura de pantalla a [Contacto]».
Ejemplos de comandos de Siri que funcionan:
- «Captura de pantalla»
- «Tomar una captura de pantalla»
- «Tomar una captura de pantalla»
- «Tomar una captura de pantalla»
- «Tomar captura de pantalla»
- “Haz una captura de pantalla y envíala a [Contacto]”
- “Compartir captura de pantalla con [Contacto]”
- “Enviar captura de pantalla a [Contacto]”
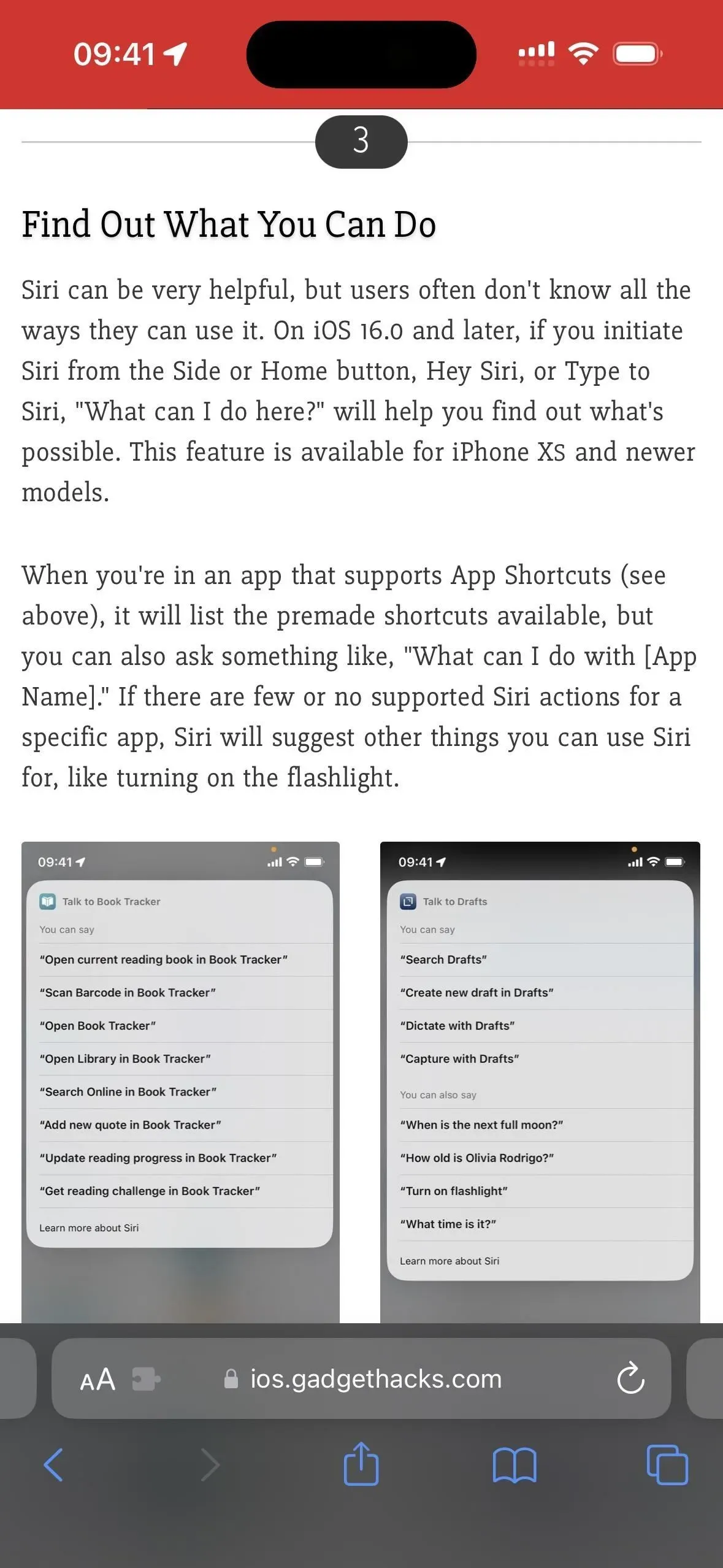
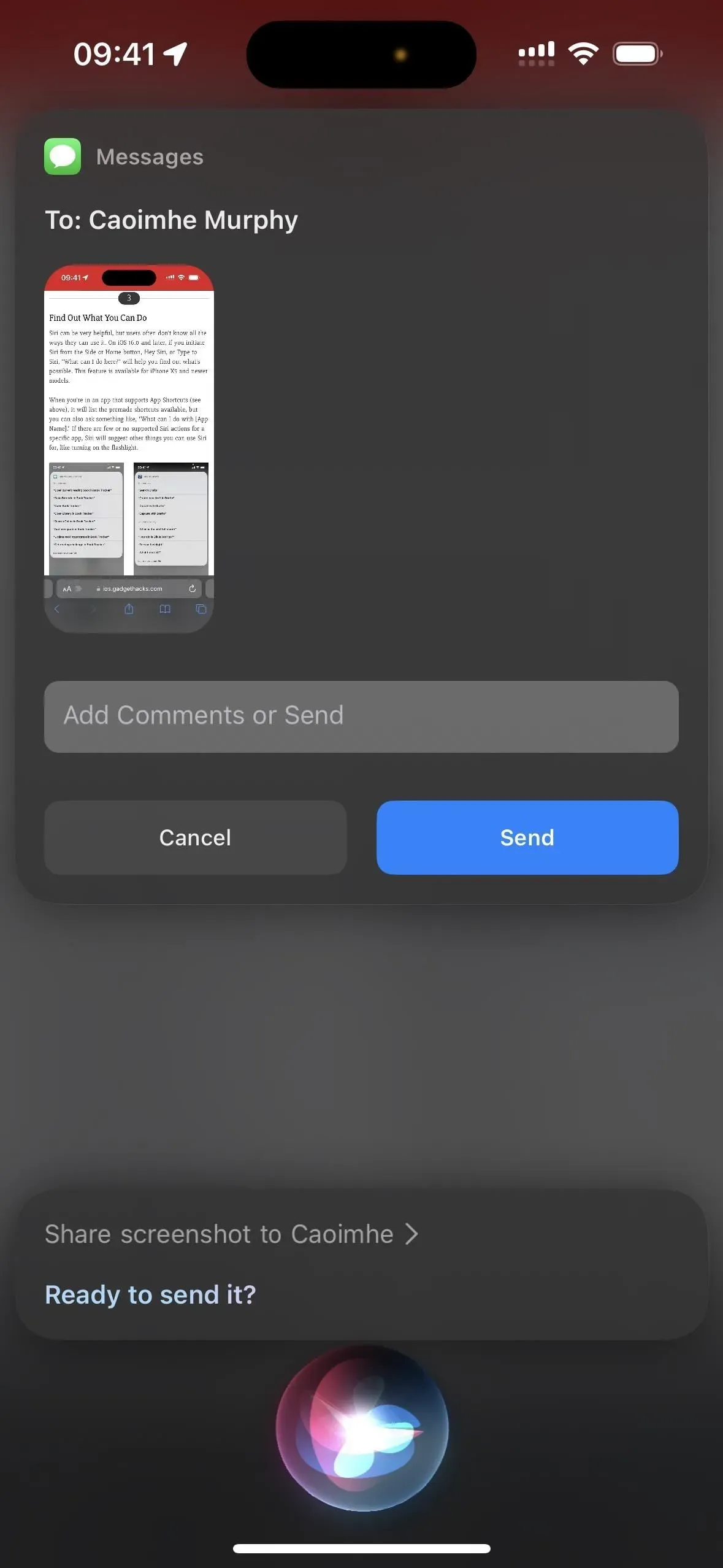
5. Usa hechizos
Tanto si eres un gran fanático de Harry Potter como si no, es divertido hacer que tu iPhone haga las cosas de manera diferente. Con Siri, puedes lanzar los hechizos «Lux», «Nox» y «Accio» para encender la linterna, apagarla e invocar una aplicación específica, respectivamente. Si eres un fanático dedicado, incluso puedes programar tu iPhone para realizar tus propios hechizos de Potter para cosas como subir el volumen, encontrar amigos e incluso ajustar el tamaño del texto.
Ejemplos de comandos de Siri que funcionan:
- “Lux” (encender la linterna)
- “Knox” (apaga la linterna)
- “Accio [nombre de la aplicación]” (abrir aplicación)
- Personalizado a través de accesos directos
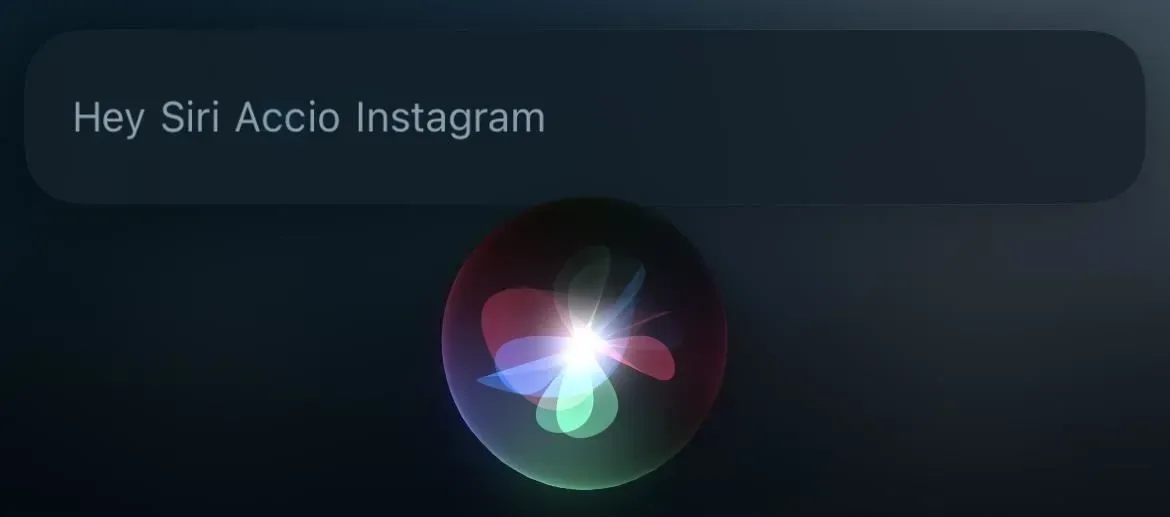
6. ¿Cuelga?
Siempre que esté hablando por teléfono o haciendo una llamada FaceTime y necesite ayudar cuando sus manos estén ocupadas haciendo otra cosa, puede decirle a Siri que «cuelgue» la llamada y lo hará. Solo funciona en iOS 16 y posteriores para iPhone 11 y modelos más nuevos. También funciona en iPhone XS, XS Max y XR, pero solo cuando usa AirPods o auriculares Beats habilitados para Siri.
A diferencia de los otros comandos de Siri en esta lista, debe habilitar Call Mute antes de que funcione. Puede ir a Configuración -> Siri y Buscar -> Finalizar llamada o Configuración -> Accesibilidad -> Siri -> Finalizar llamada para alternar el interruptor. La entrada de voz solo se procesa en el dispositivo, por lo que no tiene que preocuparse de que Apple escuche sus conversaciones.
Ejemplos de comandos de Siri que funcionan:
- «Colgar»
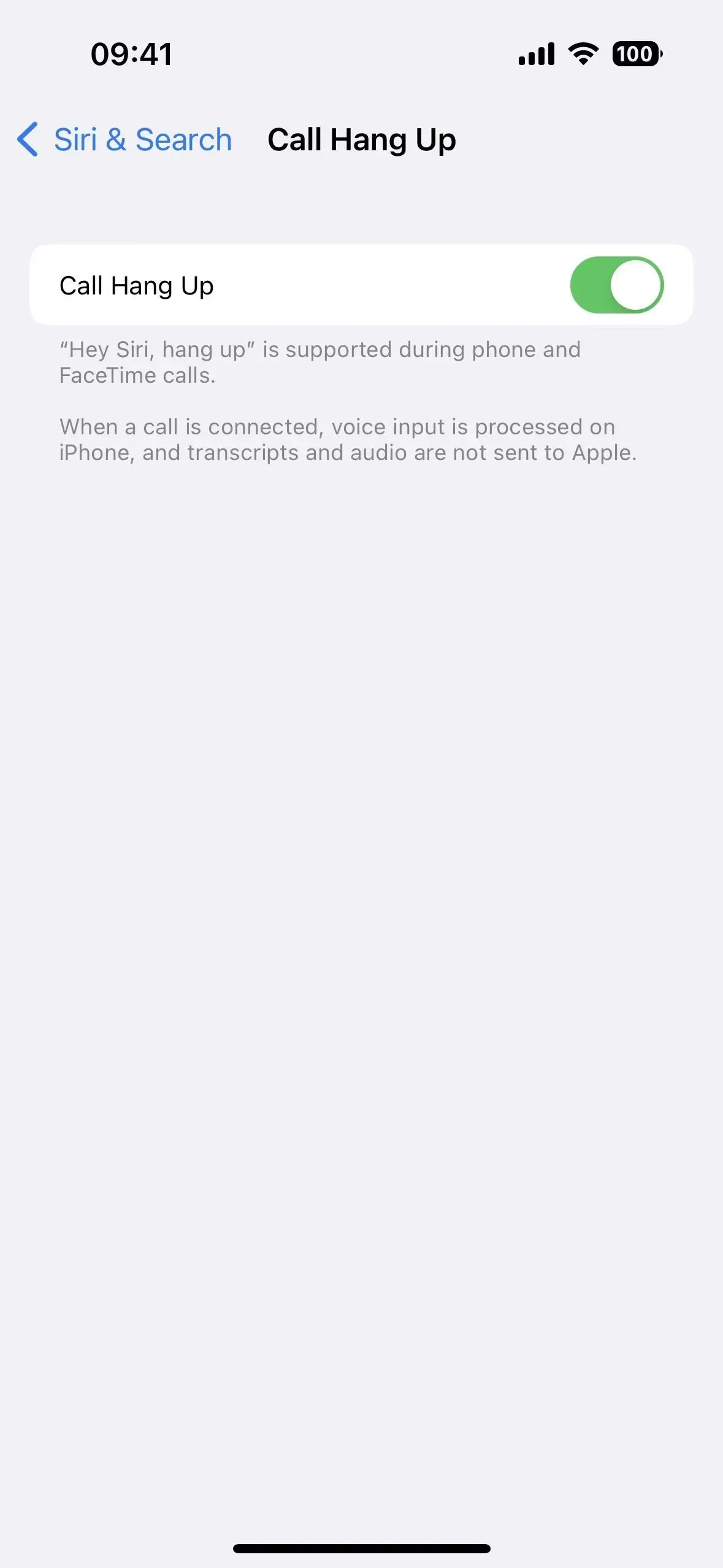
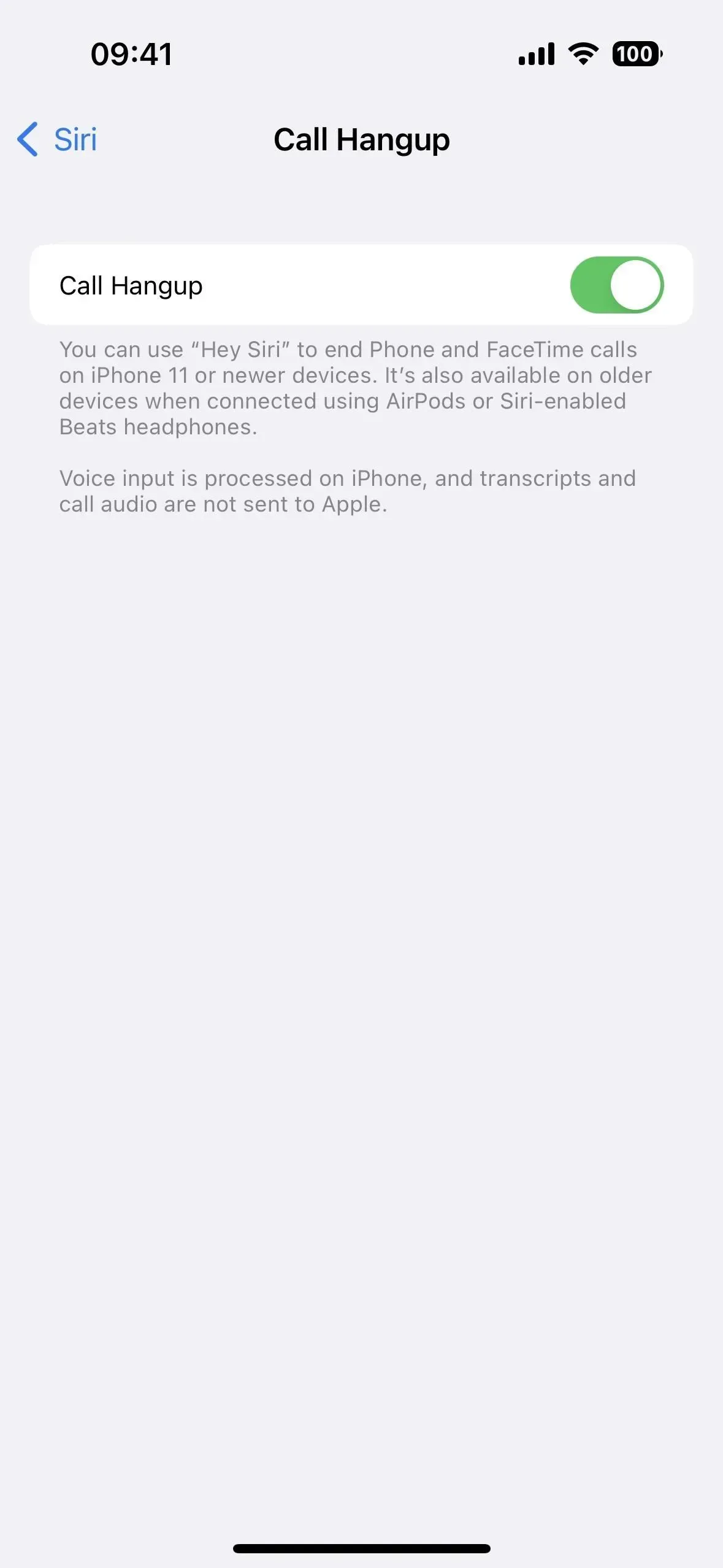
7. Cambiar o ajustar la configuración
Siri puede activar y desactivar muchas configuraciones en su iPhone por usted, así como ajustar algunas configuraciones, y los activadores de palabras clave varían según las preferencias.
Algunas de las configuraciones con las que funciona incluyen Modo avión, Bluetooth, Brillo, Datos móviles, Modo oscuro, Linterna, Enfoque (como No molestar, Conducción, Juegos y Atención plena), Modo de bajo consumo, Turno nocturno, Smart Invert, VoiceOver, Control de voz y Wi-Fi.
Ejemplos de comandos de Siri que funcionan:
- “Habilitar modo avión”
- «Habilitar el enfoque del juego»
- “Alternar modo oscuro”
- «Aumentar el brillo»
- “Enciende la linterna”
- «Colores invertidos»
8. Haz los cálculos
Puede abrir rápidamente la aplicación Calculadora desde el Centro de control cuando necesite resolver un problema matemático. Sin embargo, a veces Siri es más rápido.
Siri podía resolver problemas matemáticos complejos, pero las actualizaciones recientes han embotado las habilidades matemáticas de Siri (aunque Spotlight aún puede resolverlos). Pero aún puede usar Siri para realizar muchas tareas matemáticas, como calcular propinas, dividir billetes, encontrar la raíz cúbica de un número, determinar el peso de una piedra, convertir monedas, multiplicar y dividir números largos, etc.
Ejemplos de comandos de Siri que funcionan:
- “Uno dividido por E”
- “¿Cuántas libras hay en una piedra?”
- “La raíz cúbica de 569”.


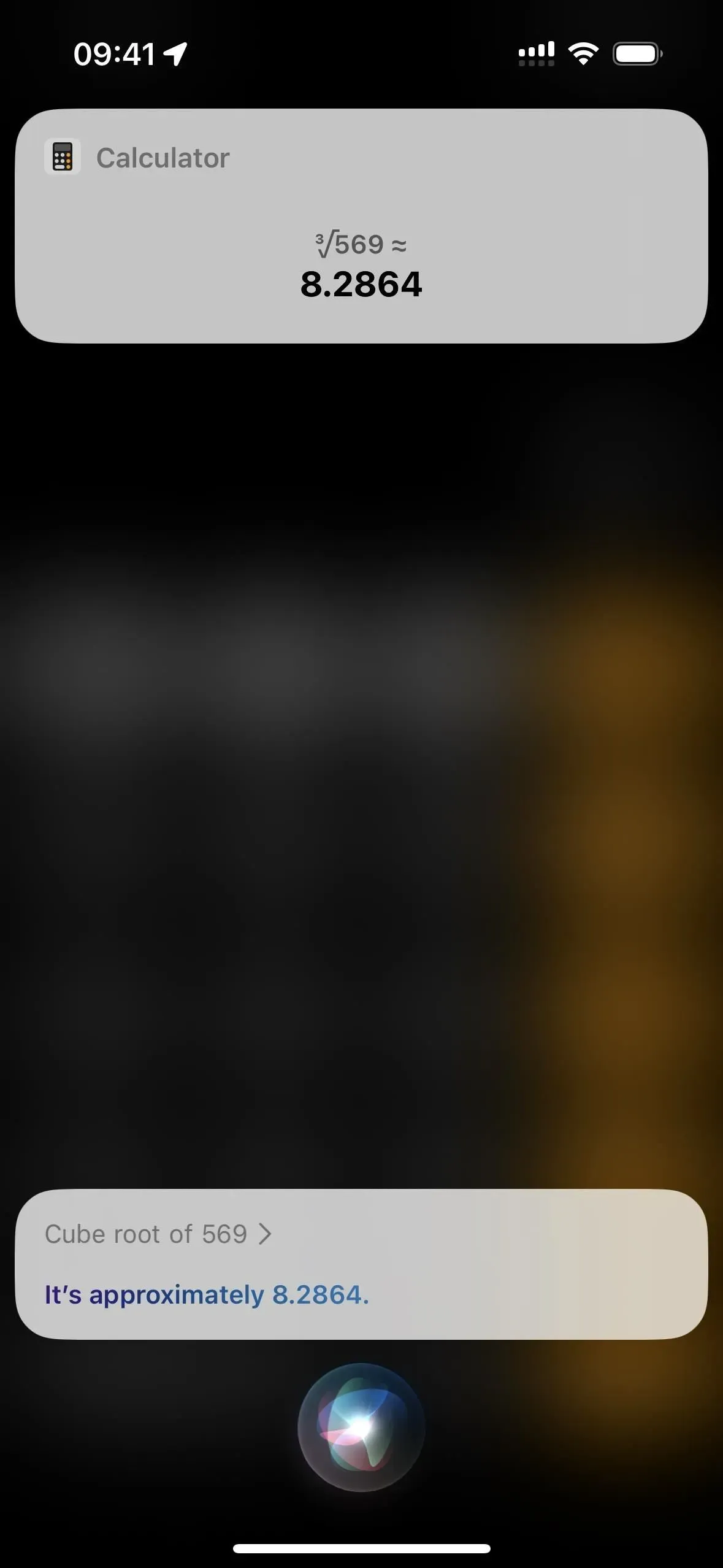
9. Reproduce videos con subtítulos
Si te saltas una línea mientras miras una película o un programa de televisión en el Apple TV, puedes preguntarle a Siri: «¿Qué dijeron?» para retroceder 15 segundos y activar los subtítulos durante esos 15 segundos. Parece que solo funciona en la aplicación de TV. Al solicitar Siri en Netflix, Starz y otros servicios de transmisión de video, lo más probable es que reciba un error de «subtítulos no disponibles» aunque los subtítulos estén disponibles.
Ejemplos de comandos de Siri que funcionan:
- «¿Que dijeron?»
- «¿Que dijo el?»
- «¿Lo que ella dijo?»
10. Encuentra tiempo en otro lugar
Puede programar la aplicación Reloj para que le muestre la hora en otras ciudades o países a través de la pestaña Mundo, pero esa no es una forma muy conveniente de obtener la hora en otro lugar cuando necesita saberla rápidamente. En su lugar, pregúntale a Siri «qué hora es en [Ubicación]».
Ejemplos de comandos de Siri que funcionan:
- “¿Qué hora es en [nombre de la ciudad]?”
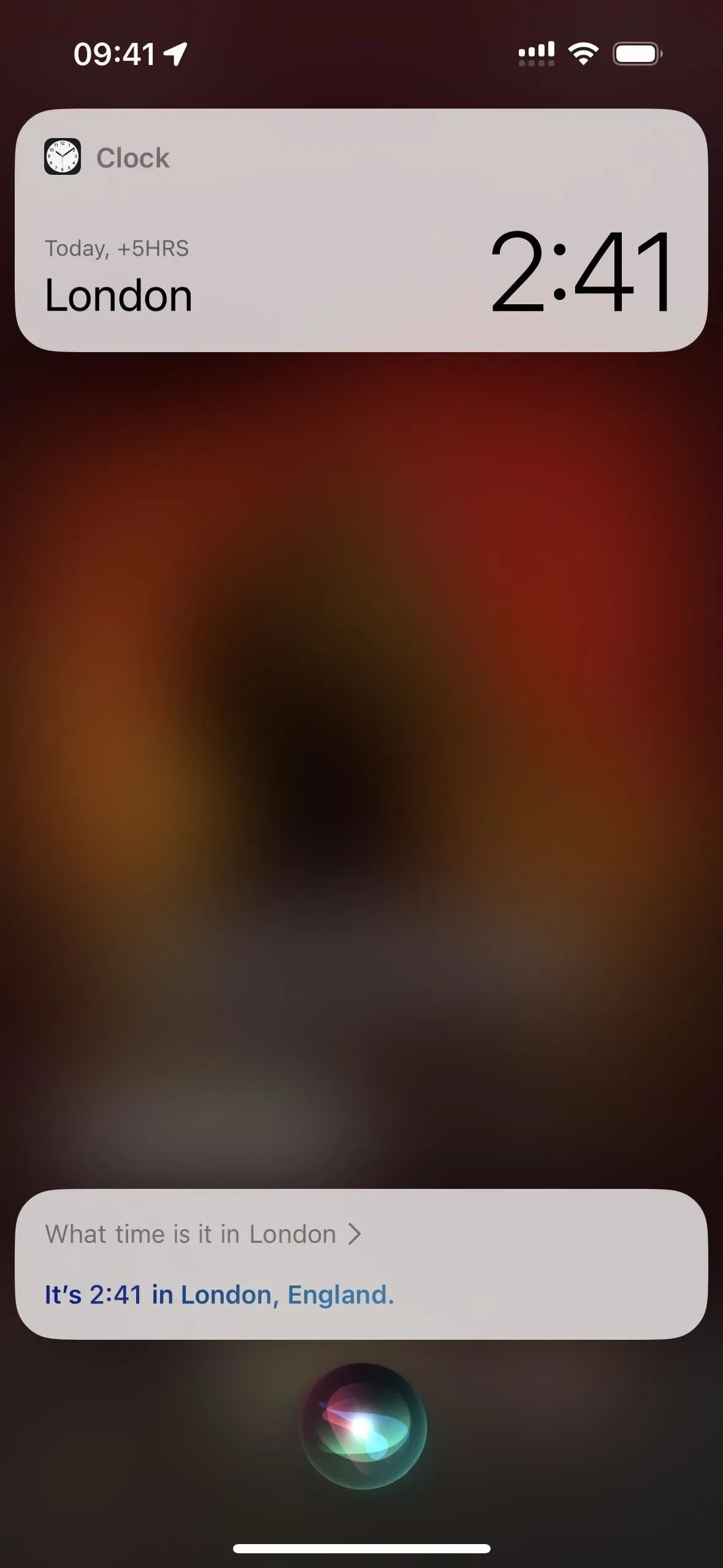
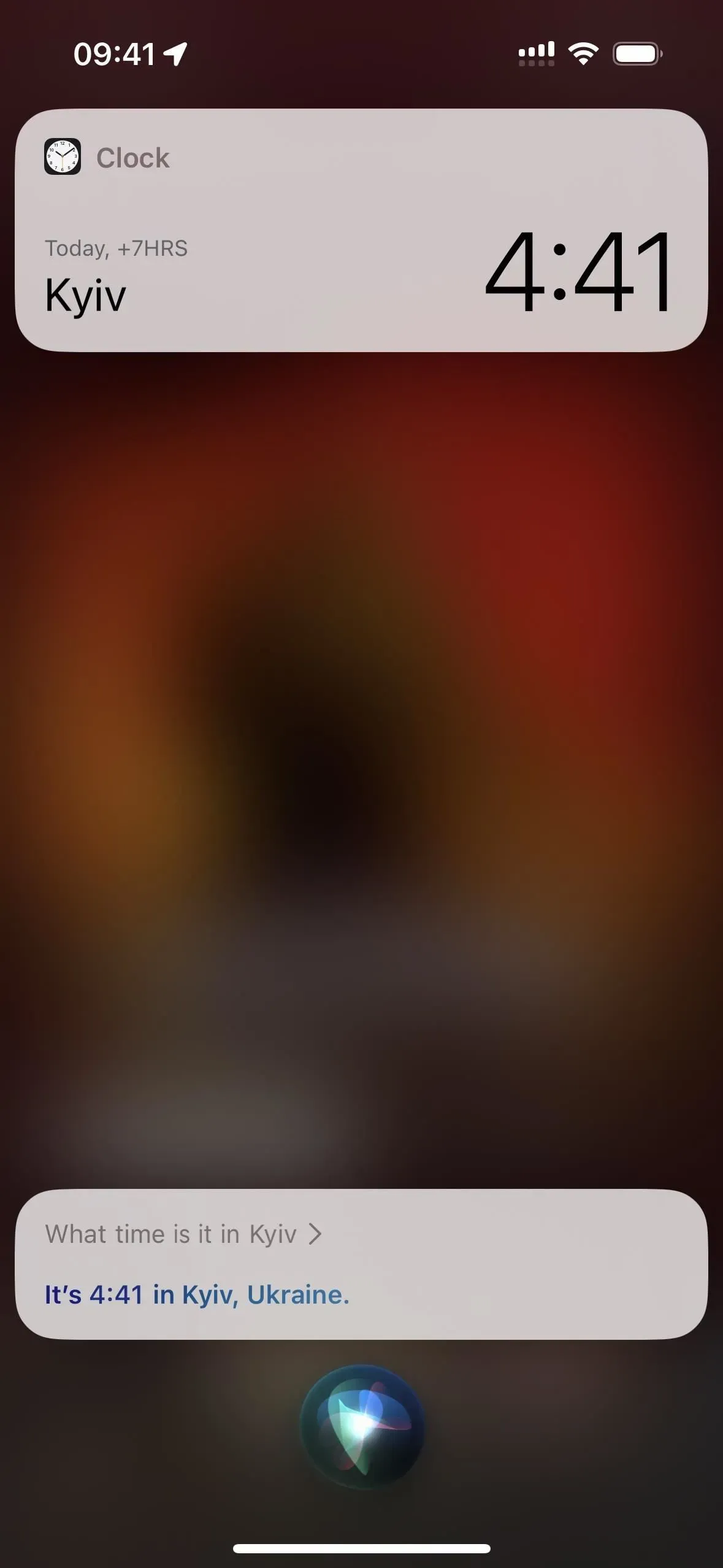
11. Agrega paradas mientras navegas
En iOS 16 y versiones posteriores, puede pedirle a Siri que «agregue una parada» mientras navega. A continuación, te preguntará a dónde te gustaría ir y podrás responder con la parada deseada. Si hay más de un resultado, Siri mostrará una lista de la que puedes elegir el que quieras. La ubicación se abrirá en la aplicación Mapas, donde puede tocar Agregar parada para obtener indicaciones para llegar a esa ubicación hasta su destino final.
Ejemplos de comandos de Siri que funcionan:
- “Añadir parada”
- “Agregar parada en [Nombre del lugar]”
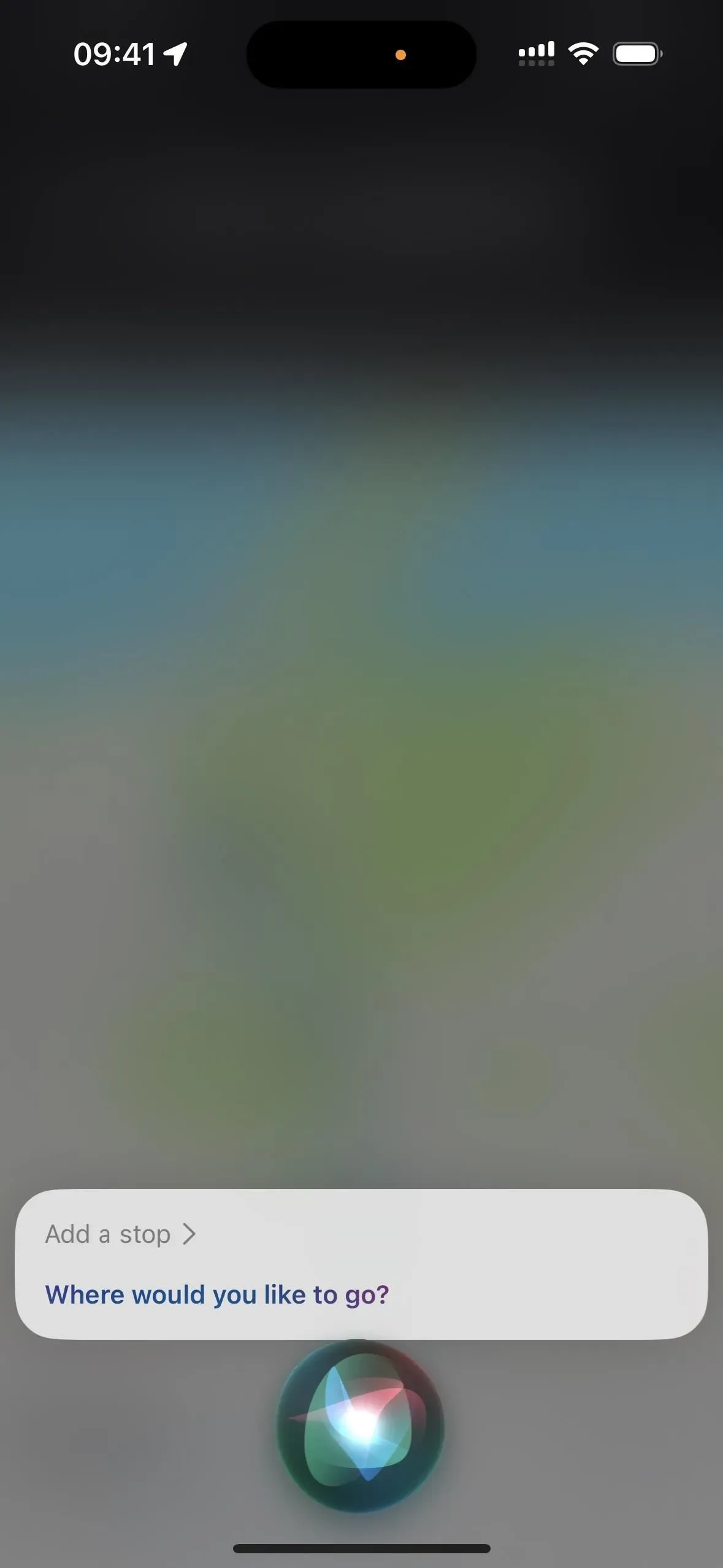
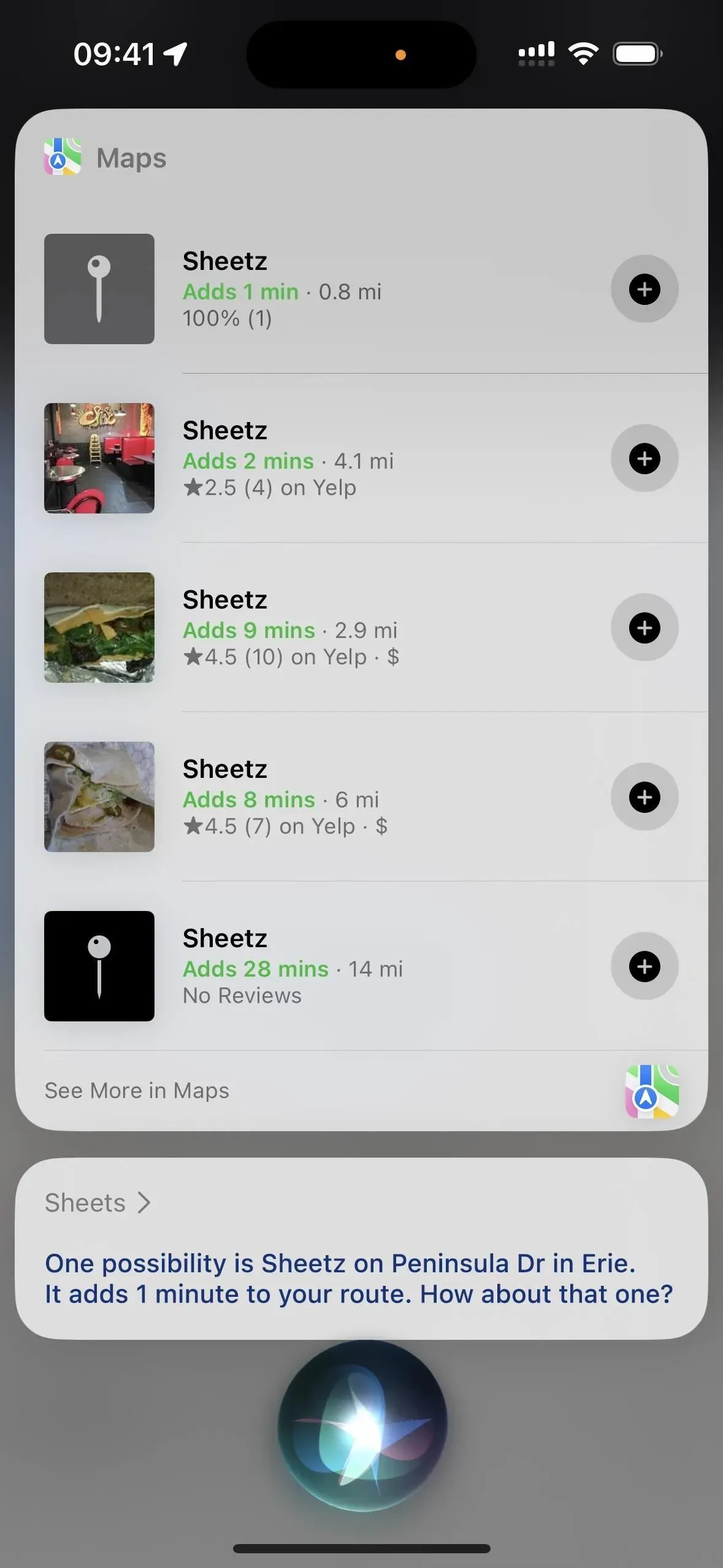
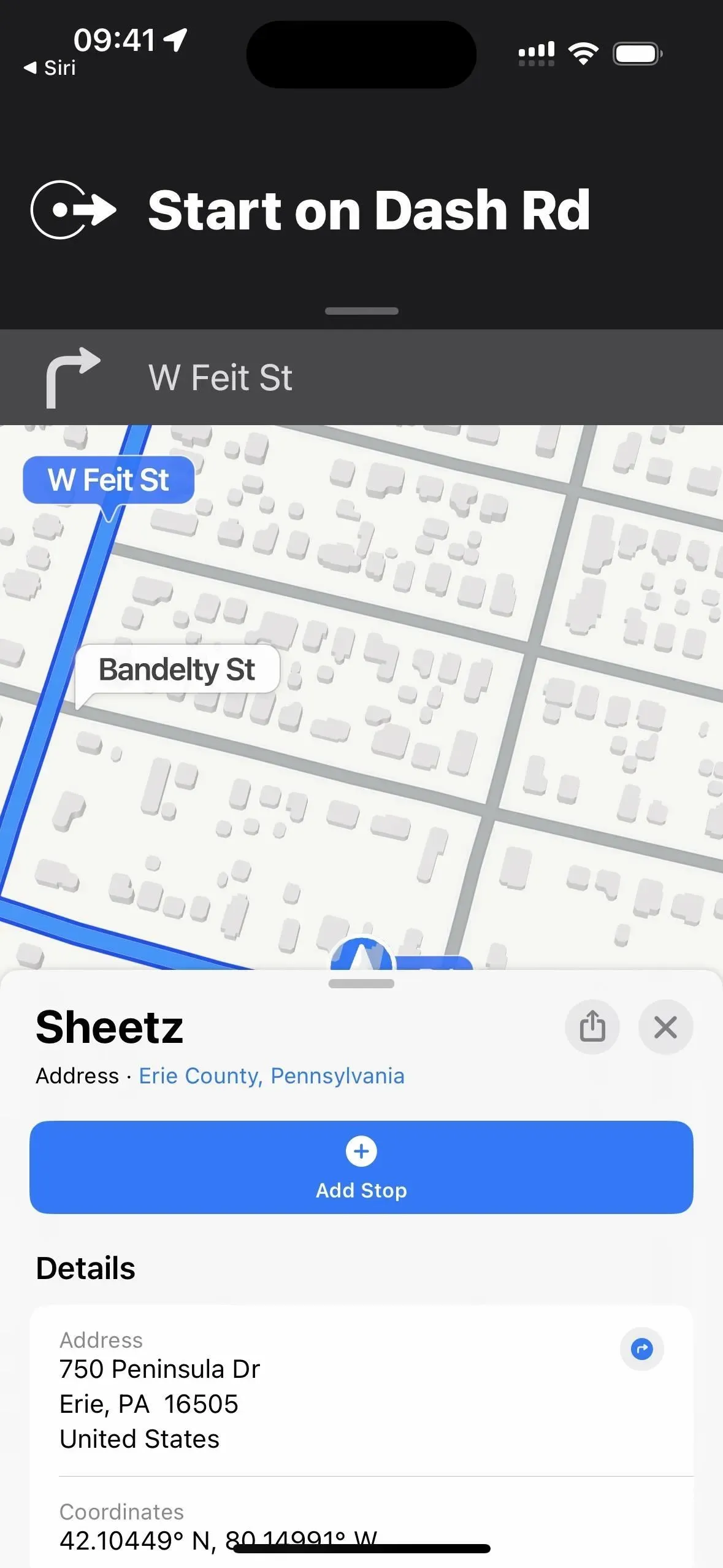
12. Agrega artículos a tu lista de compras
En lugar de escribir una lista de compras elemento por elemento, dígale a Siri que agregue lo que se le ocurrió a la lista. Si ya tiene una lista en Recordatorios llamada Lista de la compra, Siri le agregará el elemento. De lo contrario, Siri le preguntará si desea crear uno, que se guardará en su cuenta de iCloud. (También puede usar Siri para agregar elementos a otras listas en Recordatorios).
Ejemplos de comandos de Siri que funcionan:
- “Añadir leche a mi lista de la compra”
- «Agregar [elemento] a [nombre de la lista]»
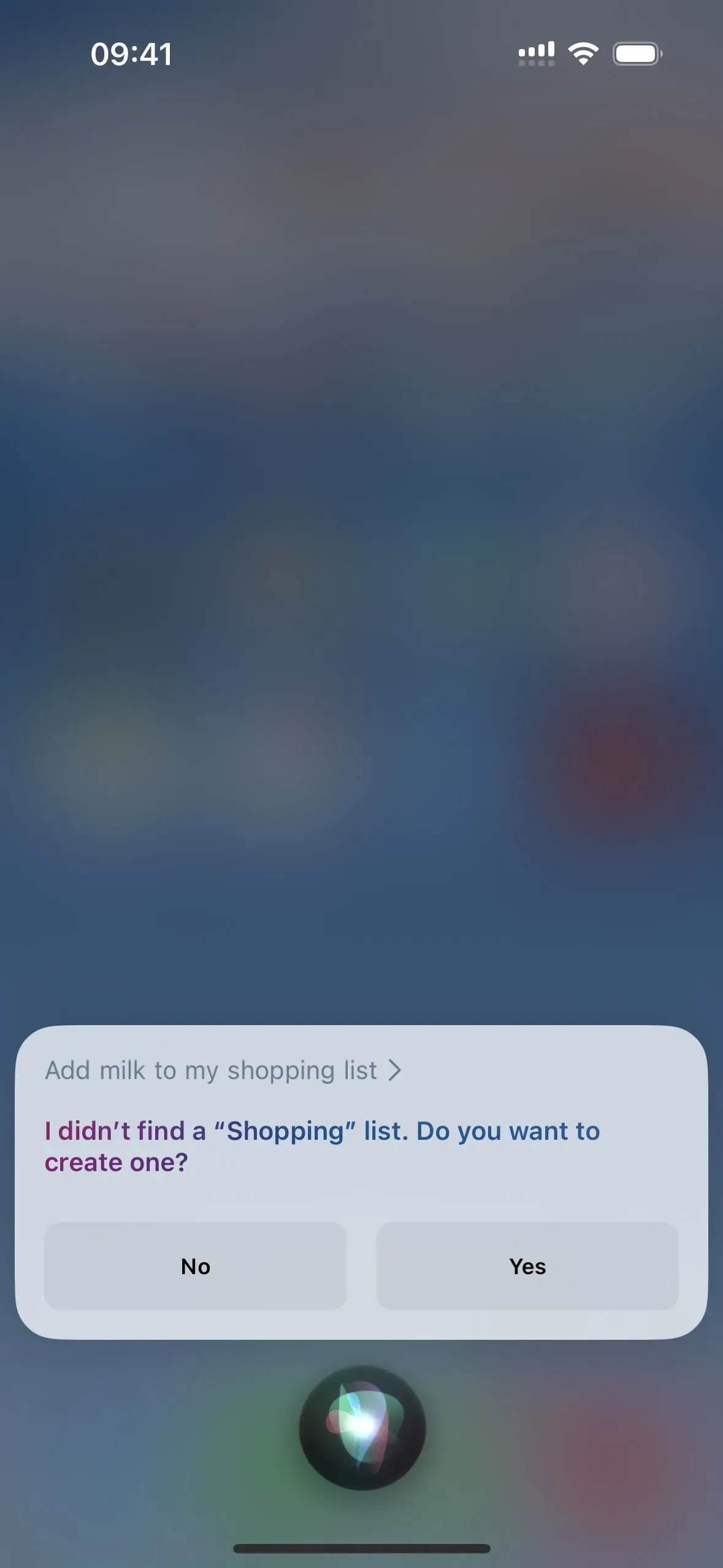
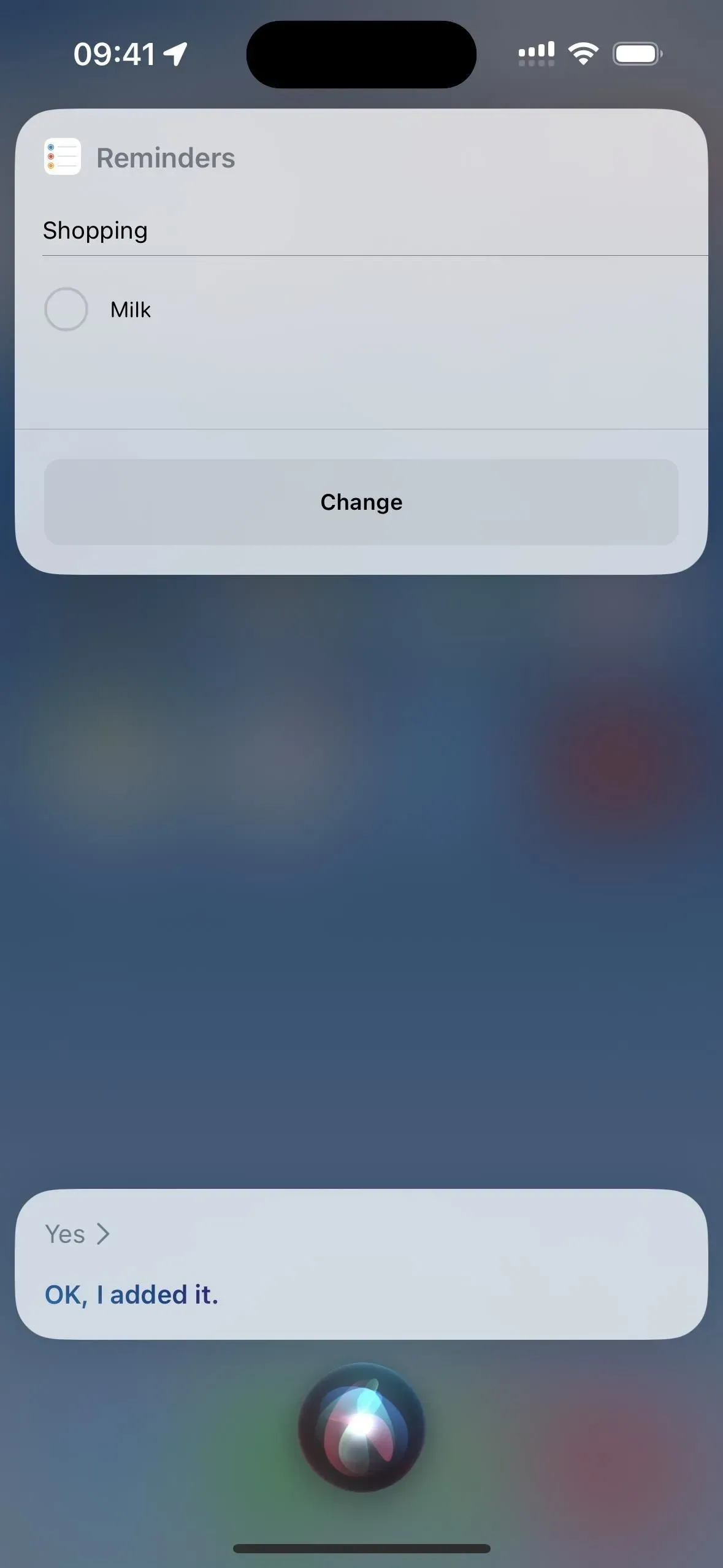
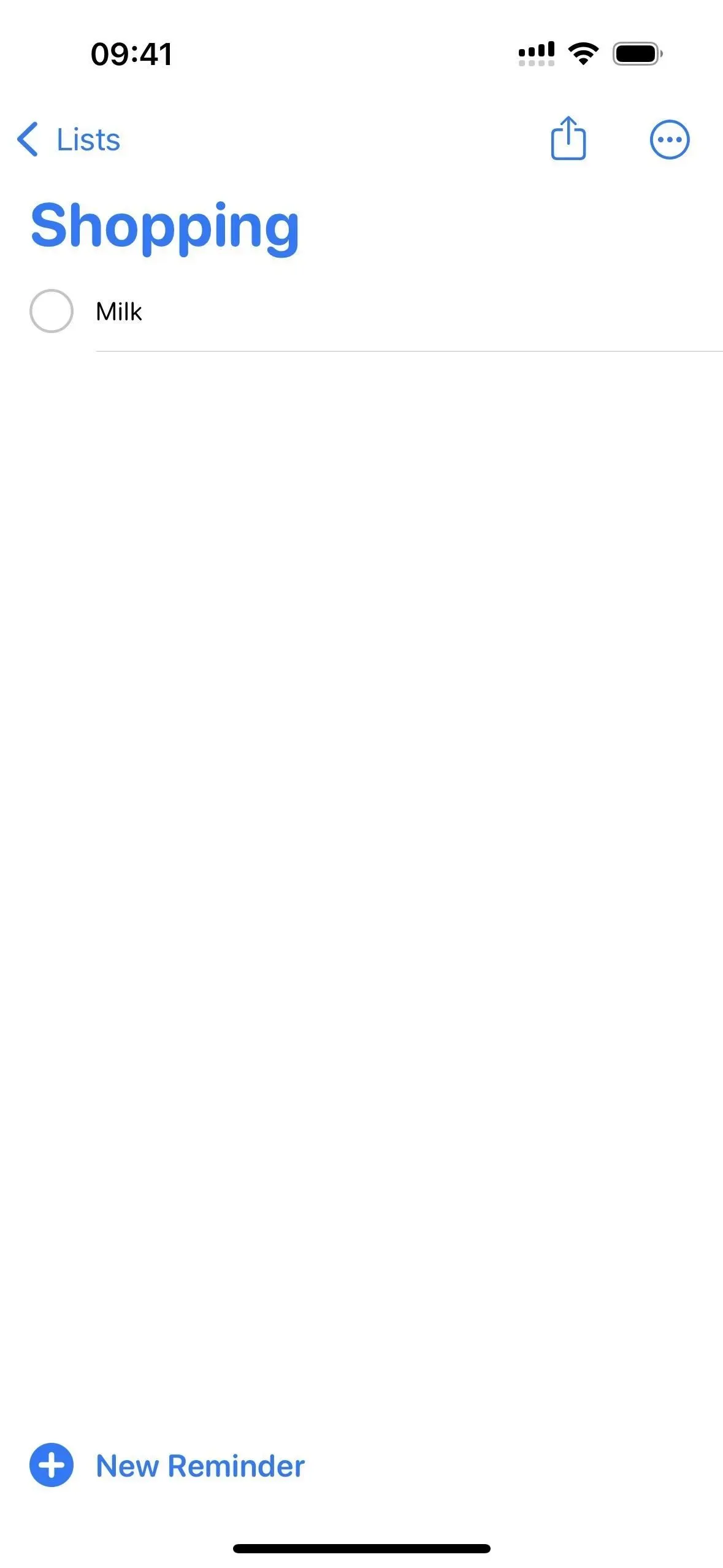
13. Reproducción de noticias
Si no tiene tiempo para leer las noticias, obtenga una descripción general rápida de los eventos recientes más importantes pidiéndole a Siri que «reproduzca las noticias». Siri reproducirá un informe de audio a través de la aplicación Podcasts desde su fuente de noticias predeterminada. Si no le gusta el valor predeterminado, puede decir «cambiar a [Nombre de la fuente de noticias]» y Siri lo usará a partir de ahora. También puede escuchar otro punto de vista diciendo «Reproducir noticias de [nombre de la fuente de noticias]». En los EE. UU., se admiten Apple News, CNN, Fox News y NPR.
Ejemplos de comandos de Siri que funcionan:
- “Pon las noticias”
- “Reproducir noticias de [Nombre de la fuente de noticias]”
- “Cambiar a [Nombre de la fuente de noticias]”
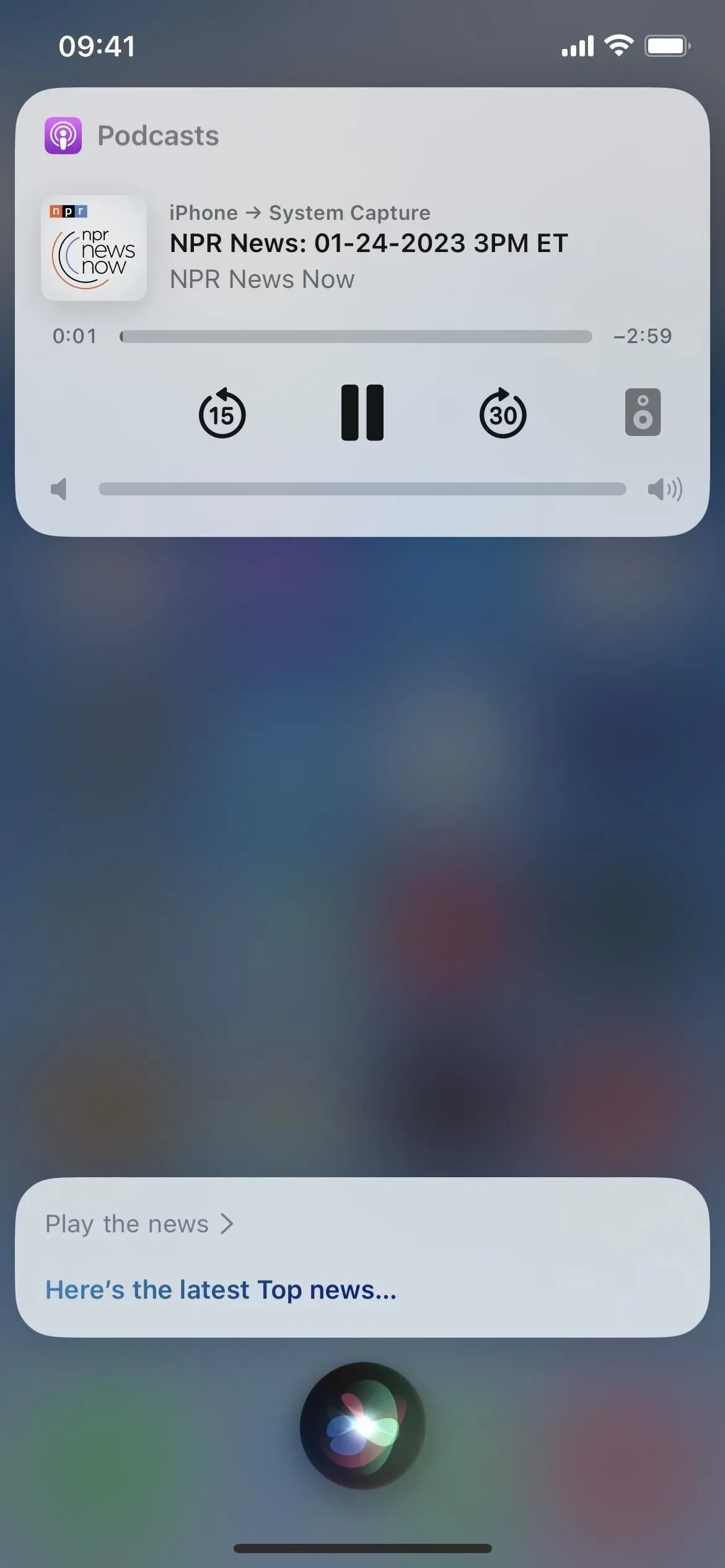
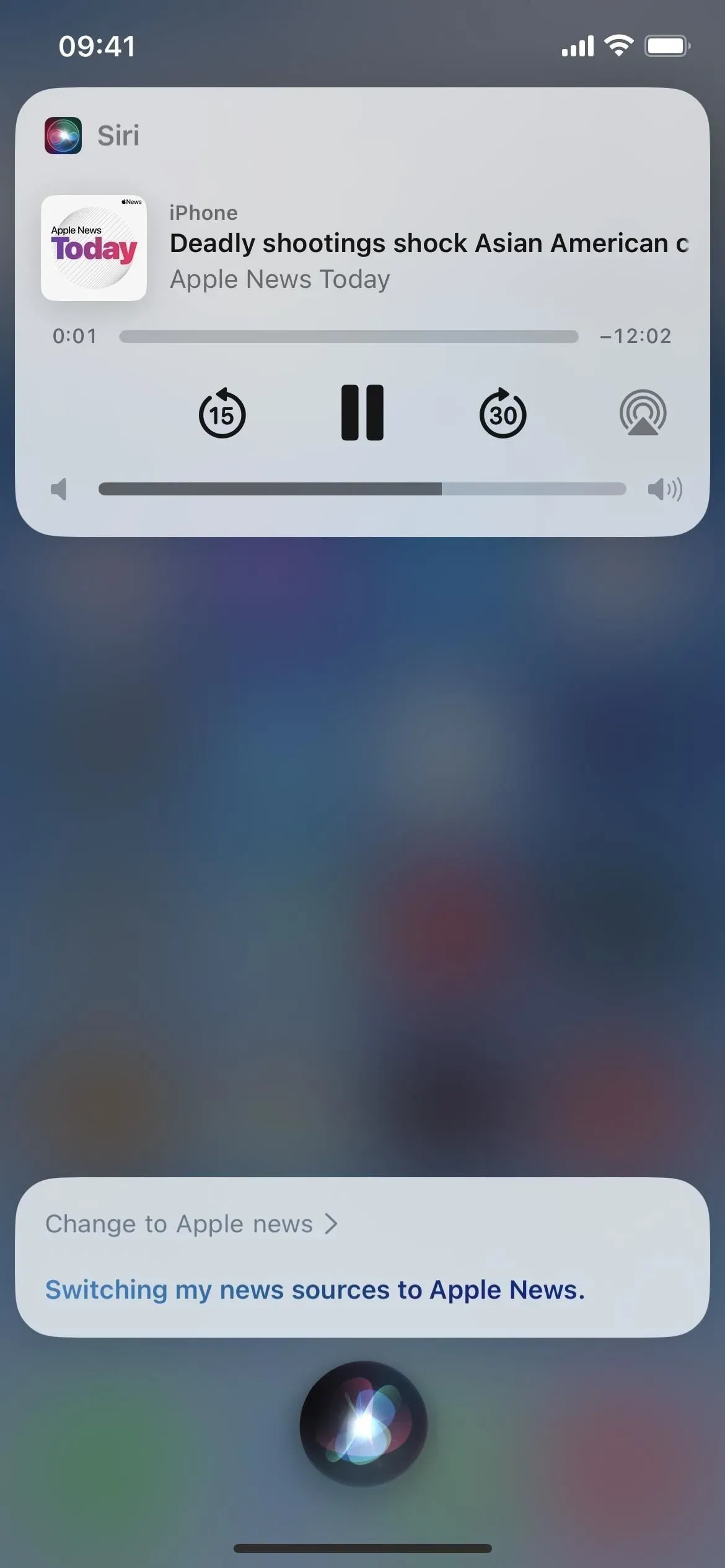
14. Encuentra correos electrónicos específicos
Si necesita encontrar rápidamente un correo electrónico de un contacto específico o sobre un tema específico, puede pedirle a Siri que lo encuentre. Solo puede buscar por contacto y línea de asunto, por lo que aún no puede buscar correos electrónicos con Siri.
Ejemplos de comandos de Siri que funcionan:
- “Buscar correos electrónicos de [Contacto]”
- «Buscar correo electrónico sobre [asunto]»
- “Buscar [asunto] de correos electrónicos”
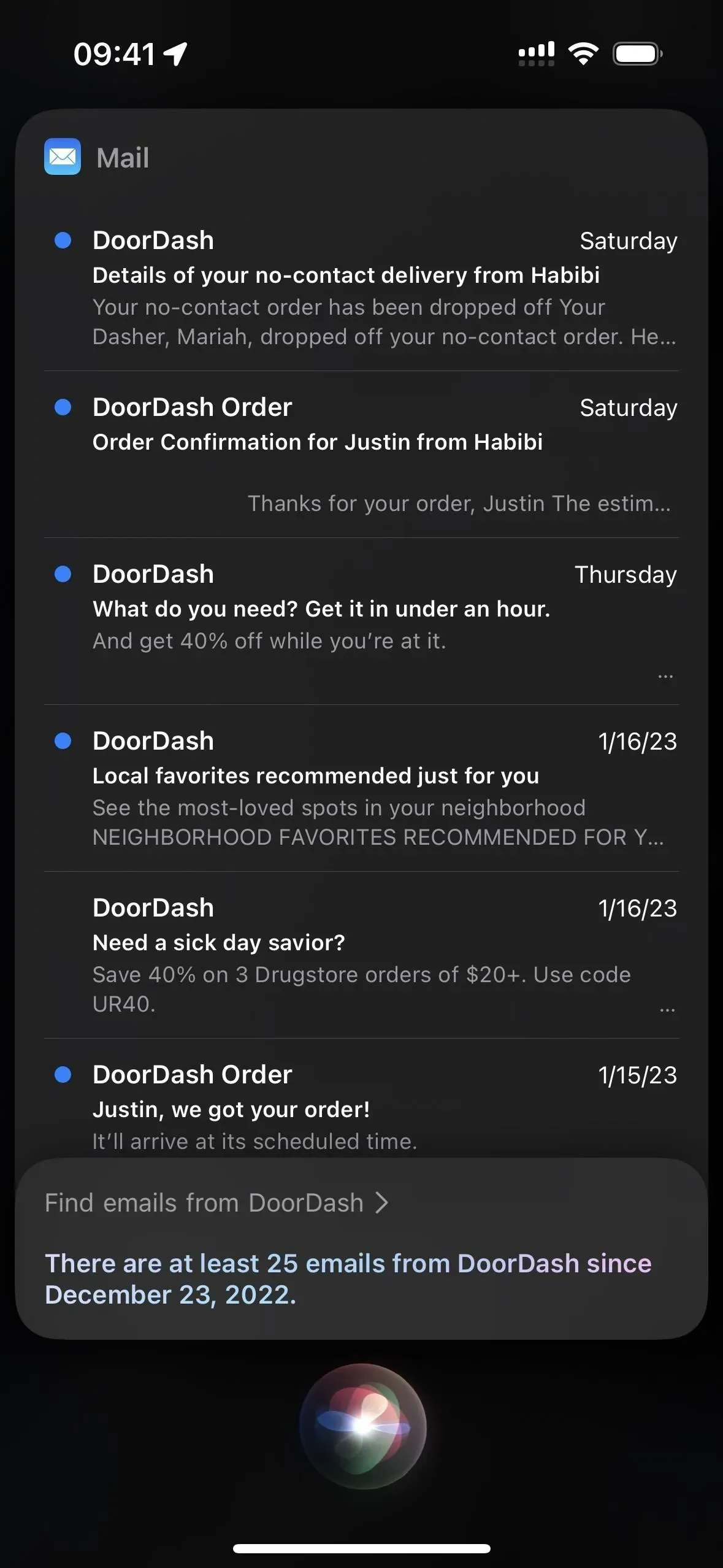
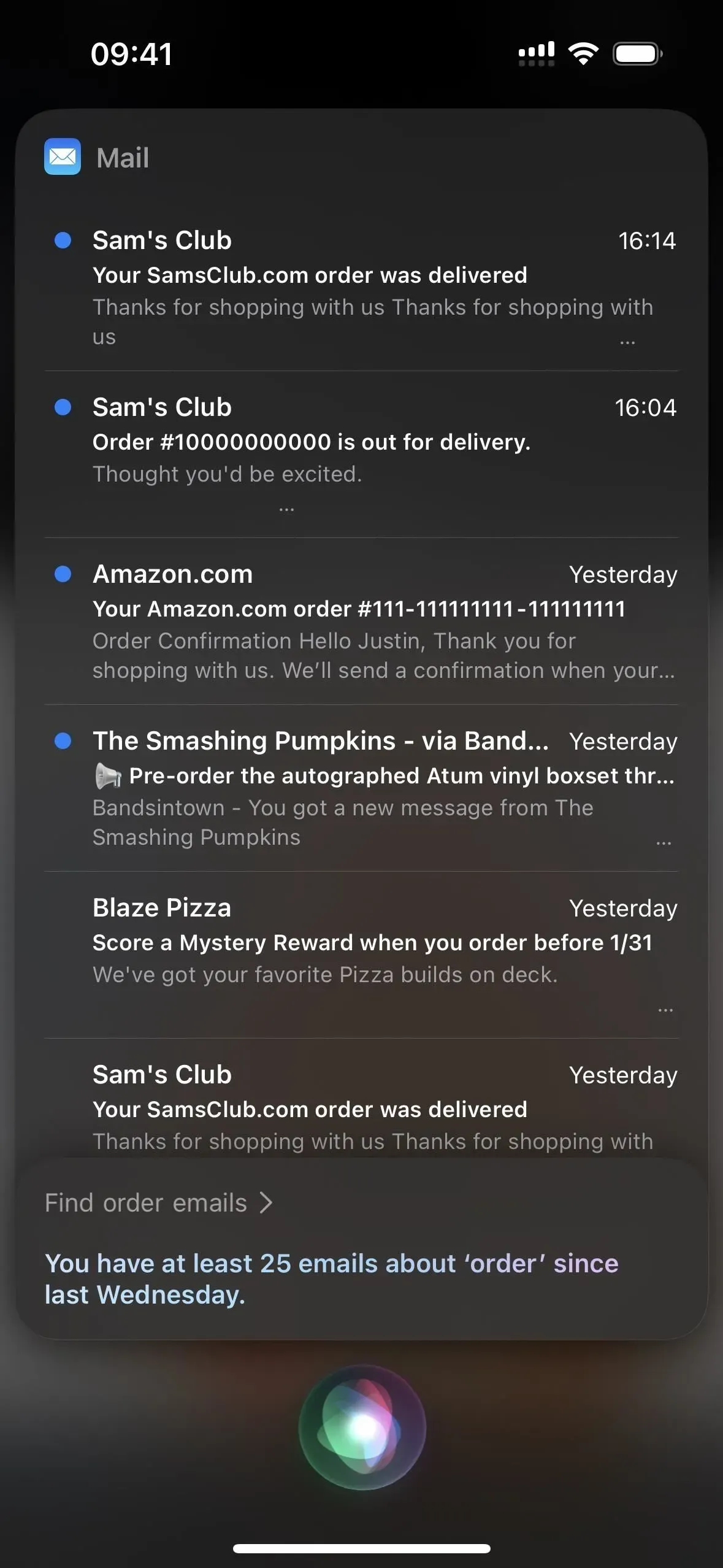
15. Ver avances
Si desea ver o mostrarle a alguien un tráiler de una película o un programa de televisión, pídale a Siri que lo encienda. Si encuentra una coincidencia, la reproducirá inmediatamente en la aplicación de TV. De lo contrario, se le pedirá que seleccione uno de varios resultados. Si no puede encontrarlo, dirá que el tráiler no está disponible.
Ejemplos de comandos de Siri que funcionan:
- “[Título] Tráiler”
- “Tráiler de [Título]”
- “Activar tráiler [título]”
- “Reproducir tráiler de [Título””
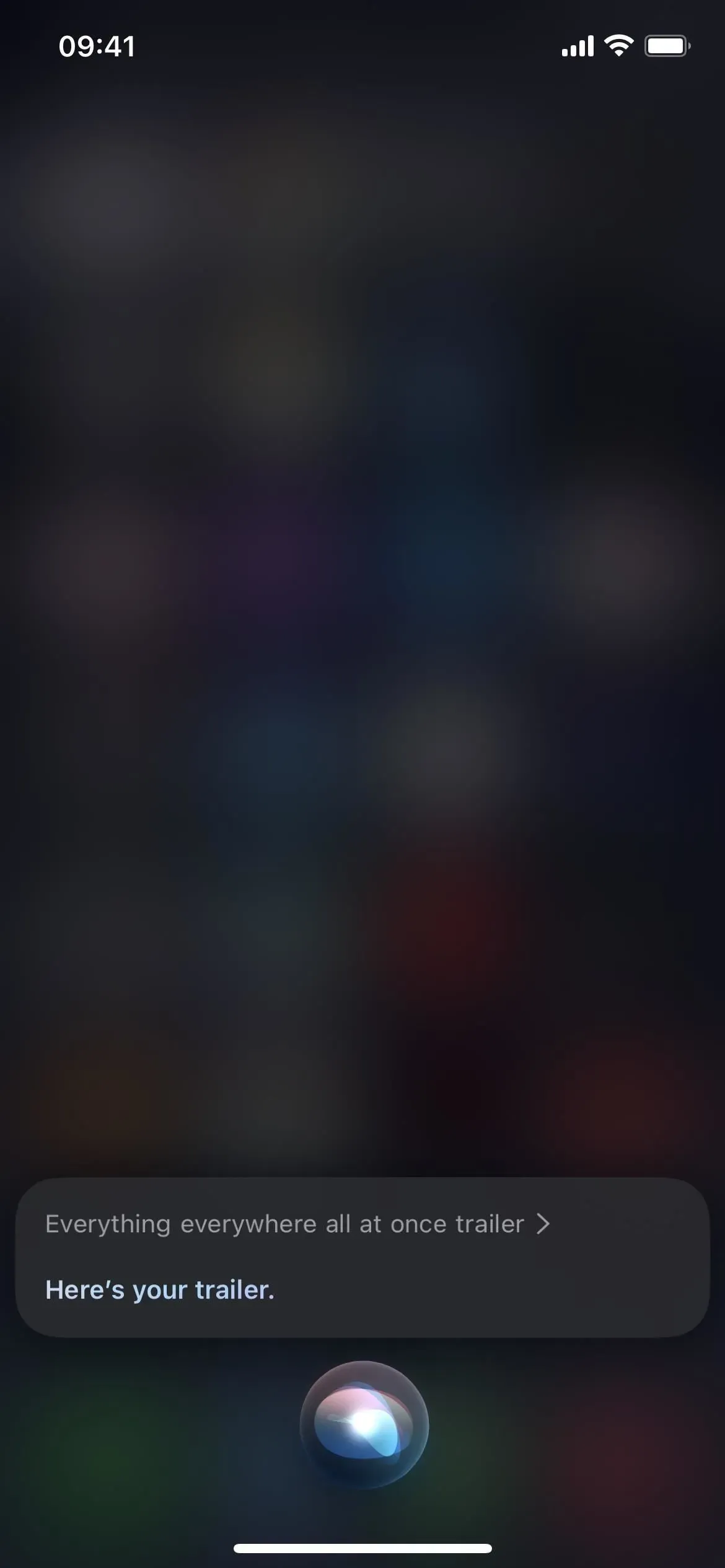
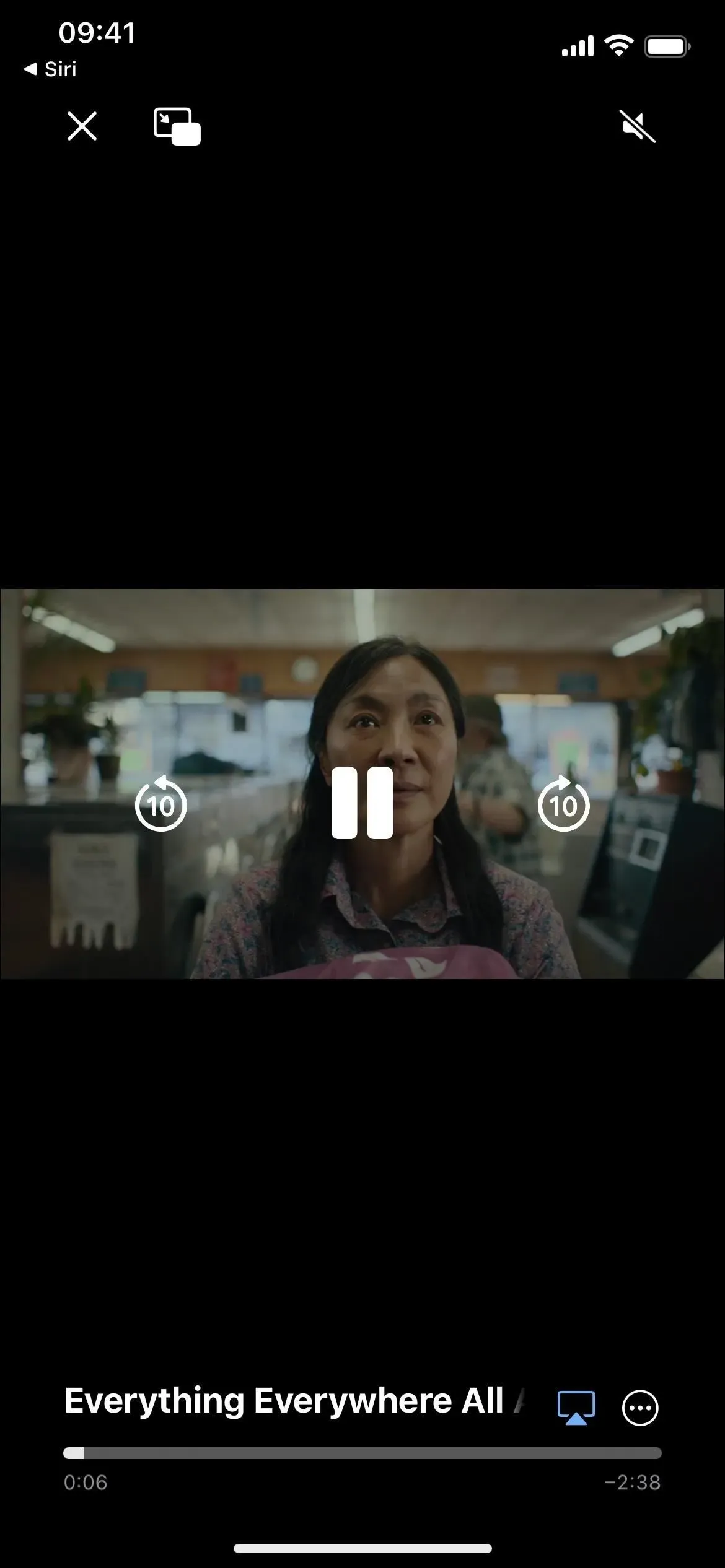

16. Comparte cosas
El uso de la hoja compartida para enviar un artículo, un programa de televisión u otro elemento puede llevar mucho tiempo si la persona no figura en la línea de sugerencias de contacto. Puede omitir todo el trabajo y pedirle a Siri que comparta algo para usted. Por ejemplo, al ver un artículo en línea o en la aplicación Noticias, diga «compartir con [Contacto]». Si eso no es algo a lo que Siri puede enviar un enlace directo, tomará y enviará una captura de pantalla en su lugar. En cualquier caso, debe confirmar el envío.
Ejemplos de comandos de Siri que funcionan:
- “Comparte esto con [Contacto]”
- “Compartir con [Contacto]”
- “Compartir con [Contactos]”
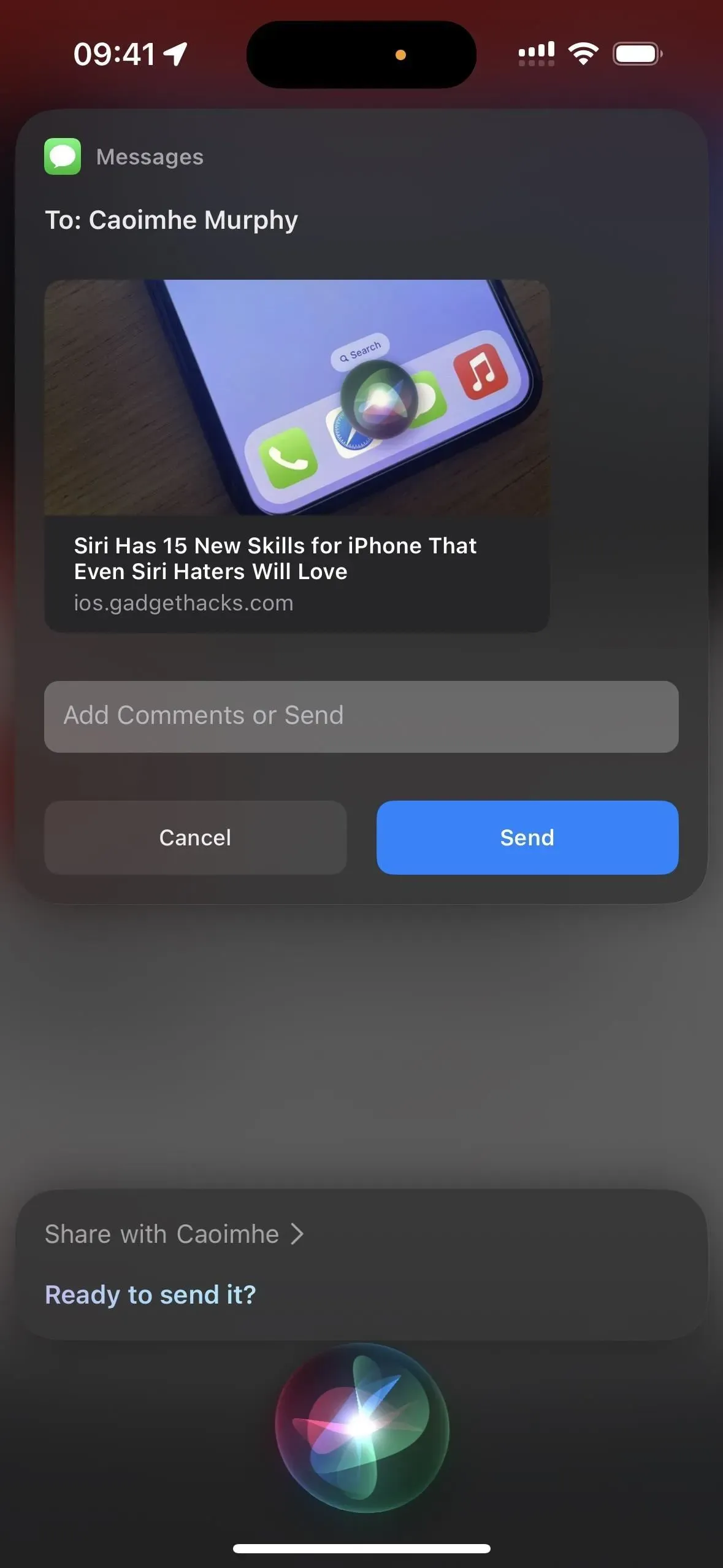
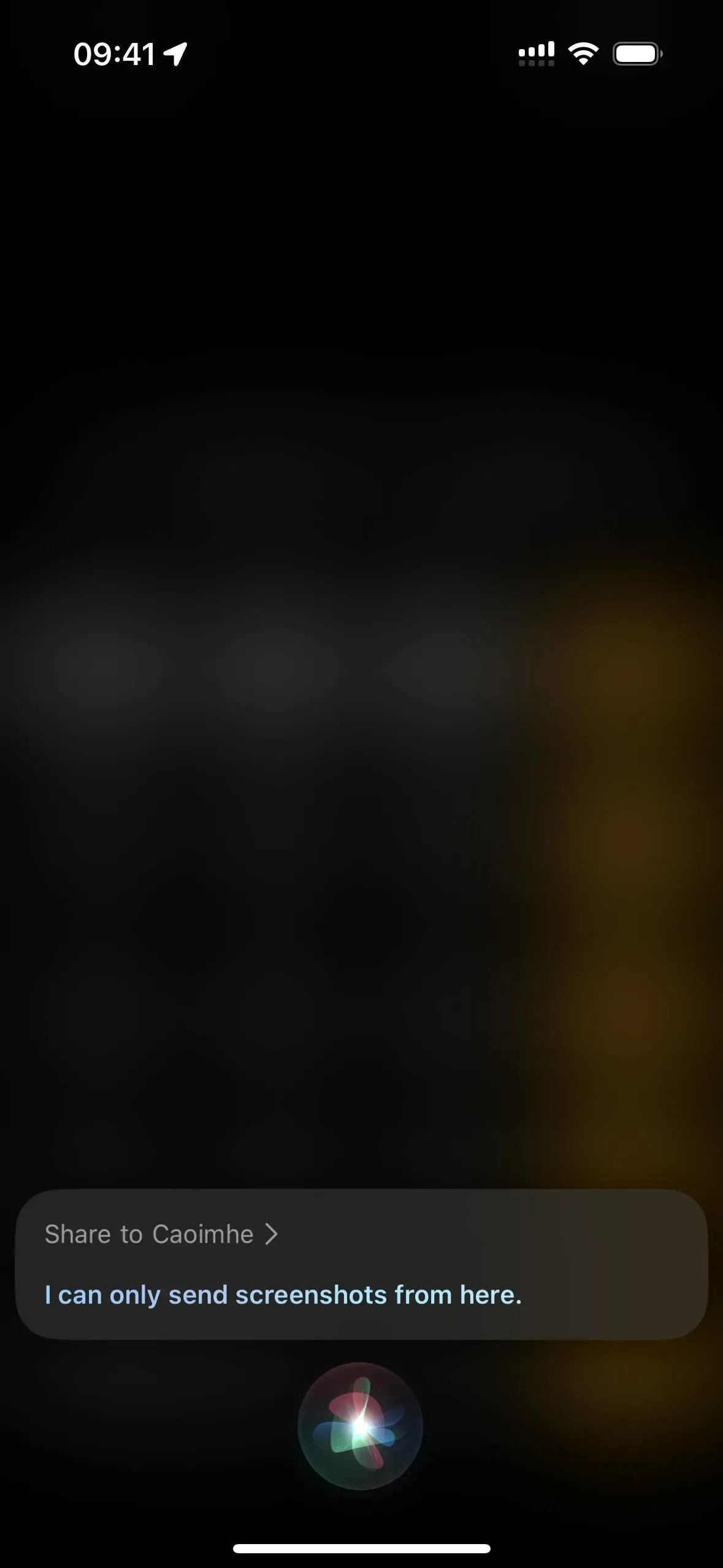
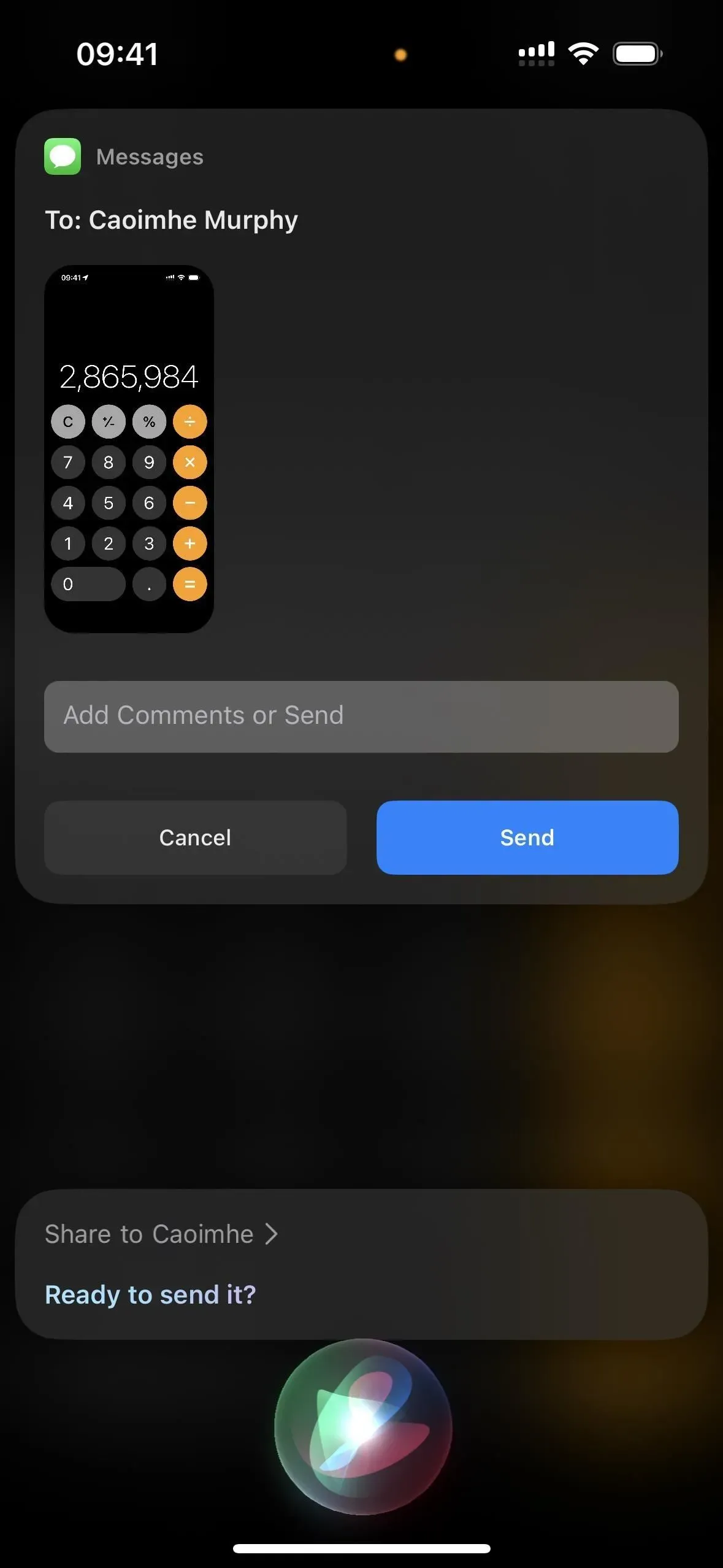
17. Llama a los servicios de emergencia
Si no le gustan los disparadores de botones de hardware para comunicarse con los servicios de emergencia, puede pedirle a Siri que se comunique con ellos. Simplemente diga «Llamar al 911» o pídale que llame a cualquier servicio de emergencia que necesite contactar.
Ejemplos de comandos de Siri que funcionan:
- «Llama al 911»
- «911»
18. Encuentra tus cosas
Si no puede encontrar uno de sus productos Apple, puede usar Siri en lugar de abrir la aplicación Find My para encontrar su dispositivo perdido. Simplemente diga «buscar mi [dispositivo]» y si está cerca y en línea, comenzará a reproducir audio. Si está fuera de línea, el sonido se reproducirá la próxima vez que el dispositivo se conecte a la red. Esto funciona en cualquier dispositivo que admita Find My.
Ejemplos de comandos de Siri que funcionan:
- «Encontrar mi iphone»
- “Buscar mi iPad”
- “Buscar mi iPod touch”
- «Buscar mi Macbook»
- “Buscar mi Apple Watch”
- «Buscar mis AirPods»
- “Buscar mi [ nombre de AirTag ]”
- “Encuentra mi [ nombre Chipolo ]”
- “Buscar mi [ Nombre Swissdigital ]”
- “Encuentra mi [ Nombre de Soundform Freedom ]
- “Encuentra mi bicicleta VanMoof ”
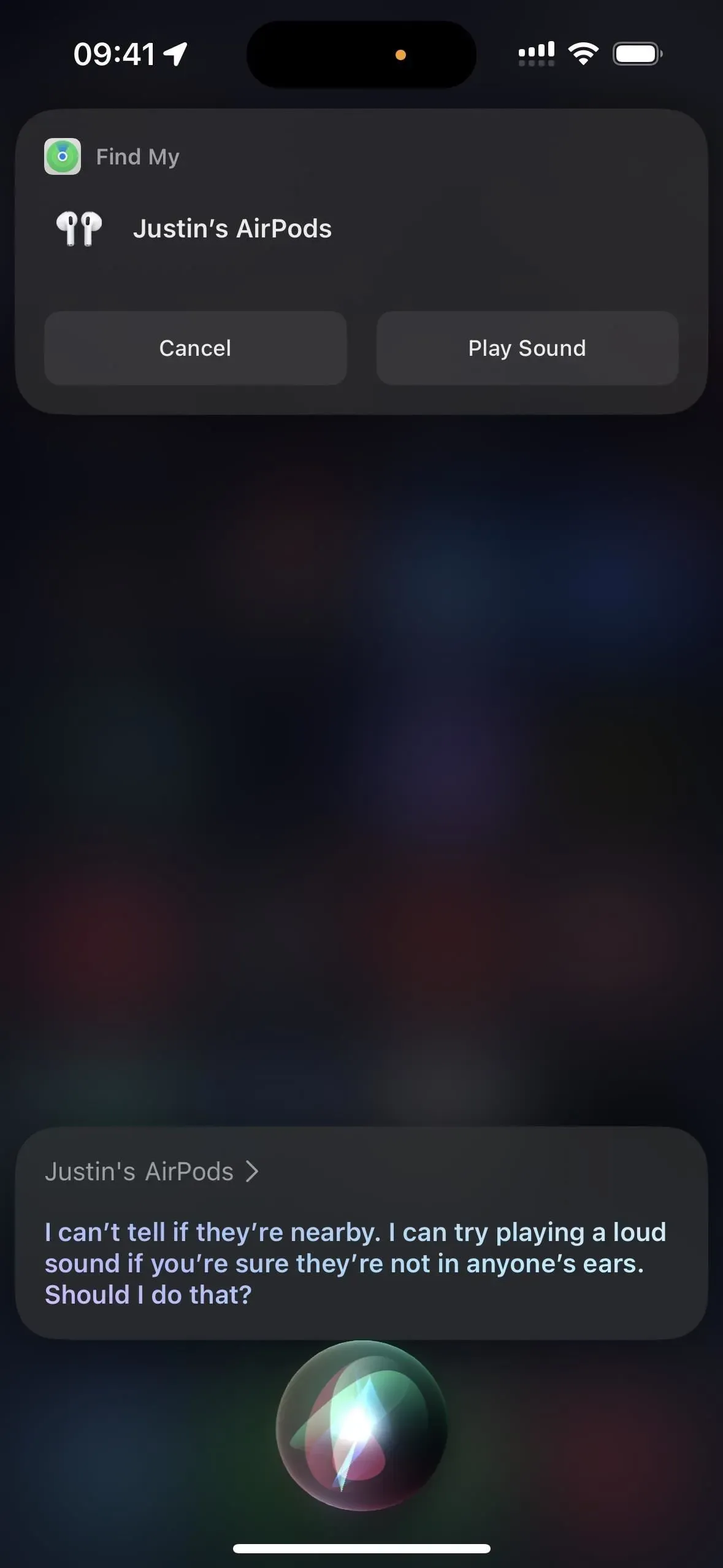
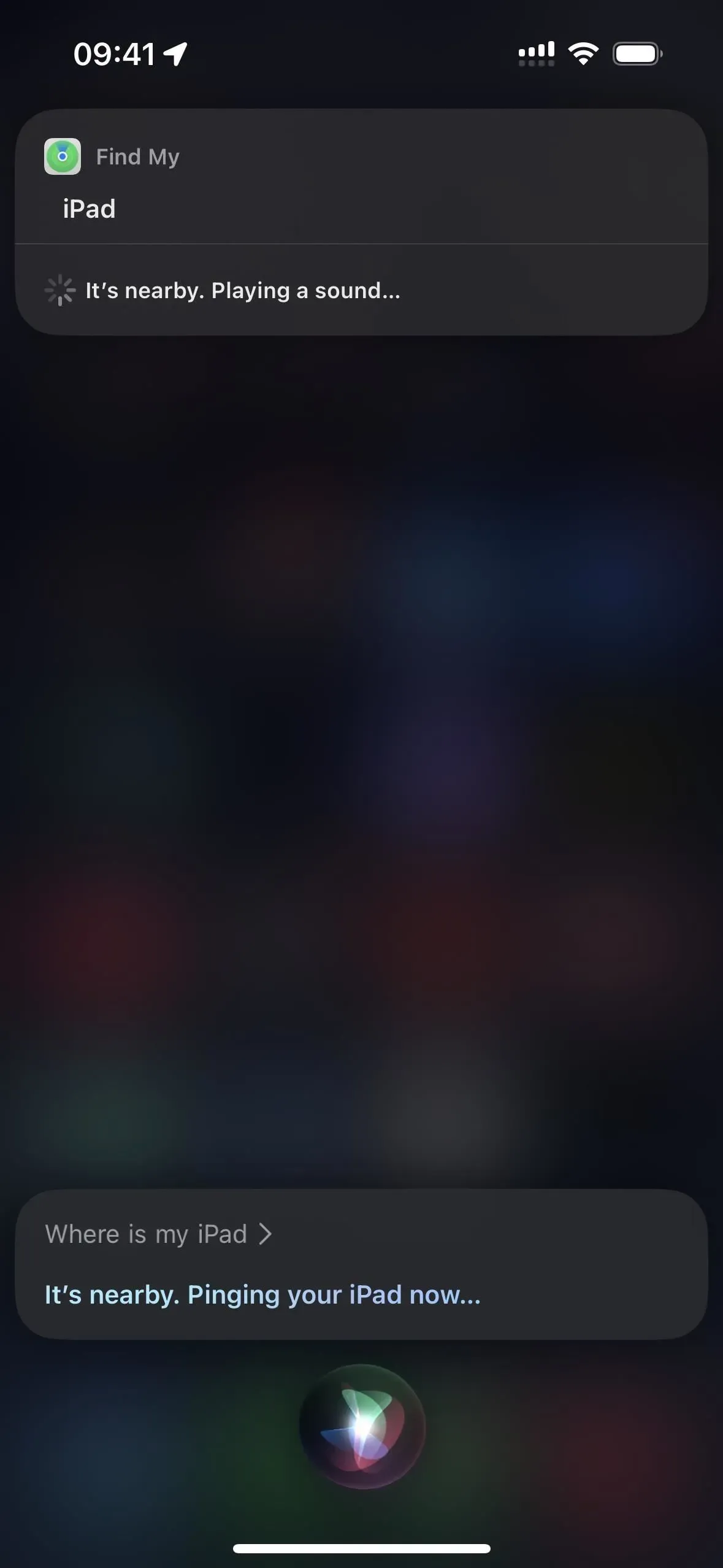
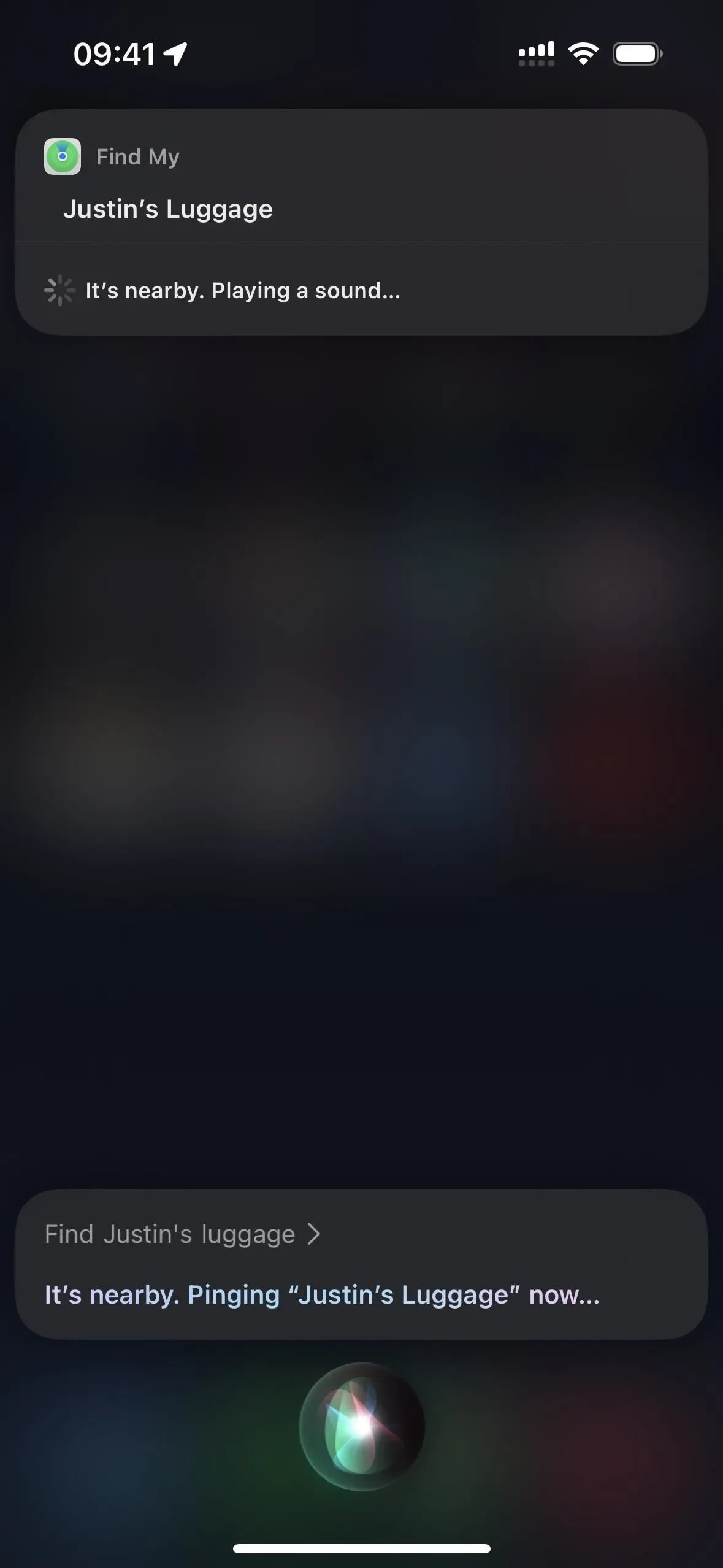



Deja una respuesta