23 grandes características y mejoras de iPhone en iOS 16.1
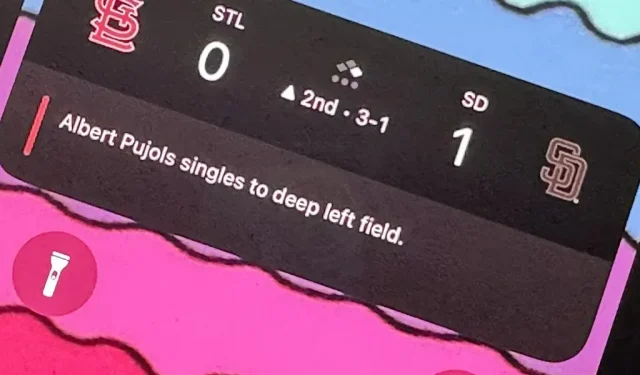
No ha pasado mucho tiempo desde que Apple lanzó iOS 16.0 con más de 350 funciones nuevas, pero iOS 16.1 se mantiene al día con actualizaciones aún más interesantes para su iPhone. Si bien se esperaban algunas de las actualizaciones recientes, otras son algo sorprendentes, e incluso hay una que quizás ni siquiera conocías.
La actualización de iOS 16.1 de Apple todavía está en prueba beta, pero puede instalar la versión beta en su iPhone ahora mismo si desea comenzar a probar las funciones a continuación primero. Sin embargo, Apple lanzará iOS 16.1 para todos el 24 de octubre, por lo que es mejor esperar la actualización estable si aún no está en la prueba beta. (Algunas de estas funciones también llegarán a iPadOS 16.1 para iPad, también en versión beta).
1. Números grandes para porcentaje de batería
En iOS 16.0, Apple finalmente agregó un conmutador en la configuración de la batería en los dispositivos Face ID para habilitar el porcentaje de batería en la barra de estado, algo que los dispositivos Touch ID han podido hacer durante mucho tiempo. La actualización puso el porcentaje en el icono de la batería y iOS 16.1 hace que los números sean más grandes y fáciles de ver. A continuación puede ver los iconos de antes y después en modo claro y oscuro.

2. Porcentaje de batería para más iPhone
Si bien iOS 16.0 nos permite agregar un porcentaje de batería al ícono de batería en la barra de estado en los dispositivos Face ID, no está disponible en todos los modelos Face ID. En particular, el iPhone XR, 11, 12 mini y 13 mini no cuentan, presumiblemente debido a sus pantallas más pequeñas. La actualización de iOS 16.1 agrega soporte para estos modelos, por lo que todos los modelos de iPhone que pueden ejecutar iOS 16 ahora pueden obtener el nuevo ícono de batería.
3. Recarga con energía limpia
Vaya a Configuración -> Batería, luego abra el menú Estado y carga de la batería, anteriormente solo Estado de la batería, y verá una nueva opción de carga de energía limpia.
Apple dice que su iPhone «tratará de reducir su huella de carbono cargándolo selectivamente cuando haya electricidad con menos carbono disponible». él.»
Esta configuración debe habilitarse automáticamente de forma predeterminada, pero el enlace Más información conduce a una página web inexistente que debería activarse una vez que se publique iOS 16.1 estable.
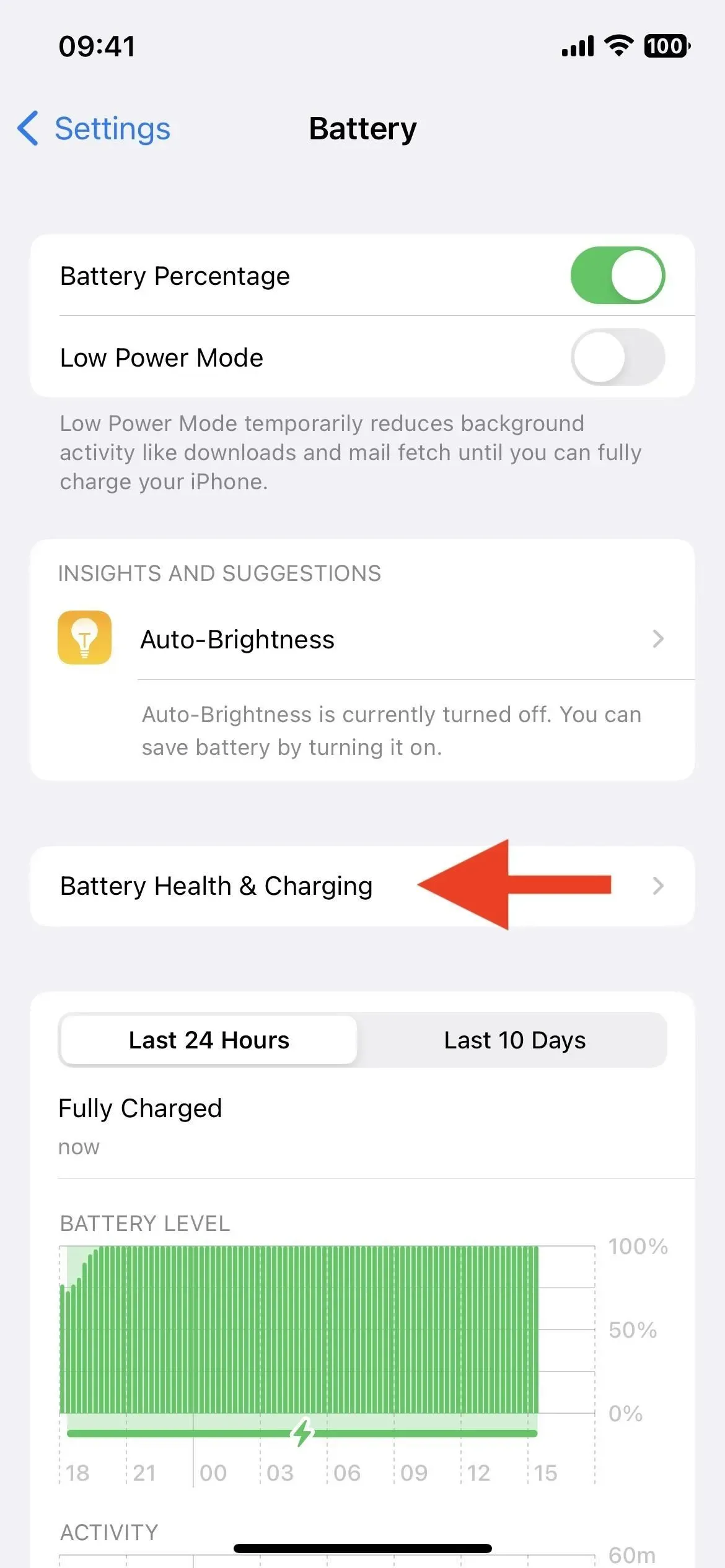
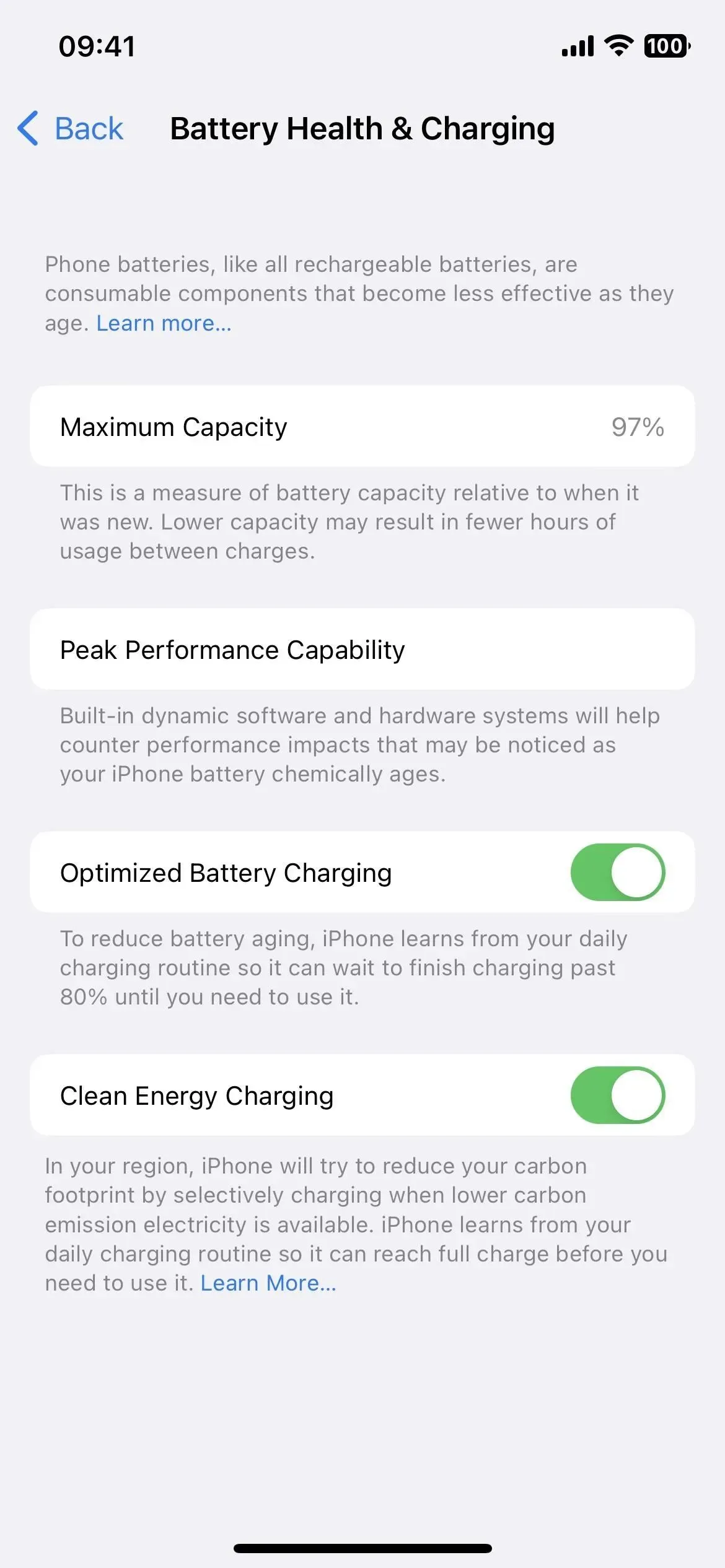
4. Eventos en vivo
Live Activity finalmente está aquí. Aparecen en la parte inferior de la pantalla de bloqueo de su iPhone y en Dynamic Island para los modelos iPhone 14 Pro y 14 Pro Max, y muestran los últimos datos de la aplicación actualizados en tiempo real.
La transmisión en vivo de juegos deportivos en la aplicación Apple TV es un ejemplo de lo que puede hacer Live Activity. Seleccione un juego en vivo disponible en su región en la sección Deportes en vivo, luego haga clic en el botón Suscribirse. Luego, verá las puntuaciones de juego por juego y en tiempo real en la pantalla de bloqueo y en Dynamic Island si tiene un iPhone 14 Pro o 14 Pro Max. En este momento solo puedo hacer que funcione con los juegos de la MLB.
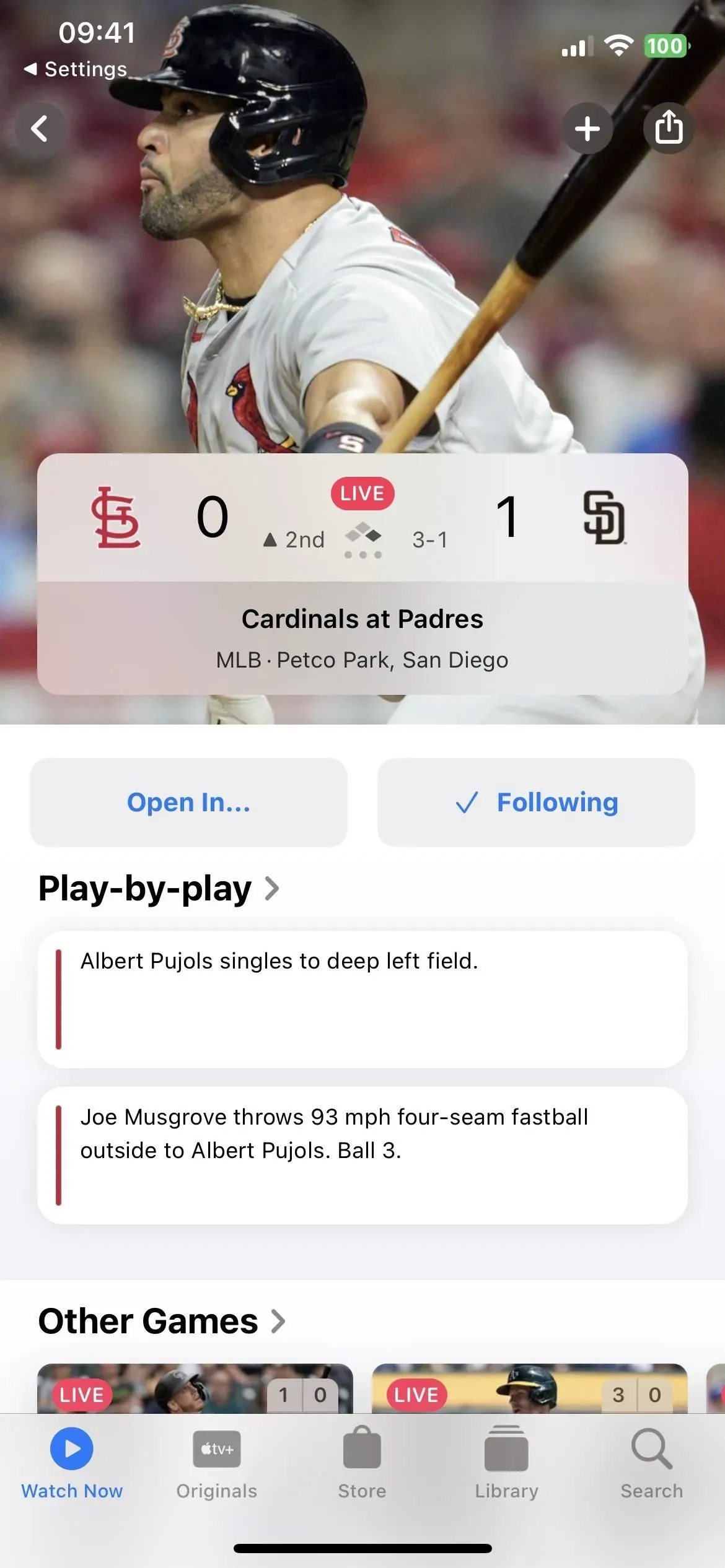
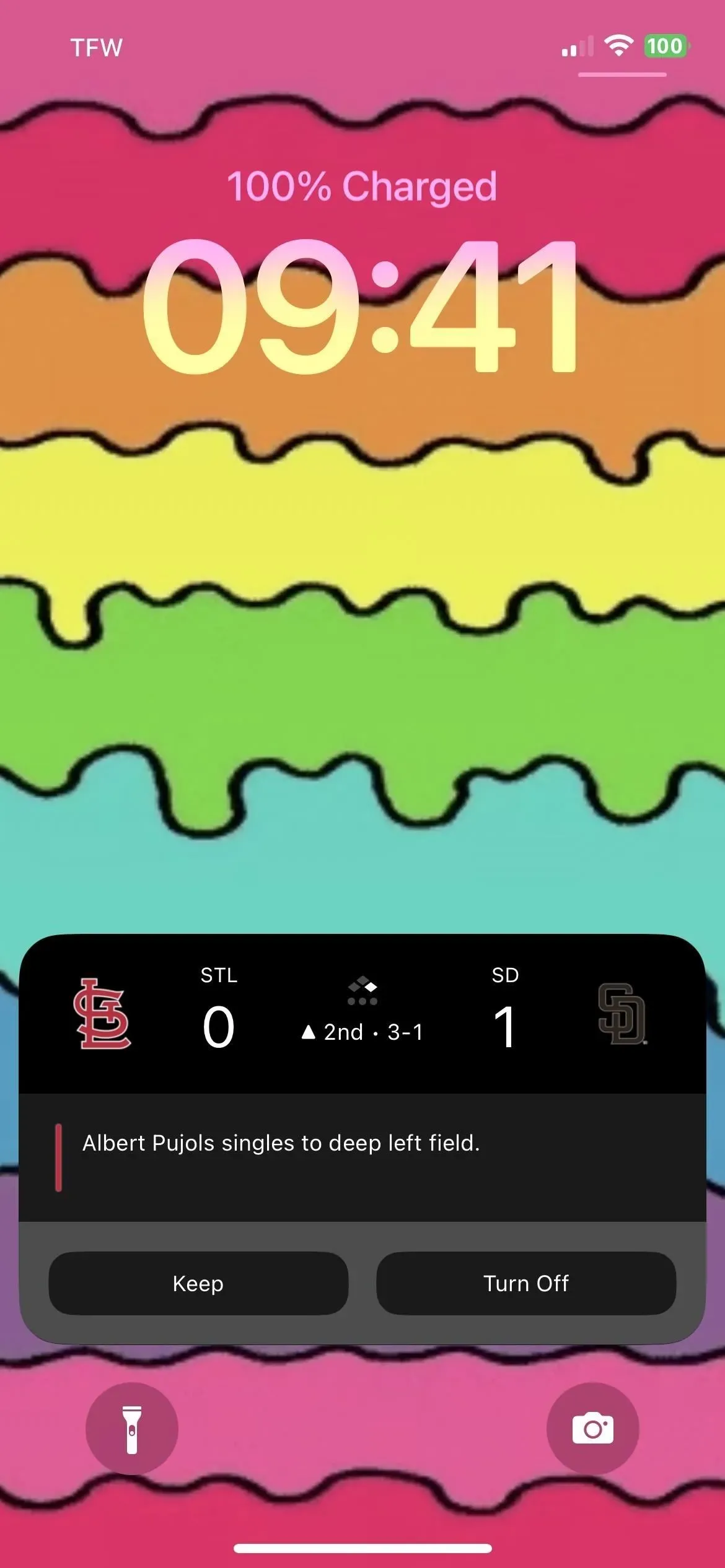
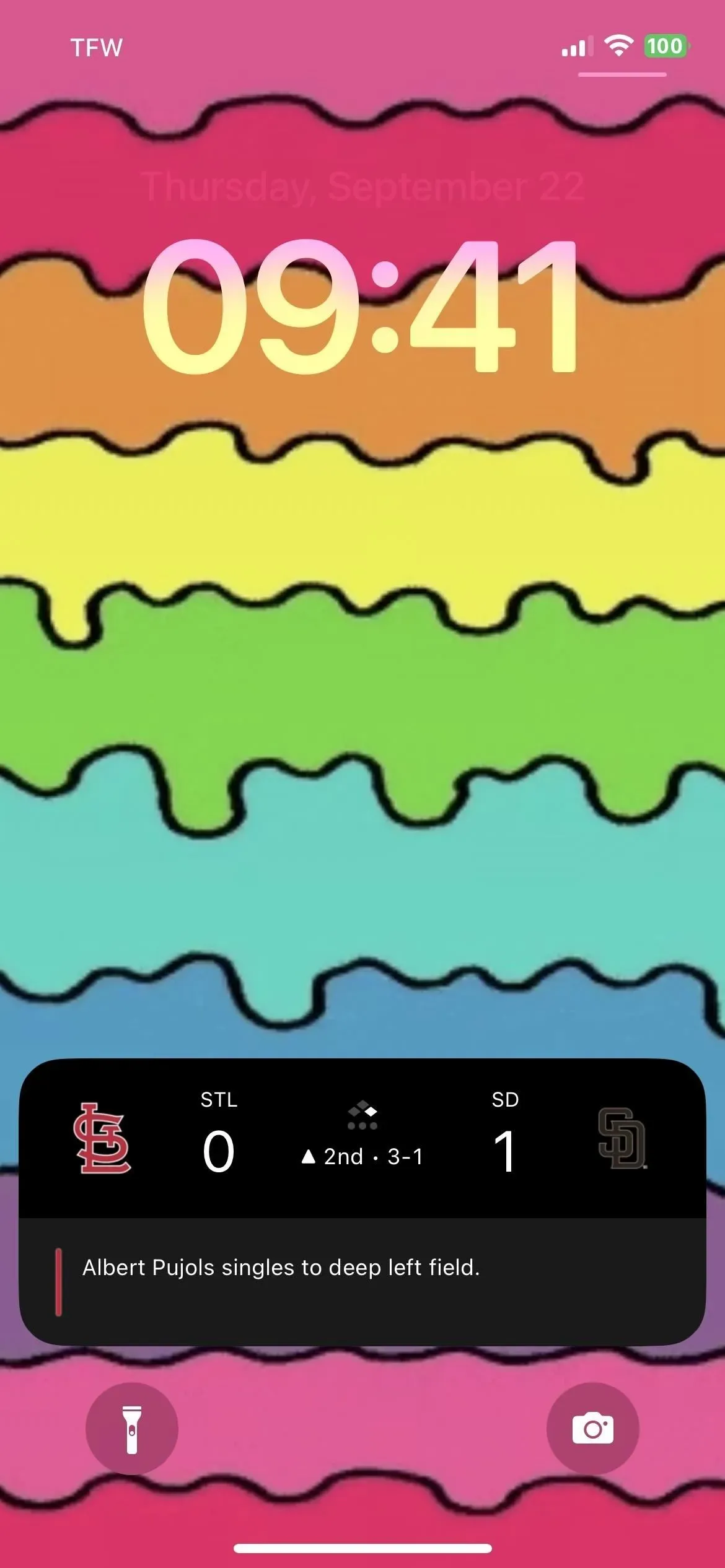
Según Apple, Live Activity solo puede estar activo hasta ocho horas en Dynamic Island, pero puede durar hasta 12 horas en la pantalla de bloqueo. Así, en iPhone 14 Pro y 14 Pro Max, Live Activity desaparecerá de Dynamic Island después de ocho horas, pero permanecerá en la pantalla de bloqueo durante otras cuatro horas. No hace falta decir que puede dejar de seguir la actividad en vivo en cualquier momento.
Además, Dynamic Island tiene cuatro modos diferentes de vista de acción en vivo: vista compacta inicial, vista compacta final, vista mínima y vista extendida.
5. API de acción
Las actividades en vivo no son solo para aplicaciones de Apple: cualquier desarrollador externo puede incluirlas en sus aplicaciones con el nuevo marco ActivityKit. Los ejemplos de actividades que puede rastrear incluyen recoger un automóvil de Uber o Lyft, entregar paquetes de UPS o FedEx, entregar alimentos de GrubHub o DoorDash, pedir comida para llevar de Starbucks o Target, hacer ejercicio con Nike o Health, etc.
Siempre que los desarrolladores creen Live Activities para sus aplicaciones, no podrá probarlas hasta que iOS 16.1 sea estable. Esto se debe a que los desarrolladores no pueden enviar sus aplicaciones Live Activity actualizadas a la App Store hasta que esté disponible la última versión beta de iOS 16.1 Release Candidate. Puede encontrar aplicaciones beta en TestFlight que están experimentando con Live Activity.
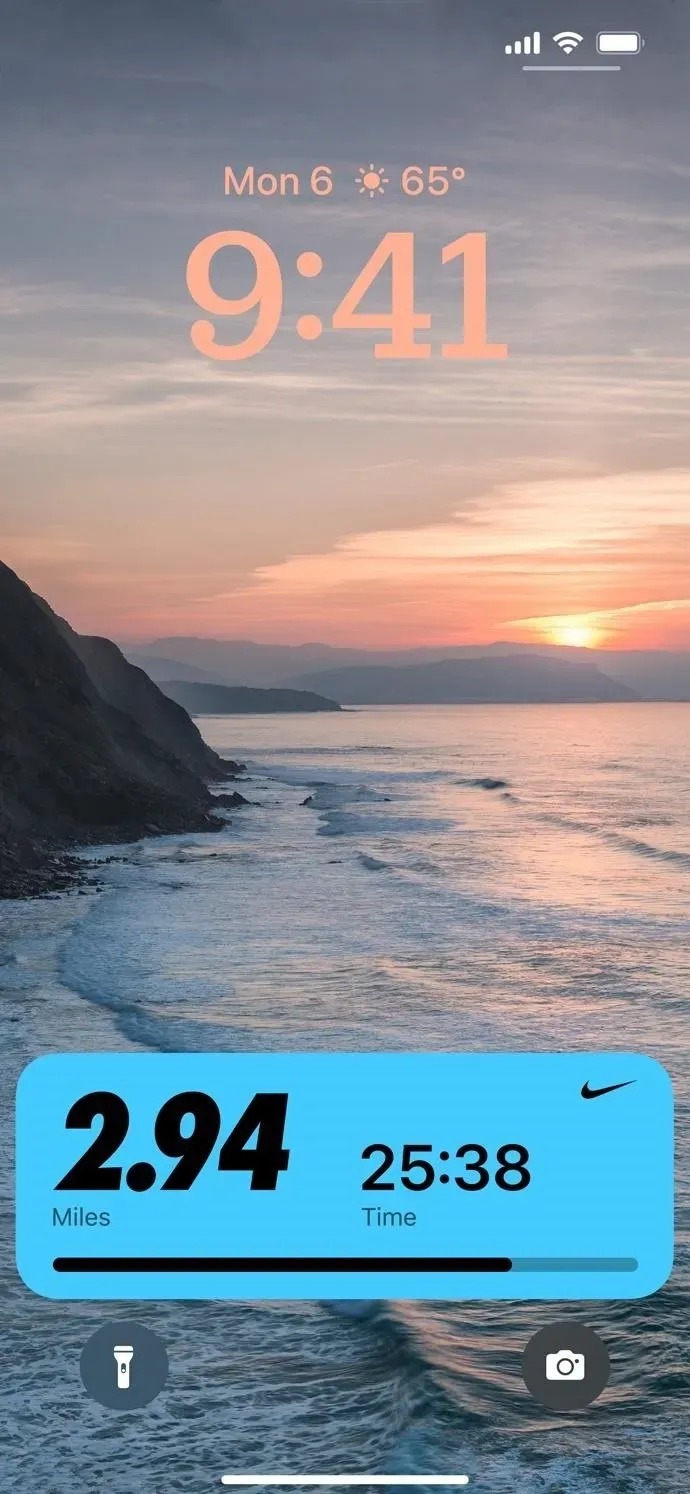
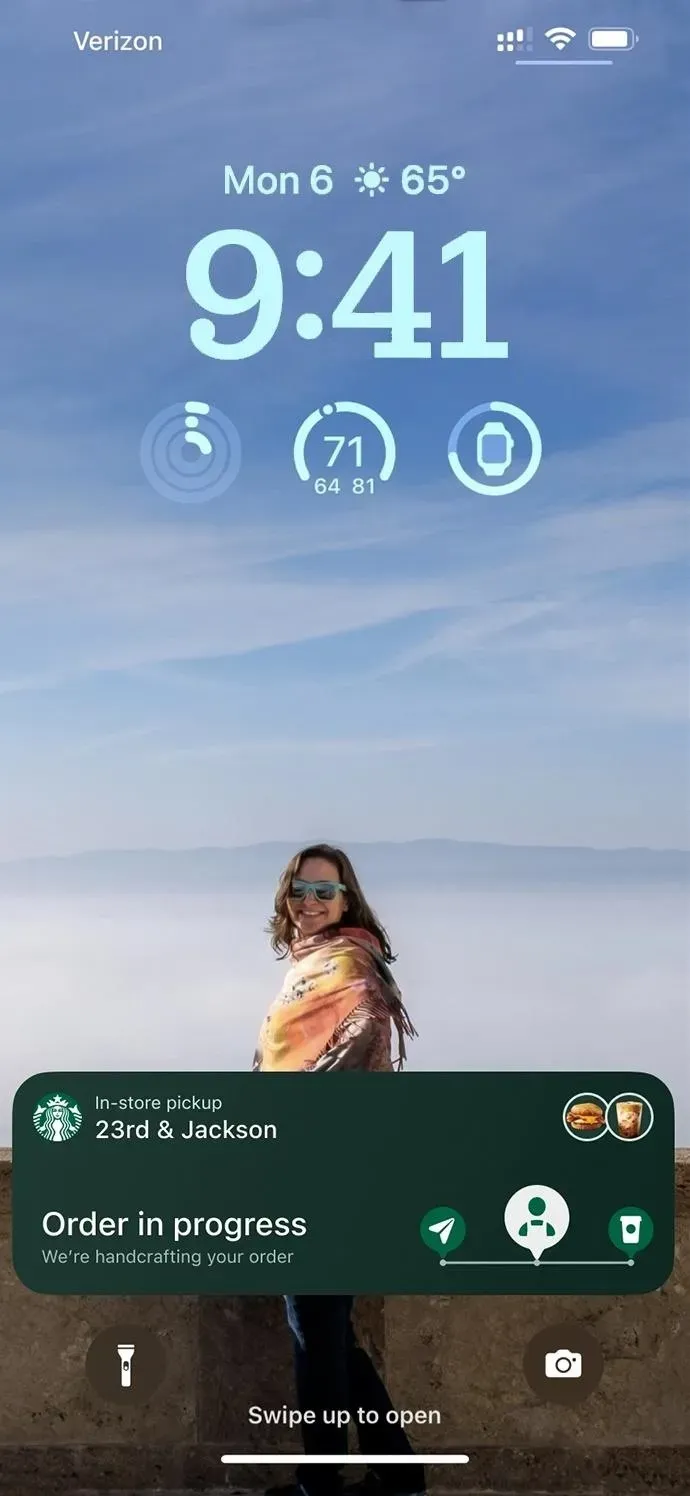
6. Descargue el contenido de la aplicación antes de iniciar aplicaciones por primera vez
Hay una nueva opción de «Contenido en la aplicación» en Configuración -> Tienda de aplicaciones que «iniciará automáticamente aplicaciones en segundo plano para descargar contenido antes de que se inicie por primera vez» si está habilitado. Notarás cambios principalmente en juegos y aplicaciones de navegación, que requieren muchos recursos para funcionar correctamente. La tienda de aplicaciones tiene límites de tamaño de archivo, pero los desarrolladores pueden usar los recursos necesarios después de instalar la aplicación por primera vez.
No está claro si esta función solo se aplica durante la instalación inicial de la aplicación, o si también puede instalar contenido nuevo en la aplicación en segundo plano después de instalar manual o automáticamente una actualización de la aplicación. Después de instalar la actualización de iOS 16.1, esta opción debería estar habilitada de forma predeterminada.
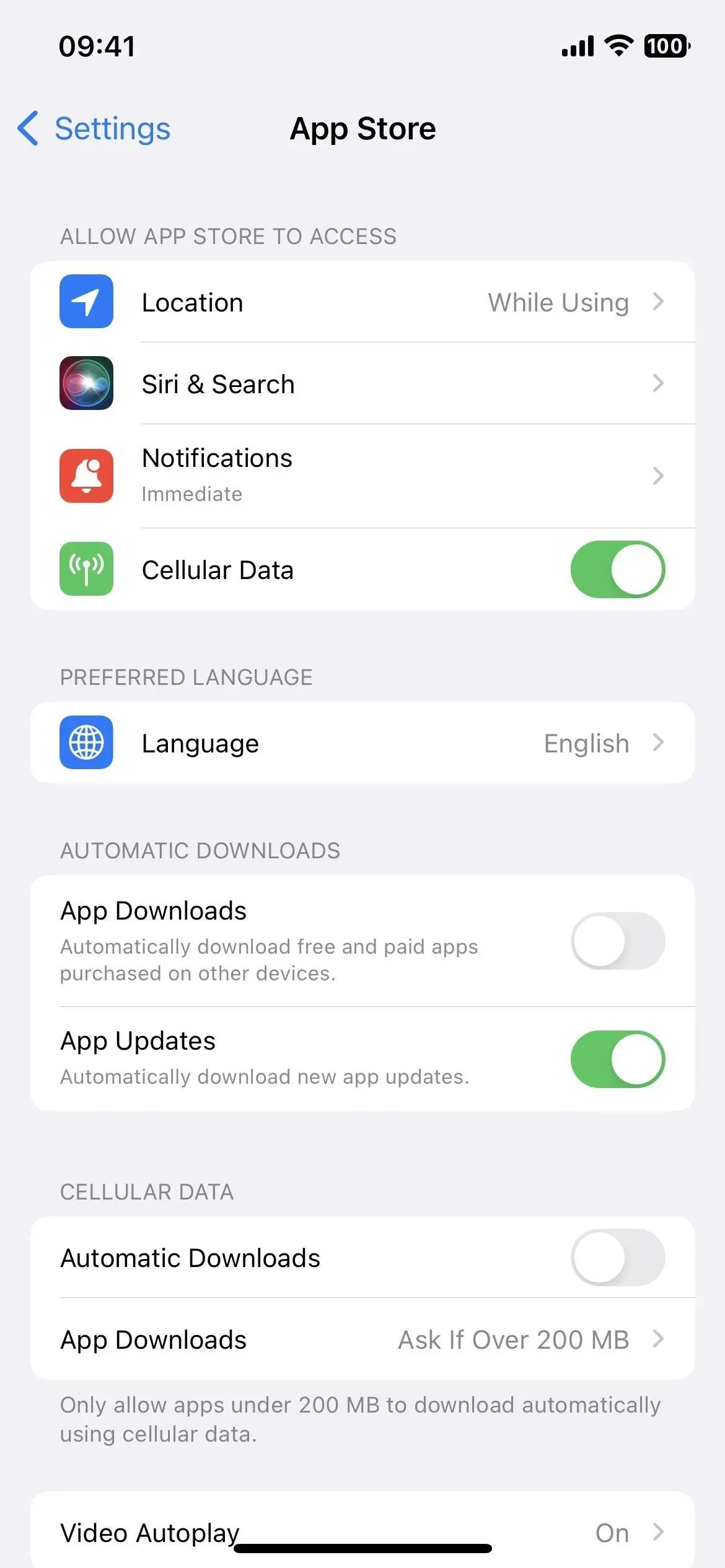
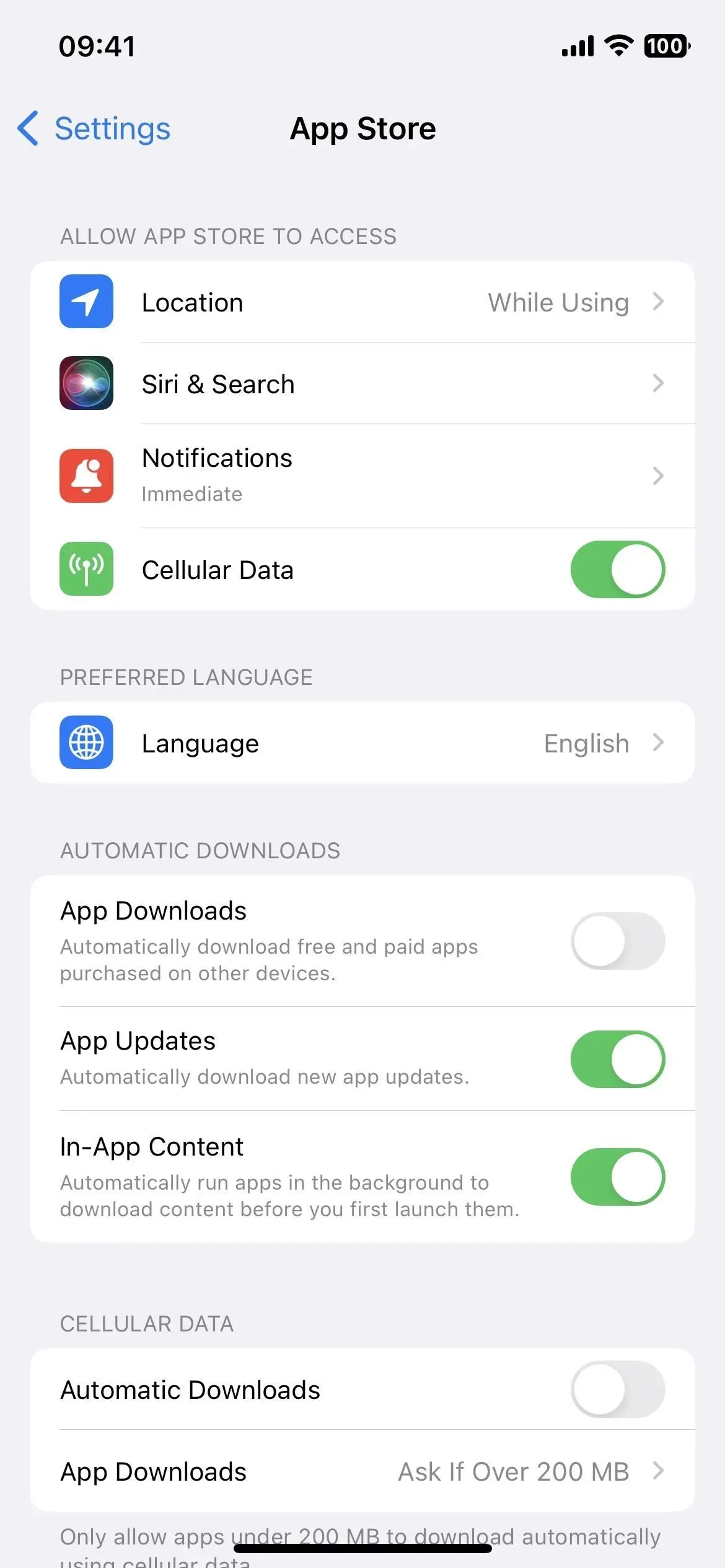
Antes (izquierda) y después (derecha) de la actualización de iOS 16.1.
7. Regístrate en Fitness+ sin un Apple Watch
Antes de iOS 16.1, una suscripción a Fitness+ en la aplicación Fitness requería un Apple Watch. Ahora no lo necesita, pero se perderá todas las métricas de salud y estado físico que se muestran en su Apple Watch durante su entrenamiento. Si no le importan esos datos y solo desea realizar un seguimiento de su entrenamiento, Fitness+ ahora es una opción viable.
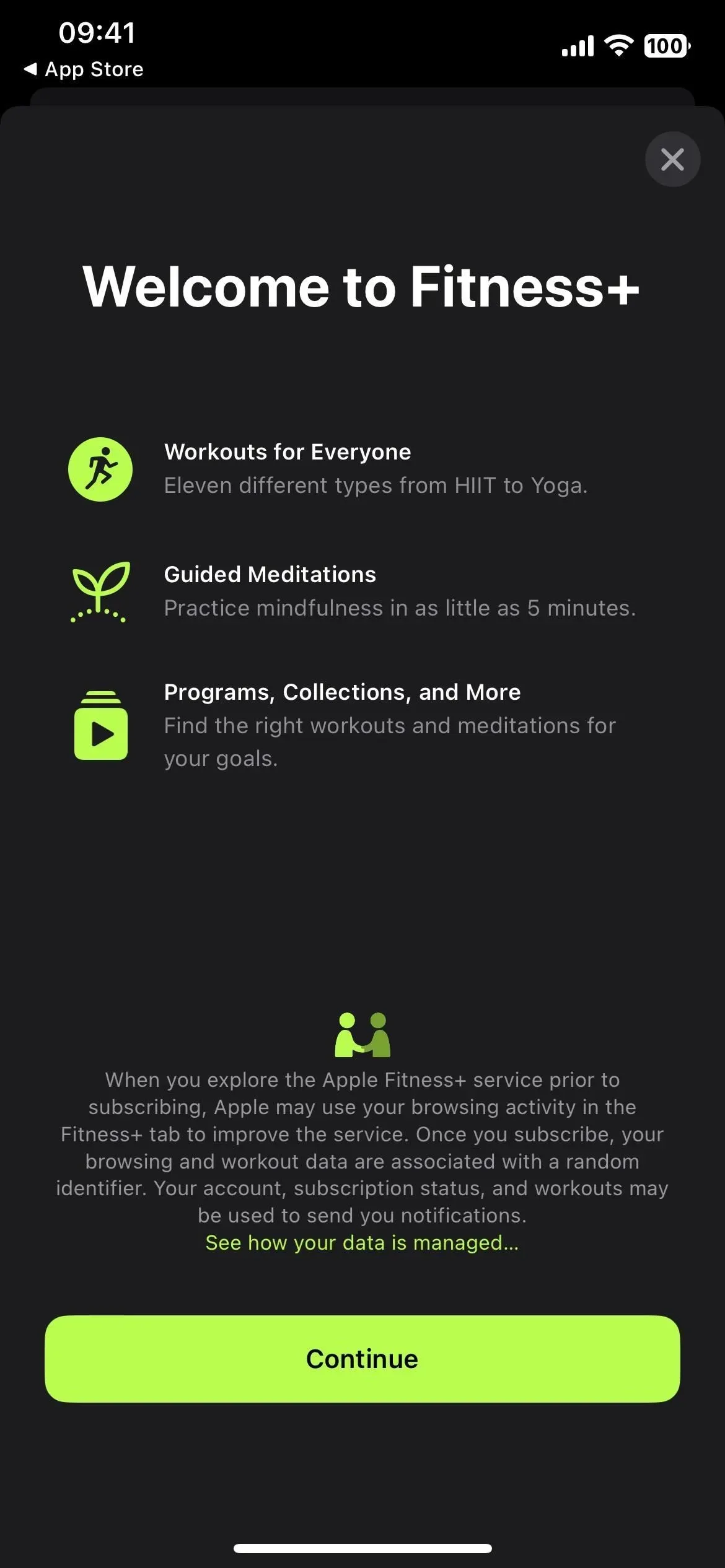
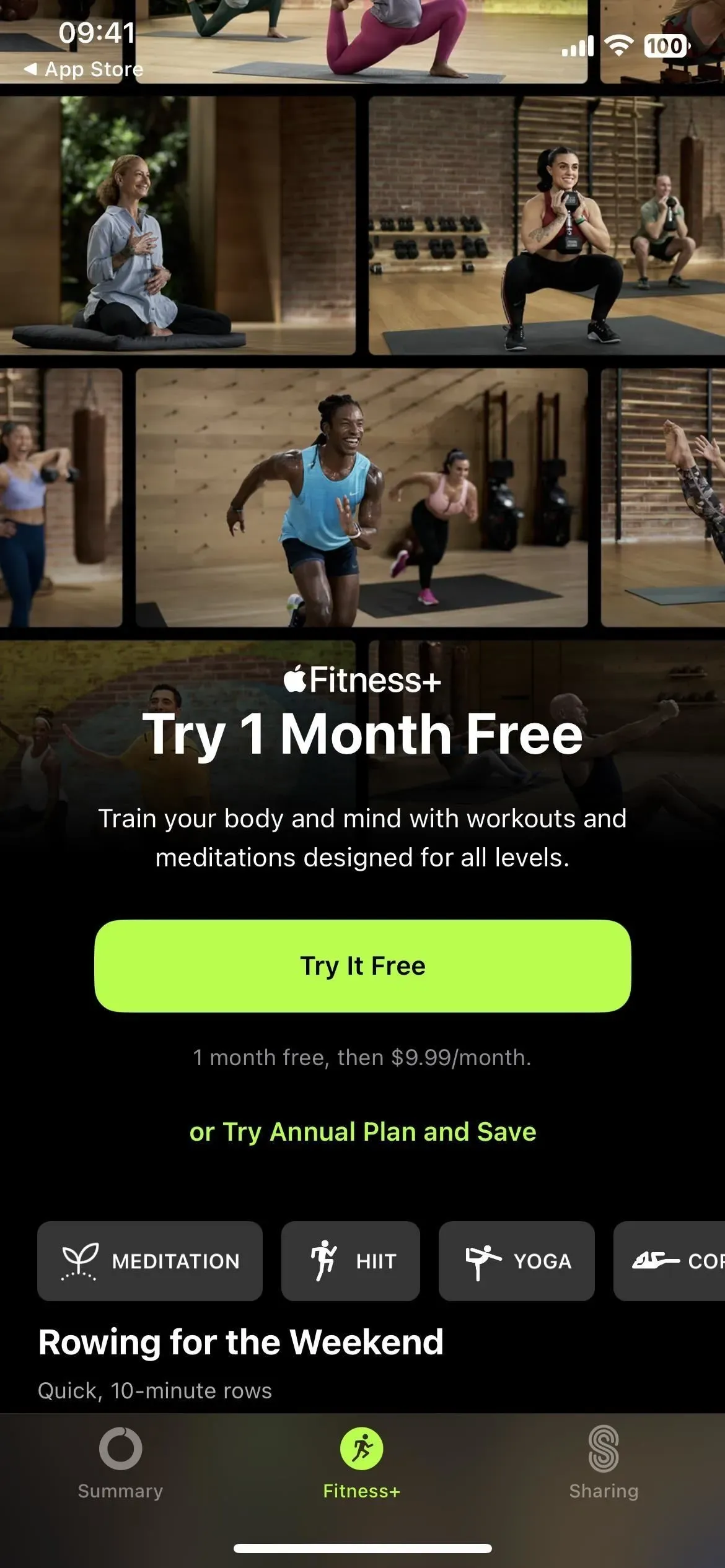
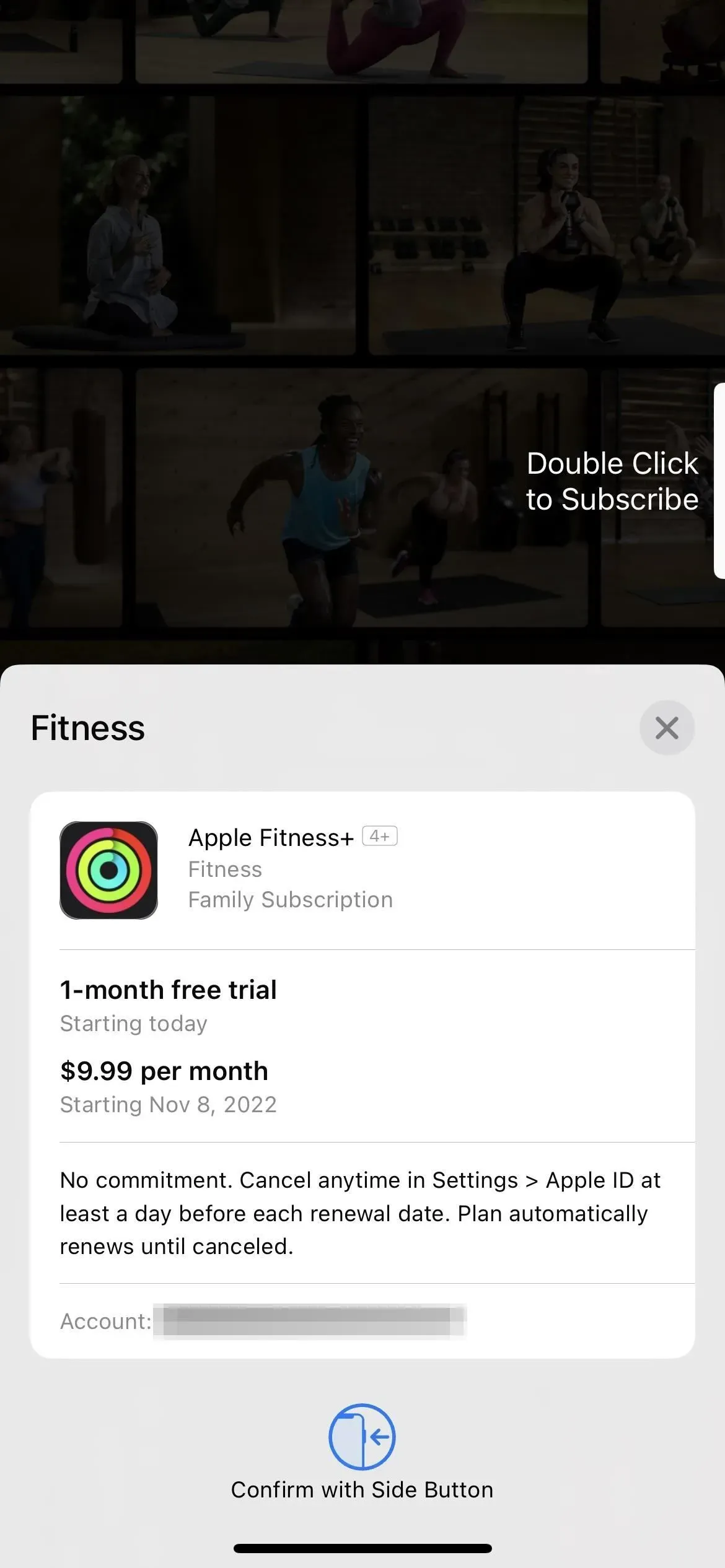
8. Nuevas acciones de acceso directo
La actualización de iOS 16.0 agregó casi 60 acciones nuevas a la aplicación Atajos, y iOS 16.1 agrega algunas más. El primero es «Obtener enfoque actual» para la aplicación Configuración, que devuelve el enfoque activo actual. El segundo es «Buscar en Accesos directos» para la aplicación Accesos directos, que abre Accesos directos y busca el texto especificado. Y el tercero es «Abrir lista inteligente», que abre una lista inteligente específica en Recordatorios.
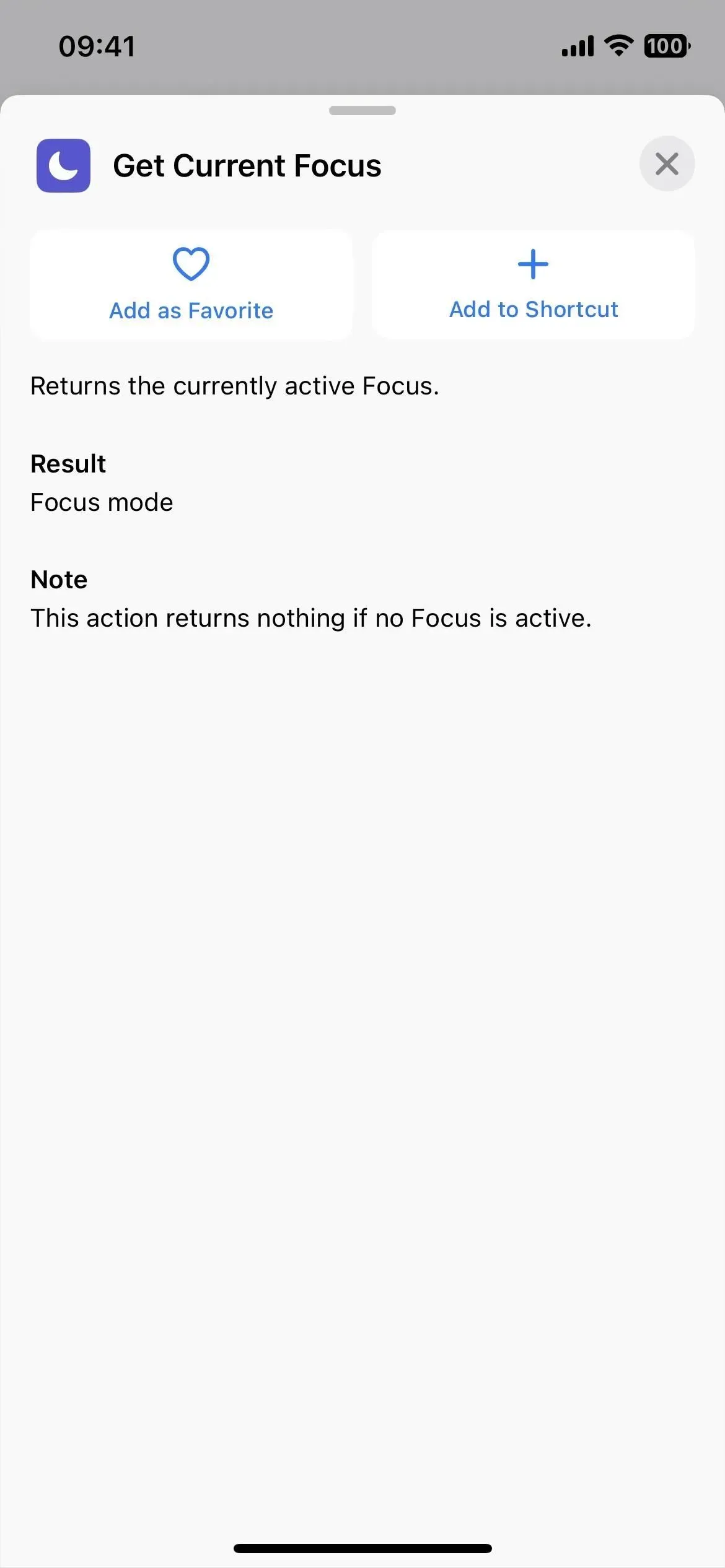

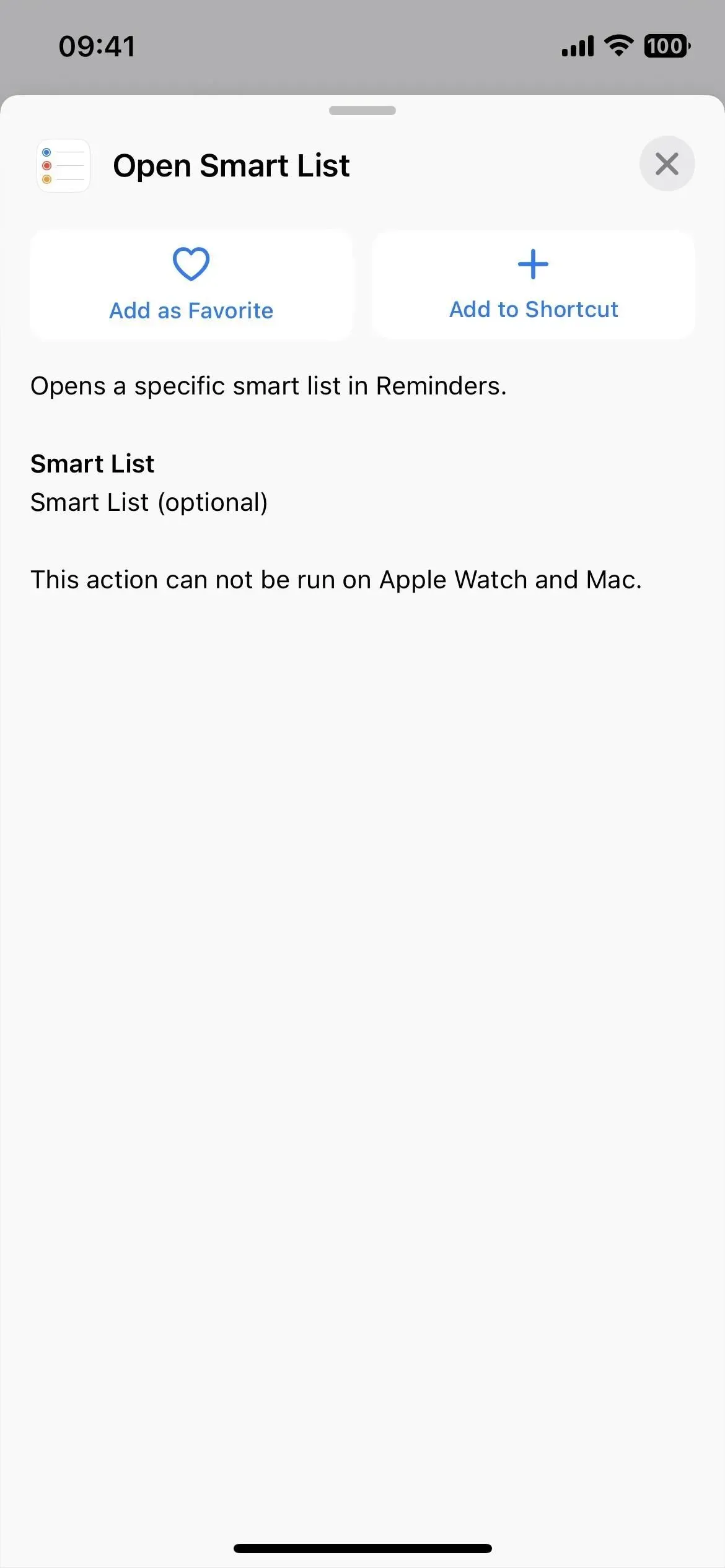
9. Categorías mejoradas para glifos de etiquetas
En iOS 16.0.3. y antes, al seleccionar un icono de etiqueta, el selector de iconos categorizaba todos los glifos en objetos, personas y símbolos, eso es todo. (GIF abajo a la izquierda). Con tantos grupos, lo mejor es usar la búsqueda.
iOS 16.1 ahora tiene categorías para Accesibilidad, Flechas, Automóviles, Cámara y foto, Comercio, Comunicaciones, Conectividad, Dispositivos, Edición, Fitness, Juegos, Salud, Hogar, Humano, Índices, Teclados, Matemáticas, Medios, Naturaleza, Objetos., Objetos y herramientas, personas, privacidad y seguridad, formas, símbolos, formato de texto, hora, transporte y clima, no necesariamente en ese orden. (GIF a la derecha abajo).
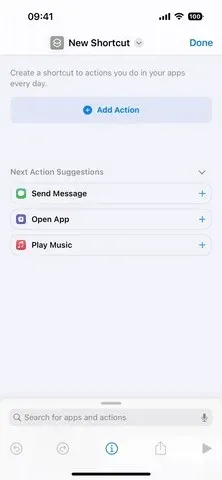
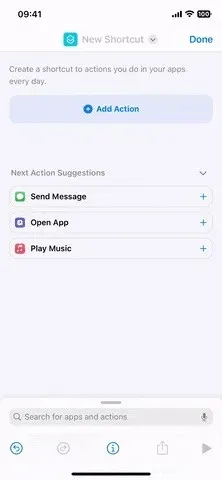
Antes (izquierda) y después (derecha) de la actualización de iOS 16.1.
10. Los símbolos de las etiquetas se muestran en varias categorías
Ahora que hay casi 30 categorías de glifos en la aplicación Accesos directos, debería haber cierta superposición y Apple no está tratando de clasificar los iconos en un solo grupo. Por ejemplo, si necesita un símbolo de sol, lo encontrará en las categorías Naturaleza, Clima y Teclado. Sin embargo, Apple también eliminó 100 glifos y selectores de iconos, aunque es posible que vuelvan a aparecer en una futura actualización de software.
Para obtener una lista completa de los glifos que aparecen en varias categorías, así como los glifos que faltan, consulte nuestra guía de actualización de iOS 16.1 para accesos directos.
11. Eliminar la billetera de Apple
Si no usa Apple Pay, Apple Cash, Apple Card o almacena tarjetas de fidelización y boletos en Apple Wallet, finalmente puede desinstalar la aplicación Apple Wallet. Anteriormente, solo podía eliminarlo de la pantalla de inicio ocultándolo en la biblioteca de aplicaciones, pero ahora puede eliminarlo de forma permanente.
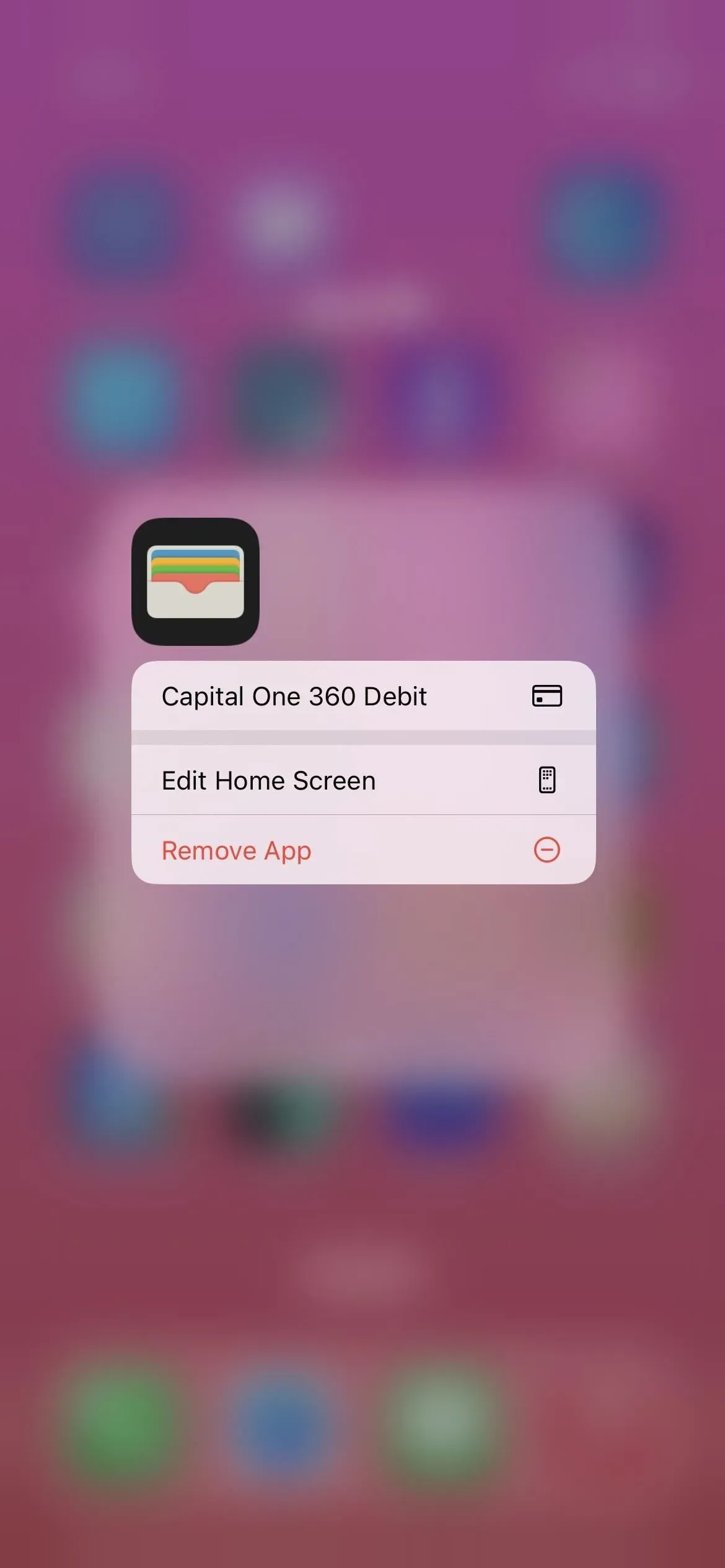
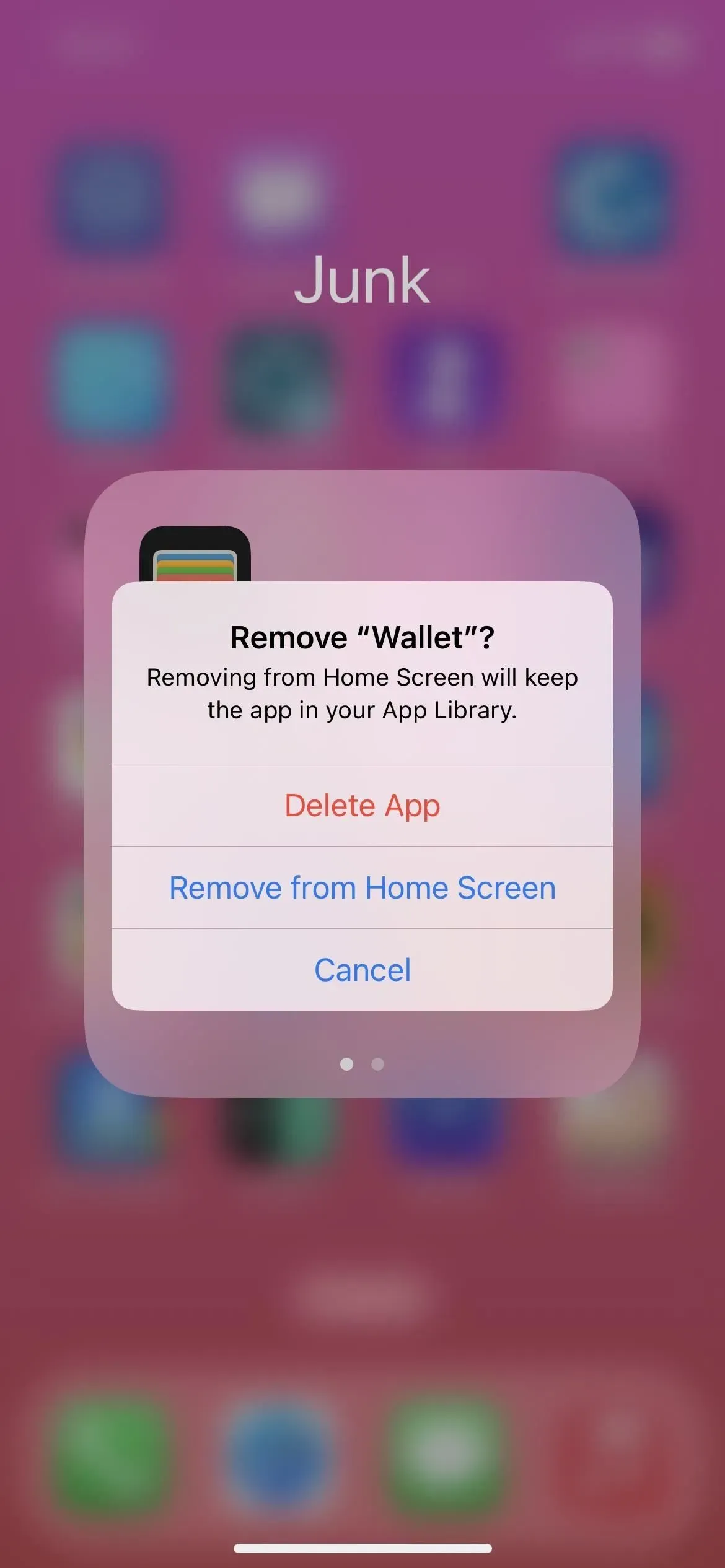
12. Intercambio de llaves en la billetera
Si alguna vez obtiene una clave digital almacenada en la aplicación Wallet, por ejemplo, para un automóvil o una habitación de hotel, ahora puede compartirla con otros usuarios de iPhone mediante Mensajes, WhatsApp y otras aplicaciones de mensajería. Y las personas también pueden compartir sus claves contigo.
13. Cuenta de ahorros para Apple Card
Quienes tengan una Apple Card pueden convertir su Daily Cash en aún más efectivo depositándolo en una cuenta de ahorros de alto rendimiento desde la aplicación Wallet. Goldman Sachs administra las cuentas y usted puede elegir que su Daily Cash se traslade automáticamente a ella para una inversión inmediata. Apple afirma que no hay tarifas, depósitos mínimos o requisitos de saldo mínimo.
Una vez que los usuarios configuran su cuenta de ahorros, todo el efectivo diario futuro se acreditará automáticamente en ella, o pueden continuar agregándolo a su tarjeta Apple Cash en Wallet. Los usuarios pueden cambiar el destino de Daily Cash en cualquier momento.
Para ampliar aún más los ahorros, los usuarios también pueden depositar fondos adicionales en su cuenta de ahorros a través de una cuenta bancaria vinculada o desde su saldo de Apple Cash. Los usuarios también pueden retirar fondos en cualquier momento transfiriéndolos a una cuenta bancaria vinculada o a su tarjeta Apple Cash sin cargos. Una vez configurada, los usuarios de Apple Card pueden ver crecer sus recompensas de Wallet a través de un panel de ahorros fácil de usar que muestra el saldo de su cuenta y los intereses acumulados a lo largo del tiempo.
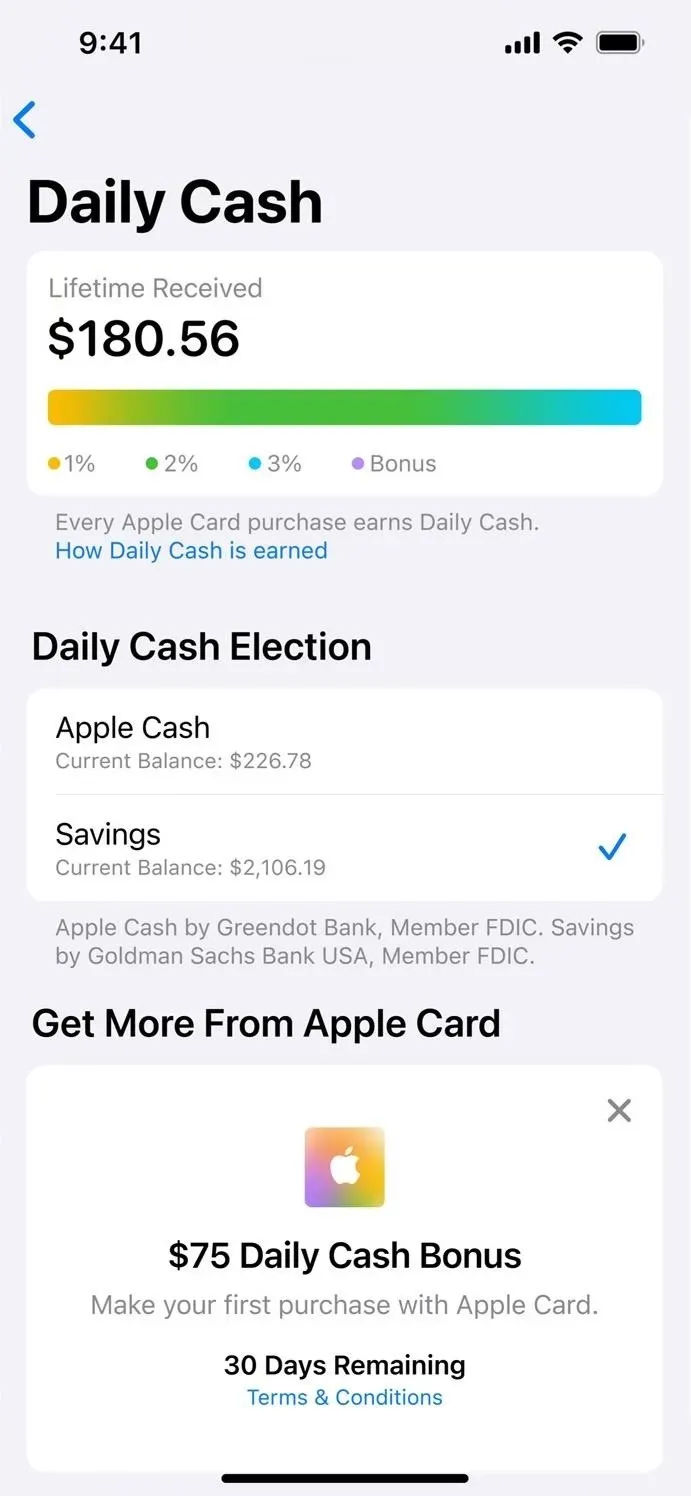
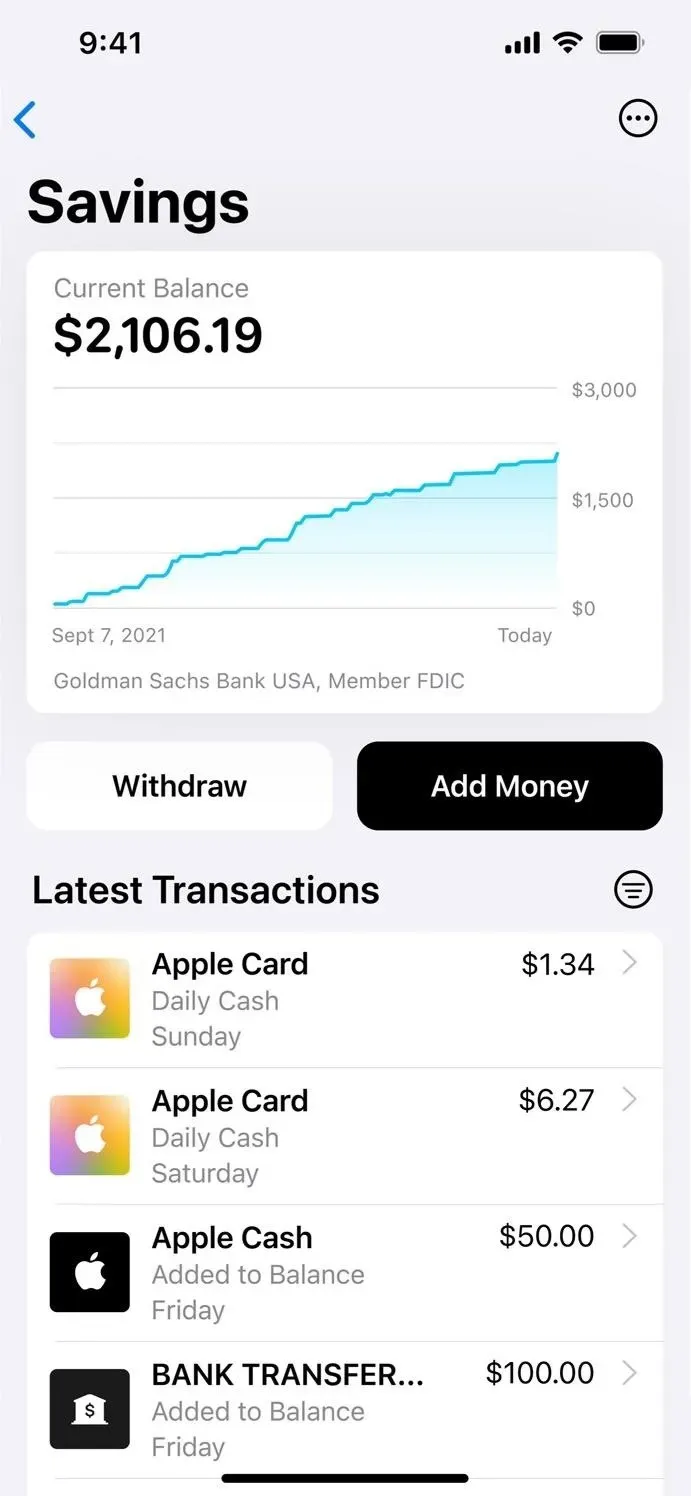
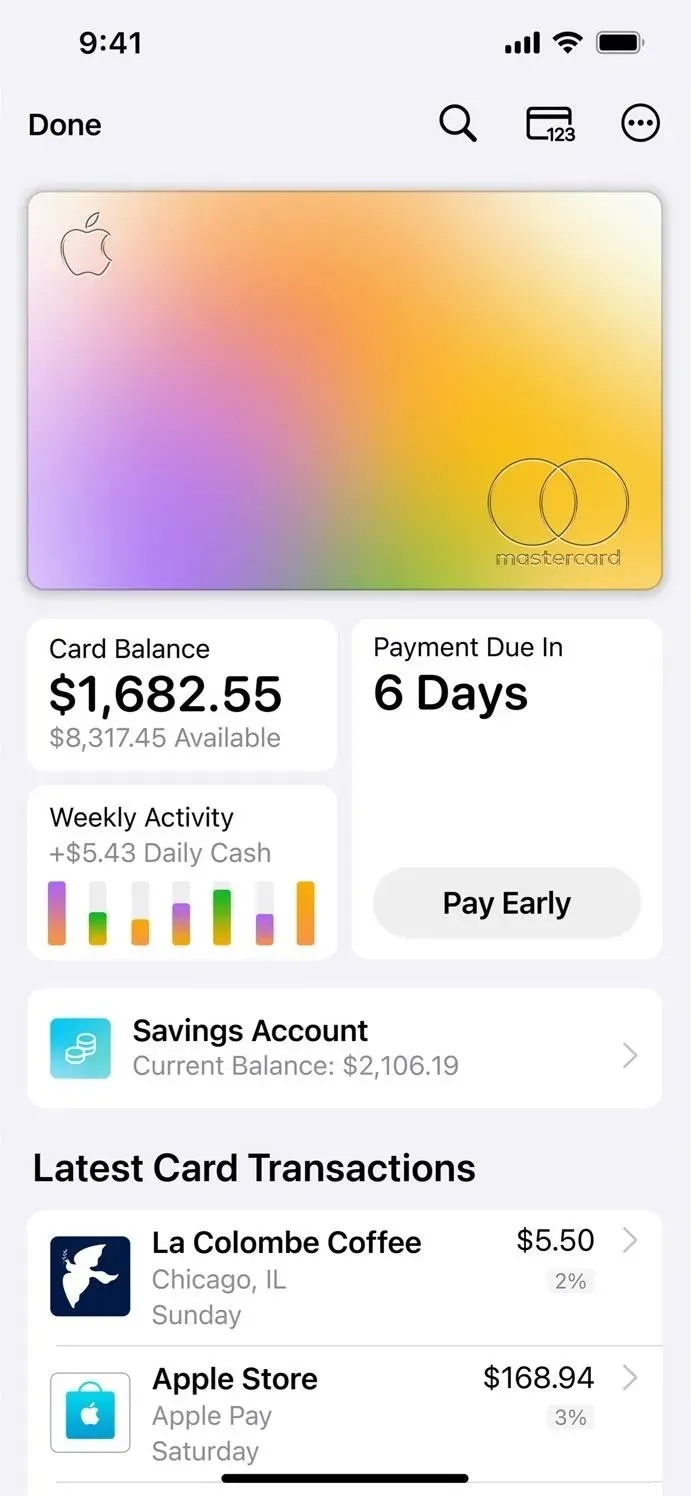
14. Cambios en la personalización de la pantalla de bloqueo
Apple está haciendo que la pantalla de bloqueo y la configuración de la pantalla de inicio sean menos confusas en iOS 16.1. Ahora, cada vez que haga clic en el botón «Personalizar» para la pantalla de bloqueo en el selector de pantalla de bloqueo, le da la opción de editar la pantalla de bloqueo o el fondo de pantalla de la pantalla de inicio.
Solía ir directamente al editor de pantalla de bloqueo cuando hacías clic en Personalizar. Luego, cuando haya terminado de editarlo, tendrá la opción de «Establecer como par de fondos de pantalla» o «Personalizar pantalla de inicio». Seguirá viendo estas dos opciones cuando agregue una nueva pantalla de bloqueo.


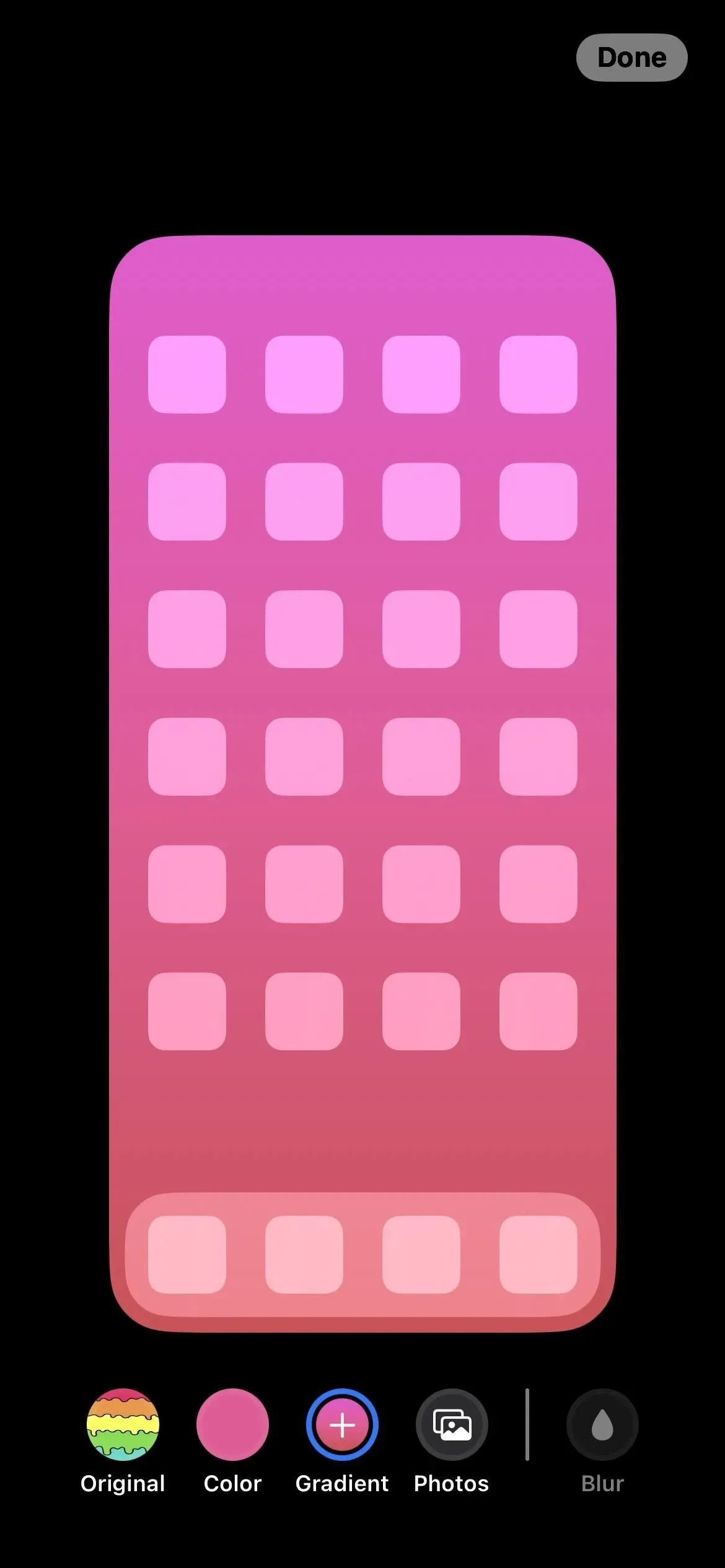
15. Cambiar pares de fondos de pantalla desde la configuración
Apple sigue ajustando la administración de fondos de pantalla y iOS 16.1 nos brinda una mejor experiencia a través de Configuración -> Fondo de pantalla. Anteriormente, solo podía personalizar su fondo de pantalla actual o agregar un nuevo par; no podía cambiar entre todos sus pares. La nueva interfaz soluciona esto.
La configuración del fondo de pantalla mostrará su par de fondos de pantalla actual y puede deslizar hacia la izquierda o hacia la derecha para encontrar el conjunto de fondos de pantalla al que desea cambiar y puede hacer clic en «Establecer como actual» para realizar cambios. Si bien hay un botón «Agregar nuevo fondo de pantalla» rediseñado debajo de la vista previa, también puede deslizar hacia la izquierda hasta el final de la vista previa y presionar el signo más (+) en un conjunto vacío para crear y usar un nuevo par.
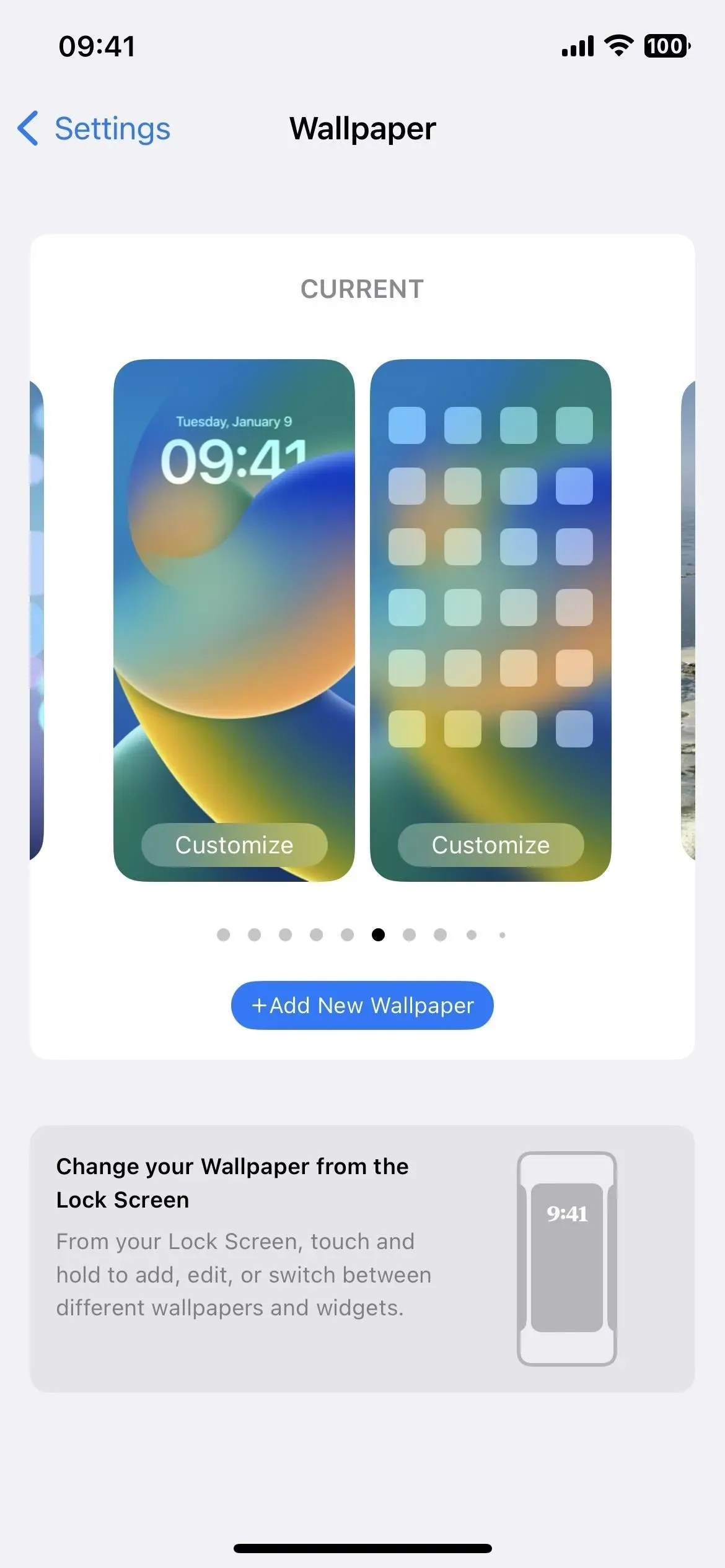
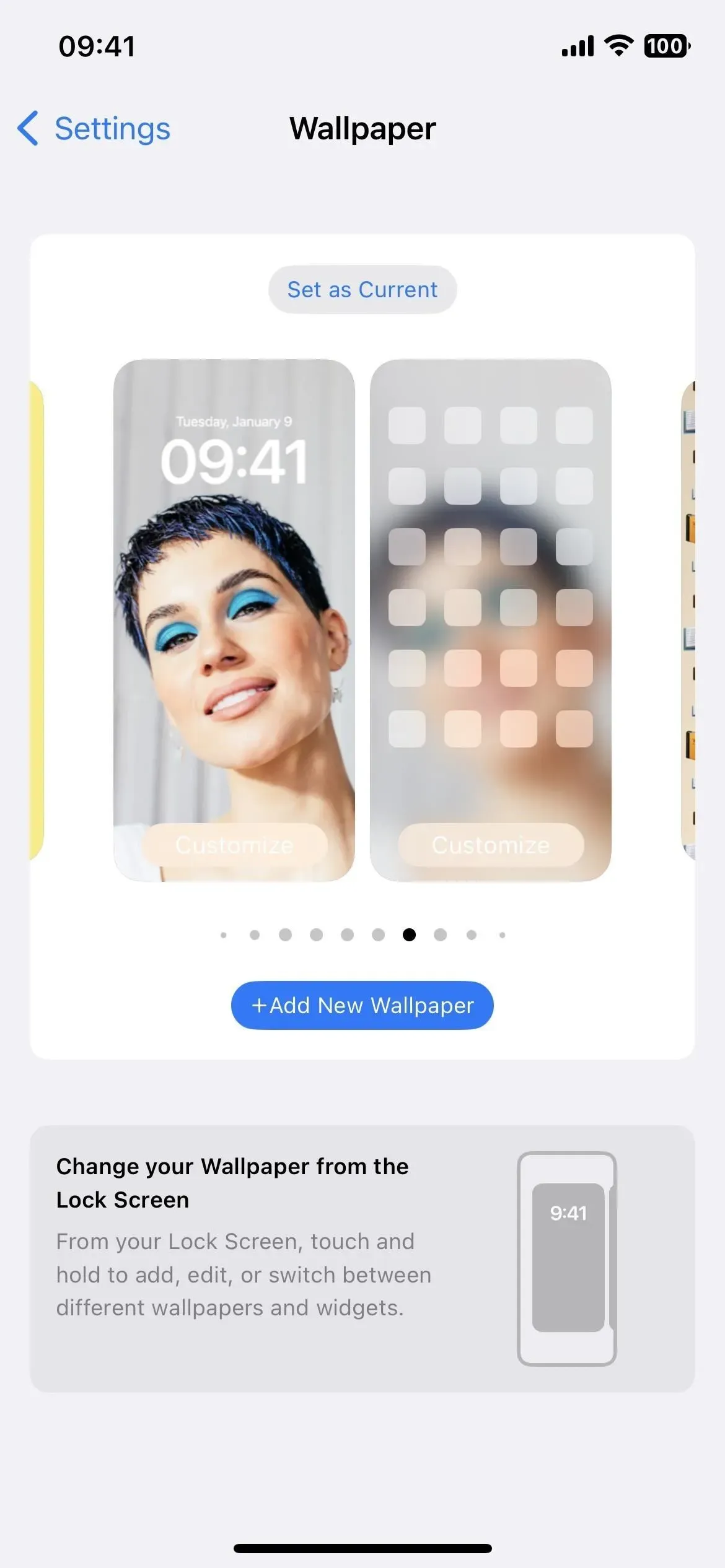
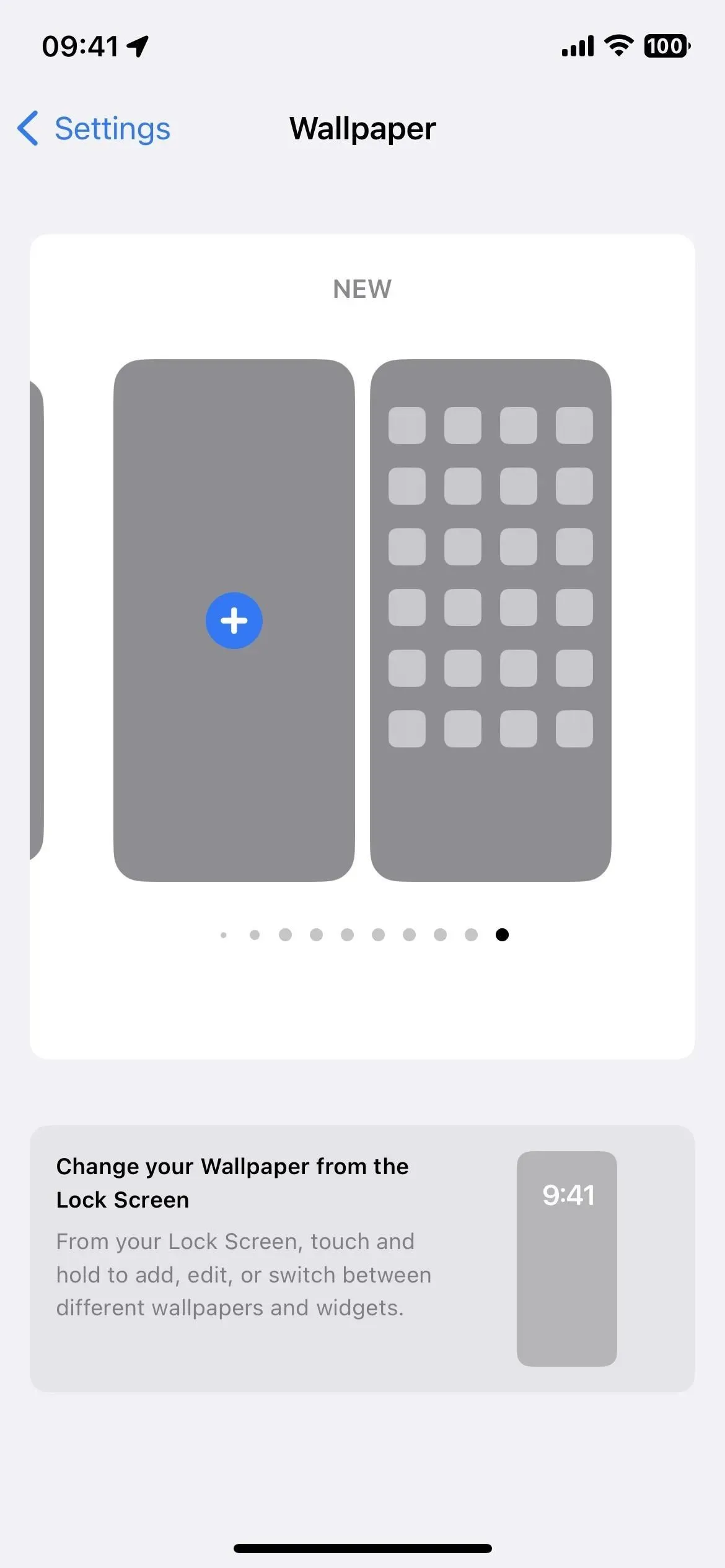
16. Ocultar los controles del lector en los libros
Un gran problema que tenían muchos usuarios de la aplicación Books actualizada en iOS 16 (además de la eliminación de la animación de cambio de página skeuomorphic) era que los controles de lectura siempre estaban en la pantalla. iOS 16.1 ahora los oculta automáticamente cuando comienzas a leer, desapareciendo después de unos segundos. También puede tocar la página una vez para ocultarlos o mostrarlos.
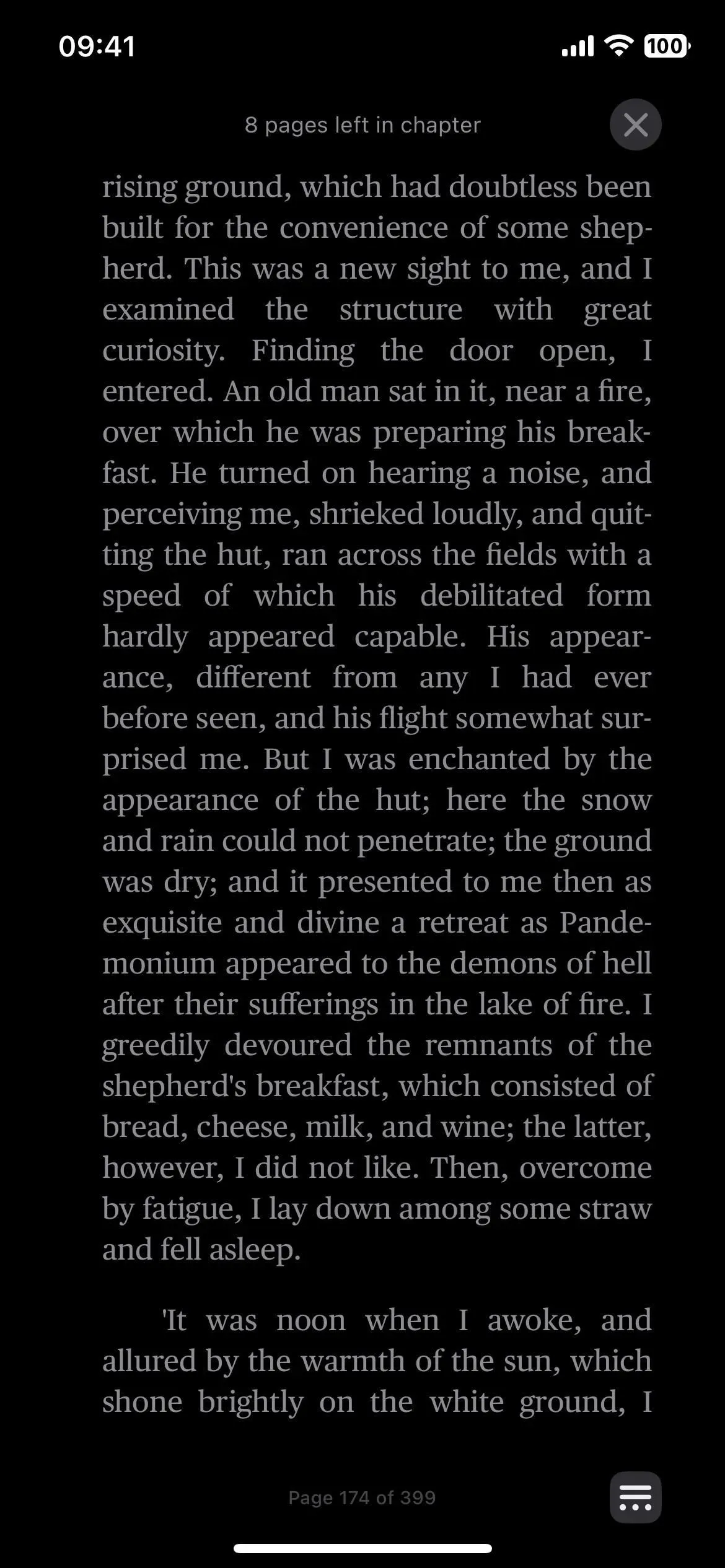
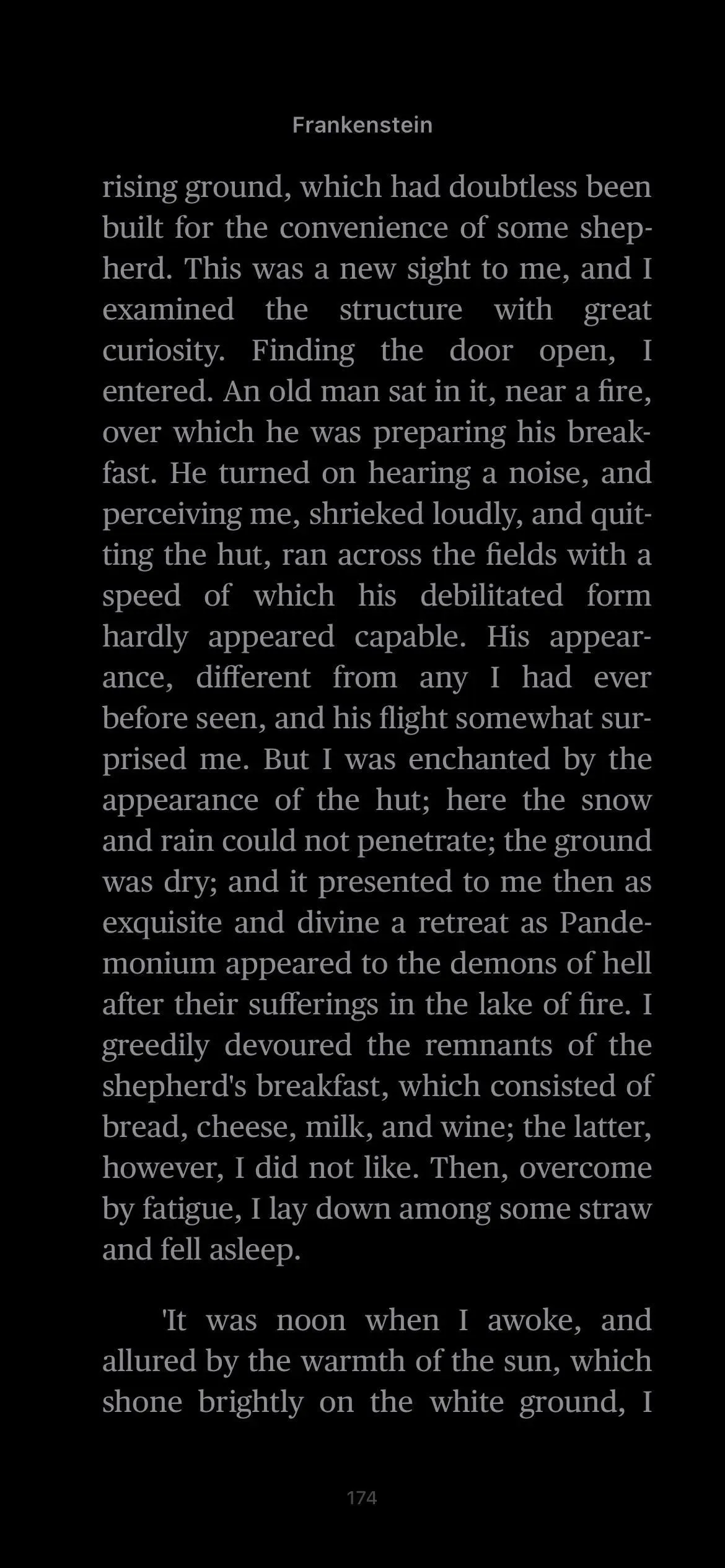
17. Cambios en el editor de capturas de pantalla
Cuando hace clic en la miniatura después de tomar una captura de pantalla para abrir el editor, todo debería verse igual hasta que sea el momento de salir del editor. Haga clic en Listo y, en lugar de una hoja de acción grande que ocupe la mitad inferior de la pantalla (captura de pantalla de la izquierda a continuación), obtendrá un menú contextual más pequeño junto al botón Listo (captura de pantalla de la derecha a continuación).
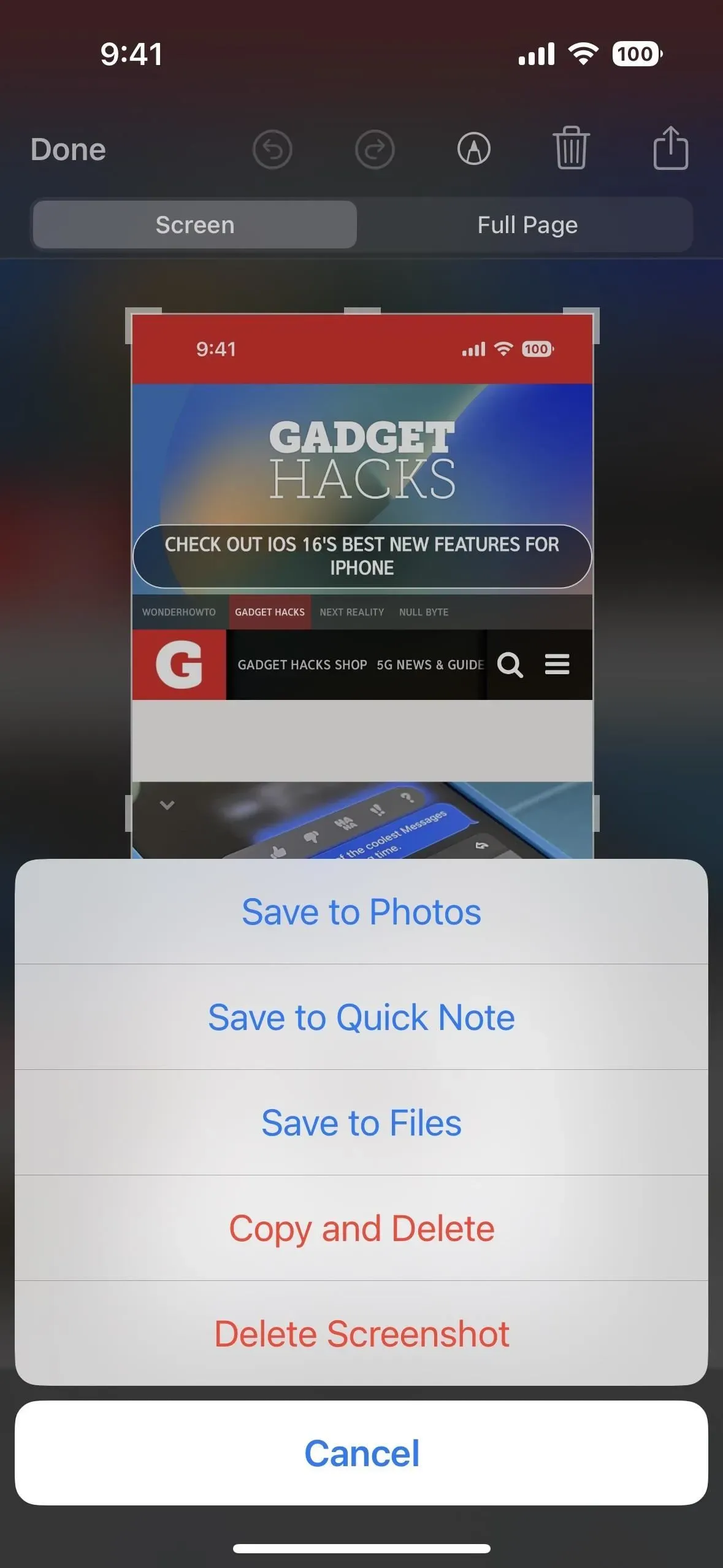
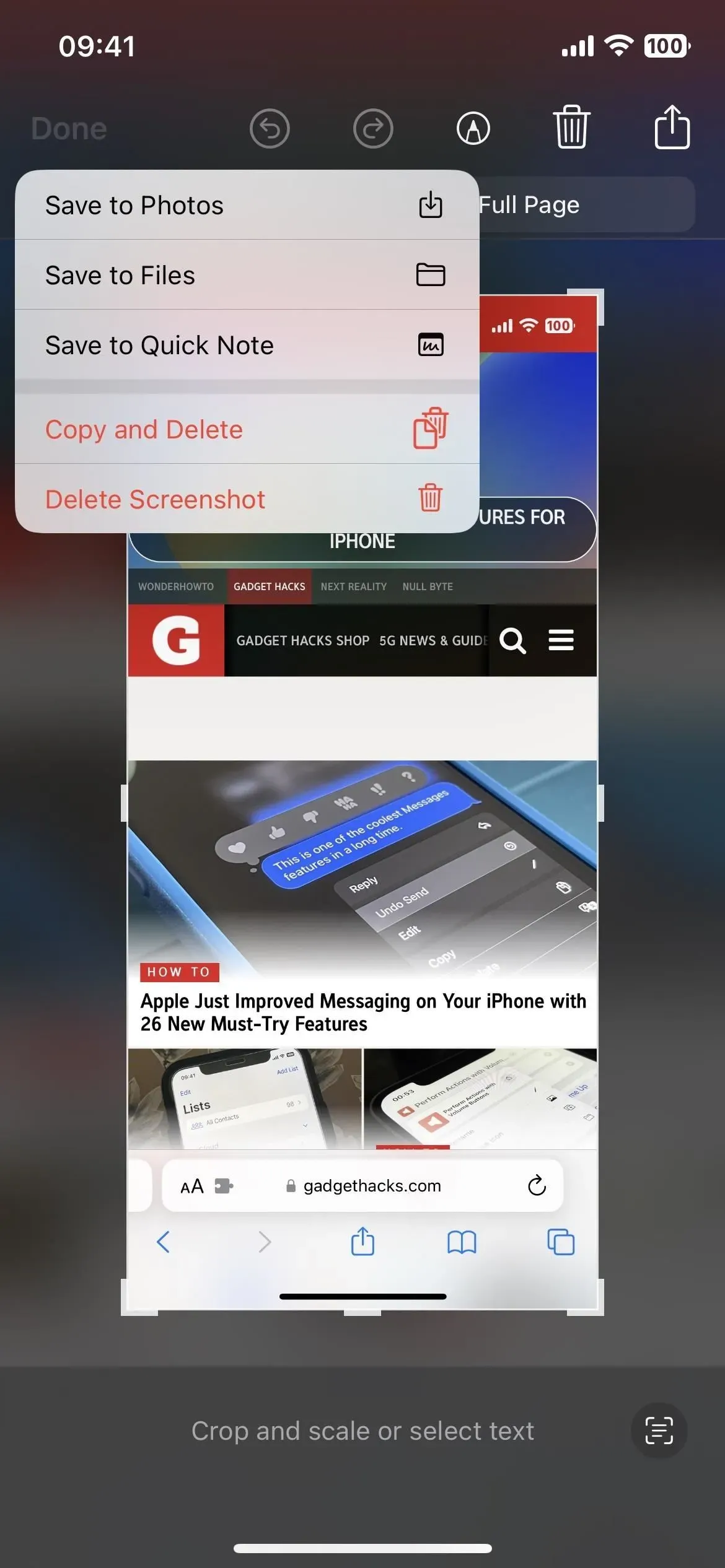
18. Biblioteca de fotos de iCloud compartida
Si está utilizando Compartir en familia para compartir contenido con su pareja, hijos y otros miembros de la familia, la biblioteca de fotos compartida de iCloud es otra característica que ahora puede aprovechar. Esta es una biblioteca de medios separada que pueden compartir hasta cinco usuarios, y todos pueden agregar, editar, agregar a favoritos, agregar subtítulos y eliminar contenido.
Puede optar por incluir todas sus fotos en una biblioteca compartida o usar las herramientas de personalización para incluir solo cierto contenido según una fecha de inicio o un grupo de personas. Las personas también pueden agregar contenido manualmente o compartir medios automáticamente a través de un interruptor en la aplicación de la cámara, a través de un disparador de proximidad Bluetooth o compartiendo sugerencias en Para ti.
El contenido de su biblioteca de fotos compartida de iCloud puede aparecer en el widget Fotos, en Fotos destacadas en la sección Para usted o como un video de recuerdo. Además, hay filtros de biblioteca para cambiar rápidamente entre la biblioteca compartida, su biblioteca personal o ambas bibliotecas juntas.

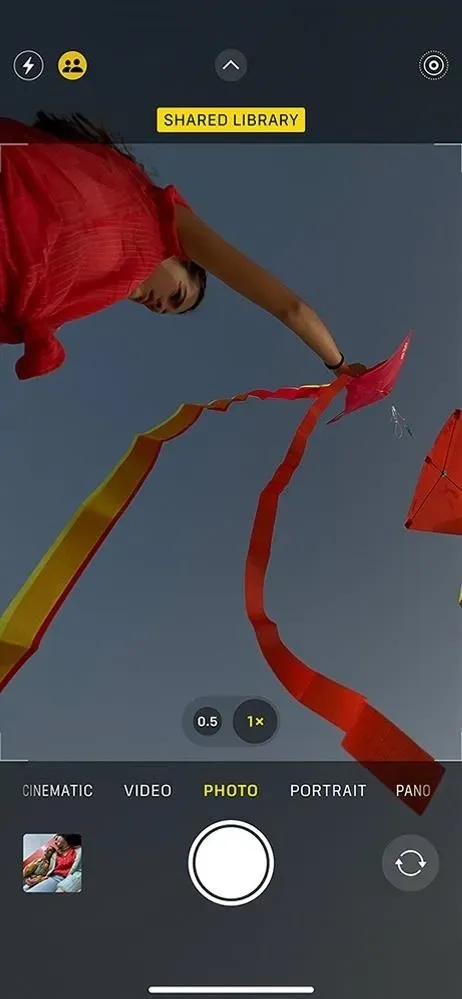
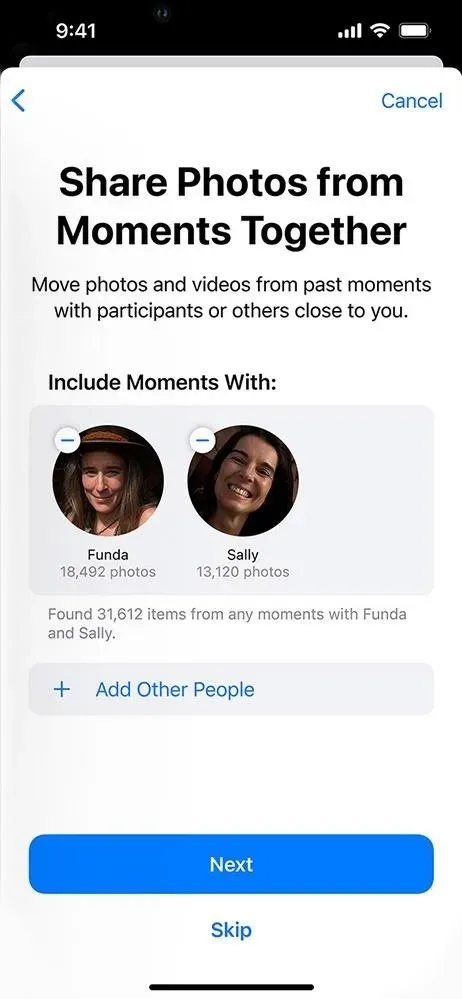
19. Soporte de la materia
Matter, un nuevo estándar universal de conectividad abierta para la aplicación Home, Siri, Control Center y aplicaciones basadas en HomeKit, permite comunicaciones seguras basadas en IP entre una amplia gama de dispositivos y accesorios inteligentes para el hogar.
Un protocolo gratuito desarrollado por Connectivity Standards Alliance , que incluye a cientos de empresas como Apple, Amazon y Google, permite que los dispositivos y accesorios de diferentes empresas funcionen juntos sin problemas en diferentes plataformas. Según Apple, esto “brindará a los clientes más opciones e interoperabilidad”.
Amazon Echo , Google Home y Samsung SmartThings son solo algunas de las tecnologías de hogares inteligentes que funcionarán con Matter. Para usar los accesorios de Matter, necesitará un concentrador doméstico, como un Apple TV o un HomePod.
Si bien ya no está, puede ver todos los accesorios de Matter conectados a través de Configuración -> General -> Accesorios de Matter.
20. Mejoras en el centro de juegos
La aplicación Contactos mostrará los perfiles de Game Center de tus amigos para que puedas ver a qué juegos juegan y qué logros han logrado. Sin embargo, deben habilitar la nueva opción en Game Center para «Permitir que los amigos busquen» o la nueva pantalla de bienvenida llamada «Ayuda a tus amigos a encontrarte». Si no desea que otros lo encuentren en sus aplicaciones de Contactos, puede desactivarlo en su configuración.
Ayuda a tus amigos de Game Center a encontrarte más rápido por el nombre que tienen para ti en la aplicación Contactos. Para hacer esto, Game Center usará la dirección de correo electrónico y el número de teléfono asociados con su ID de Apple.
Se espera que los juegos multijugador que funcionan con Game Center también funcionen con SharePlay, para que pueda jugar con amigos durante las llamadas de FaceTime.

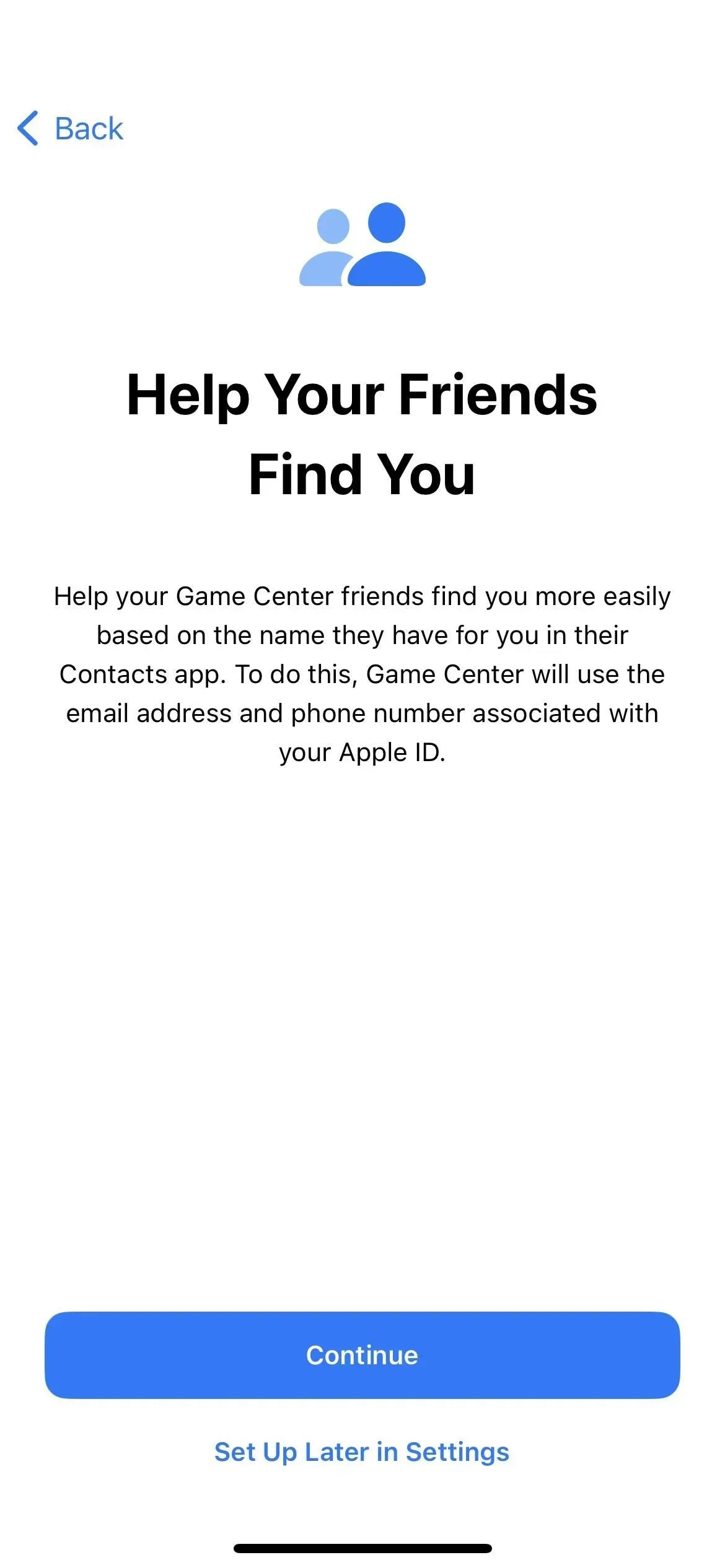

21. Cambios en el indicador de carga de la pantalla de bloqueo
Cada vez que conecta su iPhone a una fuente de alimentación en iOS 16.0.2 y versiones anteriores, muestra el ícono de la batería en la pantalla de bloqueo con el porcentaje de batería actual debajo. En iOS 16.1, muestra la carga actual por encima de la batería, y cuando tocas tu iPhone para activarlo, también verás la carga actual por encima de la hora para mantenerte actualizado sobre el progreso de la carga.
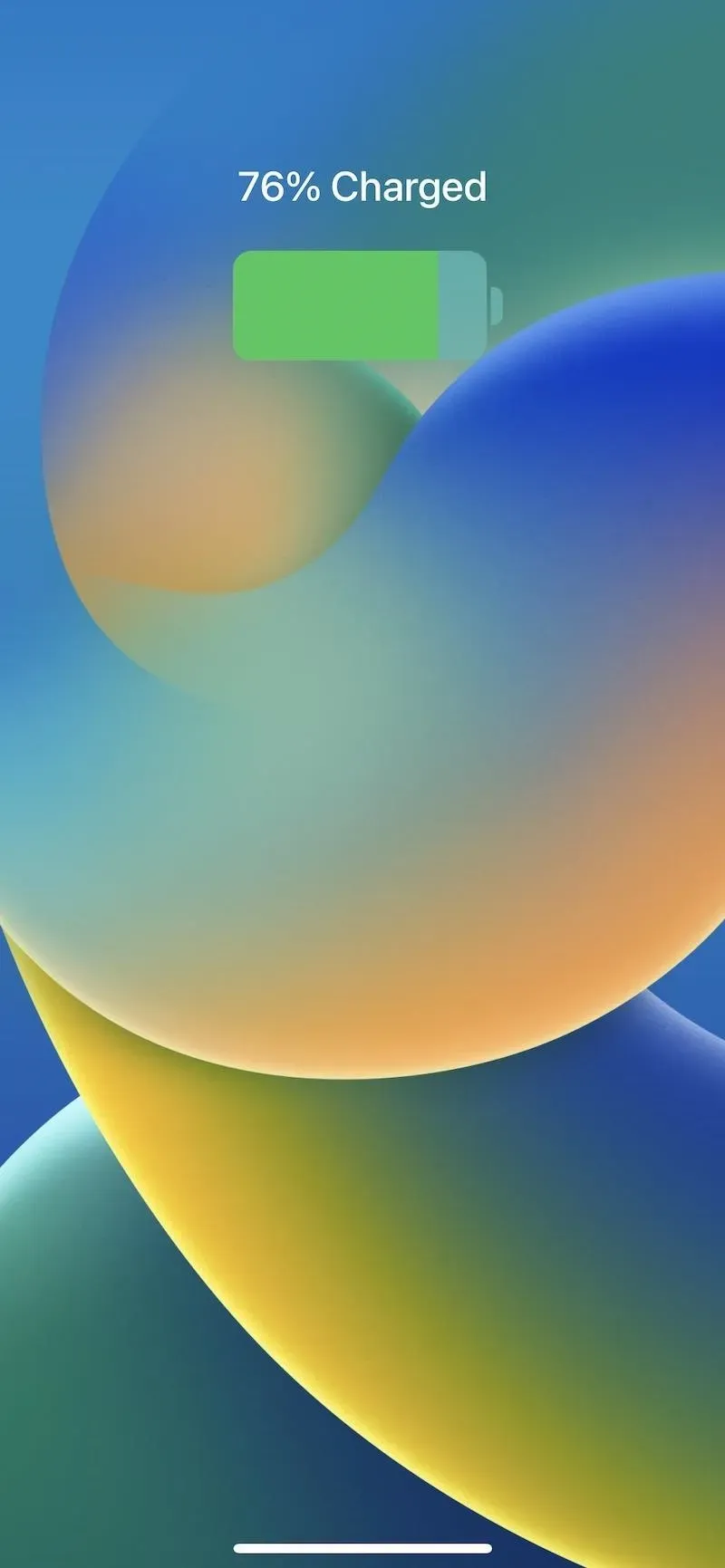
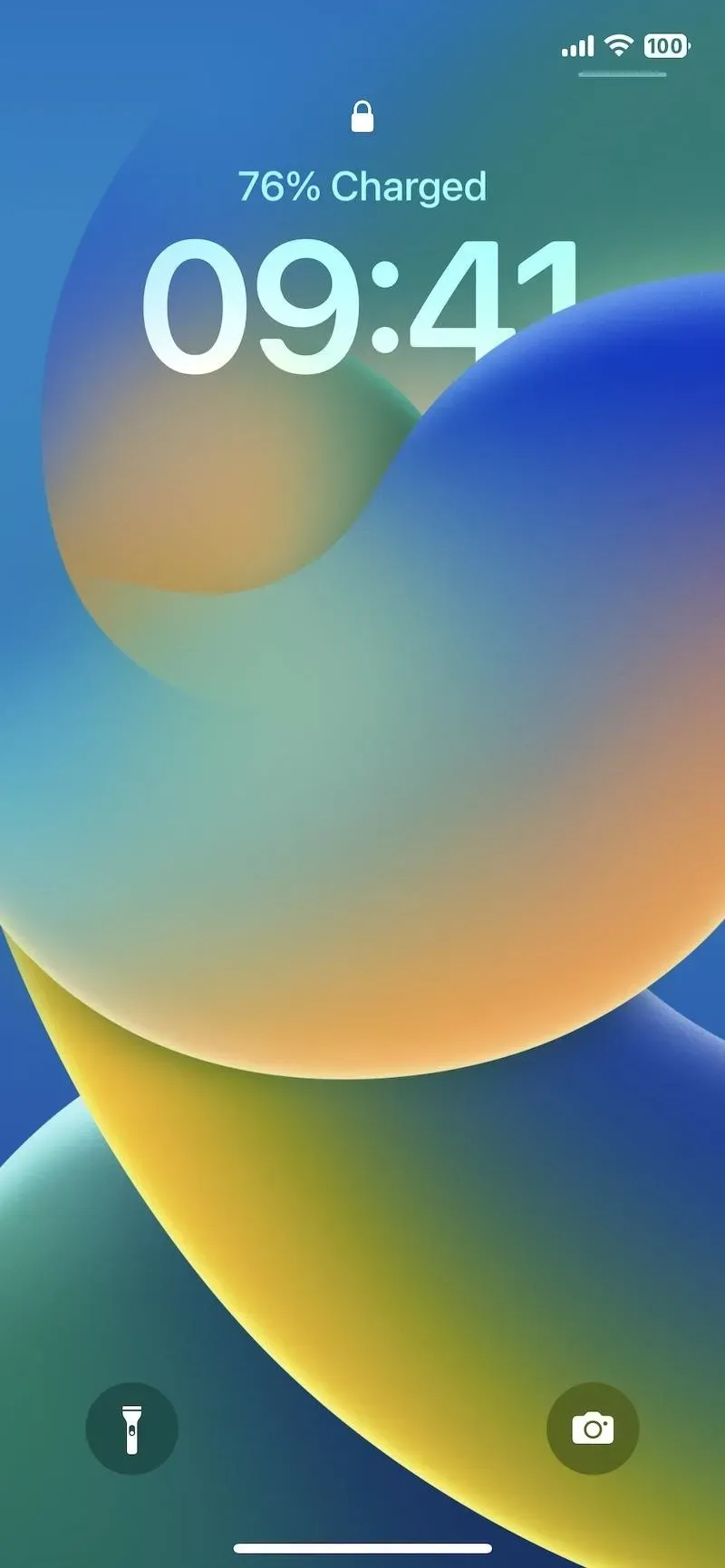
22. Deshabilitar el desplazamiento de volumen para AirPods Pro 2
El software iOS 16.1 agrega un nuevo interruptor a la configuración de AirPods Pro 2 para «Deslizar volumen». Con él habilitado, que era la única opción hasta iOS 16.1, puede ajustar el volumen deslizando hacia arriba o hacia abajo el sensor ubicado en el vástago de los AirPods Pro. Si está desactivado, deslizar no hará nada, lo cual es útil si sigues ajustando el volumen por accidente.
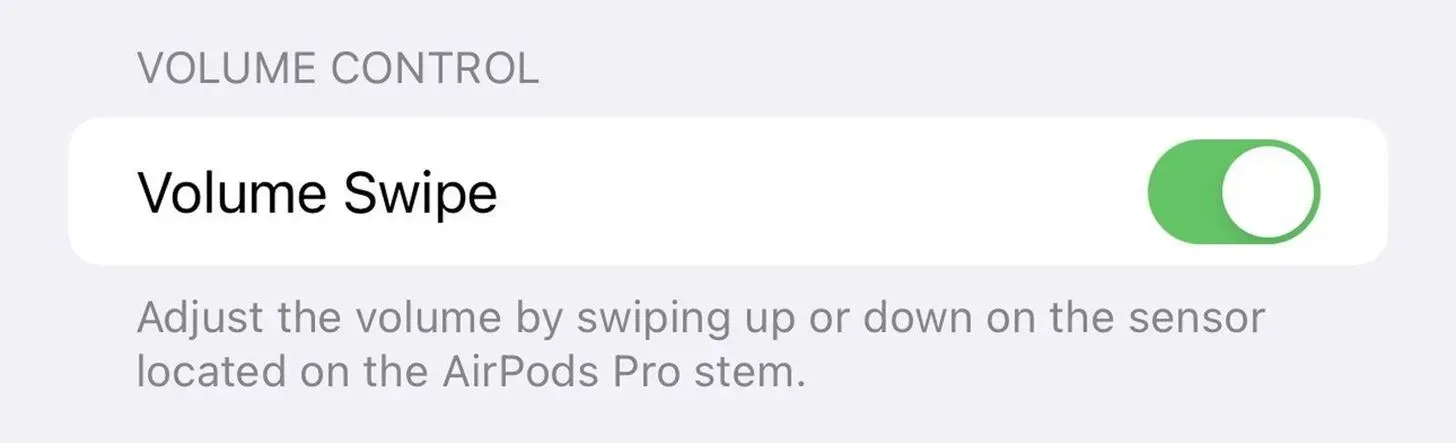
Imagen de macrumors.com
23. Corrección de errores
Según Apple, los siguientes errores se han corregido en iOS 16.1. Entonces, si está experimentando alguno de estos, podría valer la pena actualizar a iOS 16.1 si aún no lo ha hecho.
- Las conversaciones eliminadas pueden aparecer en la lista de conversaciones en Mensajes.
- El contenido de Dynamic Island no está disponible cuando se usa Accesibilidad.
- Es posible que CarPlay no se conecte al usar la aplicación VPN.
¿Qué está faltando?
Hay algunas cosas más que Apple dice que llegarán más adelante este año que aún no están completamente implementadas en iOS 16.1, incluido el lanzamiento de Live Activity desde los resultados de búsqueda de Spotlight, Live Activity para App Clips y su nueva aplicación Freeform.



Deja una respuesta