26 nuevas funciones de accesibilidad del iPhone que no debes ignorar
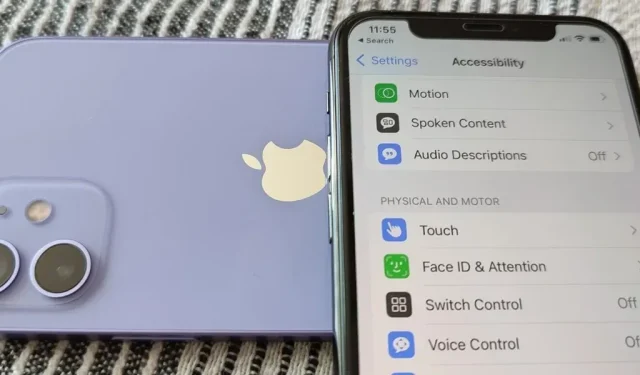
Si bien por lo general no es lo primero que todos notan después de instalar una nueva actualización de software de iOS, priorizaría las nuevas funciones de accesibilidad en su iPhone porque hay algunas herramientas muy valiosas que incluso los usuarios sin discapacidades pueden usar.
Por supuesto, Apple ha creado nuevas funciones de accesibilidad en iOS 16 pensando en las personas con discapacidades, pero cada vez más usuarios las utilizan porque pueden mejorar enormemente la experiencia del usuario. Lo que comenzó como un proyecto para hacer que el iPhone fuera accesible para todos los usuarios se ha convertido en una de las mayores ventajas que tiene el iPhone sobre otros teléfonos inteligentes.
Las funciones de accesibilidad te permiten personalizar el iPhone y aprovecharlo al máximo. Puede hacer que su iPhone lea por usted, detecte sonidos, responda a comandos de voz o tome fotos con manos libres. Y ahora puedes hacer aún más con las nuevas funciones de asistencia de iOS 16.
1. Controla los dispositivos cercanos
En iOS 16, ahora puede administrar dispositivos cercanos que estén encendidos y conectados a la misma cuenta de iCloud. Vaya a Configuración -> Accesibilidad -> Administrar dispositivos cercanos, luego haga clic en el botón Administrar dispositivos cercanos para comenzar a buscar. La siguiente pantalla mostrará una lista de todos los dispositivos que puede controlar, y al hacer clic en uno de ellos, tendrá varias opciones.
Por ejemplo, cuando controlo mi iPad (con iPadOS 16) con mi iPhone, puedo abrir la pantalla de inicio, el selector de aplicaciones, el Centro de actividades, el Centro de control y Siri. Cuando un audio o video se está reproduciendo en el dispositivo, también puedo reproducirlo y pausarlo, saltar a la pista anterior o siguiente y ajustar el volumen.
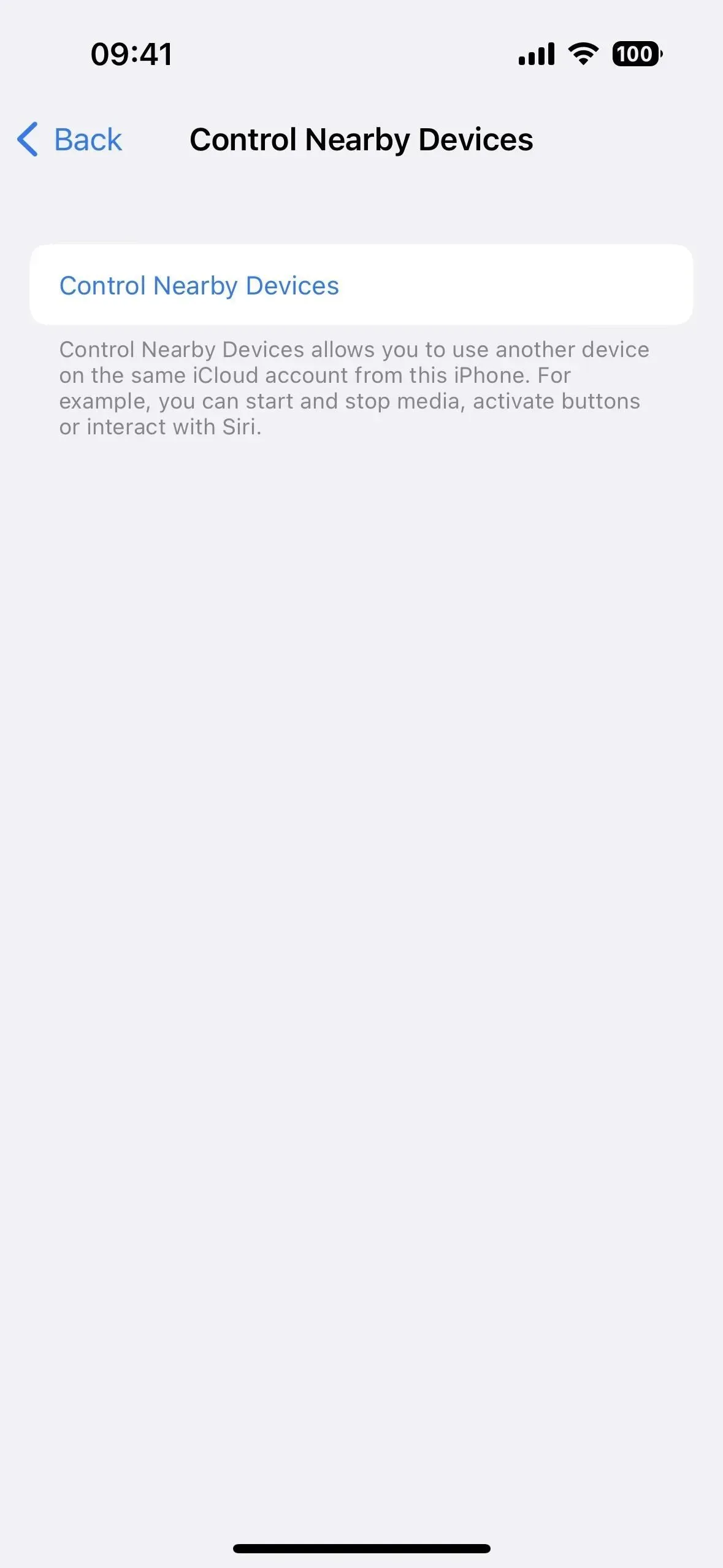
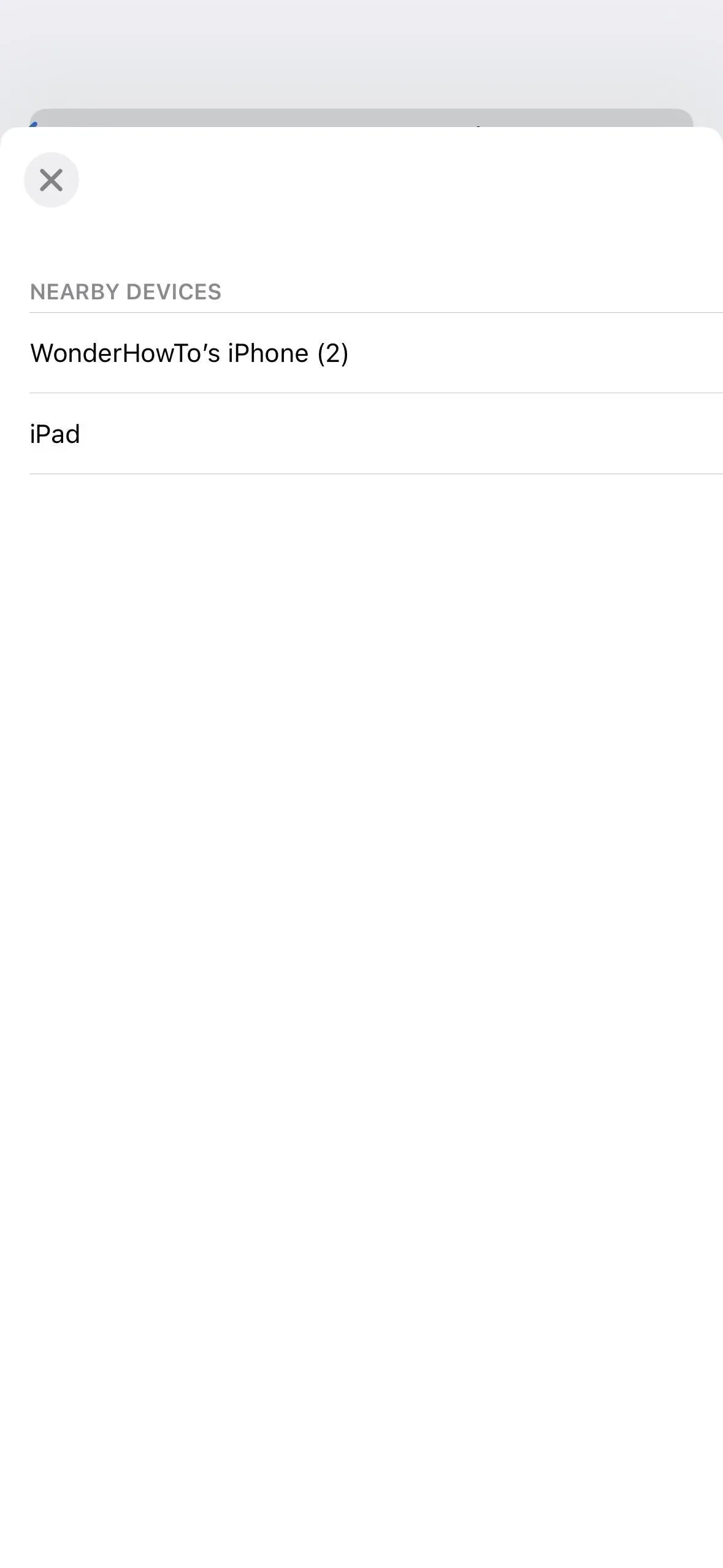
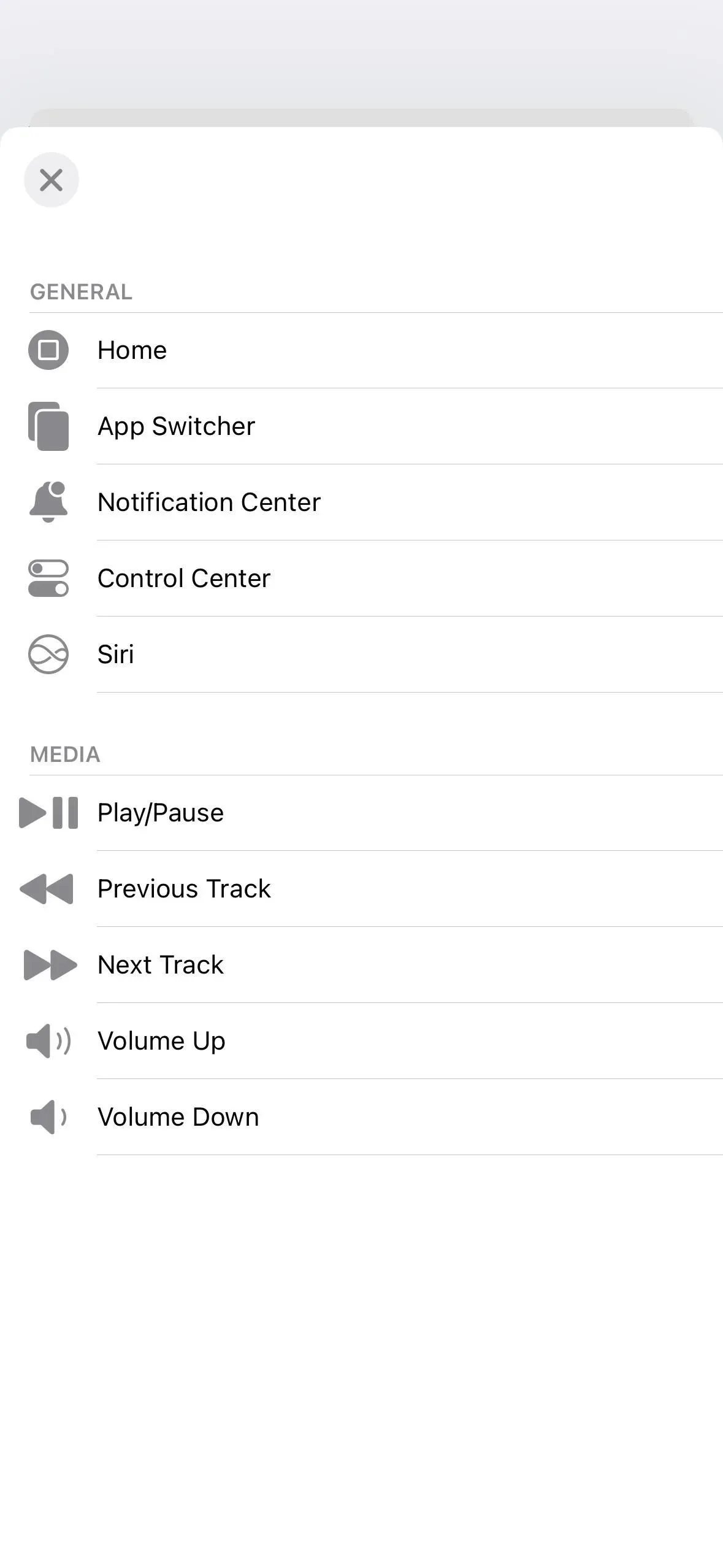
2. Detección de puerta de lupa
En iOS 16, Magnifier tiene una nueva opción de detección de puertas que ayuda a los usuarios ciegos y con problemas de visión a encontrar entradas cuando llegan a su destino. La herramienta puede decirle qué tan lejos está la puerta, si la puerta está abierta o cerrada, cómo abrirla (empujar, girar la perilla, jalar la perilla, etc.), qué dicen los letreros (como números de habitación), qué significan los símbolos (por ejemplo, íconos de personas para inodoros) y mucho más.
La detección de puertas utiliza un escáner lidar para la detección de luz y detección de rango, que solo está disponible en los siguientes modelos:
- iPhone 14 Pro y 14 Pro Max
- iPhone 13 Pro y 13 Pro Max
- iPhone 12 Pro y 12 Pro Max
- iPad Pro de 11 pulgadas (2.ª, 3.ª y 5.ª generación)
- iPad Pro de 12,9 pulgadas (4.ª, 5.ª y 6.ª generación)
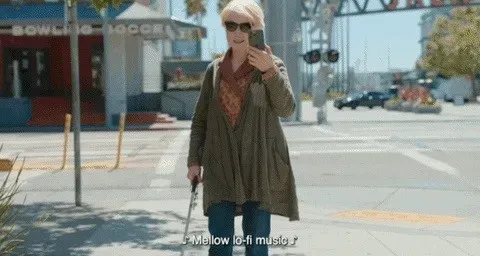
Imagen a través de Apple
3. Descripción de la imagen en la lupa
Otra característica nueva de la aplicación Lupa son las descripciones de las imágenes. Cuando apunta la cámara a algo, muestra (o lee) descripciones detalladas de lo que ve. A diferencia de la detección de puertas, esta función está disponible para todos los usuarios de iOS 16. No siempre es preciso, pero debería mejorar a medida que continúa el desarrollo.
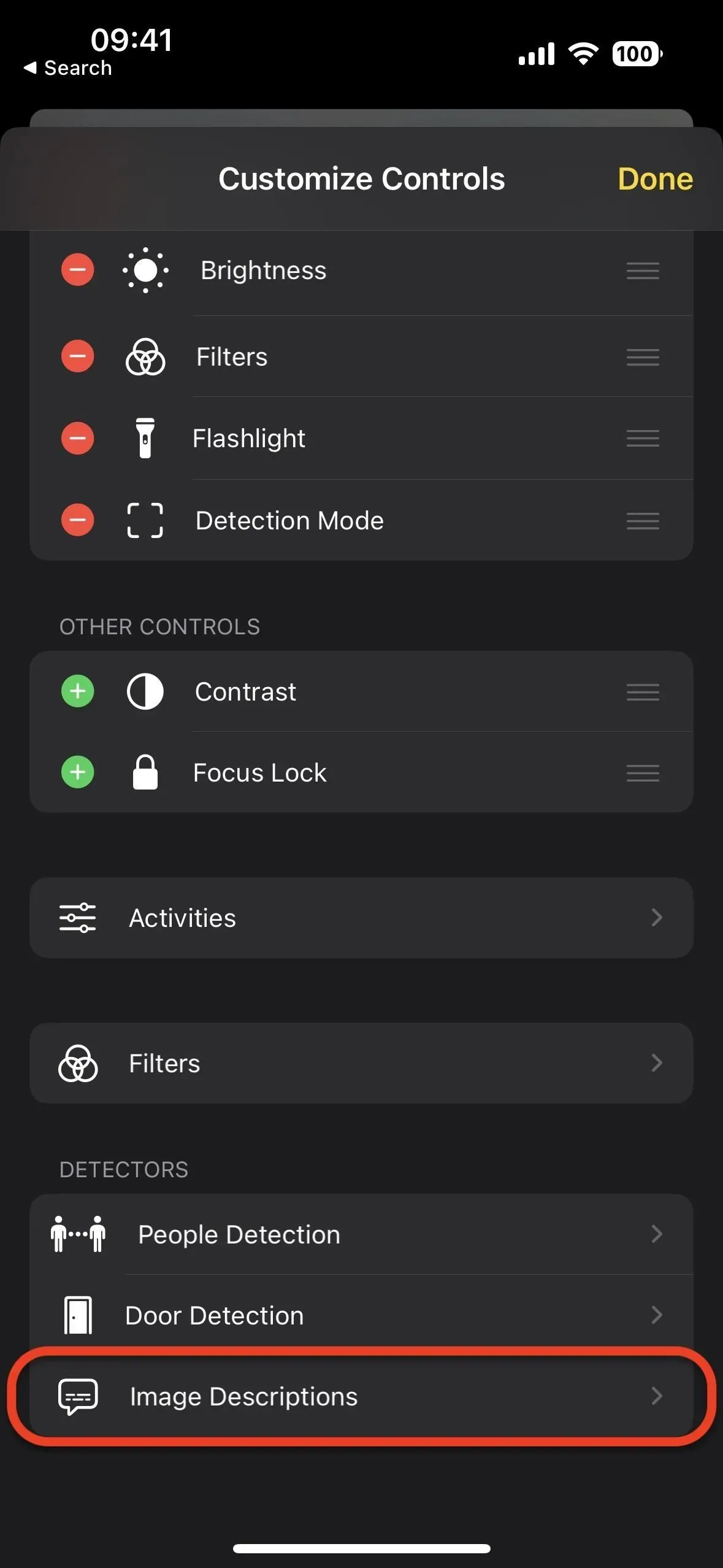
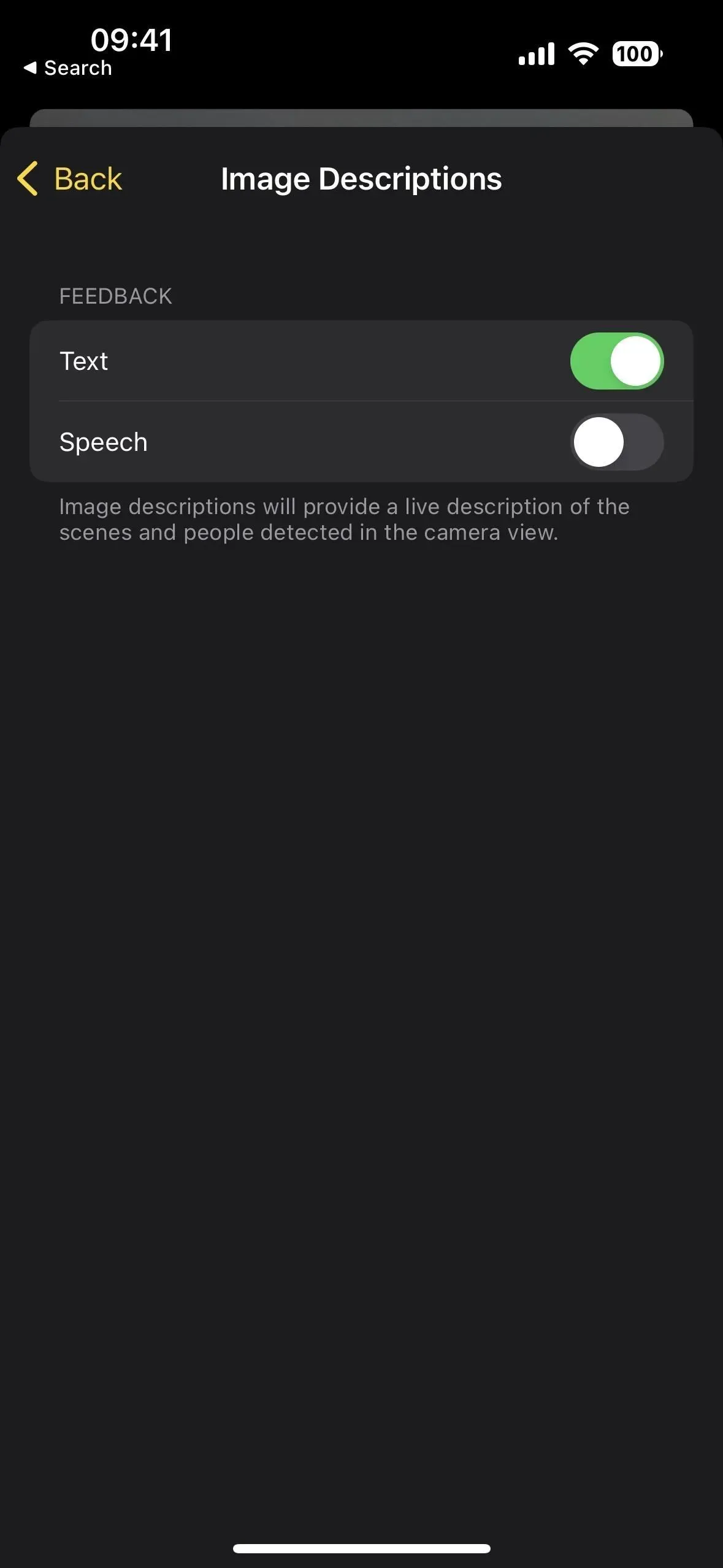

4. Modo de detección de lupa
Ahora que la lupa tiene dos herramientas de detección más, está disponible un nuevo menú de Modo de detección que incluye Detectar puertas, Detectar personas y Descripciones de imágenes.
Si no tiene uno de los modelos de iPhone o iPad que admiten la detección de puertas (ver arriba), que también son los mismos modelos que admiten la detección de personas, solo puede agregar descripciones de imágenes a sus controles, no al menú del modo de detección.
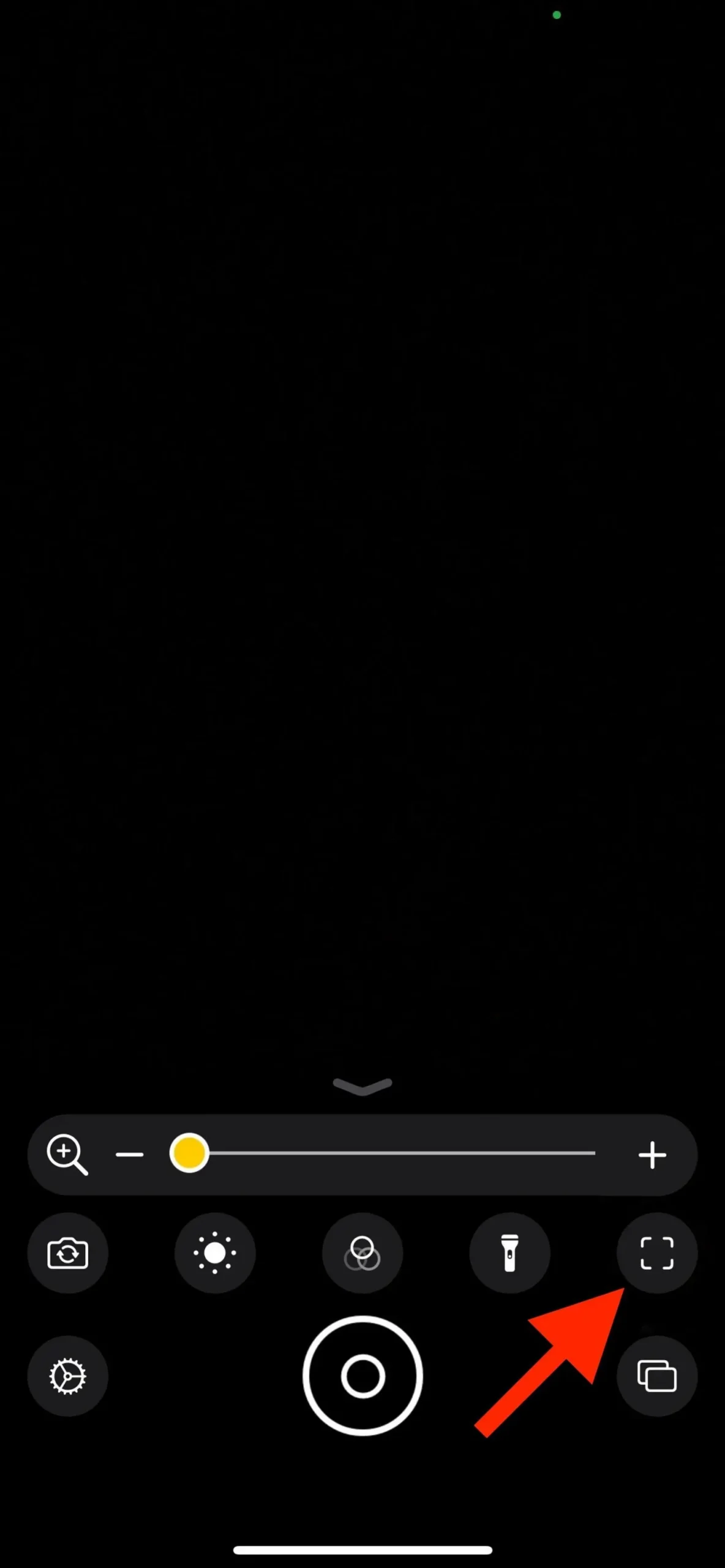
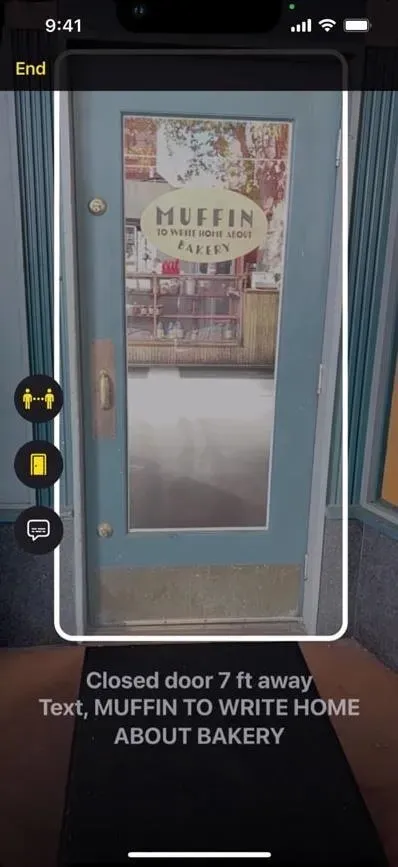
Imagen a través de Apple
5. Acciones en el bucle
Magnifier también admite acciones que le permiten guardar su configuración actual de Magnifier, incluido el panel de control, la cámara, el brillo, el contraste, los filtros y los modos de detección. Por lo tanto, puede usar configuraciones especializadas para una tarea o situación recurrente específica. Para guardar el diseño actual, use «Guardar nueva actividad» en el engranaje «Configuración». También puede cambiar entre diseños usando el engranaje. En la configuración de «Acciones», puede eliminar o duplicar opciones personalizadas.
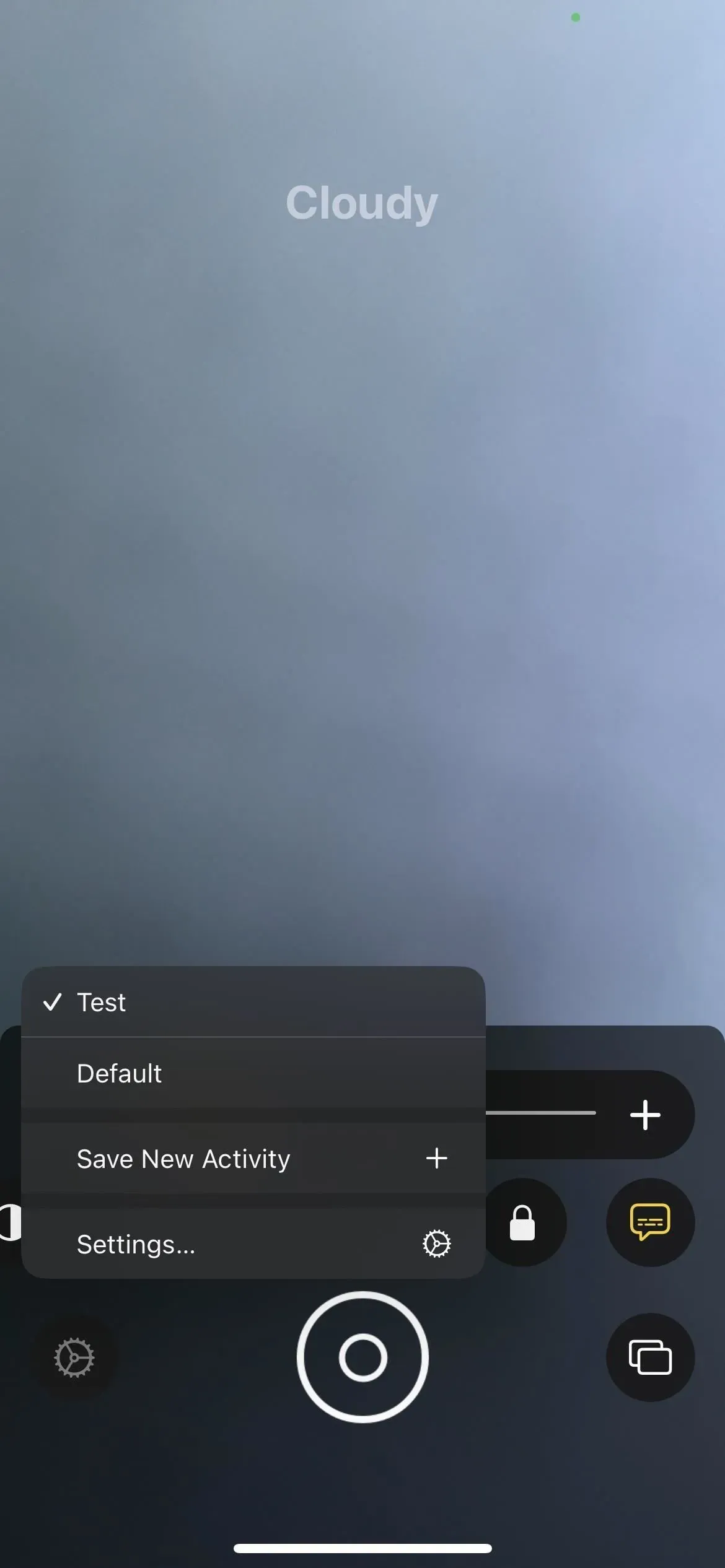
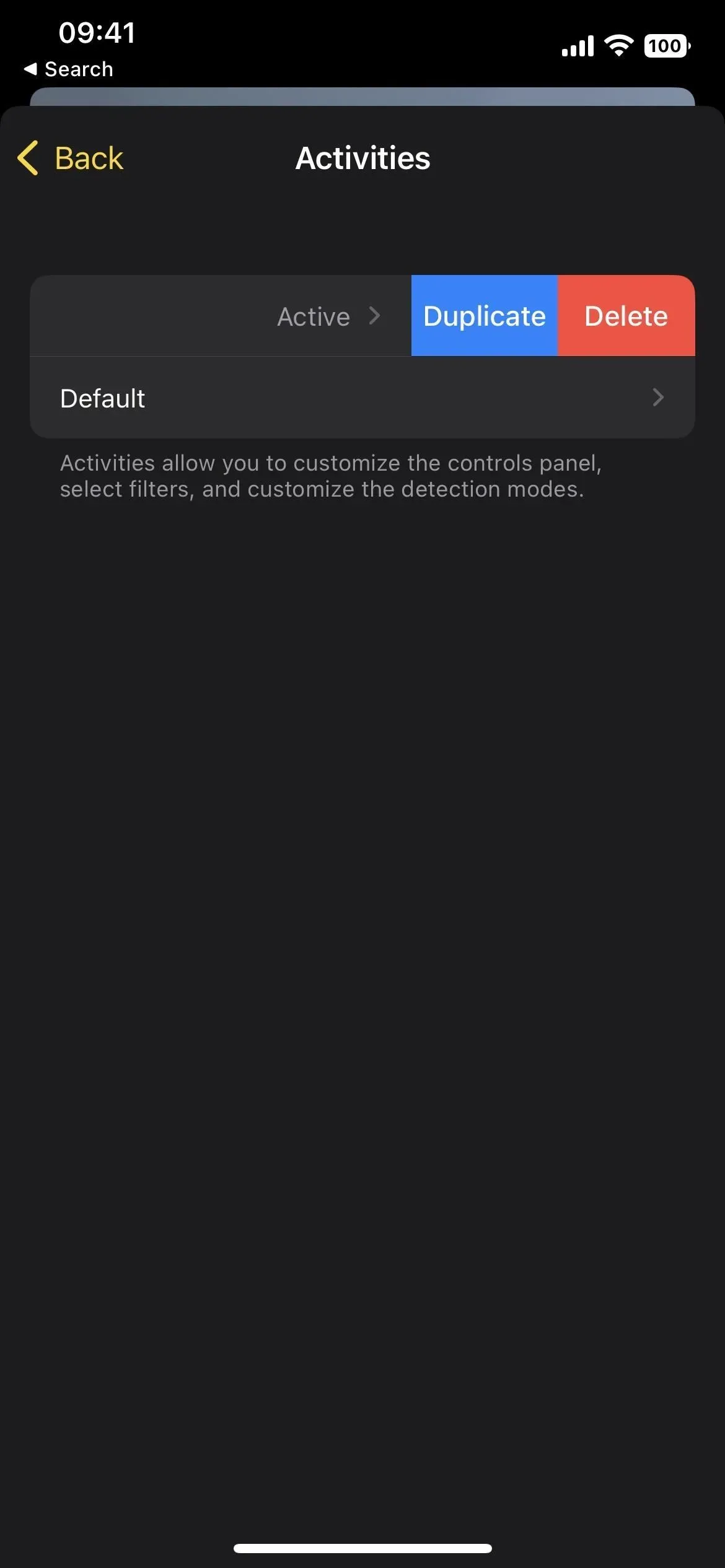
6. Subtítulos en vivo para audio, video y llamadas
Una de las nuevas características de accesibilidad más significativas son los subtítulos en vivo, que son útiles para las personas con problemas auditivos y cualquiera que, por cualquier motivo, no pueda escuchar el sonido en su iPhone. Funcionará en llamadas telefónicas y FaceTime, videollamadas en aplicaciones de redes sociales, transmisión de programas y otros medios, e incluso aplicaciones de teleconferencia.
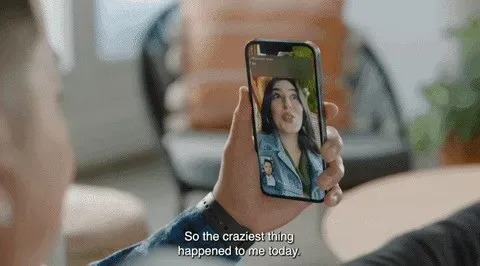
Imagen a través de Apple
También puede ajustar el tamaño de fuente, el color y el color de fondo para facilitar la lectura. Incluso puede mover los subtítulos como con el reproductor Picture-in-Picture y establecer su opacidad en espera. Y si usa su Mac para llamadas, puede responder la conversación escribiendo y leyendo sus palabras en voz alta en tiempo real.
Live Captions está actualmente disponible en EE. UU. y Canadá para iPhone 11 y posteriores, iPad con A12 Bionic y posteriores, y computadoras Mac con Apple Silicon. Si le preocupa la privacidad, Apple promete que la información del usuario permanecerá privada porque los subtítulos en vivo se generan directamente en el dispositivo. No puede grabarlos cuando toma una captura de pantalla.
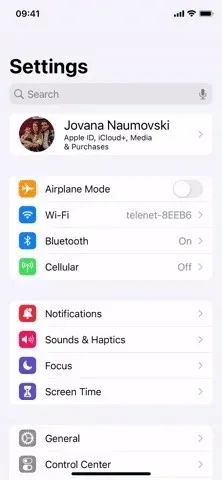
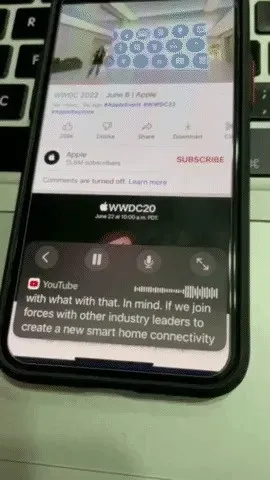
7. Reflejo de Apple Watch
Si tiene un Apple Watch, puede usar la mayoría de las funciones de accesibilidad de un iPhone emparejado para controlarlo de forma remota gracias a Apple Watch Mirroring.
Con Apple Watch Mirroring, los usuarios pueden controlar el Apple Watch con las funciones de asistencia del iPhone, como el control por voz y el control por interruptor, y usar entradas que incluyen comandos de voz, acciones de sonido, seguimiento de la cabeza o interruptores externos Made for iPhone como alternativa a tocar el Apple Watch. . Apple Watch Mirroring utiliza la integración de hardware y software, incluidas las mejoras basadas en AirPlay, para ayudar a los usuarios que confían en estas funciones móviles a experimentar aplicaciones únicas de Apple Watch como Blood Oxygen, Heart Rate, Mindfulness y más.
La duplicación de Apple Watch está disponible en Apple Watch Series 6 y versiones posteriores. Para activarlo, vaya a Configuración -> Accesibilidad -> Apple Watch Mirroring, luego active la palanca. Una vez conectado, puede controlar completamente su reloj a través de su iPhone.
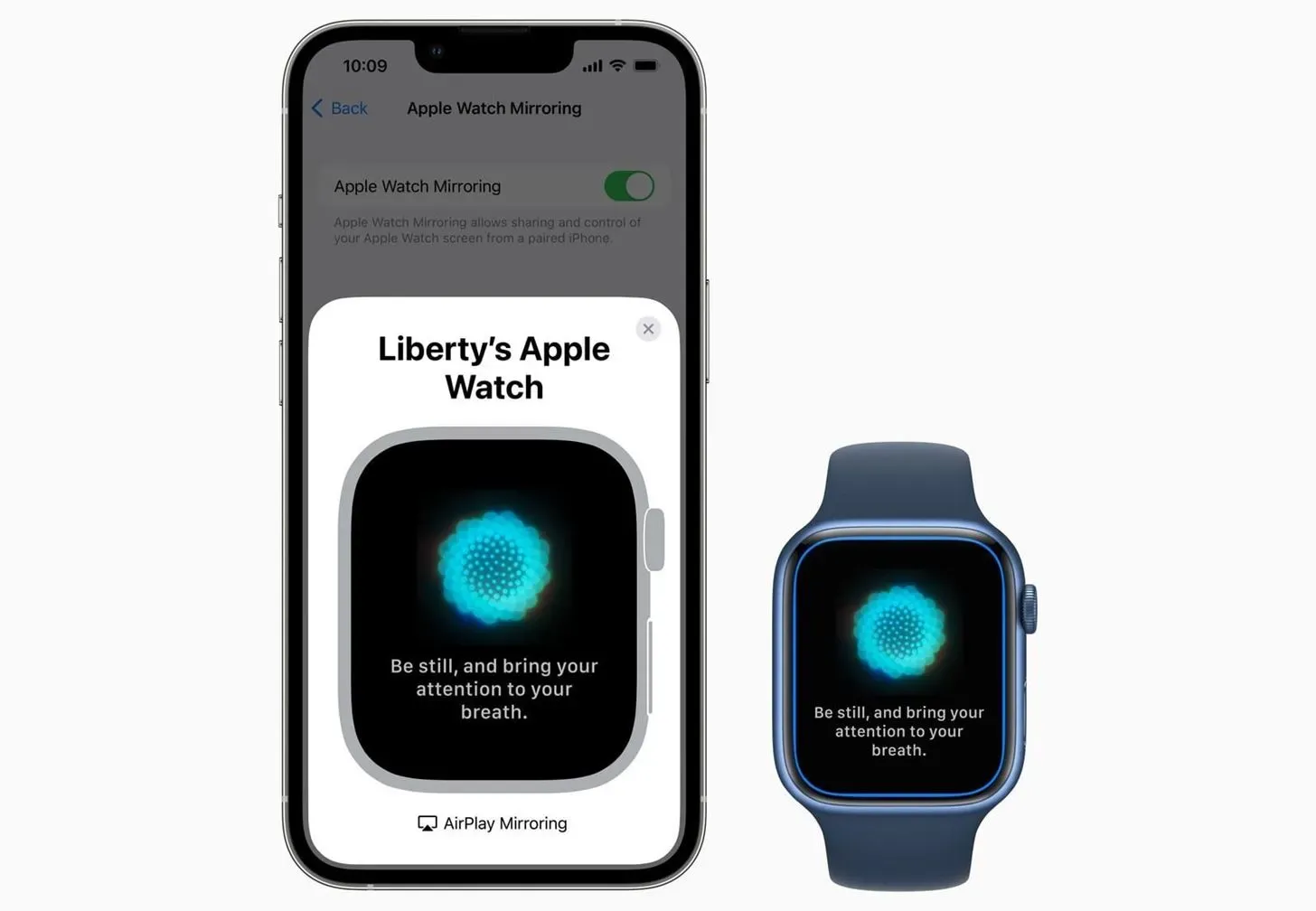
Imagen a través de Apple
8. Idiomas adicionales para VoiceOver y Speak Tools
Ahora puede habilitar aún más idiomas para VoiceOver, Leer selección y Leer pantalla. Los idiomas admitidos incluyen los siguientes. Los asteriscos (*) indican nuevos idiomas en iOS 16.
- Árabe (mundial) *
- Bangla o bengalí (India) *
- Vasco (España) *
- Bhojpuri (India) *
- Búlgaro (Bulgaria) *
- Catalán (España) *
- Chino (China continental)
- Chino (Hong Kong)
- Chino (Liaoning, China continental) *
- Chino (Shaanxi, China continental) *
- Chino (Sichuan, China continental) *
- chino (Taiwán)
- Croata (Croacia) *
- República Checa (República Checa)
- Danés (Dinamarca)
- Holandés (Bélgica)
- Holandés (Países Bajos)
- Inglés (Australia)
- Inglés (India)
- Inglés (Irlanda)
- Inglés (Escocia, Reino Unido) *
- Inglés (Sudáfrica)
- Inglés del Reino Unido)
- Inglés (Estados Unidos)
- finlandés (Finlandia)
- Francés (Bélgica) *
- Francés (Canadá)
- Francés Francia)
- Gallego (España) *
- Alemán Alemania)
- Griego (Grecia)
- Hebreo (Israel)
- Hindú (India)
- Húngaro (Hungría)
- indonesio (Indonesia)
- italiano (Italia)
- Japonés (Japón)
- Canadá (India) *
- Coreano (Corea del Sur)
- Malayo (Malasia) *
- Maratí (India) *
- Bokmål noruego (Noruega)
- Persa o Farsi (Irán) *
- Polaco (Polonia)
- Portugués (Brasil)
- Portugués (Portugal)
- Rumano (Rumania)
- Rusia rusa)
- Shanghái (China continental) *
- Eslovaco (Eslovaquia)
- esloveno (Eslovenia) *
- Español (Argentina)
- Español (Chile) *
- Español (Colombia)
- Español (México)
- Español (España)
- Español (Suecia)
- Tamil (India) *
- Telugu (India) *
- Tailandés (Tailandia)
- Turco (Türkiye)
- Ucraniano (Ucrania) *
- Valencia, España) *
- Vietnamita (Vietnam) *
9. Más voces para VoiceOver y Speak Tools
También hay docenas de nuevas voces disponibles para VoiceOver, Speak Selection y Speak Screen, todas funciones e idiomas de asistencia optimizados. Para inglés, las nuevas voces incluyen a Agnes, Bruce, Eloquence, Evan, Joel, Junior, Cathy, Nathan, Noel, Ralph, Vicki y Zoe.
También hay voces nuevas, como Albert, Bad News, Bahh, Bells, Boing, Bubbles, Cellos, Good News, Jester, Organ, Superstar, Trinoids, Whisper, Wobble y Zarvox.
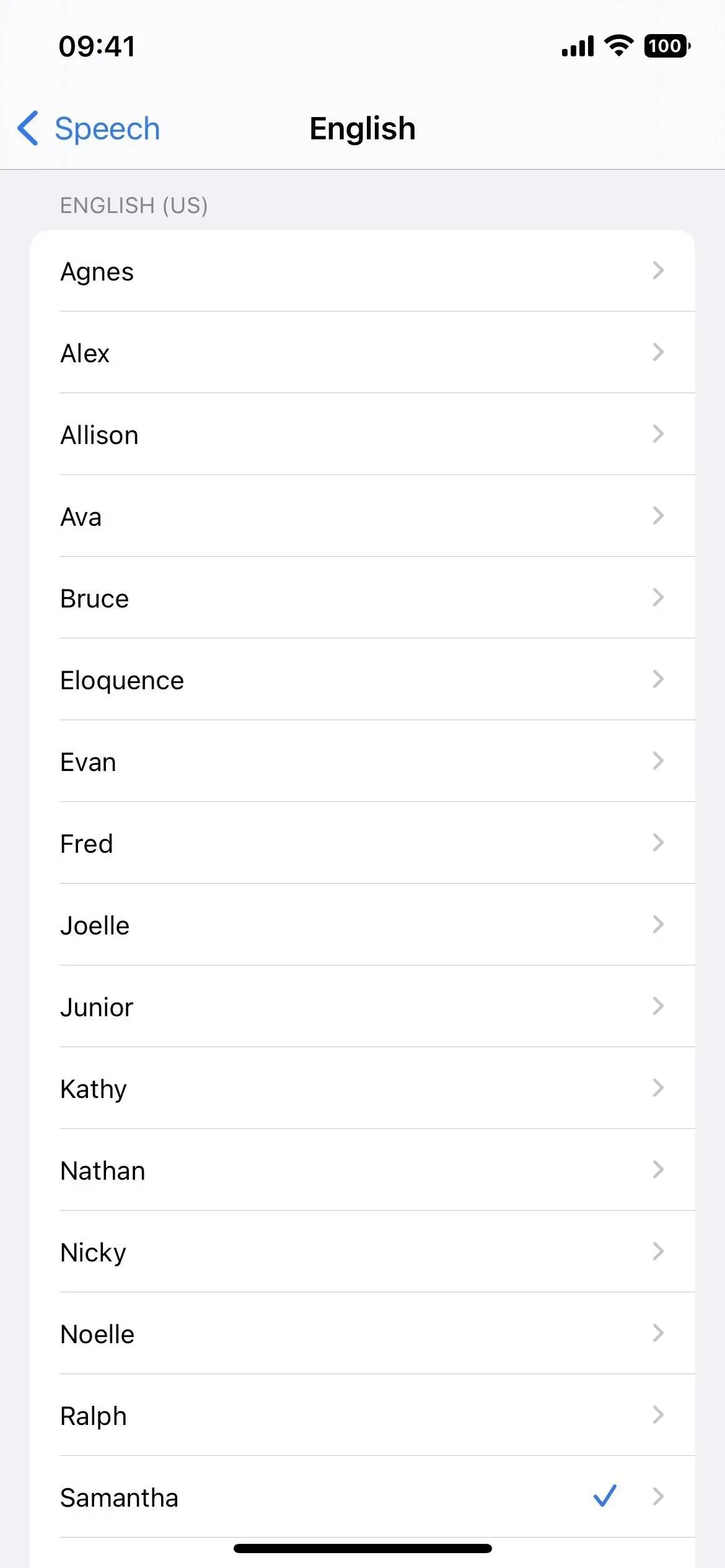
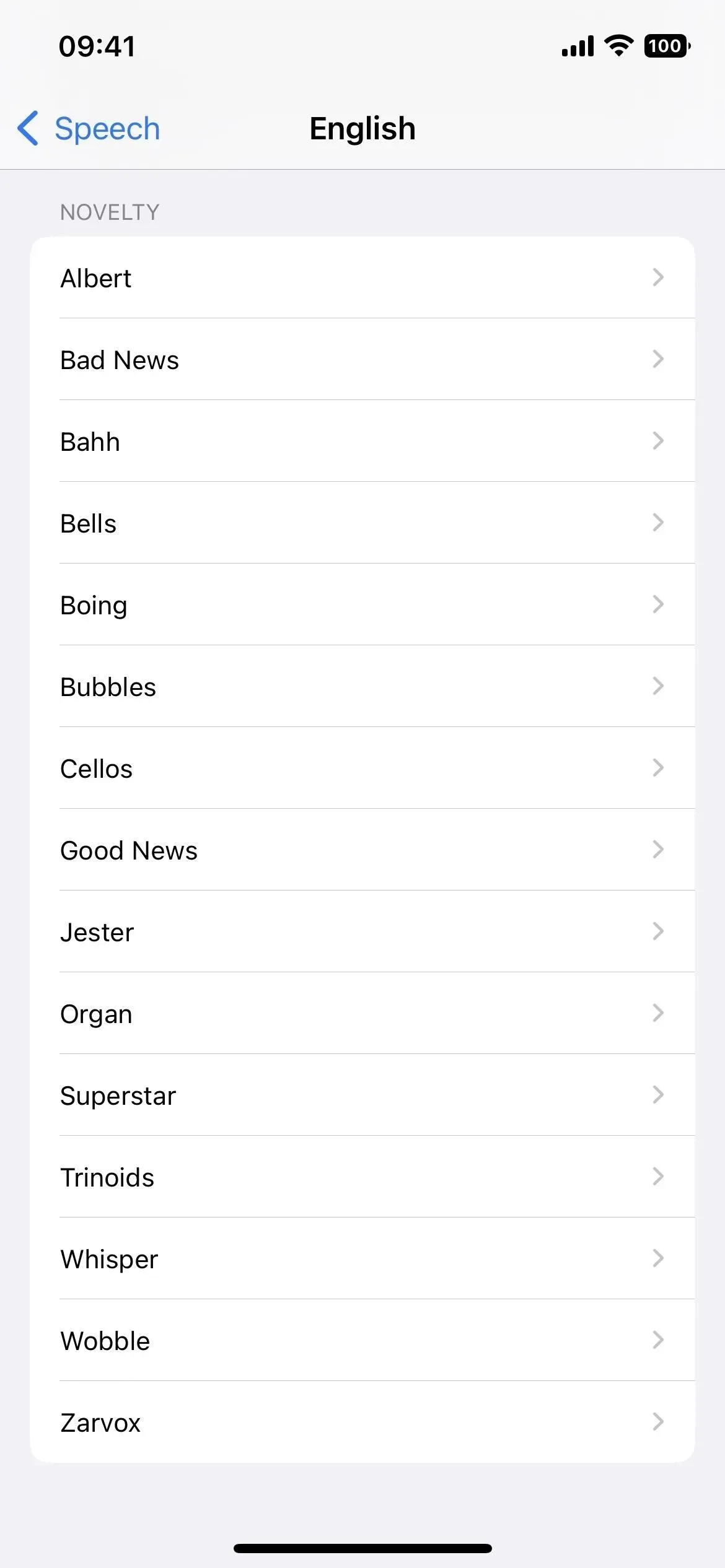
10. Ajustes avanzados de programación de VoiceOver
Hay varias opciones nuevas para trabajar en Configuración -> Accesibilidad -> VoiceOver -> Acciones -> Programación, que le permite crear grupos de configuraciones para propósitos específicos.
El primero es el estilo de escritura, que le permite elegir entre Predeterminado, Estándar, Toque y Toque directo. El segundo es “Estilo de navegación” con las opciones “Predeterminado”, “Casilla de verificación” y “Agrupado”. Y el tercero es «Mensajes de advertencia de Braille», donde puede seleccionar «Predeterminado», «Activado» o «Desactivado». Estas opciones estaban disponibles antes, pero no para las actividades de programación.
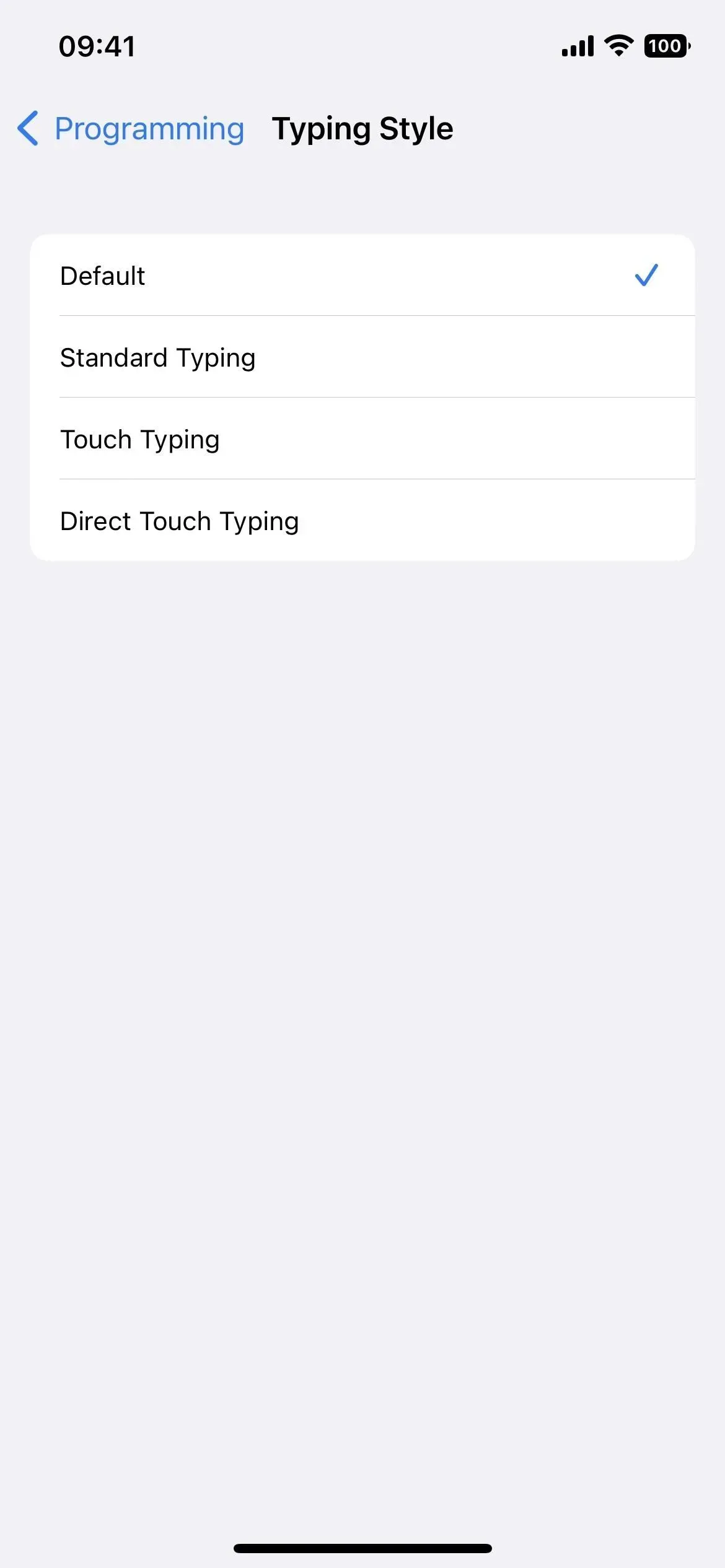
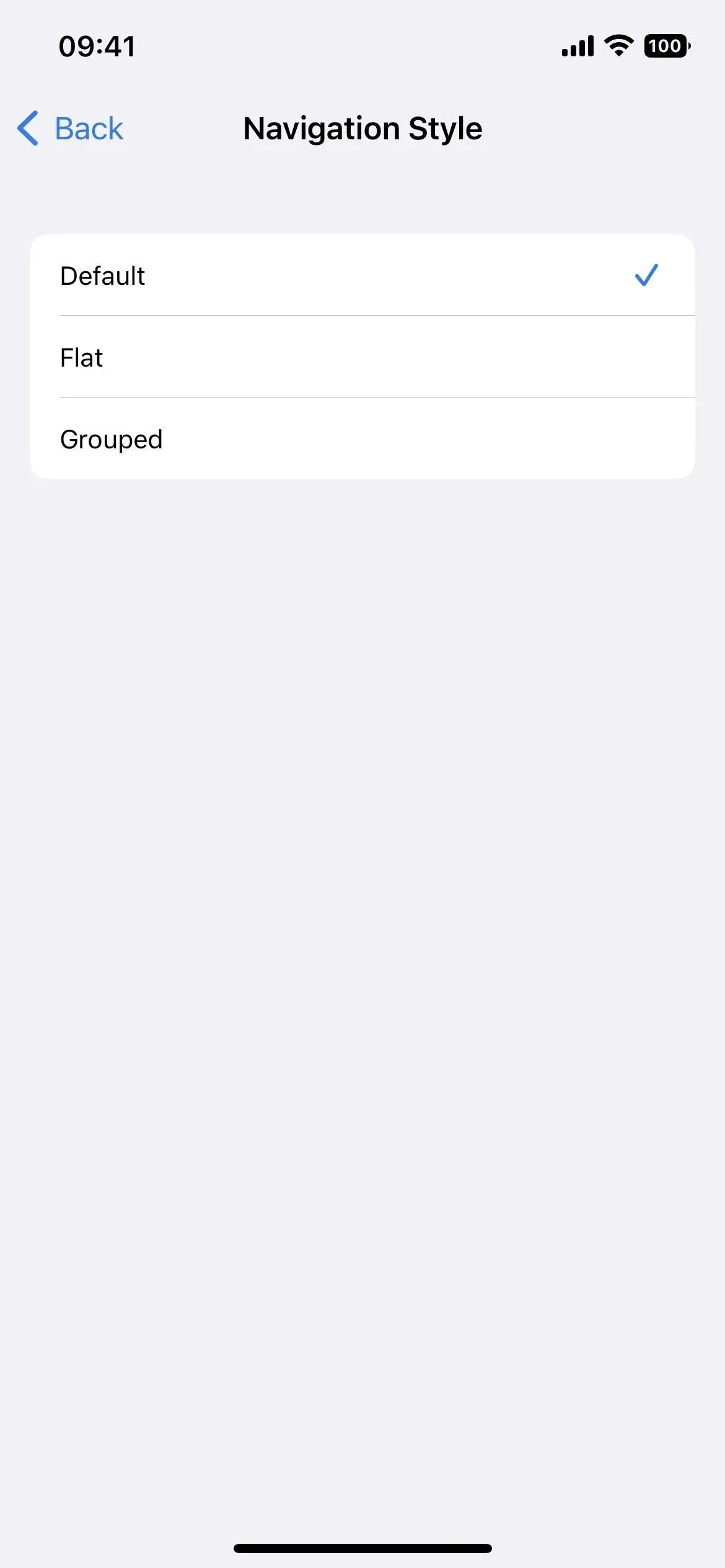

11. Detección de puntos de inicio de VoiceOver en mapas
Cuando usa VoiceOver en Apple Maps, obtendrá audio automático y retroalimentación háptica para ayudarlo a determinar el punto de partida de su ruta a pie.
12. Controlador de amigos para juegos
Si tiene problemas para usar su controlador de juego, la nueva función Buddy Controller le permite a un amigo o profesional de la salud ayudarlo a jugar. Funciona al combinar dos controladores de juego en uno para que puedan jugar juntos de manera efectiva como un solo jugador. Si esto te suena familiar, es porque las consolas Xbox ofrecen una función similar llamada Co-pilot.
13. Tiempo de pausa de Siri
En Configuración -> Accesibilidad -> Siri, encontrarás una nueva sección llamada Tiempo de pausa de Siri, donde puedes configurar cuánto tiempo espera Siri para que termines de hablar. Puede dejar la configuración predeterminada o elegir Más largo o Más largo. Esta herramienta es perfecta para ti si Siri siempre parece un interruptor impaciente.
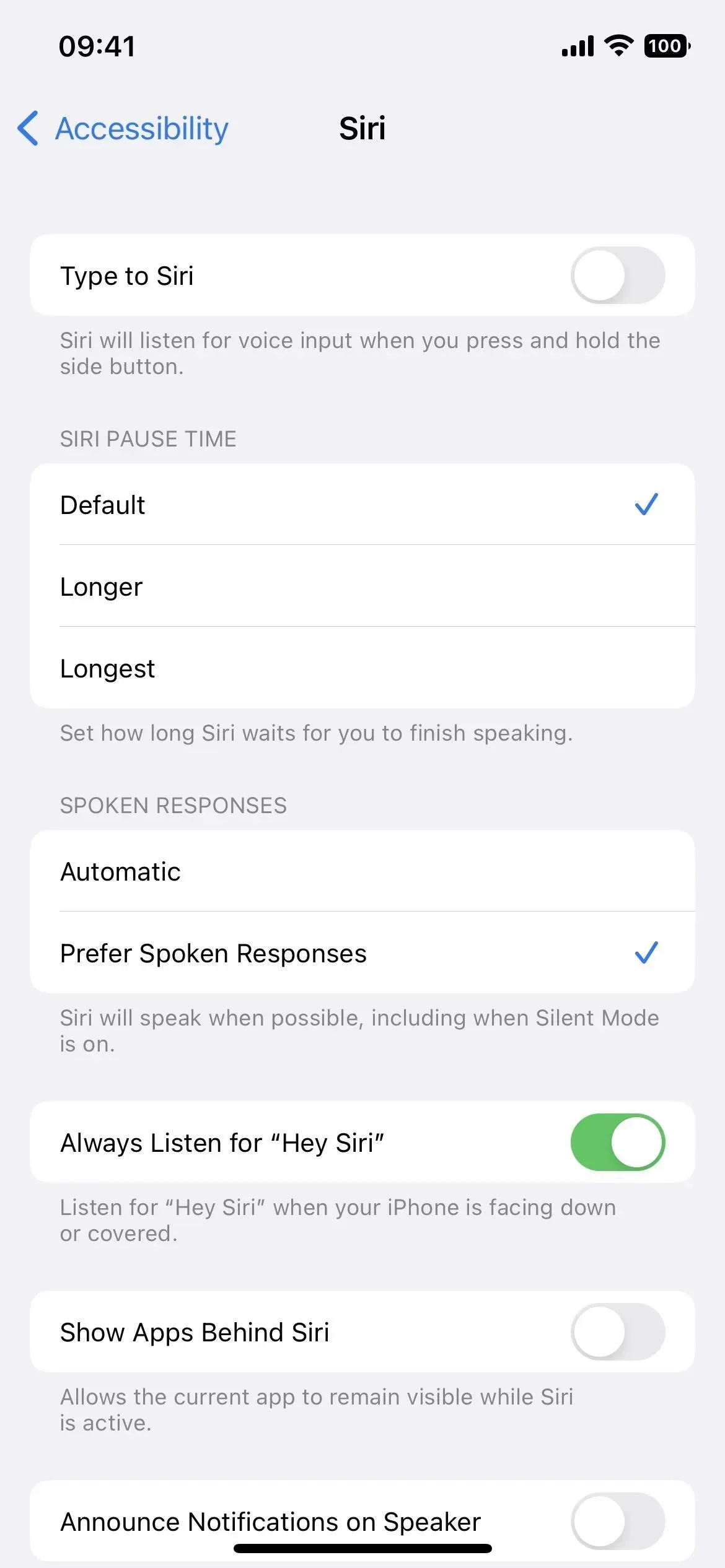
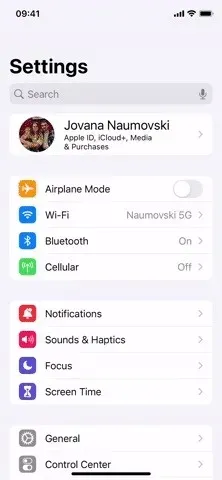
14. Sonidos personalizados para reconocimiento de sonido.
El reconocimiento de sonido está disponible desde iOS 14, pero en iOS 16 puede enseñarle a su iPhone a reconocer sonidos específicos en su entorno. Vaya a Configuración -> Accesibilidad -> Reconocimiento de sonido -> Sonidos y seleccione Alarma personalizada o Dispositivo personalizado o Timbre.
Para eliminar alarmas y sonidos personalizados, deslícese hacia la izquierda en el menú Sonidos. También puede hacer clic en Editar, luego en el icono de eliminar (un círculo rojo con una línea blanca en el medio) y confirmar haciendo clic en Eliminar.
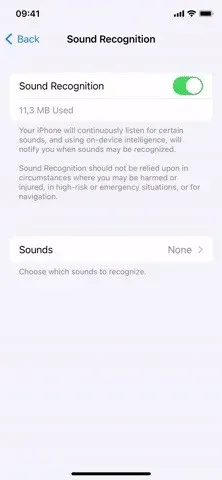
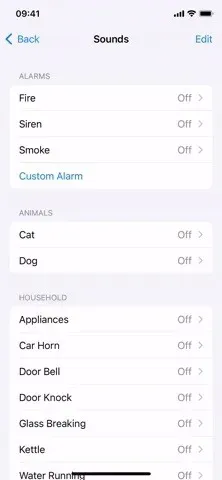
15. Modo de control de voz de ortografía
Probablemente ya estés acostumbrado a la función de dictado del iPhone, pero ahora puedes usar el modo de revisión ortográfica de Voice Control para pronunciar la palabra letra por letra para que no haya malentendidos. Úselo para dictar nombres, direcciones, abreviaturas y más. Actualmente, esta función solo está disponible en inglés (EE. UU.).
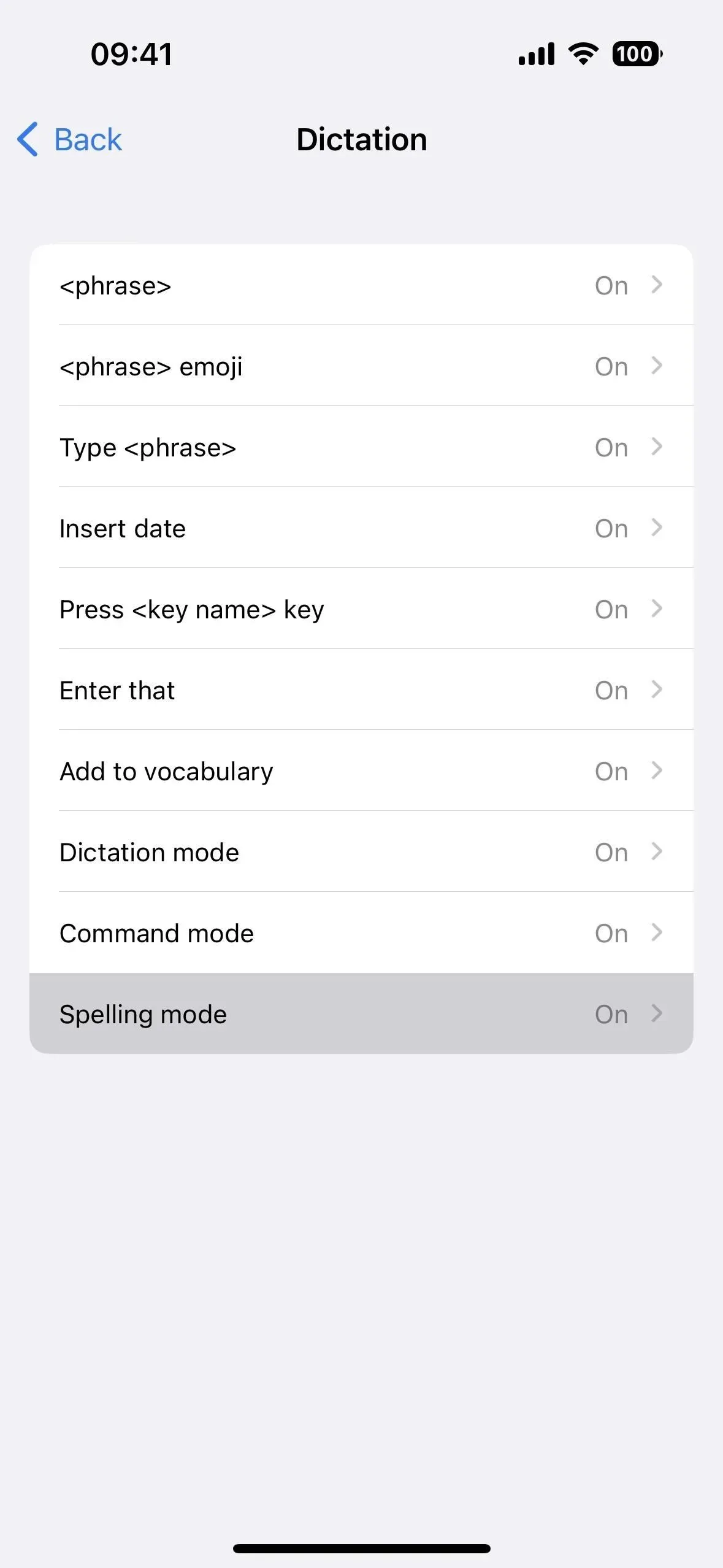
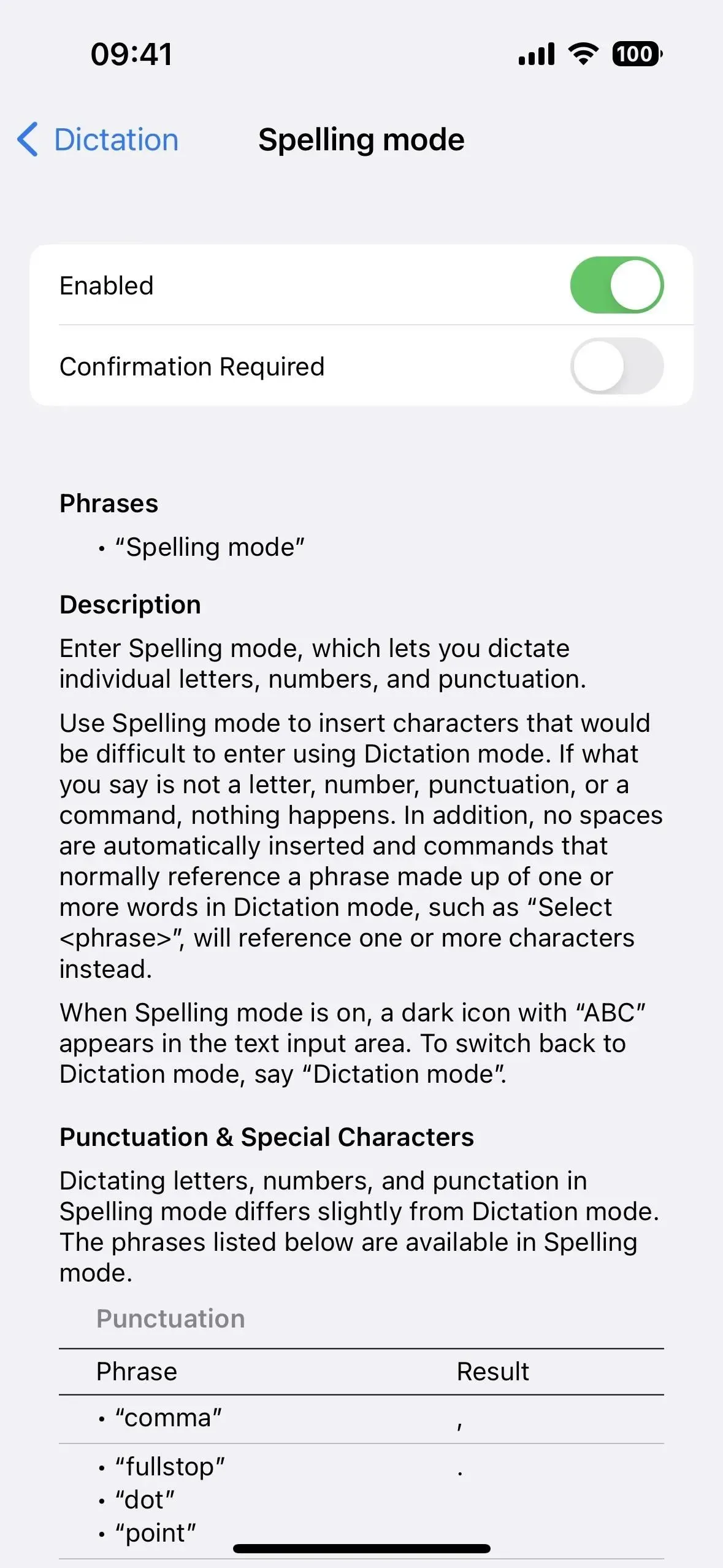
16. Comandos de voz adicionales
Además del modo de ortografía, el control por voz también tiene nuevos comandos para:
- Abrir biblioteca de aplicaciones
- Mostrar teclado
- Ocultar teclado
- Pulse la tecla <nombre de la tecla>
- colgar
- Activa la duplicación de Apple Watch
- Deshabilitar la duplicación de Apple Watch
- Enciende el control remoto de tu Apple Watch.
- Deshabilitar el control remoto de Apple Watch
- Activar el acceso completo al teclado
- Deshabilitar el acceso completo al teclado
- Activar VoiceOver
- Voz en off de toque mágico
- VoiceOver seleccione <número>
- VoiceOver leer todo
- VoiceOver selecciona <nombre del elemento>
- VoiceOver selecciona el primer elemento
- VoiceOver selecciona el último elemento
- VoiceOver selecciona la siguiente aplicación
- VoiceOver selecciona la aplicación anterior
- VoiceOver seleccionar el elemento siguiente
- VoiceOver seleccionar elemento anterior
- VoiceOver selecciona el siguiente rotor
- VoiceOver selecciona rotor anterior
- VoiceOver selecciona la siguiente opción de rotor
- VoiceOver selecciona la opción de rotor anterior
- VoiceOver selecciona la barra de estado
- Selector de objetos de VoiceOver
- Resumen de voz de VoiceOver
- VoiceOver dejará de hablar
- Obturador de pantalla VoiceOver
- acercarse
- disminuir el zoom
- acercarse
- disminuir el zoom
- Disminuir
- Aumentar
- Ampliar a la izquierda
- Ampliar a la derecha
17. Personaliza los libros de Apple
En iOS 16, la aplicación Apple Books viene con nuevos temas y funciones de accesibilidad. La aplicación se ha rediseñado y la nueva interfaz se ha simplificado, lo que también ayuda a que sea más accesible. Puede poner el texto en negrita y ajustar el espaciado para facilitar la lectura. Y hay algunos temas nuevos que puede usar para hacer que la aplicación sea más agradable a la vista.
En iOS 16.2 y versiones posteriores, la aplicación Accesos directos tiene nuevas acciones de Libros, incluida la acción Cambiar apariencia del libro. De esta manera, puede crear accesos directos para cada libro en la aplicación, dando a cada libro un aspecto diferente, para que no tenga que cambiarlos manualmente todo el tiempo.
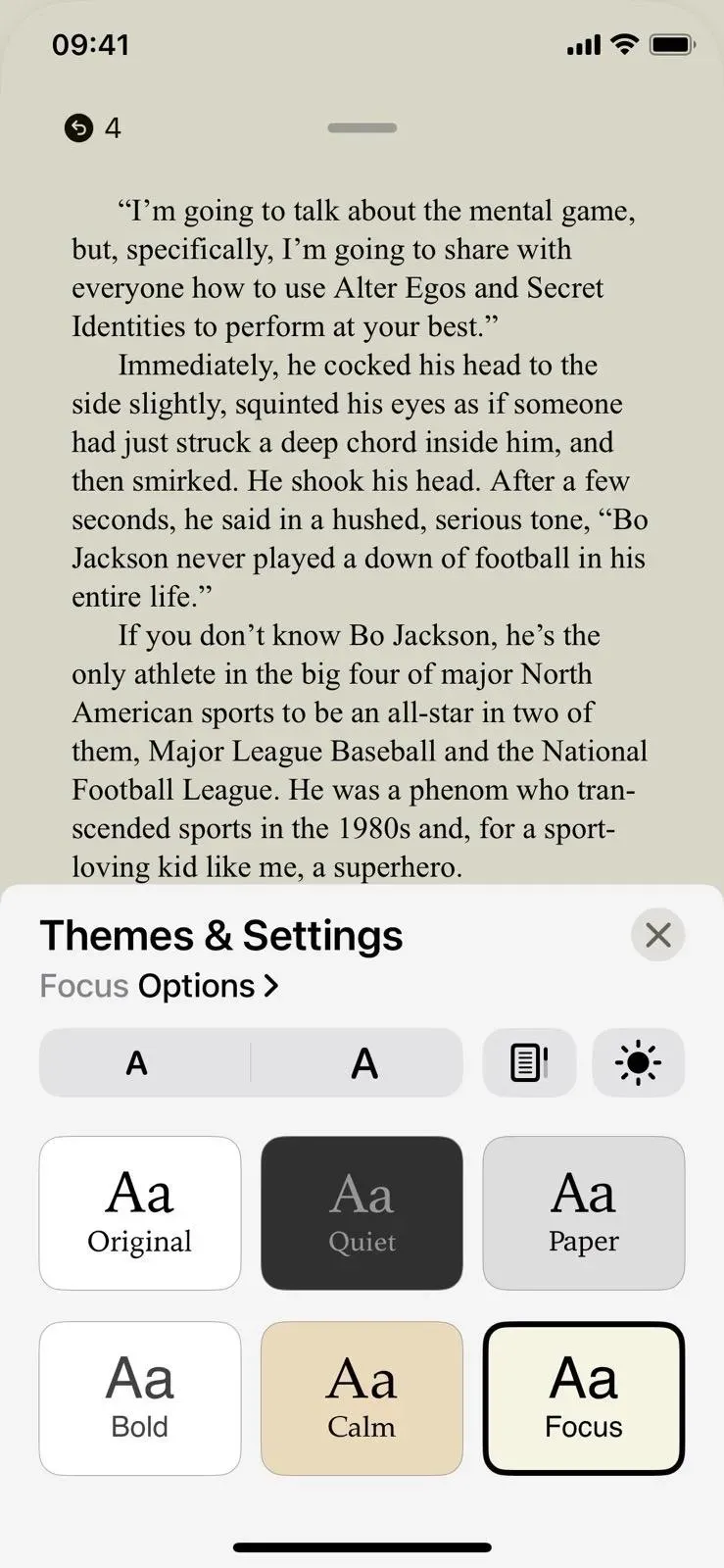
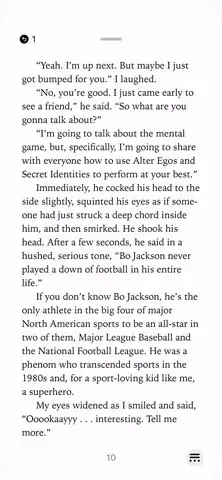
18. Evitar el bloqueo para finalizar una llamada
Si se sabe que cuelga accidentalmente durante las llamadas telefónicas o de FaceTime presionando el botón lateral, que bloquea la pantalla y finaliza las llamadas sin darse cuenta, entonces iOS 16 puede ayudar. Hay una nueva opción en Configuración -> Accesibilidad -> Pantalla táctil para «Evitar el bloqueo para finalizar una llamada». Habilitar esta función evitará que la llamada finalice prematuramente cuando la pantalla de su iPhone esté bloqueada.


19. Oye Siri, cuelga
No era posible pedirle a Siri que finalizara una llamada telefónica o una llamada de FaceTime por ti, pero ahora puedes hacerlo diciendo “Oye, Siri, cuelga” mientras hablas con alguien. La desventaja es que la persona con la que está hablando lo escuchará decir el comando, pero es excelente para finalizar una llamada con manos libres por cualquier motivo. Puede habilitarlo en la configuración de Siri & Search (captura de pantalla de la izquierda a continuación) o en la configuración de accesibilidad de Siri (captura de pantalla de la derecha a continuación).
Esta función está disponible en iPhones con chip A13 Bionic o posterior, es decir, iPhone 11 y posterior. Sin embargo, también es compatible con modelos con el chip A12 Bionic (iPhone XS, XS Max y XR) cuando se usan auriculares AirPods o Beats compatibles con Siri.

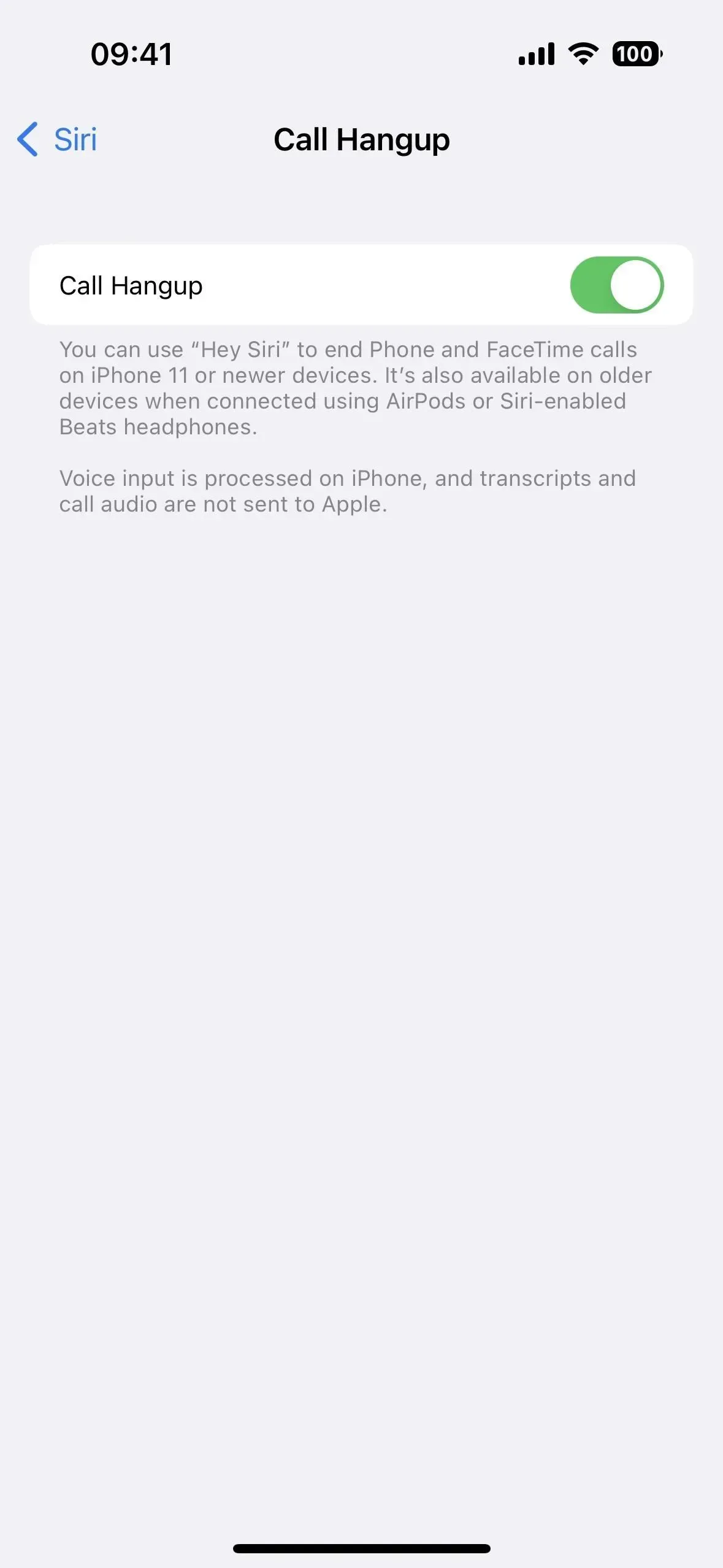
20. Cambiar llamadas de respuesta automática con Hey Siri
La opción de contestar llamadas automáticamente es muy útil para algunos usuarios con discapacidades. Sin embargo, había un problema: tenía que activarse manualmente a través de Configuración -> Accesibilidad -> Pantalla táctil -> Enrutamiento de llamadas de audio -> Llamadas de respuesta automática. Ahora puedes decir: «Oye, Siri, activa la respuesta automática» o «Oye, Siri, desactiva la respuesta automática». Además de iOS 16, también está disponible para watchOS 9.
21. Anuncia notificaciones sin auriculares
Su iPhone puede leer mensajes y notificaciones entrantes, pero esta función solo funciona cuando se combina con auriculares AirPods o Beats. En iOS 16, también funciona con el altavoz de su iPhone y los audífonos Made for iPhone. Esta es una herramienta esencial para aquellos que no pueden usar su iPhone para leer el último texto o notificación.
Deja que Siri lea las notificaciones. Siri no te interrumpirá y te escuchará después de que leas las notificaciones para que puedas responder o tomar medidas sin decir «Oye, Siri». Siri informará notificaciones de nuevas aplicaciones que envían notificaciones urgentes o mensajes directos.
También puede configurar Siri para enviar una respuesta en aplicaciones compatibles sin preguntarle si está seguro de que desea enviarla.

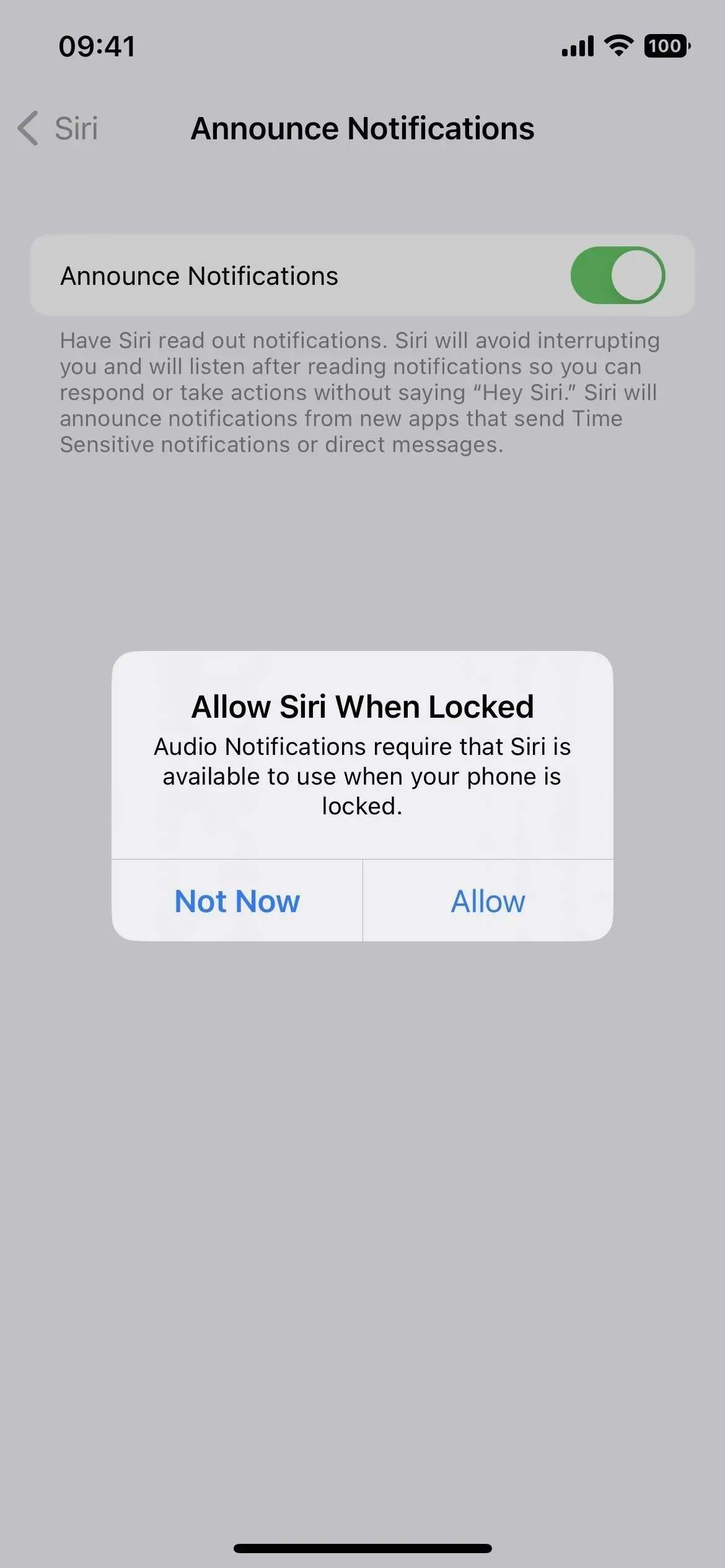

22. Más opciones “Atrás”
Presionar Atrás le permite tocar dos o tres veces el logotipo de Apple en la parte posterior de su iPhone para activar una acción, como tomar una captura de pantalla sin que aparezca una miniatura o abrir Spotlight. En términos de accesibilidad, hay dos opciones más para Back Tap: Administrar dispositivos cercanos y Subtítulos en vivo.
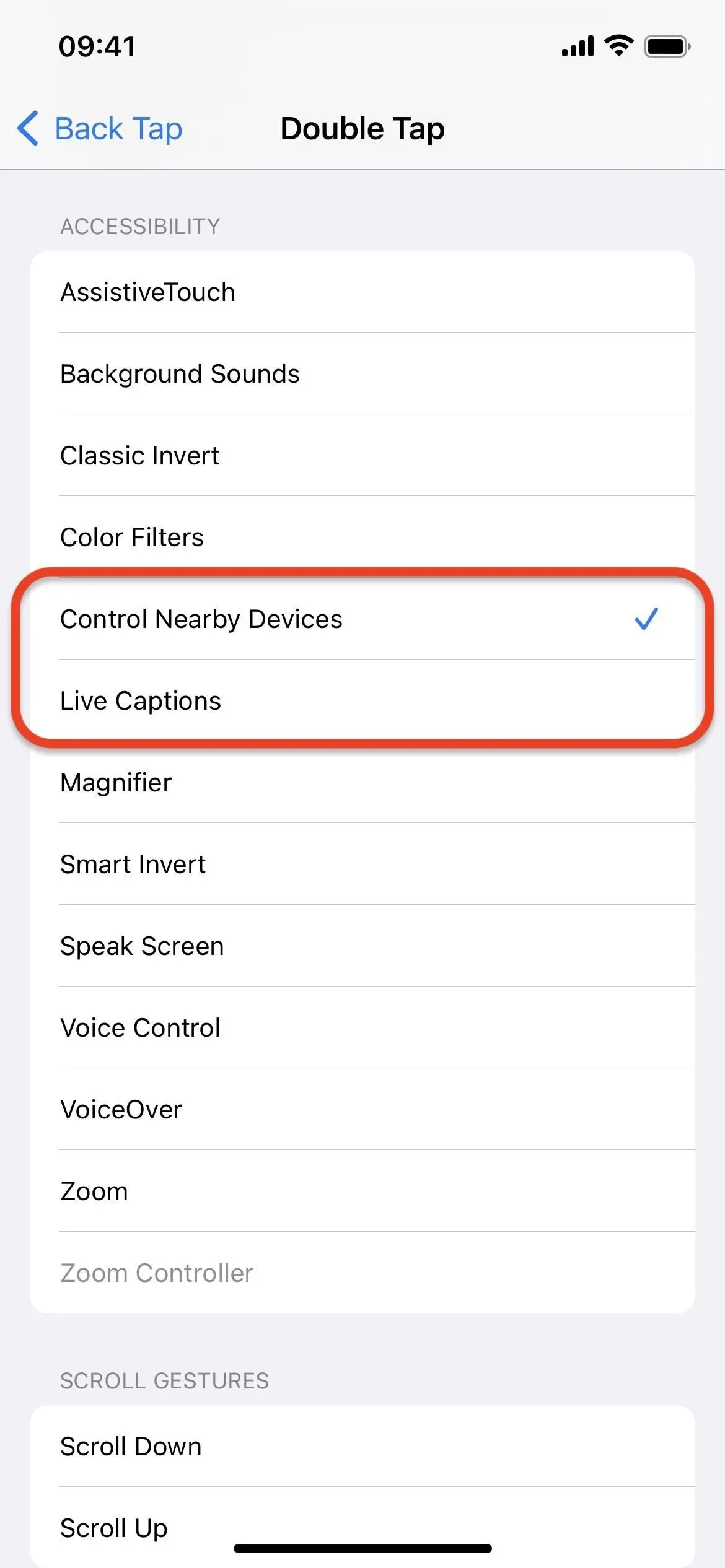
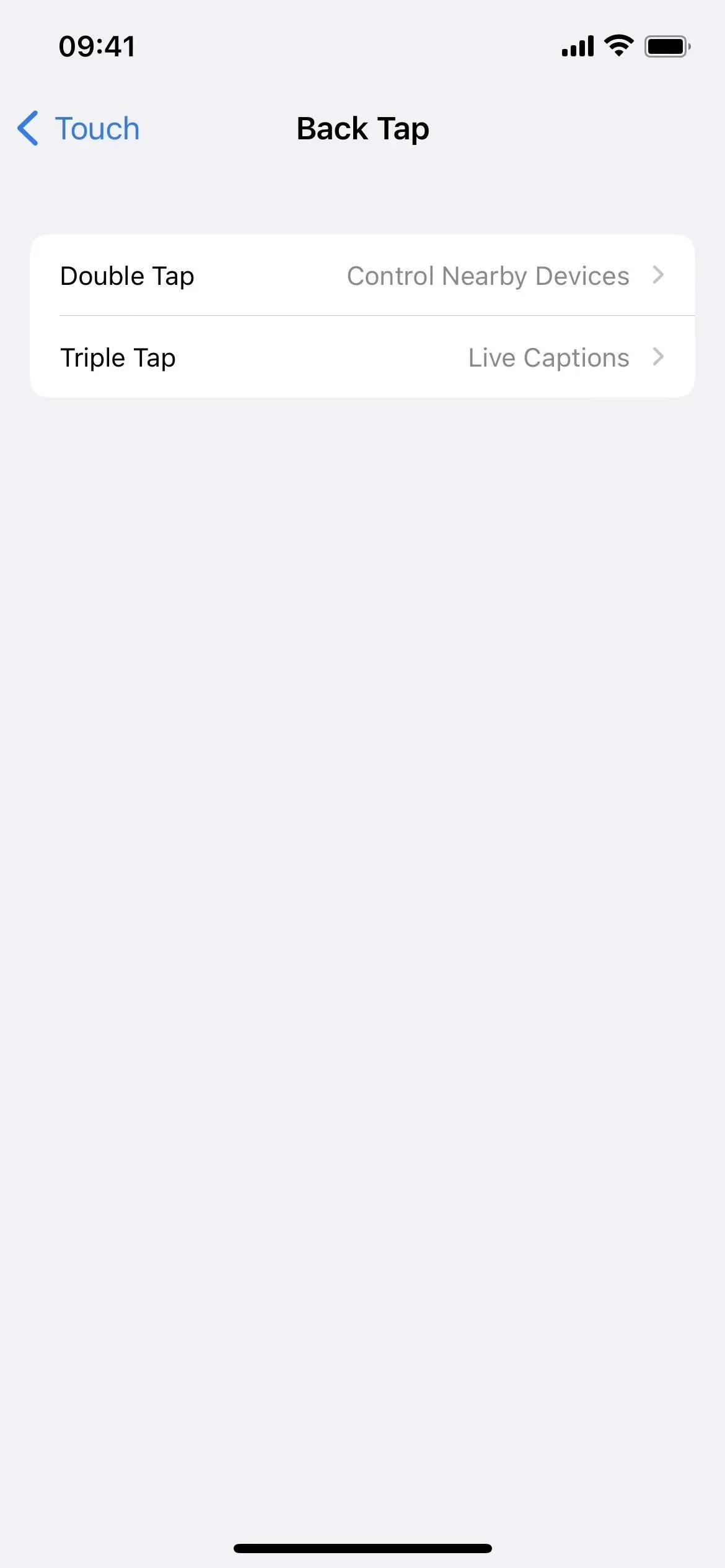
23. Más atajos de accesibilidad
Si activa una herramienta de accesibilidad específica con un acceso directo de accesibilidad en el que hace triple clic en el botón Inicio o el botón lateral en su iPhone, le alegrará saber que ahora también es compatible con los nuevos subtítulos Administrar dispositivos cercanos y en vivo, al igual que Atrás Tap lo hace.
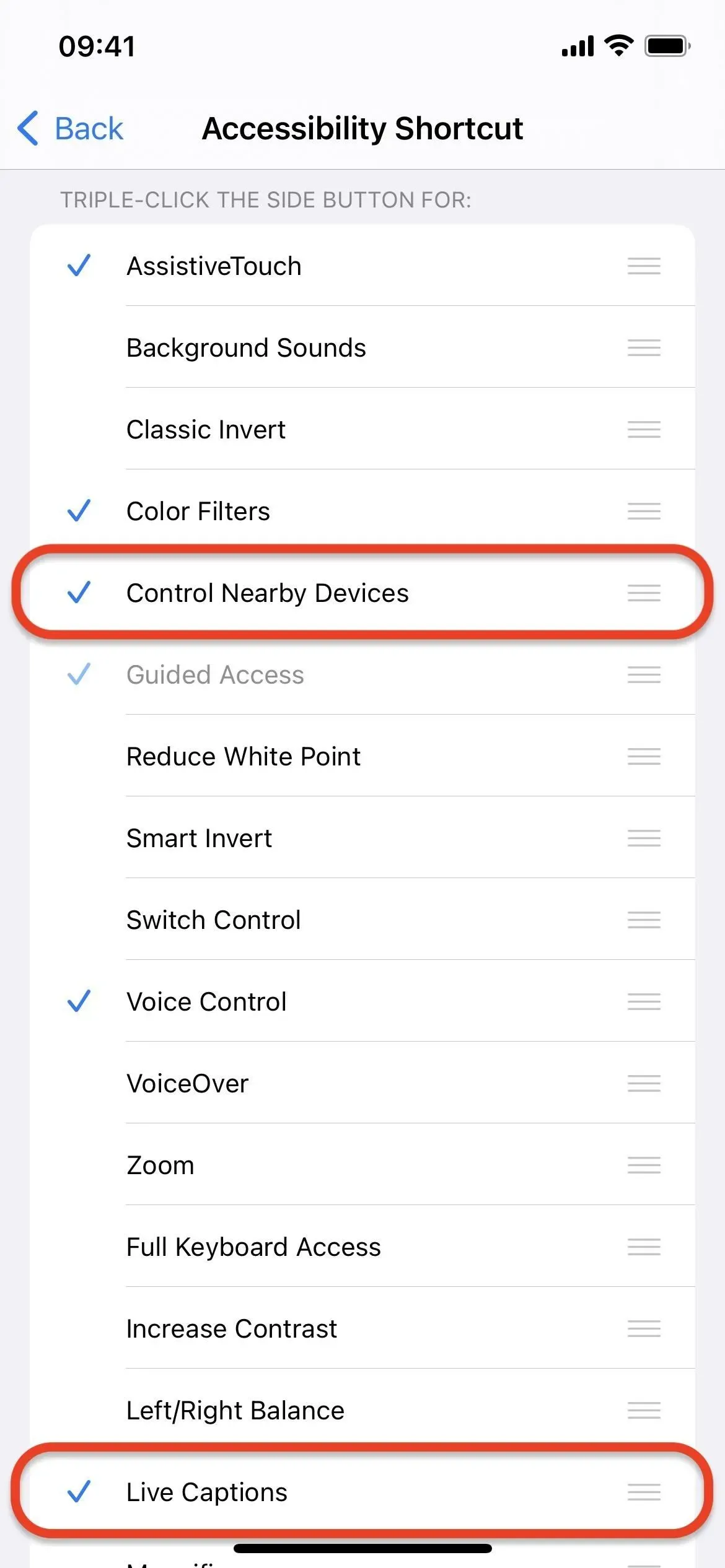
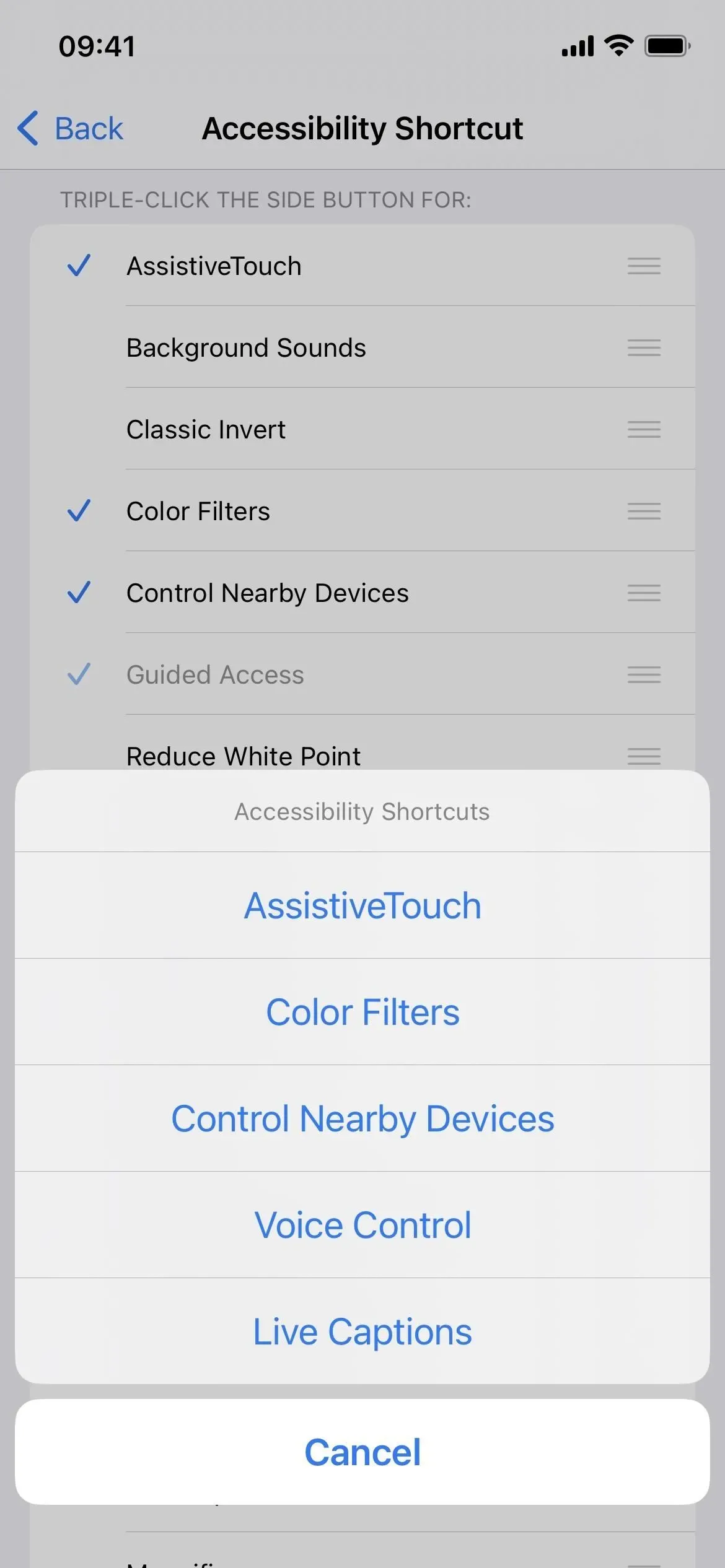
24. Mostrar escalado mientras se refleja
En Configuración -> Accesibilidad -> Zoom, verá una nueva opción «Mostrar mientras se refleja». Está desactivado de forma predeterminada, pero cuando está activado, mostrará una imagen más grande al compartir la pantalla o durante la grabación de la pantalla. Sin embargo, esto no funciona cuando se usa QuickTime u otras grabadoras de pantalla de Mac que usan el protocolo QuickTime.
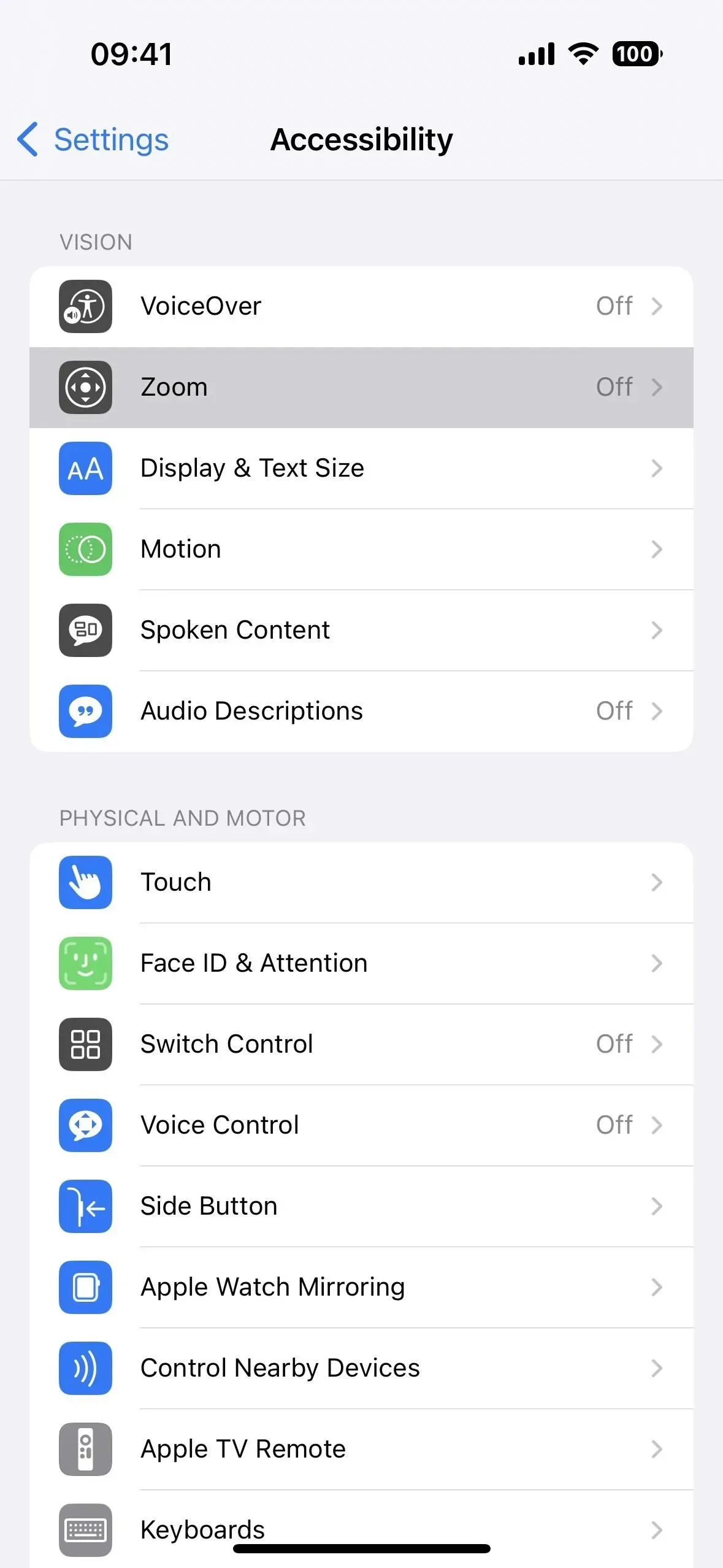
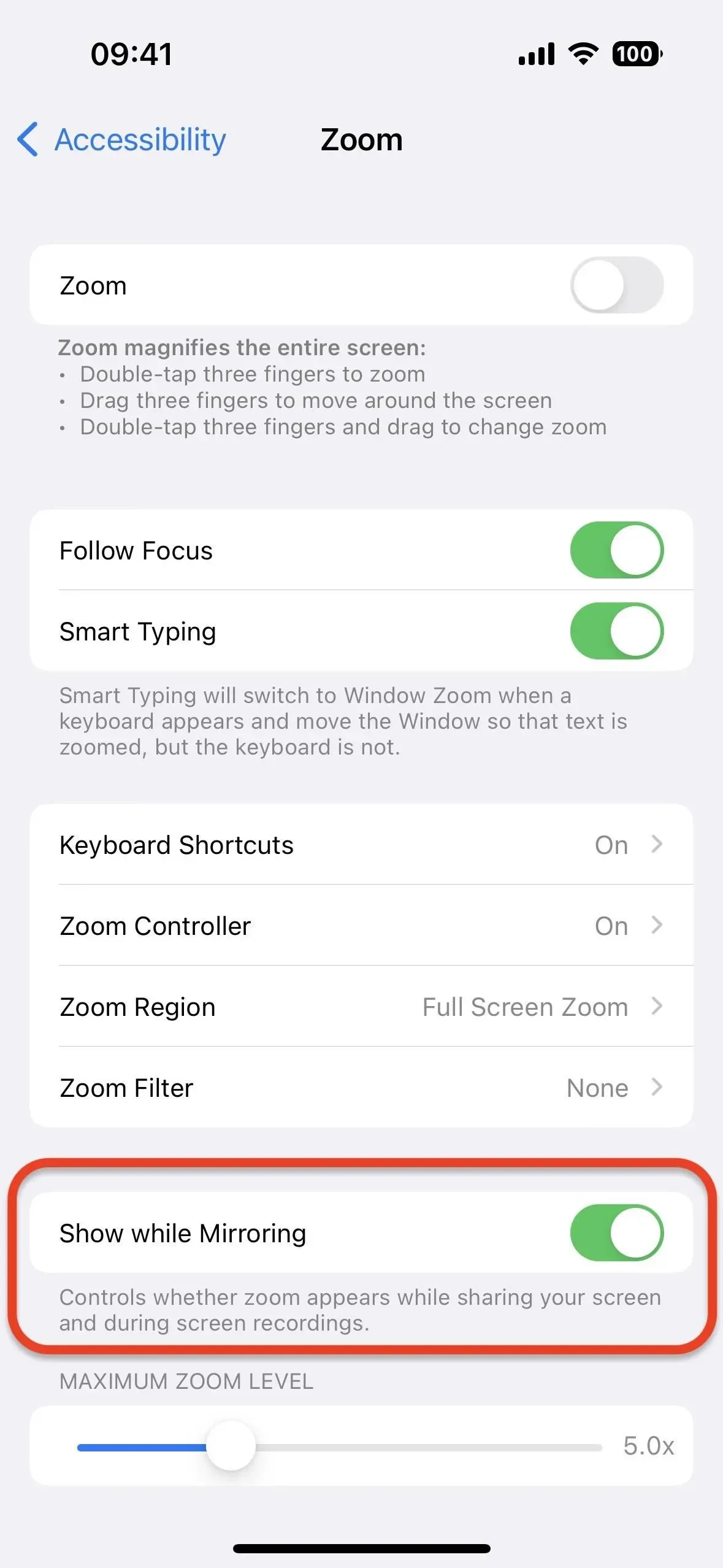
25. Añade audiogramas a la salud
Si está utilizando la aplicación Health, ahora puede importar sus audiogramas en su iPhone. Vaya a Resumen -> Audición -> Audiograma, luego haga clic en Agregar datos. Puede usar la cámara para tomar una foto de un audiograma, seleccionar una imagen de audiograma en la aplicación Fotos o cargar un documento de audiograma desde Archivos.
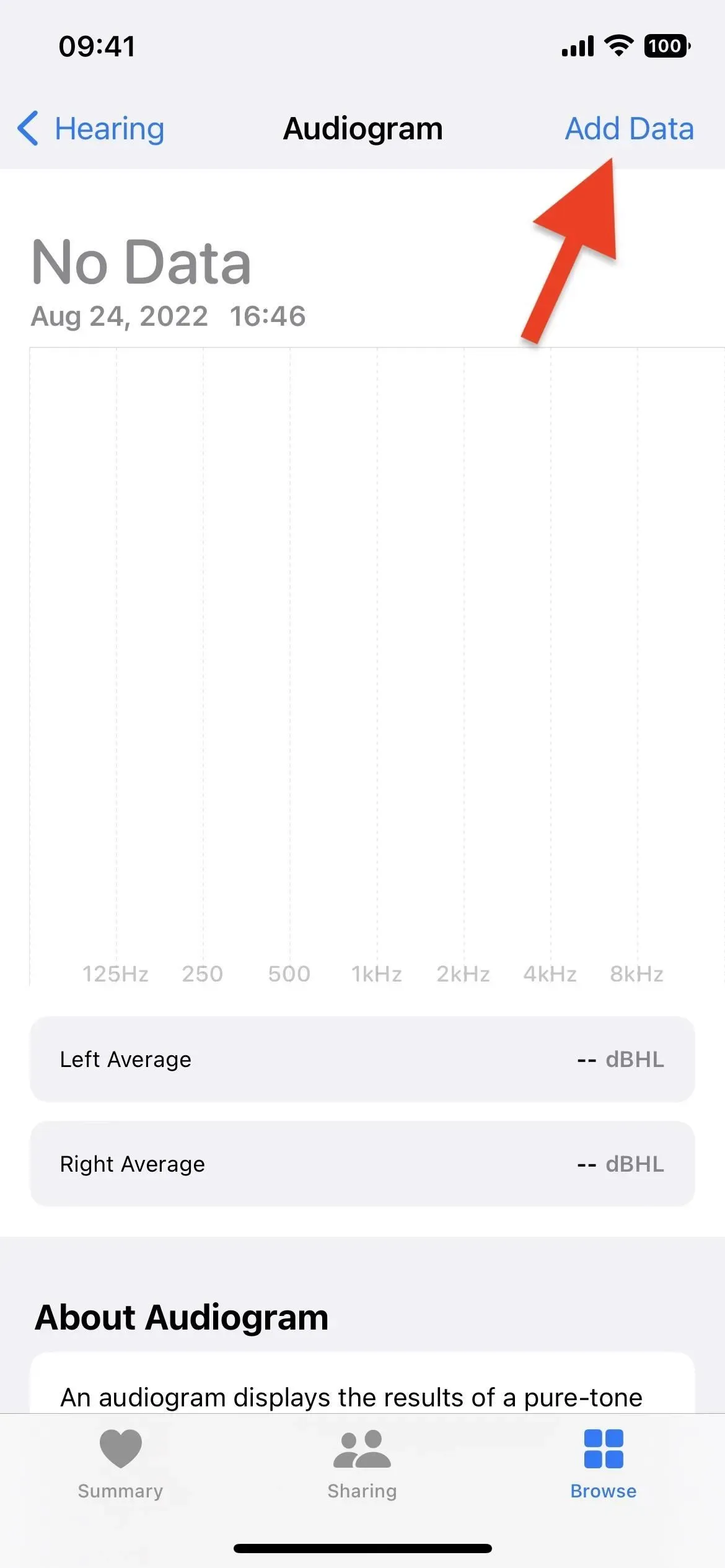
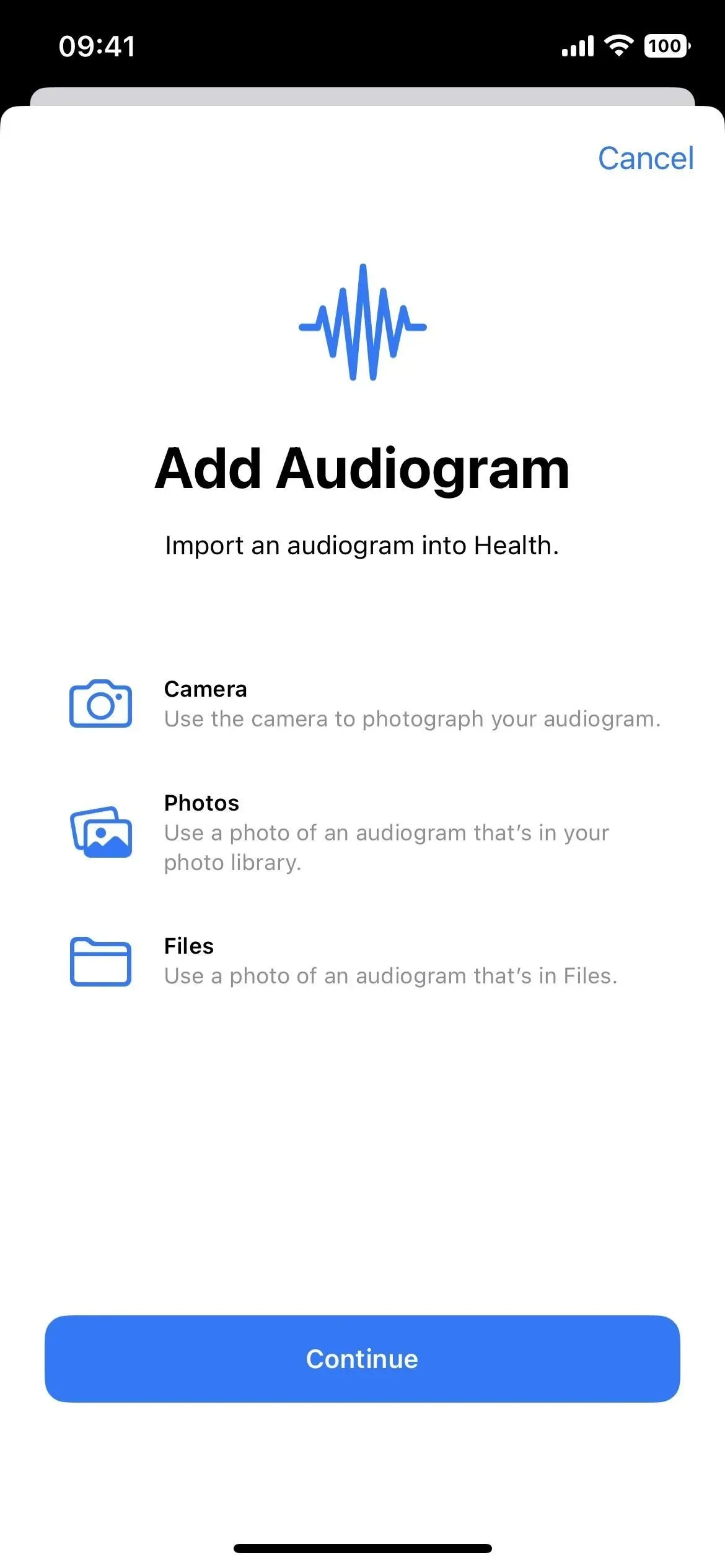

26. Nuevo modo de accesibilidad personalizado (aún no funciona)
Si bien esto no es específico de iOS 16.0 o 16.1, Apple comenzó a probar un nuevo modo de accesibilidad personalizado en iOS 16.2, pero nadie ha podido probarlo todavía. Con nombre en código Clarity, este modo “crea una experiencia de iPhone optimizada”, para citar la descripción de Apple.
Este modo crea una nueva interfaz de usuario que reemplaza a la normal y le permite modificar ciertos elementos para adaptarlos a sus necesidades. Puede ver las aplicaciones en listas en lugar de cuadrículas, usar íconos de aplicaciones gigantes, facilitar el desbloqueo de la pantalla de bloqueo y más. Para obtener más información, consulte nuestra guía de las nuevas funciones en iOS 16.2.
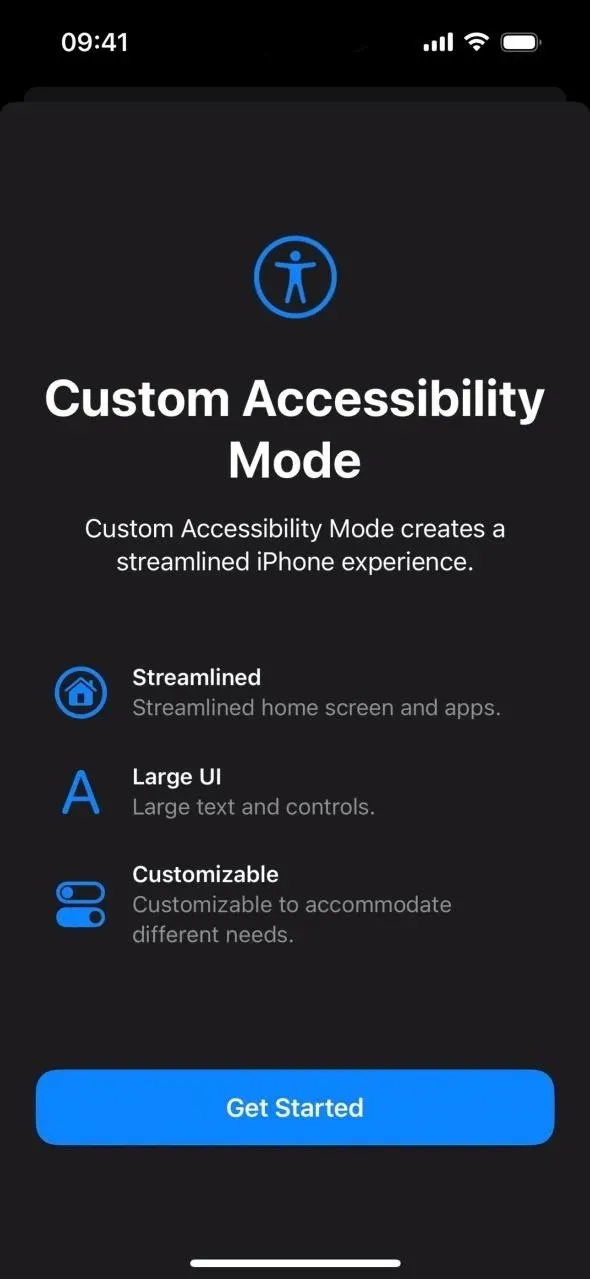
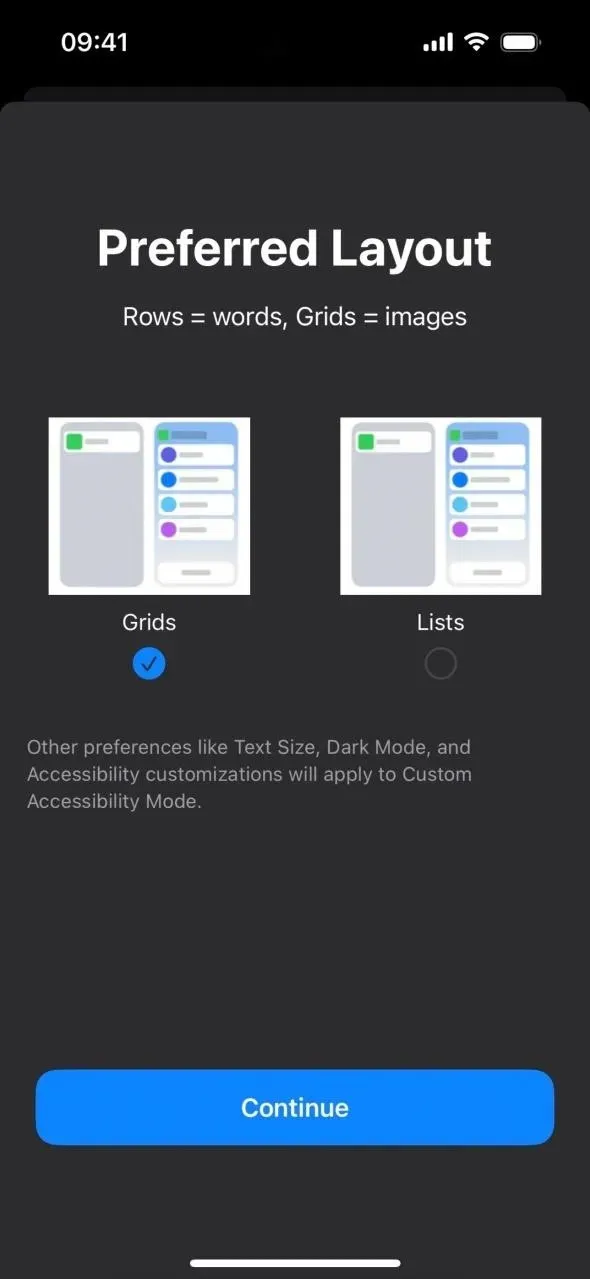
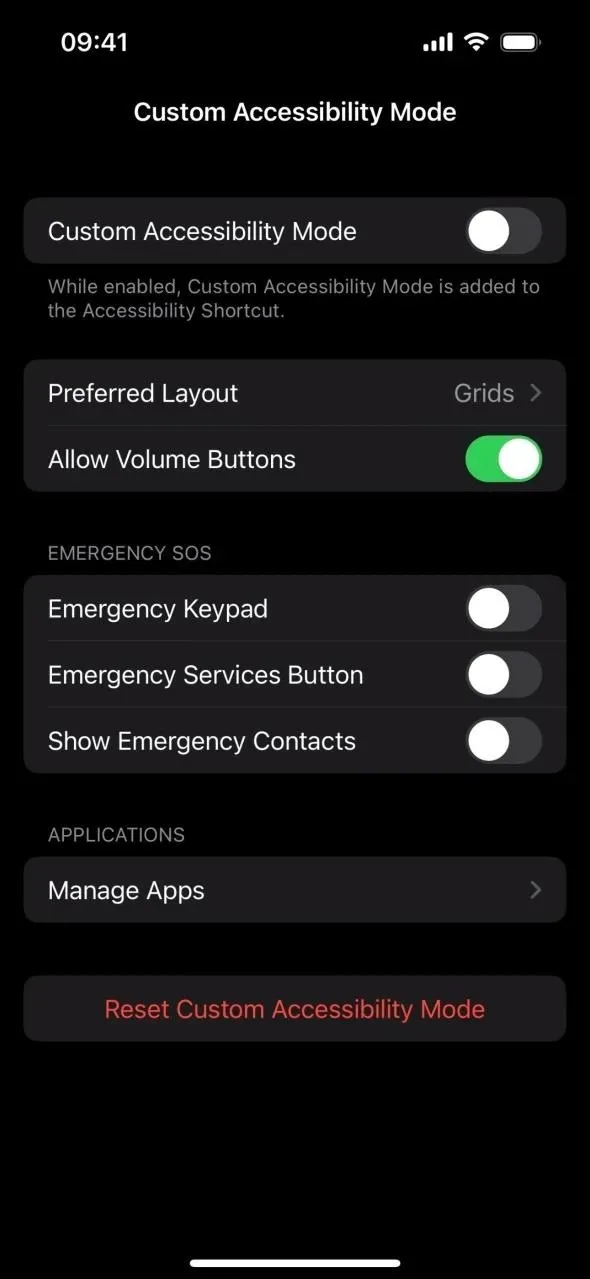



Deja una respuesta