Las 3 mejores herramientas para reparar procesos de Windows cargados
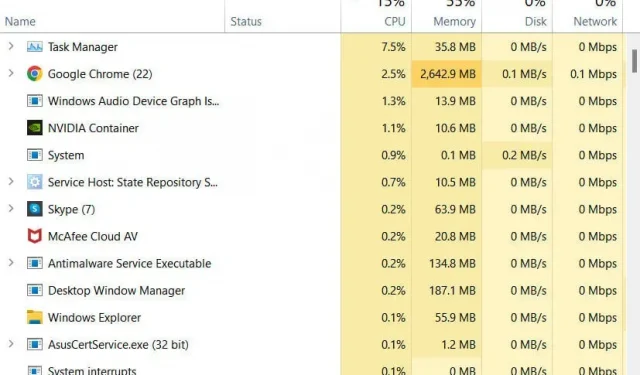
Una computadora con Windows que ejecuta muchos procesos del sistema nunca beneficiará a su hardware. Esto puede conducir a un alto uso de la CPU, un sobrecalentamiento de la CPU y, finalmente, bloquear su PC y especialmente su computadora portátil.
Dado que esto no es ideal para la vida útil de su dispositivo, hemos preparado una serie de pasos y otra información para ayudarlo. Consulte este artículo para ver si hay procesos de Windows ocupados en su sistema y qué hacer al respecto.
¿Por qué muchos procesos siguen ejecutándose en mi PC con Windows?
Cuando un usuario nota que su sistema no está funcionando tan rápido como de costumbre, tiende a consultar el administrador de tareas. Con un número anormal de procesos en ejecución, inmediatamente comenzamos a pensar en malware que infecta el sistema. Si este es su caso, un simple escaneo de software antivirus debería poder eliminar los virus.
También podría ser un error del sistema, que podría ser una de las causas potenciales del uso elevado del disco. Si intervienen otros factores, las causas pueden ser complejas, pero las soluciones no lo son; Debemos finalizar los procesos que se ejecutan en su PC. Es importante filtrar los procesos que pueden estar causando estos problemas, si son la causa, antes de que finalicen.
Incluso cuando la memoria RAM no se utiliza por completo, hay un proceso de inactividad del sistema. Podrá encontrar que esto funcione cuando su dispositivo no se esté utilizando en los ciclos de CPU máximos.
Comprobación de los procesos del sistema en Windows 10
- Inicie una ventana del Administrador de tareas en su sistema. Hay tres formas diferentes de ejecutarlo en una PC con Windows:
- Haga clic con el botón derecho en el menú Inicio y seleccione Administrador de tareas en Acceso rápido.
- Presione simultáneamente las teclas Ctrl + Shift + Alt en su teclado.
- Abra la ventana Finalizar tarea (Ctrl+Alt+Supr) y seleccione la opción Administrador de tareas.
- Vaya a la pestaña Procesos. Aquí puede verificar todos los procesos en ejecución en su sistema, incluidos los de terceros.
Nota. Si está familiarizado con el ejecutable de los procesos en ejecución, puede consultar la pestaña Detalles para obtener información más precisa.
¿Cómo saber qué procesos terminar?
Cuando esté en la página Procesos, podrá ver varios procesos en ejecución. Puede confundirse acerca de qué deshabilitar y qué no. Esto es cierto porque eliminar el proceso incorrecto puede bloquear su sistema o servicio del sistema.
Hay un procedimiento para determinar qué está haciendo un proceso y finalizarlo si es necesario.
- Abra la ventana del Administrador de tareas y vaya a la pestaña Procesos.
- Ahora vaya a la sección «Procesos en segundo plano» y busque el proceso sobre el que desea obtener información.
- Haga clic derecho y seleccione la opción Propiedades para encontrar la información que necesita.
- Puede seleccionar la opción «Buscar en la Web» en el mismo menú contextual si eso no es suficiente. Accederá a una pestaña del navegador con resultados de búsqueda sobre el proceso.
¿Qué sucede cuando un proceso termina en el administrador de tareas?
Terminar un proceso en ejecución o inactivo en su computadora detiene el inicio del servicio relacionado. Esto puede ser útil en caso de un uso elevado de la CPU o evitar que el dispositivo realice sus funciones.
En el peor de los casos, la finalización de un proceso o tarea puede detener el sistema. Lo más probable es que pierda el progreso en cualquier característica que la PC haya estado procesando. Es por eso que nunca debe terminar un proceso hasta que comprenda de qué es responsable.
Herramientas para ayudarlo a completar un proceso en Windows
Microsoft Windows tiene tres herramientas diferentes que puede usar para inspeccionar los procesos de Windows cargados y administrarlos de la forma que necesite.
- Administrador de tareas de Windows
- Explorador de procesos
- Monitoreo de procesos
Deshabilitar procesos no deseados en Windows
Administrador de tareas
- Abra la ventana del Administrador de tareas y vaya a la pestaña Procesos.
- Para filtrar el uso de memoria o CPU disponible de mayor a menor, haga clic una vez en cualquier encabezado de columna.
- Seleccione «Proceso» y haga clic en «Terminar tarea» para eliminarlo. Asegúrese de elegir el proceso correcto; hacer clic en el botón Finalizar tarea finalizará inmediatamente el proceso sin mostrar un mensaje de confirmación.
Nota. Este procedimiento solo puede pausar el uso intensivo del disco causado por los procesos ocupados de Windows. Cuando la aplicación que cerró se inicia nuevamente, debe notar que su sistema se ralentiza y los ventiladores vuelven a girar más rápido de lo normal.
Explorador de procesos
Se beneficiará de Process Explorer si está buscando una herramienta más detallada que administre archivos DLL y otros archivos avanzados del sistema junto con los procesos del sistema. Además, esta herramienta le resultará útil cuando trabaje en la solución de problemas y fugas relacionados con DLL.
Monitoreo de procesos (ProcMon)
El sitio web de Windows SysInternals tiene una herramienta Process Monitor para ayudarlo a monitorear las partes más complejas de los archivos y procesos del sistema. Además, también podrá verificar el registro y la actividad de subprocesos en su sistema. Puede obtener esta herramienta desde el sitio web de Microsoft SysInternals.
Consejos adicionales para lidiar con procesos de Windows cargados
- Elimine archivos innecesarios de una unidad interna o externa con frecuencia para que el sistema no ralentice los procesos en ejecución.
- La falta de RAM también puede causar este problema en su sistema. Debe ejecutar el proceso con suficiente RAM para obtener el mejor rendimiento.
- Si este uso de la CPU está causando problemas, puede obtener más información del registro de eventos en el visor de eventos de su PC.
Para obtener más información, puede consultar el sitio web de soporte de navegador de Microsoft. Los sitios web de Microsoft también tienen Comunidades de Microsoft donde puede encontrar soluciones a problemas con procesos de Windows potencialmente ocupados. ¡Disfruto ver!



Deja una respuesta