Las 3 mejores correcciones de aceleración del mouse PUBG en Windows 10

PlayerUnknown’s Battlegrounds o PUBG es un famoso videojuego de lucha en Internet.
Hoy lo ayudaremos a corregir la configuración de sensibilidad y aceleración del mouse PUBG en Windows 10 para que pueda ser el mejor tirador en cualquier partido y evitar la vergüenza frente a su audiencia.
Este no es un proceso fácil. Hay una cantidad sorprendentemente grande de sensibilidad que querrá cambiar usando las opciones avanzadas del mouse de Windows 10 para lograr ese estado óptimo y sin problemas.
Para el jugador promedio, las opciones predeterminadas disponibles para la aceleración del mouse PUBG no pueden ser malas. Sin embargo, para aquellos que se llaman a sí mismos jugadores profesionales o jugadores profesionales como nosotros, necesitamos una solución bastante importante para disfrutar plenamente del videojuego.
Aquí le traemos una guía paso a paso para ayudarlo a comprender y corregir la configuración de DPI, deshabilitar la aceleración del mouse y actualizar la configuración para obtener la mejor sensibilidad del mouse sin compensar su rendimiento.
Empecemos.
PlayerUnknown’s Battlegrounds o aceleración del mouse PUBG en Windows 10
Avanzando más en este artículo, explicaremos los cuatro aspectos a continuación y cómo lograrlos en Windows 10:
- Desactivar la aceleración del mouse PUBG
- Configuración de DPI o DPI
- Obtenga la mejor sensibilidad del mouse en el juego PUBG
1. Deshabilite la aceleración del mouse PUBG en Windows 10.
Antes de que le digamos cómo puede solucionarlo, primero entendamos por qué la aceleración del mouse es un problema tan grande y por qué es una característica que anula el propósito.
Bueno, el impulso del mouse, como su nombre indica, es una función que aumenta la sensibilidad al movimiento en función de la velocidad con la que se mueve el mouse sobre la alfombrilla.
Mientras jugamos a PUBG, a menudo tenemos que mirar rápidamente a nuestro alrededor para participar en un combate inesperado, o movernos mucho más lentamente para escanear el campo de batalla sin que nos den cuenta.
Necesitamos usar el mismo grado de movimiento del mouse en el mismo mouse pad para ambos movimientos.
Como tal, es importante corregir la configuración de aceleración del mouse de PUBG para que su vista no se bloquee repentinamente cuando otro jugador salta.
Aceleración del mouse PUBG paso a paso en la guía de Windows:
Antes de cambiar la configuración del mouse, debe verificar si tiene aceleración del mouse o no.
Para hacer esto, sostenga el mouse en el borde izquierdo o derecho del panel. Esta es tu posición de inicio.
Ahora mueva lentamente el mouse de izquierda a derecha o de derecha a izquierda en el tapete y rápidamente devuélvalo a su posición original.
Si la aceleración del mouse está habilitada, su punto de vista cambiará desde la posición original, y si no, el punto de vista permanecerá igual después de mover el mouse hacia atrás.
Este problema en PUBG ocurre especialmente después de Windows 10 Creators Update.
Hay tres formas de resolver el problema en PUBG:
- Deshabilitar la mejora de la precisión del puntero
- Personalización de las teclas del mouse
- Desactivar sincronización vertical
Método 1: deshabilitar la mejora de la precisión del puntero
Después de verificar el estado de aceleración, puede desactivarlo usando este método.
Paso 1: haga clic en el icono de Windows y busque «Ratón».
Paso 2: Haga clic en «Ratón» en las opciones que se muestran y vaya a «Propiedades del ratón».
Paso 3: En las propiedades, vaya a la pestaña Opciones de puntero y desmarque «Aumentar la precisión del puntero». Mantenga el control deslizante de ajuste en el medio.
Paso 4: actualice la configuración de DPI a 400-600-800-1000 y reinicie su computadora para desactivar la mejora de la precisión del puntero.
La configuración de DPI anterior es para aquellos jugadores que pueden necesitar acceso a grandes movimientos de la mano.
Método 2: personalizar las teclas del mouse
Como alternativa a este problema, puede configurar las teclas del mouse para ajustar la aceleración.
Paso 1: haga clic en el icono de Windows y busque Panel de control.
Paso 2: en el Panel de control, haga clic en «Facilidad de acceso» y haga clic en «Centro de facilidad de acceso».
Paso 3: Ahora haga clic en «Hacer que el mouse sea más fácil de usar» y luego haga clic en «Personalizar las teclas del mouse».
Paso 4: ajuste la velocidad del puntero para cambiar la aceleración del mouse de acuerdo con la configuración de las teclas del mouse.
Método 3 – V-Sync
Si el problema de aceleración sigue ahí, puede intentar los siguientes pasos.
Paso 1: Abra la configuración de gráficos
Paso 2: Ve al menú de configuración o ajustes del juego.
Paso 3: deshabilite la sincronización vertical.
Con solo unos pocos clics, puede obtener la configuración de aceleración más adecuada que desee.
2. Configuración de DPI o DPI
El número de puntos por pulgada o DPI puede ser diferente para diferentes jugadores y está relacionado con sus circunstancias personales, habilidades y preferencias de comodidad física.
DPI se refiere a la cantidad de píxeles que el mouse se moverá a través de la pantalla según la cantidad de pulgadas que se mueve a través del mousepad.
Por ejemplo, un valor de DPI establecido en 1000 moverá 1000 píxeles de pantalla a medida que el mouse se mueve 1 pulgada a través del mouse pad.
Cuanto mayor sea el DPI, menor debe ser el movimiento del mouse en el mouse pad.
En general, los jugadores con mousepads más grandes, como configuraciones de DPI más bajas, tienen mucho más espacio para mover el mouse y obtienen menos movimiento en la pantalla, lo que les permite mover más las manos.
Ahora, antes de comenzar a ajustar la configuración de DPI del mouse, debe comprender que la configuración de DPI afecta el rendimiento del mouse fuera del juego.
Sin embargo, estas configuraciones solo se pueden encontrar en un mouse que compre independientemente de su PC y para un propósito de juego específico.
Es posible que el mouse estándar suministrado por el fabricante de su PC no le permita cambiar la configuración de DPI porque sus derechos están reservados.
3. Obtenga la mejor sensibilidad del mouse en el juego PUBG.
En PUBG, deberíamos poder ver todo lo que tenemos frente a nosotros 180 grados con un solo movimiento del mouse en todo el tapete.
Pero dado que hay diferentes puntos de vista, todos deben cambiarse de diferentes maneras usando el punto de referencia.
De forma predeterminada, PUBG establece la configuración de sensibilidad para todos sus usuarios en 50, que, como puede encontrar, muchos jugadores de alto perfil cambian con frecuencia.
Ahora, antes de continuar con la afinación, primero comprendamos los diferentes tipos de sensibilidad y sus configuraciones óptimas:
- La sensibilidad general o promedio es la sensibilidad estándar utilizada para la inspección ambiental. Lo mejor es configurarlo en 43, que es un poco más bajo que la sensibilidad predeterminada de 50. Esto es para que puedas tener un poco más de control mientras desplazas el mouse por el terreno y detectas fácilmente los movimientos del enemigo.
- Sensibilidad de puntería: cuando apunta, esta sensibilidad debe ajustarse. Es mejor establecerlo en 40 cuando se apunta a objetivos estacionarios y a enemigos en movimiento. Esto le dará una apariencia firme en lugar de la mano temblorosa que obtiene cuando se establece en 50.
- Sensibilidad de puntería: dependiendo de tu nivel de aumento, esta sensibilidad te ayuda a apuntar mejor y mejorar la memoria muscular con el tiempo. Lo mejor es establecerlo en 40, lo mismo que la sensibilidad de puntería.
Puede ajustar esta sensibilidad como desee utilizando un marco de referencia, como una ventana o un objeto fijo dentro de un edificio.
Tomando una ventana u objeto como referencia, debe mover la alfombrilla del mouse en todo el ancho para mirar directamente fuera de la ventana u objeto, ya sea que tenga una mirada libre normal o apunte hacia abajo.
Ajustar la sensibilidad del mouse puede llevar un tiempo, pero vale la pena.
Ultimas palabras
Con la ayuda de la guía anterior, puede ajustar la velocidad y la precisión en PlayerUnknown’s Battlegrounds o PUBG sin esfuerzo.
Los consejos de este artículo se pueden aplicar fácilmente con unos pocos clics a otros juegos y jugar juegos FPS junto con PUBG.
Los niveles de sensibilidad anteriores en este artículo se basan en los comentarios recibidos de las publicaciones en varios tableros de juego, así como en los comentarios de los mejores jugadores de PUBG.
También puedes usar la memoria muscular que tienes de otros juegos, pero no tendrás malos hábitos de aceleración del mouse de otros videojuegos en línea.
Siempre puede compartir la sensibilidad del mouse y la configuración de aceleración del mouse a la que está acostumbrado en otros juegos utilizando la guía anterior y mejorar su eficiencia.

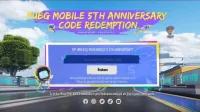
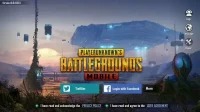
Deja una respuesta