Más de 35 consejos y trucos para Safari para iPhone en iOS 16
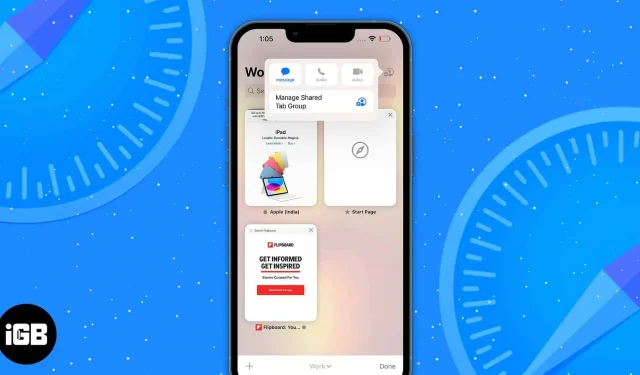
Safari mejora con cada actualización de iPhone. Y iOS 16 trae una gran cantidad de nuevas funciones y actualizaciones. Ahora tiene una nueva protección con contraseña, configuraciones de grupos de pestañas, toneladas de opciones de sincronización, mejoras de rendimiento y herramientas útiles para interactuar con fotos en línea.
Además, hay nuevas API de extensión web y tecnologías web. De esta forma, los desarrolladores pueden crear tipos adicionales de extensiones de Safari y mejorar la apariencia de los sitios web. Sin más preámbulos, pasemos a los mejores trucos y consejos de Safari para iPhone.
1. Compartir grupo de pestañas para colaboración
- En la página web actual, toque el icono de pestañas.
- Luego, en la esquina superior derecha, haga clic en el icono Compartir. Si no aparece, desplácese hasta la parte superior de las pestañas.
- Finalmente, haga clic en «Mensajes» en la hoja para compartir para compartir el grupo de pestañas con el contacto deseado.
Actualmente, solo puede invitar a personas que usan la aplicación Mensajes.
2. Cambia el fondo de tu grupo de pestañas
iOS 16 te permite personalizar la página de inicio de tu grupo de pestañas para que puedas cambiar el diseño de Safari. Al igual que agregar favoritos a la página de inicio, también puede configurar su propio fondo con este truco de iPhone Safari.
- Vaya a la página de inicio y haga clic en «Editar» desplazándose hacia abajo.
- Ahora habilite la imagen de fondo si está deshabilitada y elija un fondo de pantalla.
- También puede hacer clic en el signo más (+) y usar imágenes de la galería.
3. Verifique las pestañas cerradas recientemente para cada grupo de pestañas.
- Desde un grupo de pestañas existente, navega a la página de inicio de Safari.
- Desplácese hacia abajo y seleccione Editar.
- Ahora active Pestañas cerradas recientemente. Esto agregará una sección de pestañas cerradas para ese grupo.
4. Agregar grupos de pestañas al modo de enfoque
El modo de enfoque está más actualizado y mejorado en iOS 16. Tiene una nueva función llamada «Filtros». Usándolo, puede restringir y restringir otras pestañas y solo ver un grupo específico de pestañas de Safari.
- Abra «Configuración» y haga clic en «Enfocar».
- Ahora elija un modo de enfoque. Aquí elegí No molestar.
- Luego desplácese hacia abajo y haga clic en el signo más (+) en Agregar filtro.
- Después de eso, seleccione Safari de los filtros de la aplicación.
- En la siguiente ventana, haga clic en «Seleccionar» junto al grupo de pestañas.
- Mostrará una lista de sus grupos de pestañas. Elija el que desea usar en el modo de enfoque.
- Finalmente, haga clic en «Agregar» en la esquina superior derecha.
Junto con esta configuración, también puede anclar pestañas a grupos de pestañas y agregar favoritos a la página de inicio de cada grupo de pestañas. Para obtener más información sobre estos trucos de Tab Group, consulte nuestra guía completa.
5. Función «Buscar en la página»
La función Buscar en la página de Safari es útil cuando necesita encontrar un sitio web. Apple actualizó esta herramienta en iOS 16.
- Abra una página web y mantenga presionada una palabra o seleccione una frase.
- Ahora debería ver un menú contextual con una nueva opción «Buscar selección». Al hacer clic en él, se resaltará la frase en la página y se indicará con qué frecuencia se ha utilizado.
6. Traducción de imágenes para sitios web
La traducción de imágenes en Safari no es nueva, pero los resultados no siempre han sido correctos. Pero Apple solucionó el problema con Live Text.
- Toque y mantenga presionada la imagen que desea traducir.
- Luego haga clic en «Mostrar texto» y seleccione «Traducir». Esto solo cambiará el texto de la imagen, no abrirá la página de acción de traducción.
7. Nuevo soporte de idiomas para traducir páginas web de Safari.
Además de traducir imágenes, puedes traducir una página web en Safari. La actualización de iOS 16 agregó un nuevo soporte de idioma para la traducción de Safari. Ahora puede traducir sitios web con texto en árabe, holandés, indonesio, coreano, polaco, tailandés, turco y vietnamita.
8. Claves de acceso para mayor seguridad
Las claves de acceso en iOS 16 actuarán como contraseñas estándar cuando inicie sesión en sus cuentas en sitios web o aplicaciones. Por lo tanto, estará protegido contra la fuga de datos, el phishing y los intentos de descifrado de contraseñas.
Con las claves de acceso, se autenticará con Touch ID o Face ID en lugar de ingresar manualmente una contraseña cuando cree o inicie sesión en una cuenta. Esto generará claves públicas y privadas únicas asociadas con su autenticación biométrica.
Su llavero de iCloud almacenará la clave privada, mientras que la clave pública se almacenará en los servidores del sitio web. La mejor parte es que nadie, ni siquiera Apple, puede ver la clave privada. Sin embargo, se sincronizará con todos sus otros dispositivos iCloud, lo que facilitará el inicio de sesión desde cualquier lugar y en cualquier dispositivo.
9. Copie fácilmente objetos de imágenes
La nueva función Visual Look Up en iOS 16 también está disponible en la aplicación Safari. Por lo tanto, puede arrastrar y soltar objetos directamente desde cualquier foto en el sitio. Simplemente haga clic en él y haga clic en «Copiar tema». Por lo tanto, puede duplicar cualquier imagen de Internet y borrar su fondo. Además, pegue el recorte, guárdelo o arrástrelo a cualquier lugar de su iPhone.
10. Cambiar las contraseñas seguras sugeridas
Como ya sabes, Safari genera contraseñas seguras cuando creas una cuenta en un sitio web. Pero algunos sitios web tienen ciertos criterios para crear una contraseña. ¡No te preocupes! Tengo algunos consejos y trucos para resolver este problema. iOS 16 le permite crear contraseñas seguras según sea necesario.
- Cuando comience a crear una cuenta en cualquier sitio web, verá una ventana emergente. Allí, haga clic en «Más opciones».
- Ahora aparecerá un menú donde puede elegir su contraseña o cambiar una contraseña segura. Si elige crear su propia contraseña o editar manualmente la sugerida, puede hacerlo en el campo de contraseña en el sitio.
11. Recibe notificaciones automáticas de sitios web
Finalmente, esta característica de Mac llegará al iPhone. Cada vez que visite un sitio web, le preguntará si desea recibir notificaciones automáticas de ese sitio web. No está disponible en este momento, pero creo que Apple implementará esta función en las actualizaciones de iOS 16 en 2023.
12. Sincronizar extensiones de Safari
Supongamos que ha agregado la extensión Grammarly a Safari. Pero cuando usa Safari en Mac, debe instalar la extensión nuevamente. La buena noticia es que iOS 16 ahora admite la sincronización de extensiones de Safari en sus dispositivos Apple.
- Configuración abierta. Vaya a Safari → Extensiones.
- Luego active «Compartir entre dispositivos». (Aunque ya está habilitado por defecto)
Además, aquí puedes ver todas las extensiones instaladas en tu iPhone. Además, la sección «En otros dispositivos» enumera las extensiones que no están en su dispositivo. Por lo tanto, puede descargarlos, ya que debe tener aplicaciones para estas extensiones en su iPhone.
13. Sincronice la configuración del sitio web en todos sus dispositivos Apple.
Al igual que sincronizar extensiones, puede sincronizar la configuración de su sitio web en todos los dispositivos. Por lo tanto, solo necesita configurar los ajustes una vez, como Zoom de página, Solicitud de sitio de trabajo, Lector, Bloqueadores de contenido, Cámara, Micrófono y Ubicación.
- Vaya a Configuración → Safari.
- Luego, desplácese hacia abajo y active «Compartir entre dispositivos» en la sección «Configuración de sitios web».
14. Nuevas acciones de acceso directo
En iOS 16, Apple agregó nuevas acciones de acceso directo a Safari. Vea la lista a continuación:
- Buscar marcadores
- Abrir marcador
- vista abierta
- Instalar el filtro Safari Focus
- Buscar elementos de la lista de lectura
- Abrir elemento de la lista de lectura
- Crear un grupo de pestañas
- Buscar grupos de pestañas
- Abrir grupo de pestañas
- cerrar pestaña
- Crear una nueva pestaña privada
- Crear nueva pestaña
- Buscar pestañas
- Abrir pestaña
15. Saltar CAPTCHAs al navegar
- Abra Configuración → toque su nombre (ID de Apple).
- En la siguiente ventana, seleccione «Contraseña y seguridad».
- Desplácese hacia abajo en la página y active la verificación automática en la configuración avanzada de Safari.
16. Toque háptico (icono de la aplicación Safari)
Simplemente mantenga presionado el ícono de Safari para acceder rápidamente al contenido de uso frecuente, como su lista de lectura y marcadores, e incluso abra una nueva pestaña directamente desde la pantalla de inicio de su iPhone.
Es bastante bueno y me gusta esta implementación ordenada. Entonces, pruébalo para llegar a la acción más rápido. (destacar)
17. Echa un vistazo
Lo siguiente en línea es la capacidad de obtener una vista previa de una página y obtener algunas opciones útiles sin salir de la página.
Simplemente mantenga presionada una URL para obtener una vista previa de la página. Luego puede deslizar hacia arriba para revelar opciones como Abrir en segundo plano, Agregar a la lista de lectura, Copiar y Compartir.
18. Pegar e Ir y Pegar y Buscar
Para ser honesto, este consejo suena bastante simple, pero no creo que todos lo sepan. Y es por eso que lo incluí en esta revisión. Una vez que haya copiado la URL en su portapapeles, simplemente toque y mantenga presionada la barra de direcciones y luego haga clic en Pegar y continuar.
Del mismo modo, puedes usar este mismo truco para encontrar algo más rápido. Después de copiar cualquier texto, toque y mantenga presionada la barra de direcciones. Luego haga clic en «Insertar» y «Buscar». ¡Aquí tienes!
19. Ingrese dominios de nivel superior fácilmente
A continuación, me gustaría mostrarle una forma rápida de ingresar dominios de nivel superior en la barra de búsqueda. Simplemente toque y mantenga presionado el pequeño botón “.”punto en la fila inferior del teclado, y luego seleccione una de varias extensiones de dominio de nivel superior, como. com. neto y. org, dependiendo de su ubicación.
Esta es solo la punta del iceberg, ya que el teclado QuickType estándar tiene muchos trucos bajo la manga.
Para obtener más información sobre estos geniales consejos de teclado, consulte nuestra guía práctica.
20. Volver a la parte superior de la página
Mientras leía el artículo, se desplazó hasta el final. ¿Cómo volvería rápidamente a la parte superior de la página? ¿Desplazarse hacia arriba? No es nada productivo.
Una forma más inteligente de hacer esto es tocar dos veces la barra de estado en la parte superior de la pantalla. Funciona de manera confiable y hace que la navegación web sea más fluida. En realidad.
21. Configure un recordatorio para ver una página en un momento específico.
¿Sabías que Siri puede ayudarte a configurar un recordatorio para revisar una página web en un momento específico?
Simplemente llame a Siri y diga algo como «Recuérdame revisar esta página hoy a las 21:00». Siri confirmará que completará la tarea.
Ahora recibirá un recordatorio a la hora establecida para consultar este artículo. Haga clic en él y accederá a la aplicación Recordatorios. Luego haga clic en el icono de Safari para visitar esta página. A menudo utilizo esta función para navegar por mis artículos favoritos según me convenga. Y recomendaría usarlo porque es muy fácil de usar.
22. Acceso rápido al historial adelante/atrás
Mientras navegaba por la web, ha profundizado algunas páginas. Ahora es posible que desee acceder rápidamente a todo el historial anterior. ¿Qué harás normalmente? Sigue presionando el botón Atrás.
No, esta no es la mejor manera de hacerlo. Simplemente presione y mantenga presionado el botón Atrás. Ahora verás todas tus historias pasadas. Del mismo modo, puede mantener presionado el botón Adelante para ver todas sus historias por delante. Entonces, la próxima vez que quieras ir y venir mientras navegas por la web, no olvides usar este ingenioso truco.
23. Reproducir video en segundo plano
Si te gusta escuchar audio mientras navegas por la web, este consejo es para ti.
Suponiendo que el video se está reproduciendo en Safari, presione el botón de Inicio o deslice hacia arriba en la barra de Inicio. Ahora el video se detendrá. Abra el menú del reproductor y presione el botón de reproducción. El video comenzará a reproducirse en segundo plano nuevamente.
Tenga en cuenta; YouTube no admite oficialmente esta función. Sin embargo, hay algunos trucos para superar este obstáculo. Para saber cómo funcionan, consulte nuestra guía práctica.
24. Descarga un sitio de escritorio
No todos los sitios están idealmente optimizados para dispositivos móviles. Para ser honesto, me he encontrado con muchos sitios web que se ven apretados en los dispositivos móviles. Afortunadamente, hay una opción para solicitar una versión de escritorio del sitio.
Para hacer esto, simplemente toque el ícono AA en la barra de direcciones y seleccione Solicitar sitio de escritorio.
¡Auge! Safari le presentará instantáneamente la versión de escritorio del sitio. De la misma manera, puede volver al sitio móvil nuevamente.
25. Cambia tu motor de búsqueda predeterminado
Google está configurado como el motor de búsqueda predeterminado en Safari. Sin embargo, puedes cambiarlo a tu gusto. Todo lo que tienes que hacer es:
- Inicie la aplicación Configuración y haga clic en Safari.
- A continuación, haga clic en el motor de búsqueda. Ahora tiene múltiples opciones como Google, Yahoo, Bing y DuckDuckGo. Entonces, elija el que desea usar y ¡ya está listo para comenzar!
26. Reordenar pestañas
Especialmente durante una investigación extensa, me gusta mantener las pestañas en el orden correcto, lo que facilita un poco el acceso a las específicas. Para reordenar pestañas:
- Abra Safari y haga clic en el icono de pestañas.
- Ahora verá todas las pestañas abiertas. Simplemente toque y mantenga presionado un ícono específico y arrástrelo hacia arriba, hacia abajo o donde desee.
Usa este simple gesto para mantener todas tus pestañas perfectamente organizadas.
27. Buscar pestañas específicas en Safari
El siguiente consejo que cubriré es buscar pestañas específicas. Guárdalo en caso de que tengas varias pestañas abiertas y quieras navegar rápidamente a algunas.
Para esto:
- Haga clic en el icono de pestañas y luego desplácese hacia arriba para abrir la barra de pestañas de búsqueda.
- Luego ingrese el nombre de la pestaña que está buscando. Por ejemplo, escriba iGeeksBlog y mostrará todas las pestañas relacionadas. ¡Es bastante limpio!
No creo que la mayoría de ustedes conozcan este truco secreto para cerrar todas las pestañas encontradas. Para ser honesto, no conocía este truco hasta que lo encontré hace unos días.
Simplemente presione y mantenga presionado el botón «Cancelar» y verá la opción para cerrar todas las pestañas correspondientes al sitio. ¡Solo tócalo y todas las pestañas correspondientes a ese sitio en particular desaparecerán!
28. Cierra todas las pestañas a la vez
Alternativamente, también puede hacer clic una vez en el icono de pestañas. Luego presione y mantenga presionado el botón Listo. Finalmente, haga clic en «Cerrar todas las pestañas» y desaparecerán.
29. Reabrir pestañas cerradas recientemente
A veces, después de cerrar todas las pestañas, me di cuenta de que necesitaba revisar algunas específicas. Y ahí es donde entra este consejo.
Para reabrir pestañas cerradas recientemente, toque el ícono de pestañas y luego presione y mantenga presionado el botón más (+). Ahora verá una lista de todas las pestañas que ha cerrado recientemente.
A continuación, elige el que quieras usar. Súper conveniente, ¿verdad?
30. Abre la pestaña de incógnito
Safari viene con el modo de incógnito para que puedas buscar en la web con más privacidad. La mejor parte de esto es que cuando ingresa a este modo, el navegador web no guarda ninguno de sus datos.
Para invocar este modo:
- Mantén presionado el ícono de pestañas.
- Ahora seleccione «Privado» o «Nueva pestaña privada». Te redirigirá a la página de inicio en modo de navegación privada.
Hay otra manera de convertirse en incógnito. En la pantalla de exploración de pestañas, toque el nombre del grupo de pestañas. Luego seleccione «Privado» y confirme haciendo clic en «Finalizar». Si desea desactivar el modo de navegación privada, simplemente repita los mismos pasos que acabo de mencionar. Y volverá el modo normal de navegación web.
Continuando, no olvide borrar sus cookies e historial de vez en cuando para evitar que la aplicación se sature. ¡Y también puede evitar que otros adivinen qué contenido está viendo en estos días!
Para borrarlo, vaya a la aplicación Configuración → Safari. Luego, desplácese y toque dos veces Borrar historial y datos del sitio web.
32. Administra todas tus contraseñas guardadas
Créame, la administración de contraseñas en iOS nunca ha sido tan fácil y conveniente.
Para administrar sus contraseñas:
- Abra la aplicación Configuración y toque «Contraseñas».
- A continuación, debe iniciar sesión. Una vez hecho esto, verá todas sus cuentas.
- Haga clic en el que desea administrar. Haga clic en «Editar» en la esquina superior derecha.
- Luego haga los cambios necesarios y haga clic en «Finalizar» para confirmar.
33. Ver contraseñas guardadas con Siri
Siri hace que sea increíblemente fácil ver las contraseñas guardadas. Digamos que quiero acceder a las contraseñas de la cuenta de Facebook. Llamaré a Siri y le diré algo como «Muéstrame mis contraseñas de Facebook».
Ahora necesito autenticar mi dispositivo. Esto me dará acceso a mi cuenta de Facebook y contraseña guardada. Te lo digo, es muy conveniente.
34. Autocompletar contraseñas
Cada vez que desee iniciar sesión en cualquier cuenta de sitio web, no tiene que ingresar la contraseña manualmente. Para usar esta función, asegúrese de que la opción Autocompletar contraseña esté activada en la configuración de su contraseña.
En el futuro, la primera vez que inicie sesión en su cuenta, tendrá la opción de guardarla en su llavero de iCloud. De esta forma, cuando ingrese sus credenciales de inicio de sesión, el teclado mostrará automáticamente la contraseña de su cuenta guardada. Haga clic en él y todos los detalles se completarán al instante.
35. Ingrese los códigos de verificación rápidamente
En la última versión de iOS, ingresar códigos de verificación se ha vuelto muy fácil gracias a la autenticación de dos factores.
Todo lo que tiene que hacer es simplemente hacer clic en el campo de texto y hacer clic en el código de verificación entrante para completar automáticamente el cuadro de verificación. Es realmente muy conveniente.
36. Cambiar proveedor de Autocompletar contraseña predeterminada
Si bien el llavero iCloud de Apple funciona a la perfección, usar aplicaciones de terceros es excelente. Para cambiar el proveedor de autocompletado de contraseñas predeterminado, asegúrese de que ya haya instalado su administrador de contraseñas favorito e, idealmente, configúrelo.
- Inicie la aplicación Configuración en su iPhone y toque «Contraseñas».
- Ahora autentíquese y seleccione «Opciones de contraseña».
- Luego verá administradores de contraseñas de terceros compatibles instalados en su dispositivo en «Permitir relleno de». Elija su opción preferida y siga las instrucciones para autenticarlo y ¡listo!
37. Convertir página web a PDF
Mientras navego por la web, cada vez que encuentro un artículo, me gusta guardarlo en mi colección dedicada. Ahí es cuando aparece la opción de convertir una página web a PDF.
Digamos que quiero convertir una página web a PDF.
- Haga clic en el botón Compartir y seleccione Imprimir en la hoja para compartir.
- Luego haga clic en el botón Compartir nuevamente junto a las opciones de impresión en la parte superior.
- Finalmente, elegiré Guardar en archivos.
Alternativamente, puede anotar un archivo con la herramienta Marcar y guardarlo en la aplicación Archivos. Esta es una característica de iOS bastante intuitiva.
38. Agrega rápidamente cualquier artículo a tu lista de lectura
Si eres un lector voraz, este consejo es para ti. La próxima vez que desee guardar un artículo para leerlo más tarde:
- Mantén presionado el ícono del libro.
- Seleccione «Agregar a la lista de lectura» en el menú.
Si desea guardarlo para leerlo sin conexión, haga clic en Guardar automáticamente.
39. Aproveche al máximo el modo de lectura
Por último, pero no menos importante, Safari viene con un útil modo de lectura que mejora la experiencia de lectura.
- Presiona el ícono AA en la barra de direcciones.
- A continuación, seleccione Configuración del sitio web en el menú contextual.
- Finalmente, habilite Usar Reader automáticamente.
Por lo tanto, cada vez que ve este sitio web, elimina todo lo innecesario para facilitarle la lectura del artículo. Eso no es todo; puede hacer clic en el botón de texto y elegir entre varias fuentes y temas para mejorar aún más su experiencia de lectura.
Estén atentos para más consejos útiles como este…
Entonces, así es como puede aprovechar al máximo Safari en su dispositivo iOS. Estos consejos ciertamente pueden reducir el retraso y acelerar su navegación web. ¿Me estoy perdiendo algunos trucos geniales? Si es así, no te vayas hasta que derrames los frijoles abajo.



Deja una respuesta