4 sencillos pasos Cómo restablecer el diseño de la pantalla de inicio de tu iPhone
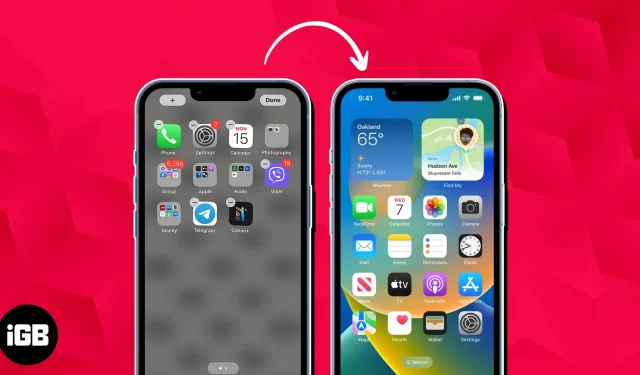
Durante años, los usuarios de Android han tenido envidia de los usuarios de iPhone, ya que pueden modificar fácilmente sus pantallas de inicio, lo que le da a su teléfono un estilo único. ¡Con iOS 16, los usuarios de iPhone ahora pueden finalmente agregar widgets y pilas a sus pantallas de inicio al igual que sus contrapartes de Android!
La personalización es excelente, pero si la pantalla de inicio de su iPhone termina con demasiados widgets y aplicaciones, puede volverse abrumadora y desordenada. A continuación, le mostramos cómo restaurar rápidamente el diseño predeterminado de la pantalla de inicio de su iPhone si descubre que este es el caso o si simplemente desea comenzar de nuevo.
¿Qué hace la función Restablecer diseño de pantalla de inicio del iPhone?
Apple tiene la reputación de priorizar la facilidad de uso y la facilidad de uso. Como ejemplo, proporciona a los usuarios numerosas formas sencillas de restablecer sus iPhones. Puede dejar las otras configuraciones en paz y restablecer la configuración de su red o la configuración de ubicación y privacidad, por ejemplo.
Similar a esto, puede restablecer el diseño de la pantalla de inicio del iPhone usando la opción Restablecer el diseño de la pantalla de inicio.
¿Qué ocurre cuando restableces la pantalla de inicio en tu iPhone?
Cuando reinicia la pantalla de inicio de su iPhone, el diseño de la pantalla vuelve a ser como era cuando compró el dispositivo por primera vez o como era cuando se instaló su iOS actual.
No es para preocuparse. A excepción de las carpetas personalizadas y los widgets personalizados de la pantalla de inicio que haya configurado, no destruirá ninguna de sus cosas. Las aplicaciones integradas que vinieron con su iPhone aparecerán primero, seguidas de las aplicaciones que descargó.
Cómo restaurar el diseño predeterminado de la pantalla de inicio del iPhone
- Abra Configuración → Toque General .
- Elija Transferir o Restablecer iPhone .
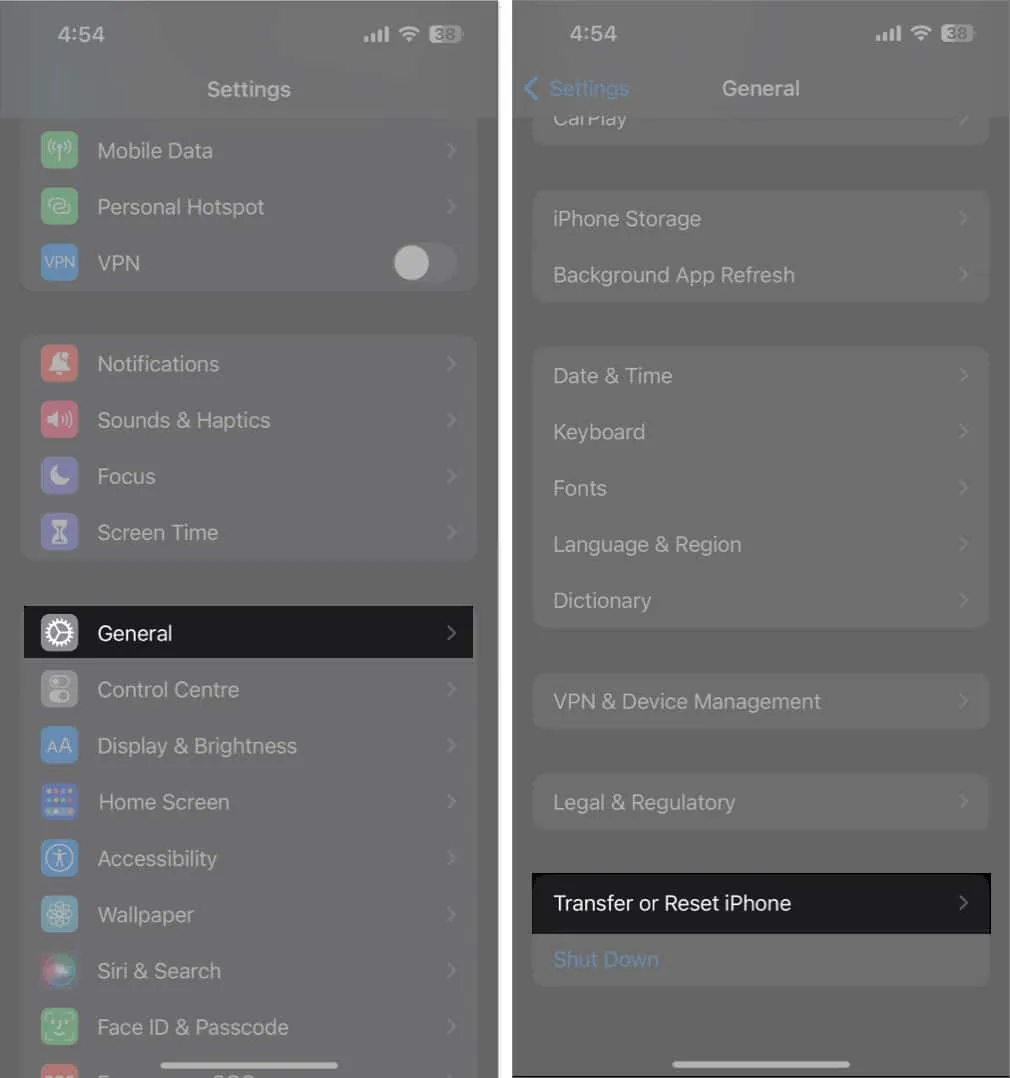
- Toque Restablecer → Restablecer diseño de pantalla de inicio.
- Seleccione Restablecer pantalla de inicio para confirmar la selección.
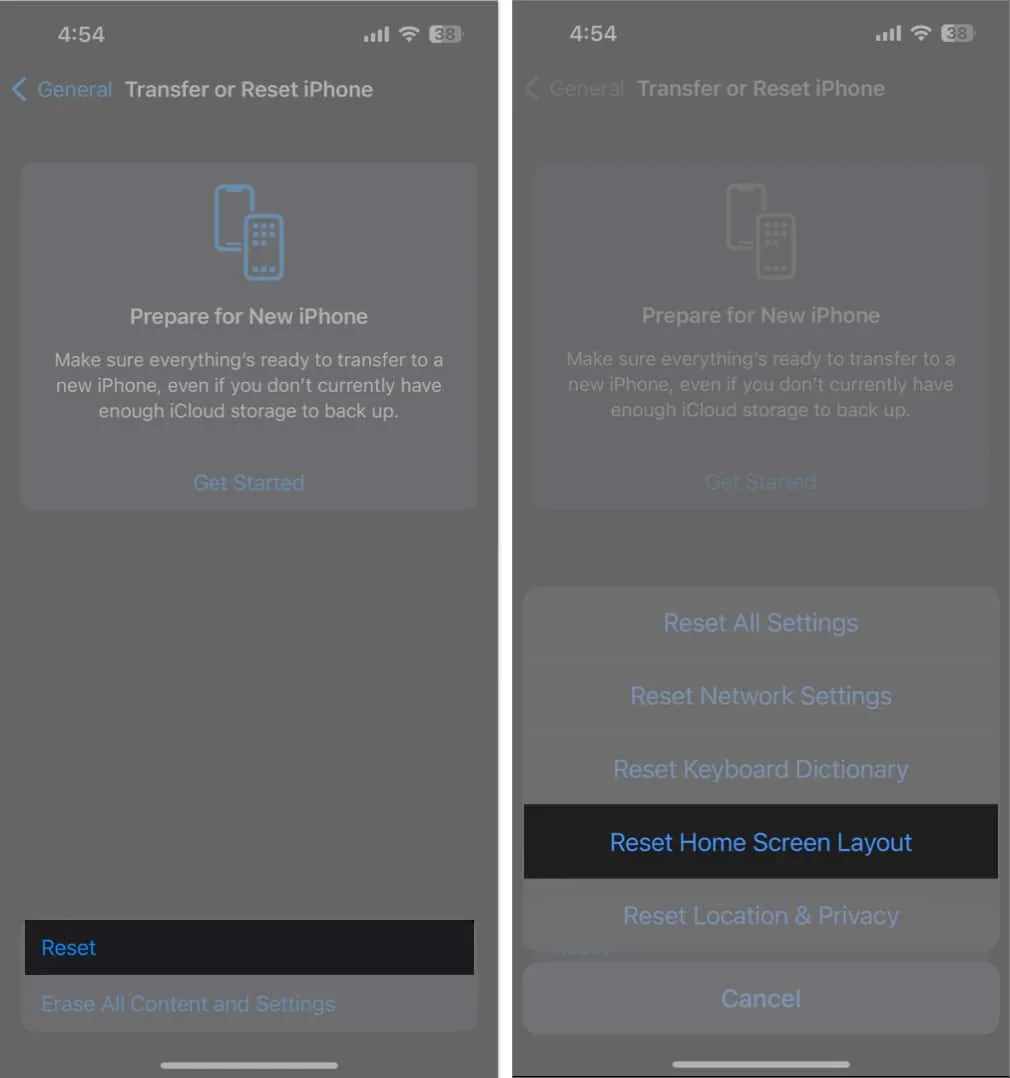
Cómo limpiar la pantalla de inicio de tu iPhone de desorden
Supongamos que decide no ir demasiado lejos y restaurar la pantalla de inicio del iPhone a su estado original. Siempre puede agregar una nueva página de pantalla de inicio, mover sus aplicaciones y widgets, o realizar otras operaciones para reorganizar los elementos en su pantalla de inicio.
En el iPhone, agregue nuevas páginas de pantalla de inicio
Si su pantalla de inicio actual ya está repleta de aplicaciones y archivos, otra opción es agregar una nueva página. El proceso es realmente simple.
- Vaya al modo de edición tocando y manteniendo presionado cualquier lugar de la pantalla hasta que todo se mueva.
- En el modo de edición , su iPhone siempre mostrará una nueva pantalla de inicio en blanco lista para usted. Simplemente deslice el dedo hacia la derecha para verlo, arrastre una aplicación desde la biblioteca de aplicaciones o agregue un widget tocando el botón Agregar (+) y toque Listo .
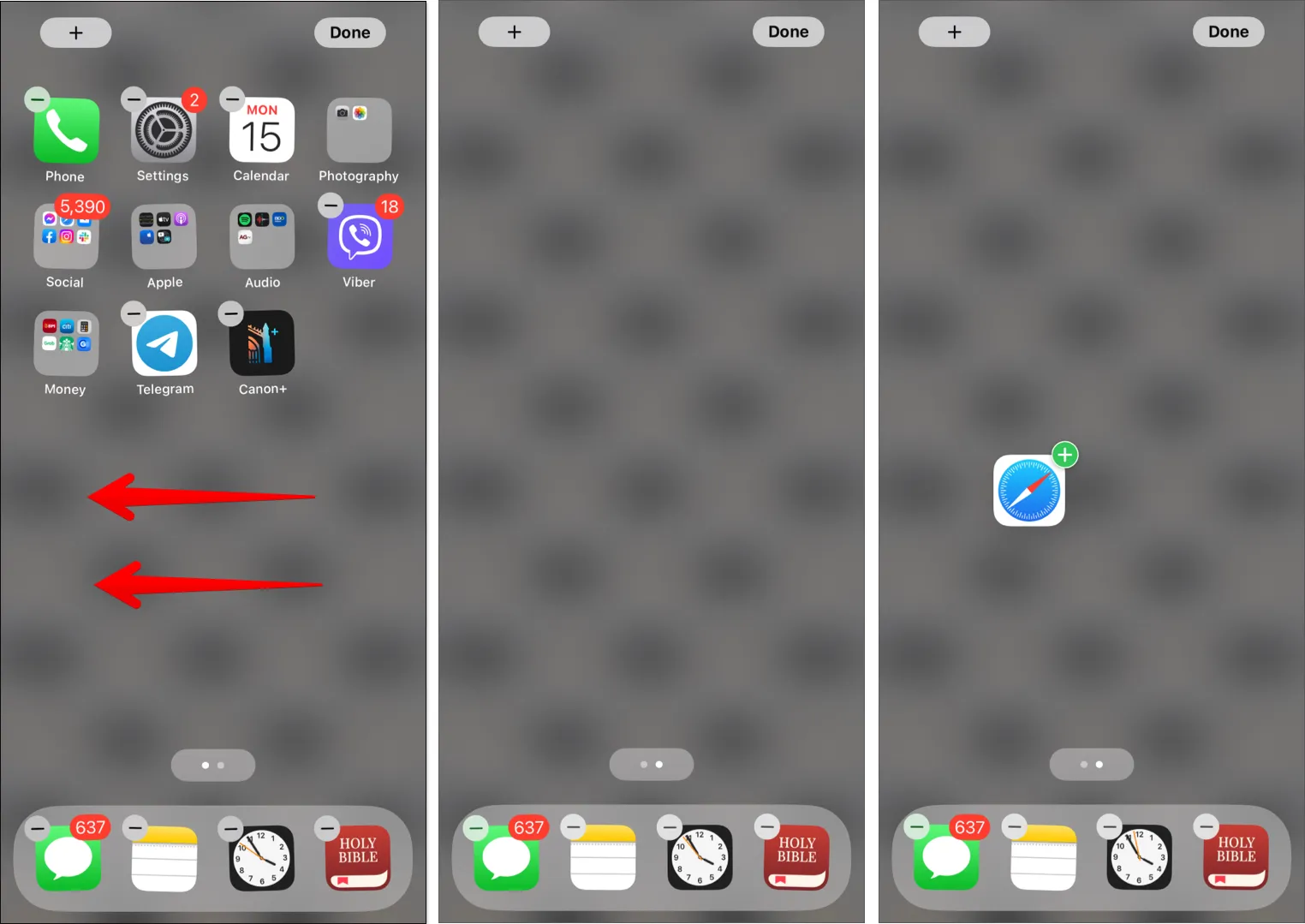
Ahora lo tienes. Ahora tiene una nueva página en su pantalla de inicio.
Otro enfoque simple para aclarar su pantalla es ocultar las pantallas de inicio de la pantalla.
- Simplemente regrese a la vista Editar presionando prolongadamente en cualquier lugar de su pantalla.
- Toca los puntos sobre la base de tu iPhone .
- Todas las páginas de la pantalla de inicio que se pueden ver tienen una marca de verificación debajo. Toque el círculo debajo de la pantalla de inicio para desmarcarlo, lo que ocultará esa pantalla de inicio de su vista.
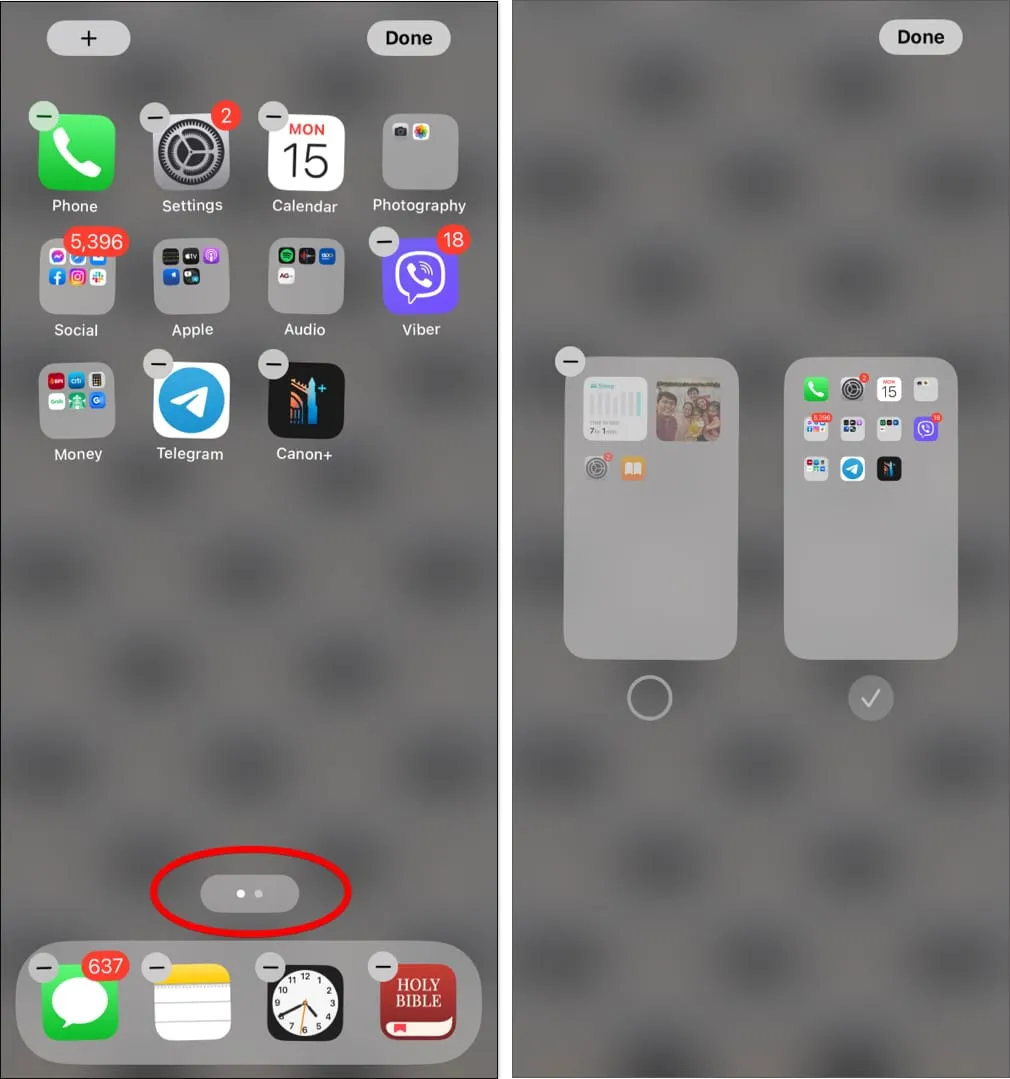
Si simplemente desea mostrar su fondo de pantalla o tener esa apariencia de pantalla despejada, también tiene la opción de crear una pantalla de inicio en blanco o vacía.
Cómo reposicionar aplicaciones y widgets en un iPhone
- Si descarga aplicaciones con frecuencia, su pantalla de inicio eventualmente se saturará. Organice las aplicaciones de su iPhone usando carpetas, el iPhone Dock o incluso eliminando las que ya no usa.
- Otra cosa que se ve con frecuencia en la pantalla del iPhone son los widgets. Estas son pequeñas ventanas que le brindan información útil rápidamente. Puede mover widgets en la Vista de hoy en el iPhone, e incluso puede agregar widgets a su pantalla de inicio.
- Para obtener más información sobre cómo agregar, eliminar y reorganizar widgets para facilitar el uso de su teléfono, lea nuestro artículo sobre cómo utilizar widgets en el iPhone.
La conclusión
La pantalla de inicio de su iPhone se puede despejar rápidamente para restaurar su apariencia completamente nueva. Pero también proporcioné algunas formas alternativas de organizar y personalizar la pantalla de su iPhone en este artículo.
¿Qué solución satisfizo mejor sus necesidades? ¡Infórmenos en la sección para comentarios!



Deja una respuesta