4 formas de eliminar la lista de lectura de Safari en iPhone, iPad y Mac
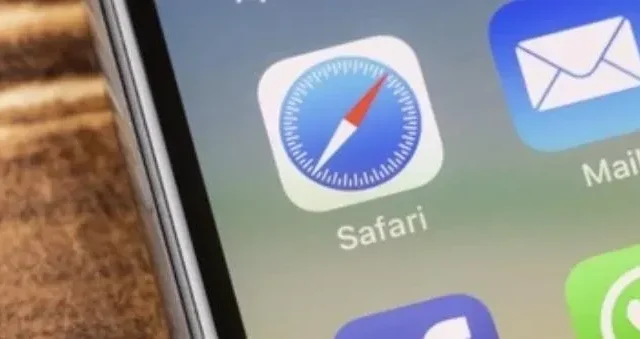
La lista de lectura de Safari hace que sea fácil y rápido guardar estas páginas web en cualquier dispositivo Apple como entradas de la lista de lectura para verlas más tarde. Esta es una excelente función para almacenar recetas, publicaciones de blogs, enlaces de descarga, reseñas o actualizaciones de noticias como datos de Safari .
Todo lo que puedas encontrar en Internet. Sin embargo, no tiene tiempo para leerlos de inmediato, por lo que puede eliminar la lista de lectura de Safari.
Sin embargo, como ocurre con muchas cosas, su lista de lectura puede salirse de control. Si no administra su lista de lectura, puede volverse difícil de manejar y desorganizada, llena de artículos que ya ha visto o que ya no necesita o no le interesa leer.
Lea a continuación para obtener información sobre cómo administrar automáticamente su Lista de lectura y hacer que Safari la sincronice en todos sus dispositivos Apple con su ID de Apple o cuenta de iCloud.
A continuación se muestran los pasos para limpiar y eliminar la lista de lectura de Safari en su dispositivo iOS específico:
- Pasos para eliminar elementos de la lista de lectura de Safari en iOS
- Pasos para limpiar la lista de lectura de Safari en iPhone
- Pasos para eliminar elementos de Safari Reading para iPad
- Pasos para eliminar elementos de su lista de lectura de Safari para Mac
- Pasos para borrar completamente su lista de lectura de Safari en Mac
1. Pasos para eliminar elementos de la lista de lectura de Safari en iOS
Para iPhone, los pasos son los siguientes:
1. Abra la aplicación Safari.
2. Ahora haga clic en el botón Safari Bookmarks en la parte inferior de la interfaz con el icono de libro abierto.
3. Cuando se abra la pestaña del icono de marcador, verá las tres pestañas en la parte superior de la ventana: pestaña Marcadores (icono de libro abierto), pestaña Lista de lectura (icono de Puntos) y pestaña Historial (icono de reloj). Mira la captura de pantalla a continuación para entender mejor:
4. Haga clic en la pestaña Lista de lectura (con el ícono de anteojos) en el medio.
5. Ahora puede ver todas las páginas web y seleccionar la que desea eliminar.
6. Puede deslizar hacia la izquierda en una pestaña para eliminar una página web y aparecerá un botón rojo para eliminar.
7. Haga clic en el botón rojo de eliminar y se eliminará su página web.
2. Pasos para borrar toda la lista de lectura de Safari en iPhone
1. Encuentra la aplicación Safari
2. Ahora haga clic en la opción «Marcadores» en la parte inferior de la interfaz de la página de inicio con un icono de libro abierto.
3. Haga clic en la pestaña Lista de lectura (con el ícono de anteojos) en el medio.
4. Ahora toque «Editar» en la esquina inferior derecha de la pantalla de su iPhone.
5. Esto hará que aparezca un círculo vacío a la izquierda de todas las páginas web en su lista de lectura.
6. Ahora puede hacer clic en los círculos de las páginas web que desea eliminar.
7. Una vez que haya marcado los círculos, ahora puede hacer clic en el botón Eliminar en la parte inferior izquierda de la pantalla.
8. Haga clic en el botón Listo en la esquina inferior derecha de la pantalla para finalizar.
3. Pasos para eliminar elementos de Safari Reading para iPad
1. Busque la aplicación Safari en su iPad.
2. En la esquina superior izquierda de la barra de menú superior de la ventana de Safari, verá un icono cuadrado que parece un bloc de notas o una ventana. Haga clic en este icono.
3. Aparecerá una pestaña adicional en el lado izquierdo de la ventana de Safari.
4. Verá muchas opciones, una de las cuales es mostrar la barra lateral Lista de lectura con un icono de puntos.
5. Haga clic en esta opción y se abrirá la pestaña Lista de lectura.
6. Puede deslizar hacia la izquierda en una pestaña para eliminar una página web y aparecerá un botón rojo para eliminar.
7. Haga clic en el botón rojo de eliminar y se eliminará su página web.
4. Pasos para eliminar elementos de la lista de lectura de Safari para MacOS
1. Abra la aplicación Safari en su Mac y abra la pantalla de inicio de Safari.
2. Haga clic en el icono de la barra lateral en la barra de tareas de Safari.
3. Cuando se abra la barra lateral, puede hacer clic en la opción Lista de lectura (con el ícono de anteojos) en la parte superior de la barra lateral, o usar el atajo de teclado cmd+shift+L.
4. Usando el panel táctil, puede deslizar hacia la izquierda con dos dedos en las páginas web que desea eliminar.
5. Alternativamente, también puede hacer clic con el botón derecho (mientras mantiene presionada la tecla Ctrl) en estas páginas web y luego seleccionar la opción Eliminar elemento del menú desplegable que aparece en la pantalla.
5. Pasos para limpiar completamente su lista de lectura de Safari en MacOS
1. Encuentra la aplicación Safari en tu Mac
2. Haga clic en el icono de la barra lateral en la barra de tareas de Safari.
3. Cuando se abra la barra lateral, puede hacer clic en la opción Lista de lectura (con el ícono de anteojos) en la parte superior de la barra lateral, o usar el atajo de teclado cmd+shift+L.
4. Ahora puede hacer clic derecho (Ctrl-clic) en cualquier elemento de su lista de lectura.
5. Aparecerá un menú desplegable. Haga clic en la opción «Borrar todos los elementos» en este menú.
6. Aparecerá un cuadro de diálogo de confirmación.
7. Haga clic en la opción «Borrar» para confirmar la acción.
resumiendo
Internet está lleno de varias páginas web emocionantes e interesantes para leer, aunque casi nunca tenemos tiempo para hacerlo en este momento. Esta increíble función de iOS lo ayuda a realizar un seguimiento y mantener todas sus páginas web en una copia de seguridad.
Incluso puede guardar una página vinculada para leerla sin conexión (sin conexión a Internet) seleccionando la opción Guardar sin conexión. Además, elimine la memoria caché de la lista de lectura sin conexión almacenada como datos del sitio web, ya que ocupa espacio de almacenamiento innecesario.
Preguntas más frecuentes
¿Por qué no puedo navegar por el sitio sin conexión?
Para ver sin conexión, debe darle tiempo para descargar material nuevo. Mostrará el mensaje «no disponible» si no obtiene el tiempo y los datos para descargar.
¿Cuál es la diferencia entre marcadores y listas de lectura?
Las listas de lectura y los marcadores son características similares, pero con un giro. La lista de lectura le permite leer páginas web sin conexión después de descargarlas. Al mismo tiempo, debe estar en línea para leer las páginas web marcadas.
¿Podemos hacer lo mismo en el navegador Chrome?
Este blog se basa en el navegador Safari, por lo que puede buscar en la web para ver si Chrome tiene esta función.
¿Es cierto que la lista de lectura de Safari carga páginas desde la memoria caché sin conexión cuando hay una conexión a Internet móvil pero no Wi-Fi?
¡Sí! Independientemente de la conexión, la sección de la Lista de lectura siempre se carga desde la memoria caché sin conexión.



Deja una respuesta