5 correcciones: la instalación de Discord falla en Windows
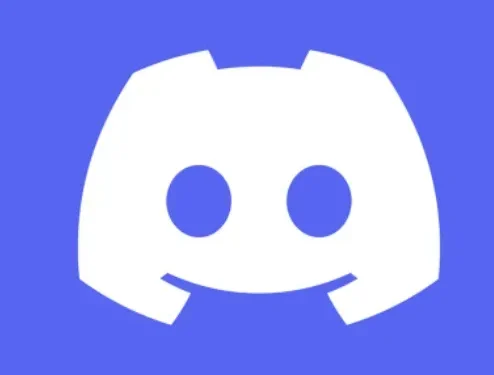
Discord es principalmente un programa de chat basado en la web. Discord entra en la misma categoría que otros sistemas de chat como Slack con los que muchos usuarios están familiarizados debido a su uso generalizado en los negocios.
Discord, sin embargo, rápidamente ganó popularidad entre los jugadores después de su lanzamiento inicial en 2015 por Jason Citron y Stanislav Vishnevsky.
Los cofundadores querían crear una herramienta de comunicación más efectiva y trabajaron en la industria de los videojuegos.
Los usuarios pueden participar en conversaciones de audio y video, enviar mensajes de texto privados y unirse a comunidades en Discord, que la plataforma llama «servidores».
Discord se ha vuelto cada vez más famoso con el tiempo, pasando de ser una herramienta para jugadores a un servicio completo para cualquiera que quiera chatear o unirse a comunidades en línea.
Los usuarios pueden incluso ejecutar sus propios servidores, a veces llamados comunidades, e invitar a otros usuarios a unirse. A veces, las personas se enfrentan a varios problemas como «la instalación de Windows 10 falló».
¿Falló la instalación de Discord (descarga)?
Discord puede dejar de funcionar sin razón aparente, mientras que los archivos corruptos causan la mayoría de los problemas. Los paquetes internos de Discord pueden verse afectados por una actualización de Windows 10 o un nuevo programa instalado en su computadora.
Los usuarios generalmente eligen reinstalar Discord cuando se vuelve inutilizable. Probablemente notará que la instalación de Discord falló si intenta hacerlo.
Si tenía problemas para instalar Discord, probablemente se deba a que otros programas aún se estaban ejecutando en segundo plano. Debe detener todos los procesos innecesarios si esa es la causa de este problema.
Además, asegúrese de no haber instalado una versión desactualizada de esta aplicación todavía. Es posible que no pueda realizar una instalación limpia si quedan restos del antiguo diseño de Discord.
Los privilegios de Windows de tu sistema operativo también son de gran importancia. Por lo tanto, debe asegurarse de estar utilizando los adecuados.
Hay muchas maneras de arreglar el proceso de instalación. Algunos de los métodos se describen a continuación.
Antes de hacer nada, compruebe una vez si está instalando la última versión de la aplicación, ya que a veces pueden surgir problemas si instala versiones anteriores.
Soluciones para corregir el error de instalación de Discord en Windows
- Vuelva a instalar la aplicación Discord
- Instala Microsoft. NET Framework
- Deshabilitar antivirus
- Ejecute el Comprobador de archivos del sistema y las herramientas DISM
- Instalar Discord en modo seguro
A continuación se enumeran algunas soluciones efectivas para ayudarlo a resolver cualquier problema de instalación de Discord.
1. Vuelva a instalar la aplicación Discord.
La reinstalación de Discord debería resolver cualquier problema de arranque, fallas o errores que indiquen que su instalación de Discord está dañada.
Sin embargo, corre el riesgo de ver mensajes como «Error en la instalación» si no elimina completamente su perfil de Discord antes de intentar reinstalarlo.
Cierra todas las pestañas abiertas de la carpeta Discord. Asegúrese de que todas las ventanas de Discord estén cerradas antes de iniciar el proceso, si aún no lo ha eliminado.
Para cerrar todas las ventanas abiertas de Discord, haga clic en la X en la esquina superior derecha, si tiene Discord abierto en una pestaña del navegador web, ciérrelo también.
Incluso después de haber cerrado el programa, Discord a menudo deja los procesos en ejecución. El error aparecerá si intenta desinstalar o reinstalar Discord mientras alguno de sus procesos está activo.
Para asegurarse de que no se está ejecutando nada.
- Para acceder al ícono del administrador de tareas en la barra de tareas, use los atajos de teclado Control + Alt + Supr.
- Haga clic en «Más información» si lo ve.
- Explore la sección Aplicaciones en la pestaña Procesos. Si Discord está actualmente activo, haga clic una vez para seleccionarlo, luego haga clic en Finalizar tarea.
- Encuentre sus procesos de Discord desplazándose hacia abajo hasta la columna «Procesos en segundo plano». Puede haber uno o más.
- Dondequiera que vea Discord en esta lista, selecciónelo y luego haga clic en Finalizar tarea. Repita esto para cada proceso de Discord.
Ahora que ha verificado que Discord no se está ejecutando, puede instalar fácilmente el programa. Si se produce un error durante la eliminación:
Haga clic en la pestaña Inicio después de volver a abrir el Administrador de tareas. Haga clic en el botón «Deshabilitar» en la esquina inferior derecha después de seleccionar «Administrador de Discord» de la lista de aplicaciones.
Si Discord ya no está configurado para iniciarse automáticamente, reinicie su computadora e intente desinstalarlo nuevamente. Todo debería ir sobre ruedas esta vez.
- Elimine la carpeta «Discord» y reinicie su computadora. Al mismo tiempo, esto puede parecer un paso adicional; reiniciar su computadora asegurará que no haya dejado nada atrás que pueda interferir con la reinstalación de Discord.
- Descargue la última instalación de Windows Discord. Para iniciar la descarga, vaya a https://discord.com/download y seleccione «Descargar para Windows».
2. Instale Microsoft. NET Framework
El siguiente problema aparecerá si intenta ejecutar la instalación. NET 3.5 descargado del sitio web de Microsoft en Windows 7: Para instalar o configurar Microsoft.NET Framework 3.5 SP1, utilice la opción Activar o desactivar características de Windows en el Panel de control. En lugar de ejecutar el instalador.
- Haga clic en Inicio -> Panel de control
- Haga clic en Programas
- Haga clic en Activar o desactivar las características de Windows.
- Marque la casilla junto a Microsoft. NET Framework 3.5.1.
- Verá que la casilla de verificación se llena
- Haga clic en Aceptar
- Espere a que Windows complete la operación. Haga clic en Sí si se le solicita que se conecte a Windows Update para descargar los archivos necesarios.
3. Desactivar antivirus
Siga estos pasos para deshabilitar temporalmente la protección antivirus en tiempo real de Microsoft Defender en Seguridad de Windows.
- Seleccione «Inicio» y escriba «Seguridad de Windows» para encontrar esta aplicación.
- Seleccione la aplicación de seguridad de Windows de los resultados de búsqueda, vaya a Protección contra virus y amenazas y seleccione Administrar configuración en Configuración de protección contra virus y amenazas.
- Establezca Protección en tiempo real en Desactivado. Tenga en cuenta que las comprobaciones programadas seguirán ejecutándose. Sin embargo, los archivos descargados o instalados no se analizarán hasta el próximo análisis programado.
4. Ejecute el Comprobador de archivos del sistema y las herramientas DISM
Ejecute el Comprobador de archivos del sistema haciendo lo siguiente:
- Abra un símbolo del sistema elevado. Para hacer esto, siga estos pasos:
- Si usa Windows 10, Windows 8.1 o Windows 8, primero ejecute la herramienta Administración y mantenimiento de imágenes de implementación (DISM) antes de ejecutar el Comprobador de archivos del sistema.
Escriba el siguiente comando y presione la tecla Intro. La operación de comando puede tardar varios minutos en completarse.
DISM.exe /Online/Cleanup-image/Restorehealth
El escaneo DISM usa Windows Update para proporcionar los archivos necesarios para reparar los archivos del sistema dañados cuando ejecuta este comando.
Supongamos que su cliente de Windows Update ya está dañado. En este caso, puede usar su instalación en vivo actual de Windows como fuente de recuperación, o una carpeta paralela de Windows desde un recurso compartido de red o un medio portátil como un DVD de Windows como fuente de una gran cantidad de datos locales.
Para hacer esto, ejecute el siguiente comando en su lugar:
DISM.exe /Online/Cleanup-Image/restorehealth/Source:C:\RepairSource\Windows/LimitAccess
- Especifique la ubicación de la fuente de reparación en lugar del marcador de posición C:RepairSourceWindows. Reparar una imagen de Windows para obtener más información sobre cómo reparar Windows con la herramienta DISM.
- Ingrese el siguiente comando en el símbolo del sistema después de escribirlo:
- “SFC/escanear ahora”
- El comando SFC /scannow escaneará todos los archivos del sistema protegidos y reemplazará los archivos dañados con una copia en caché ubicada en la carpeta comprimida %WinDir%\System32\dllcache.
- El marcador de posición %WinDir% representa la carpeta del sistema operativo Windows. Por ejemplo, C:\Windows.
5. Instala Discord en modo seguro
Otros programas de terceros y actividades en segundo plano que no sean el programa antivirus en su computadora pueden interferir con su instalación de Discord en Windows. Puede intentar instalar Discord en modo seguro de Windows para evitar esto. ¿Cómo? Leer más.
- Para acceder a la búsqueda de Windows, presione la tecla de Windows + S. Escriba «Configuración del sistema» en el cuadro de búsqueda y presione Entrar.
- Haga clic en la pestaña Arranque en la ventana Configuración del sistema. Seleccione Arranque seguro en la lista de Selección de arranque, luego haga clic en Aceptar.
- Cuando se le solicite, seleccione Reiniciar para iniciar en modo seguro.
- Cuando esté en modo seguro, use el primer enfoque para eliminar todos los datos de la aplicación Discord antes de reinstalar el software.
Cualquier aplicación o aplicación de terceros puede enfrentar tales problemas de instalación. Cuando elimina los datos de la aplicación anterior, el error generalmente desaparece.
De lo contrario, pruebe las otras soluciones de esta lista para resolver el problema «Error en la instalación de Discord».
Conclusión
Los errores de instalación de este tipo son posibles para cualquier software o aplicación de terceros.
Una vez que haya eliminado todos los datos de la aplicación anterior, el problema debería solucionarse en la gran mayoría de los casos.
Si este no es el caso, puede probar otros métodos de esta lista para deshacerse del problema «Falló la instalación de Discord». Una vez instalado, puede resultarle útil comprender qué representa cada ícono y símbolo en Discord.
Preguntas más frecuentes
¿Tiene problemas con el instalador que no funciona y arroja varios errores que hacen que la aplicación se instale?
Si bien no es intencional, pueden ocurrir varios problemas que pueden hacer que falle el proceso de instalación. Aquí hay algunos métodos comunes de solución de problemas para ayudar a bloquearlo y descargarlo. – Cierre Discord desde la barra de tareas y asegúrese de que todos los procesos de Discord hayan finalizado. (A veces, los procesos innecesarios pueden ocultarse en la bandeja del sistema o en el administrador de tareas; ¡compruébelos nuevamente!) – Elimine las siguientes 2 carpetas: 1. %AppData%/Discord 2. %LocalAppData%/Discord
¿Qué es una instalación corrupta?
Si hizo clic en «Bueno, parece que su instalación de Discord está dañada», vuelva a instalar Discord haciendo lo siguiente: – Cierre Discord en la barra de tareas y asegúrese de que todos los procesos de Discord hayan finalizado. (A veces, los procesos innecesarios pueden ocultarse en la bandeja del sistema o en el administrador de tareas; ¡verifíquelos dos veces!) – Elimine las siguientes 2 carpetas: 1. %AppData%/Discord 2. %LocalAppData%/Discord
¿Cuáles son los errores de instalación y actualización en Mac?
Si tiene problemas para actualizar o instalar Discord en su brillante Macintosh, ¡podemos ayudarlo! Aunque no es intencional, varios problemas pueden hacer que falle el proceso de instalación o actualización. ¡Verá esto como una actualización permanente o un error de instalación inexplicable! En tales casos, una reinstalación completa de Discord a menudo mejorará el rendimiento de nuestra herramienta de actualización y solucionará cualquier problema. Sigue estos pasos: Cierra Discord presionando ⌘+Q o seleccionando Salir en la barra de menú, luego asegúrate de que todos los procesos de Discord hayan finalizado en el monitor de actividad de tu Mac. (¡Puede iniciar rápidamente el Monitor de actividad con Spotlight o Siri en su Mac!)
¿Qué es la guía de instalación de Discord?
Siga este enlace para obtener una guía completa de instalación de Discord: https://support.discord.com/hc/en-us/articles/360034561191-Desktop-Installation-Guide .



Deja una respuesta