Las 5 mejores formas de duplicar Android en Roku
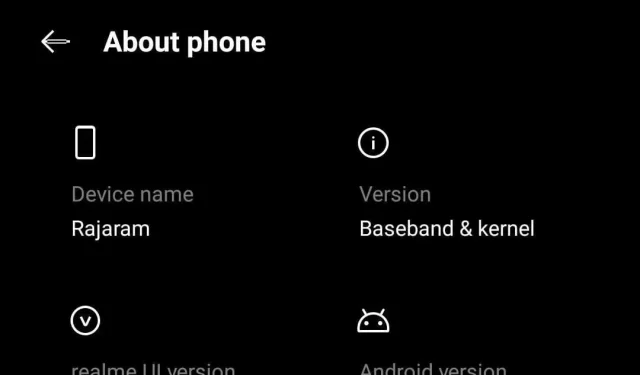
¿Está buscando una manera fácil de enviar videos, música o imágenes a su televisor desde su teléfono o computadora? ¿Tienes Roku también? Si es así, estás de suerte. Te mostramos cómo duplicar Android en Roku.

Tenemos buenas noticias para los propietarios de Roku. No se requieren cables. Los dispositivos Roku y Android son compatibles y puede reflejar su teléfono en Roku. Esto permite a los usuarios de Android y Windows reflejar la información de su teléfono o computadora en su televisor.
Aprende cómo duplicar Android en un dispositivo Roku leyendo esta publicación. Entonces, comencemos sin más preámbulos.
Screen mirroring y screencasting: ¿cuál es la diferencia?
Probablemente sea obvio que las técnicas como la duplicación y la transmisión tienen que ver con mostrar lo que sucede en la pantalla de su dispositivo. Aunque ¿cuál es la diferencia entre ellos?
En las secciones a continuación, discutiremos las diferencias entre la duplicación de pantalla y la transmisión de pantalla. También discutiremos cómo usar cada una de estas tecnologías y cuándo usarlas.
- Duplicación de pantalla inalámbrica
Qué es: la duplicación de pantalla funciona como mirarse en un espejo. Cuando levantas tu mano física, estás proyectando. Lo que ve en un teléfono es lo mismo que ve en el otro cuando usa la duplicación de pantalla.
La duplicación de pantalla, como su nombre indica, «refleja» su dispositivo móvil, tableta o computadora en un televisor, proyección o pantalla externa sin necesidad de un cable, lo que da como resultado una reproducción precisa de lo que hay en su computadora o dispositivo, incluidos todos los movimientos. , lo que haces en tu dispositivo.
Cuándo debe usarlo: las configuraciones individuales se benefician de la duplicación de pantalla. Esto permite a los programadores trabajar o mostrar contenido desde un dispositivo más accesible, como una computadora portátil, pero el contenido es visible para todos en la sala.
- visualización de captura de pantalla
Qué es: Screencasting es similar a la duplicación. Sin embargo, en lugar de ver el contenido en ambos dispositivos, lo transmite a otra pantalla, por ejemplo, al reproducir una película o un video en un televisor con su teléfono o tableta.
Esto le da acceso a ver programas, películas y otros entretenimientos en la pantalla grande. Pero necesitará Wi-Fi para distribuir estos artículos.
Cuándo debería usarlo: Screencasting es perfecto cuando necesita ver algo en la pantalla grande. Por ejemplo, puede usar su teléfono para jugar, ver Netflix o ver videos de YouTube.
Transmitirlos a un televisor proporciona una imagen más significativa y (en algunos casos) mejor.
¿Cuál es la diferencia entre los dos?
| Opciones | Duplicar pantalla | Proyección de pantalla |
|---|---|---|
| Descripción | La pantalla del dispositivo se refleja para que en la otra pantalla aparezca lo mismo. | Le permite reproducir contenido de un dispositivo a otro. |
| Pantalla | Dos pantallas están activas al mismo tiempo. | Dos pantallas pueden mostrar información separada. |
| multitarea | No soportado. Al reproducir algo, la pantalla del teléfono debe permanecer en la misma página. La vista de presentador en algunos dispositivos le permite acceder a archivos y notas durante una presentación. | Soportado. Después de transmitir material, el teléfono inteligente puede leer correos electrónicos, navegar por las redes sociales o hacer llamadas en la pantalla de transmisión. |
| Contenido | Todo lo que se muestra en la pantalla principal se muestra en la pantalla secundaria. | Solo se reproduce el contenido. |
| Programas | La función Screen Mirroring está presente en casi todas las aplicaciones. | Algunas aplicaciones no permiten la transmisión. |
¿Cómo sabes si tu Roku admite la duplicación de pantalla?
Esta función se activa de inmediato si su dispositivo Roku admite la duplicación de pantalla y ejecuta Roku OS 7.7 o posterior.
Para comprobar la versión operativa de Roku, sigue estos pasos.
- Ir a la configuración.
- Ir a Sistema.
- En la sección «Acerca de», averigüe qué versión de software tiene el dispositivo Roku.
Si su dispositivo admite la duplicación de pantalla, habilitemos esta opción. Para hacer esto, abra el menú Configuración en su dispositivo Roku, vaya a Sistema, Duplicación de pantalla y marque la casilla Habilitar Duplicación de pantalla.
Seleccione su Roku o dispositivo de transmisión de Roku TV de la lista de dispositivos que se muestran cuando la función está habilitada y solicite una conexión.
¿Cómo saber si tu Android admite la duplicación de pantalla?
También lo ayudará a determinar si su sistema operativo Android permite la duplicación, ya que no todos los modelos lo hacen. Básicamente, si es 4.4.2 o más reciente, lo más probable es que sea así. Puede averiguarlo yendo a la aplicación Configuración de su teléfono.
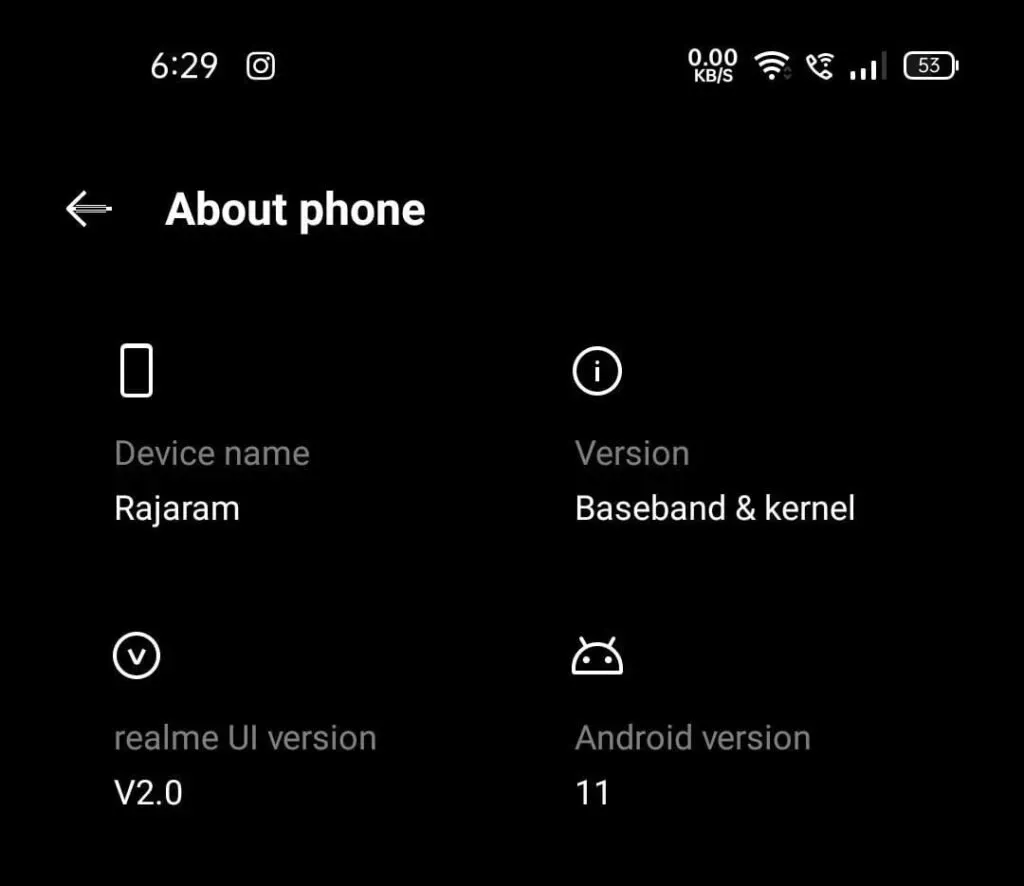
Si no está seguro, desplácese hacia abajo hasta «Sistema» o «Acerca del teléfono» y haga clic para verificar la versión de su sistema operativo.
Puede determinar qué versión está utilizando buscando «Software», independientemente del dispositivo Android que esté utilizando. Si tiene la última versión que permite compartir la pantalla de Android, puede continuar.
¿Cómo reflejar Android en Roku?
Para comenzar, necesitará un teléfono o tableta Android con Android 5.0 o posterior. Dado que esta versión de Android se introdujo en 2014, lo más probable es que su teléfono o tableta esté ejecutando una versión más nueva. Puede averiguarlo yendo a la aplicación Configuración y verificando su versión de Android en Acerca del teléfono.
También necesitará un reproductor Google Chromecast Roku como el recientemente presentado Chromecast con Google TV , un televisor con Chromecast incorporado o una pantalla inteligente como Google Nest Hub , además de un teléfono inteligente o tableta Android.
1. A través de la función integrada
La duplicación es compatible con teléfonos inteligentes Android 4 y superiores sin aplicaciones de terceros. Debido a que cada fabricante tiene su propia tecnología de duplicación única, es posible que deba obtener instrucciones de su ISP.
Esta función está disponible en dispositivos Samsung. Vaya al menú de configuración y seleccione «Dispositivos conectados». Aquí se explica cómo usar la función de duplicación de pantalla integrada del teléfono Android en Roku:
- Para acceder a su sistema de control, baje la pantalla superior.
- Haga clic en «Siguiente» después de seleccionar la opción de vista inteligente.
- Ahora haga clic en «Continuar» para ver una lista de diferentes dispositivos.
- Seleccione el nombre del televisor en el que desea duplicar su teléfono Android.
- Ahora ya terminaste. Puedes ver cualquier cosa en la pantalla grande.
2. A través de la aplicación Roku
La aplicación Roku es la primera aplicación de transmisión web certificada. Aprendiste cómo duplicar Android en Roku usando la función integrada anteriormente. El siguiente paso es usar la pantalla de Roku que refleja la aplicación oficial de Android que refleja Android.
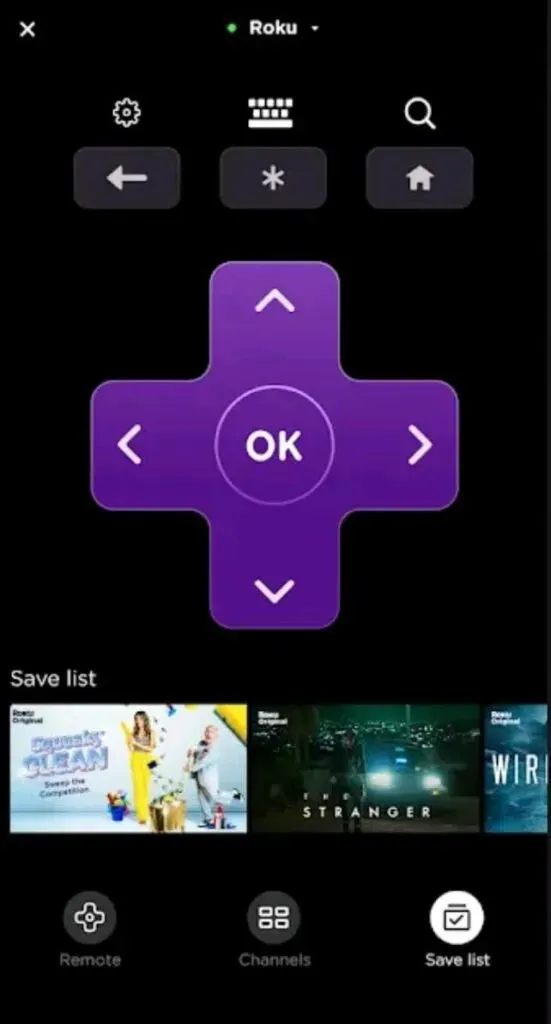
Conecte su dispositivo Roku, como un control remoto, a Internet, cree una cuenta en el sitio web y comience a usarlo. Sin embargo, tenga en cuenta que este programa no admite la duplicación de pantalla completa en Android, pero puede ayudarlo a duplicar el material seleccionado.
Todas las películas, música y fotos jpg y png almacenadas en sus teléfonos Android son compatibles con la aplicación móvil de Roku, Roku: control remoto oficial .
Todos son compatibles con Android para la duplicación de pantalla de Roku. Por lo tanto, compartir este material con familiares o colegas es muy conveniente.
3. Uso de Screen Mirroring para la aplicación Roku
La duplicación de pantalla es compatible con la mayoría de los reproductores de transmisión Roku y los televisores Roku. Sin embargo, solo unos pocos dispositivos Roku permiten la duplicación de pantalla.
4. Expresar Roku
El 3930 y el 3900 tienen duplicación de pantalla, pero el 3700 no.
5. Express+ a Roku
Los modelos 3931 y 3910 incluyen duplicación de pantalla. Sin embargo, el 3710 no lo hace.
Puede ver si su dispositivo Roku admite la duplicación de pantalla. Vaya a la configuración y seleccione «Sistemas». Cuando haga clic en Acerca de, aparecerá el nombre de su modelo de Roku.
¿Cómo transmitir desde Android a Roku?
Digamos que quieres ver una película en Roku desde tu dispositivo Android. La mayoría de las aplicaciones de transmisión tienen capacidades de duplicación (o transmisión), por lo que las instrucciones pueden diferir según lo que intente ver en la pantalla grande. Afortunadamente, este es un proceso relativamente simple, a pesar de las diferencias en las interfaces de las aplicaciones.
Usando YouTube como ejemplo, le mostraremos cómo transmitir desde una aplicación de Android a un dispositivo Roku. Esto es lo que deberías hacer:
- Conecte su teléfono Android y dispositivo Roku a la misma red Wi-Fi que se mencionó anteriormente.
- Abra la aplicación de su elección en su dispositivo Android y comience a ver el video que desea duplicar.
- Luego toque el ícono «Casting» en la esquina superior derecha del video.
¿Cómo conectar Android a Roku sin Wi-Fi?
No estamos seguros de que sepas sobre esto, ¡pero aquí hay un consejo profesional! Sin Wi-Fi, puede emparejar su dispositivo Android con Roku. Este consejo es útil para las personas que no tienen acceso a una red inalámbrica pero desean transmitir archivos de video sin conexión o contenido web al que se accede a través de datos móviles.
Funciona de manera similar a la función de conversión nativa. Los dispositivos Samsung tienen una función Smart View integrada para compartir la pantalla. En otros teléfonos inteligentes, la transmisión puede llamarse de manera diferente, como Screencast, SmartShare o Cast.
- En su Roku TV, vaya a Configuración.
- Vaya a «Sistema» y seleccione «Duplicación de pantalla».
- En la pantalla del modo de duplicación de pantalla, seleccione Nunca permitir que Android se conecte a Roku sin Wi-Fi (en la información sobre herramientas).
- Ve a la sección Accesorios de Screen Mirroring y llévate tu teléfono contigo. Deslice el tono de notificación hacia abajo y seleccione Smart View (busque la opción de transmisión en el modelo de su teléfono).
- Para proyectar su pantalla, vaya a su reproductor Roku o TV. Luego recibirá un mensaje en su Roku TV que le indicará que no está conectado a la red.
- De las dos opciones, seleccione Continuar de todos modos.
- Espere la confirmación de la conexión en la pantalla del televisor. Estás listo para ver tu contenido favorito en la pantalla grande sin una conexión Wi-Fi. Abra la aplicación de transmisión y toque el video para transmitirlo a su pantalla.
¡Ahora puedes ver tus programas favoritos en la pantalla grande en casa sin conexión Wi-Fi!
¿Cómo reflejar tu iPhone en Roku?
Con el reproductor Roku, puede transmitir videos, música e imágenes desde su iPhone (o cualquier dispositivo Apple) a su televisor. Incluso puede usar su iPhone como control remoto para su televisor.
Así es como usa su iPhone para transmitir contenido a su dispositivo Roku:
- En su dispositivo Roku, vaya a Configuración. Presione el botón de inicio en su control remoto Roku y luego el botón de flecha izquierda para abrir esto. Luego desplácese hacia abajo en la lista en la barra lateral izquierda.
- Seleccione Sistema. Puede hacer esto presionando el botón de flecha hacia la derecha o el botón OK en el control remoto.
- Seleccione Duplicación de pantalla.
- Seleccione «Preguntar» o «Permitir siempre» en el menú desplegable «Modo de duplicación de pantalla». Para seleccionar una de las opciones, presione el botón OK en el control remoto. Puedes determinar cuál eliges marcando la casilla.
- En la aplicación, presione el botón de transmisión. Puede encontrar esta opción en YouTube después de hacer clic en el video que está viendo.
- Seleccione su dispositivo Roku en el menú emergente. Si su dispositivo Roku no está en la lista, asegúrese de leer nuestras instrucciones para configurar su dispositivo Roku aquí.
Consejo. Su iPhone y Roku deben estar conectados a la misma red Wi-Fi. Vaya a Configuración > Red > Acerca de en su dispositivo Roku para ver a qué red WiFi está conectado su dispositivo Roku.
Luego vaya a Configuración > Red > Configurar conexión y seleccione Inalámbrico para cambiar su red Wi-Fi.
Conclusión
Los avances tecnológicos han dado como resultado varias aplicaciones de medios digitales asociadas con uno o más dispositivos. Estos dispositivos le permiten mostrar pantallas de teléfonos inteligentes en pantallas de PC y TV.

Esta guía le muestra cómo reflejar Android en Roku. Como puede ver, solo toma unos minutos configurar la función de duplicación de pantalla en su dispositivo Roku. Los métodos son fáciles de implementar y funcionan con cualquier dispositivo Android. Si lo desea, puede descargar aplicaciones de terceros desde Google Play Store o App Store.
La duplicación de pantalla se está volviendo cada vez más popular, por lo que debe aprender la mejor manera de lograrlo.
Preguntas frecuentes (FAQ)
¿Por qué no puedo transmitir mi teléfono a Roku?
Primero, asegúrate de que tu Roku esté siempre conectado. Lo más probable es que su Roku se haya visto afectado por problemas recientes que impiden que otros dispositivos similares ejecuten aplicaciones. Vaya a Configuración> Sistema> Duplicación de pantalla en su Roku. Asegúrese de haber seleccionado Preguntar o Permitir siempre en Modo de duplicación de pantalla, como lo indica la casilla de verificación. Si su iPhone no se conecta, verifique sus dispositivos de duplicación de pantalla en busca de un dispositivo bloqueado sospechoso.
¿Mi dispositivo Roku es compatible con la duplicación de pantalla?
Primero debe configurar y habilitar la duplicación de pantalla en su teléfono inteligente Android o Windows antes de pedirle que se conecte a su reproductor Roku. Una vez que acepte la aplicación y establezca una conexión, podrá ver su teléfono inteligente en la pantalla de su televisor y controlarlo desde su teléfono o tableta.
¿La duplicación de pantalla es lo mismo que la transmisión de pantalla?
La transmisión de pantalla es comparable a la duplicación. Sin embargo, se usa para compartir contenido web desde un teléfono, tableta o computadora de escritorio a un televisor u otra pantalla, como películas, videoclips y música. La diferencia es que solo se transmiten medios, lo que le permite usar su dispositivo mientras se reproduce la transmisión.



Deja una respuesta