5 soluciones fáciles sobre cómo agregar una aplicación a Vizio Smart TV

Vizio es una marca popular pero económica en el segmento de televisores inteligentes. Si está buscando un televisor inteligente económico, Vizio es una de las opciones más asequibles del mercado. Sin embargo, los televisores inteligentes Vizio no funcionan con Android, que ahora se está convirtiendo en el TVOS principal. La falta de un sistema operativo Android limita un poco la cantidad de aplicaciones disponibles para los televisores inteligentes Vizio.

Los televisores inteligentes Vizio ofrecen muchas formas de instalar aplicaciones. Si se pregunta cómo agregar una aplicación a VIZIO Smart TV, no se preocupe más. Enumeraremos todas las formas posibles de instalar y ejecutar aplicaciones en televisores inteligentes Vizio.
Además, conocerá todas las aplicaciones compatibles disponibles para los televisores inteligentes Vizio. Sin más preámbulos, pasemos a esta publicación detallada sobre cómo agregar aplicaciones a su Vizio Smart TV.
Disponibilidad de tipos y funciones de Vizio TV
Hay tres variedades amplias de televisores inteligentes Vizio que admiten aplicaciones de una forma u otra.
Televisores VIZIO VIA y VIA Plus
Estos televisores inteligentes se lanzaron entre 2013 y 2017. Estos modelos le permiten instalar aplicaciones directamente en la memoria del televisor. Vizio tiene una tienda de aplicaciones dedicada llamada Vizio Connected TV Store que aloja aplicaciones. Desde esta tienda, los usuarios solo pueden instalar aplicaciones que estén disponibles para sus modelos de TV.
Televisores VIZIO SmartCast HD
Estos televisores inteligentes se produjeron entre 2016 y 2017. La característica principal es que estos televisores admiten la transmisión de pantalla. Estos televisores no admiten la instalación de aplicaciones y no tienen acceso a Vizio Connected TV Store.
Televisores VIZIO SmartCast 4K UHD
Estos televisores inteligentes logran un equilibrio entre aplicaciones y screencasts. Esta línea de televisores 4K UHD a partir de 2018 no permite la instalación de aplicaciones. Tendrá que conformarse con la cantidad limitada de aplicaciones preinstaladas en el televisor. Además, puede ver aplicaciones que no están disponibles en el televisor.
5 maneras fáciles de agregar una aplicación a VIZIO Smart TV
- Instalación de aplicaciones mediante la plataforma Vizio Internet Apps (Plus)
- Use su dispositivo Android para transmitir aplicaciones a los televisores Vizio
- Screencast desde la computadora portátil a Vizio TV
- Uso compartido de pantalla en televisores Vizio con iPhone/iPad
- Uso de Chromecast con Google TV o Amazon Fire TV Stick
1. Instale aplicaciones utilizando la plataforma Vizio Internet Apps (Plus).
La plataforma Vizio Internet Apps (Plus) es una tienda de aplicaciones que ofrece varias aplicaciones de TV y películas. Para agregar aplicaciones a su Vizio TV usando Vizio Internet Apps (Plus), siga estos pasos:
- Ubique el botón Inicio o el botón V en el control remoto de Vizio Smart TV. En algunos modelos, será un botón grande con las iniciales V.
- Mantenga presionado el botón durante unos segundos y se abrirá el iniciador de inicio.
- Desde aquí, verá Mis aplicaciones, Favoritos, Recientes, Todas las aplicaciones y Categorías. Esta es una lista de aplicaciones que el iniciador de TV selecciona para usted.
- Explore las pestañas de categorías o encuentre una aplicación que le venga a la mente. Si está disponible para Vizio Smart TV, lo verá en los resultados de búsqueda.
- Ahora mantenga presionado el botón Inicio para agregar la aplicación a la pantalla de inicio de su televisor.
2. Use su dispositivo Android para transmitir aplicaciones a los televisores Vizio.
Puede usar su teléfono o tableta Android para transmitir la aplicación a Vizio Smart TV. Es bastante simple y no requiere que se instale ninguna aplicación en el televisor.
- Conecte su Vizio Smart TV a Wi-Fi. Asegúrese de que su teléfono o tableta también esté conectado a la misma red Wi-Fi. De lo contrario, el screencast fallará.
- Abra cualquier aplicación que desee transmitir en su televisor inteligente Vizio. Verá el ícono universal de screencast cuando reproduzca algo en la aplicación.
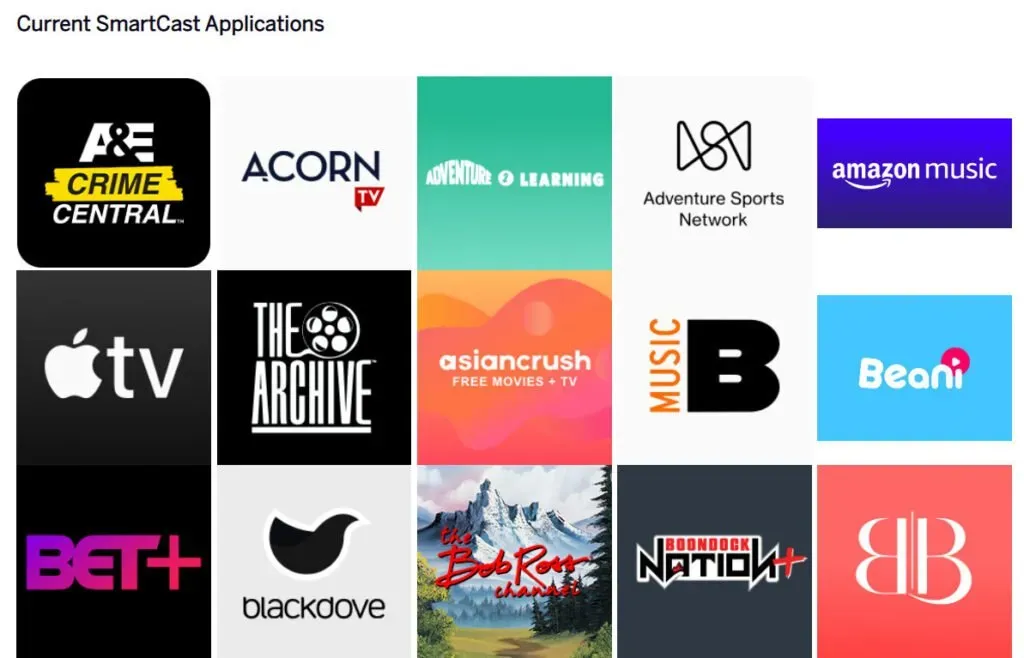
- Haga clic en el icono de su dispositivo móvil y se mostrarán todos los dispositivos disponibles para ver la pantalla.
- Seleccione su Vizio Smart Tv de la lista y transmita la pantalla de su teléfono móvil a la TV.
4. Transmitir desde una computadora portátil a Vizio TV
Si tiene una computadora portátil con Windows que admite screencast, puede transmitir el contenido de la pantalla de la computadora portátil. Este es un truco útil, ya que puede acceder a las versiones web de todos los programas de televisión, películas y series web populares. Además, también puede transmitir videos privados guardados en la computadora portátil.
- Hay dos formas de transmitir cualquier cosa desde su computadora portátil con Windows. Puede usar la opción de transmisión en el área de notificación, o puede usar la opción de transmisión en Google Chrome.
- Abra Google Chrome y haga clic en el botón de menú de kebab (tres puntos verticales) para abrir la configuración avanzada.

- Busque la opción de transmisión en el menú y selecciónela.
- Una nueva ventana emergente buscará dispositivos. Seleccione su Vizio Smart TV para transmitir.
- Nota. Chrome solo transmite una pestaña a su televisor. Por lo tanto, abra cualquier sitio web de su elección y transmita contenido desde él a su televisor.
5. Pantalla compartida en televisores Vizio usando iPhone/iPad
La plataforma SmartCast también tiene capacidades iOS AirPlay 2. Si desea transmitir la aplicación con su iPhone o iPad, haga lo siguiente:
- En primer lugar, conecte su televisor Vizio SmartCast a la red Wi-Fi de su hogar. Recuerda que tu iPhone y TV deben estar en la misma red.
- Ahora abra o descargue la aplicación que desea transmitir a su televisor Vizio SmartCast.
- Busque el icono de AirPlay en la aplicación y haga clic en él.

- Busque su televisor Vizio en la lista de dispositivos disponibles y selecciónelo.
- Su iPhone ahora está transmitiendo la aplicación a su televisor.
- Del mismo modo, incluso puede ver fotos y videos almacenados en su iPhone en su televisor.
Uso de Chromecast con Google TV o Amazon Fire TV Stick
Si su televisor inteligente Vizio es muy antiguo y tiene aplicaciones limitadas, puede considerar usar un dispositivo de transmisión. Chromecast con Google TV y Amazon Fire TV Stick son dos opciones populares.
Incluso puede elegir Roku y otros dispositivos de transmisión de presupuesto similares. El mayor beneficio es que puede instalar las últimas aplicaciones en estos dispositivos de transmisión.

Supongamos que tiene un Vizio Smart TV con una biblioteca de aplicaciones limitada o solo SmartCast. Puede conectar un dispositivo de transmisión al puerto HDMI y ampliar su experiencia de visualización digital.
Estos dispositivos de transmisión incluso tienen soporte para screencasting, lo cual es excelente si tiene televisores más antiguos. Por lo tanto, el dispositivo de transmisión será una gran adición a su antiguo televisor. Además, puede usar aplicaciones que no están disponibles para Vizio TV. Todo esto por unos pequeños 30-50 dólares estadounidenses.
Conclusión
Estas fueron 5 formas sencillas de agregar aplicaciones a su Vizio Smart TV. Agregar aplicaciones solo es posible si el televisor pertenece a la línea de generación anterior. Los más nuevos solo tienen opciones de SmartCast y aplicaciones integradas.
Entonces puede usarlos o comprar un dispositivo de transmisión de acuerdo con su presupuesto y convertirlo en un televisor inteligente. Entonces puede transmitir series de Netflix, HULU, Prime Video, Disney + a través de la red Wi-Fi.
Preguntas más frecuentes
¿Cómo restablecer el control remoto de Vizio?
Puede restablecer su control remoto Vizio usando el botón Configuración. Mantenga presionado el botón hasta que el LED del control remoto parpadee dos veces. Ahora ingrese el código de restablecimiento remoto para restablecer el control remoto de su TV Vizio.
¿El Vizio Remote es universal?
Todos los controles remotos de Vizio TV funcionan en la misma frecuencia. Por lo tanto, las funciones básicas como encendido, volumen y algunas otras funciones funcionan bien. Pero puedes comprar un control remoto SmartCast, un control remoto universal que funciona con todos los televisores Vizio.
¿Por qué no puedo agregar aplicaciones a Vizio Smart TV?
Puede haber muchas razones por las que no puede agregar aplicaciones a su televisor. Los modelos de Vizio Smart TV (algunos de ellos) no admiten la instalación de aplicaciones. Entonces, está atascado con las aplicaciones integradas de su televisor, o puede usar SmartCast si su televisor lo admite.
¿Cómo puedo agregar aplicaciones a mi Vizio Smart TV?
Si su Vizio Smart TV admite la instalación de aplicaciones, puede agregar aplicaciones utilizando el lanzador integrado del televisor. Simplemente navegue por la sección recomendada y busque la aplicación que desea instalar. O puede encontrarlo e instalarlo ahora mismo.



Deja una respuesta