6 formas de vincular Twitch a Discord en tu PC y móvil

Twitch y Discord son los favoritos de la mayoría de los jugadores y transmisores de juegos. Si alguna vez ha querido vincular sus cuentas de Discord y Twitch para obtener las funciones y la comunidad de ambas plataformas, puede hacerlo independientemente del dispositivo que esté utilizando.
Porque puedes vincular Discord con Twitch en dispositivos Windows, Mac, Android e iOS. ¡Empecemos!
¿Por qué debería vincular Twitch a Discord?
Si desea ver servidores secundarios en Twitch a través de Discord, puede acceder a ellos vinculando su cuenta de Twitch a Discord.
Además, vincular estas plataformas también le permite compartir emoji de publicación de Twitch streamer en los chats de Discord.
Vincular Twitch a Discord es más beneficioso para los streamers y creadores de contenido. Como transmisor, puede usar las herramientas de Twitch para sus servidores de Discord. Las transmisiones pueden vincular roles de Discord a Twitch.
Esto también le permitirá dar sub-rollos. Además, puede crear un servidor adicional después de vincular dos cuentas.
¿Cómo conectar Twitch a Discord en Windows y Mac?
Para seguir los pasos, instala la aplicación Discord para Windows y Mac. Dado que Twitch ha descontinuado su aplicación de escritorio, use el navegador web de su elección para abrir Twitch.
- Integra tu cuenta de Twitch con Discord como espectador
- Vincular Twitch a Discord como streamer
- Conecta el audio de Discord a Twitch
- Vincula tu chat de Discord a Twitch
- Enlaza emoticones de Twitch a tu servidor de Discord
- Habilitar el modo Streamer en la aplicación Discord
1. Integra tu cuenta de Twitch con Discord como espectador
Para ver a los creadores de contenido de Twitch en vivo, puede conectar fácilmente sus cuentas de Twitch y Discord desde el cliente de escritorio de Discord en su PC.
- Inicie la aplicación Discord.
- Haga clic en el icono de engranaje (configuración) en la parte inferior junto a su nombre de usuario.
- Seleccione «Conexiones» en la barra lateral.
- Verás los logos de muchas plataformas. Haz clic en el logotipo de Twitch.
- Esto abrirá Twitch en el navegador web predeterminado. Si ha iniciado sesión en Twitch desde otro navegador, copie y pegue la URL de un navegador en otro.
- Después de que se cargue la página, seleccione «Autorizar» para permitir que Discord se conecte a su cuenta de Twitch.
- Si tiene éxito, en la página siguiente verá el mensaje «Su cuenta de Twitch está conectada a Discord».
Una vez que el proceso de vinculación sea exitoso, podrá acceder a las mismas opciones en Discord donde vinculó Twitch a Discord.
Encontrarás los canales a los que estás suscrito. Si algún canal está conectado a Discord, puede unirse a ellos desde la misma lista haciendo clic en el botón unirse.
2. Vincular Twitch a Discord como Streamer
Debe seguir dos pasos diferentes para integrar Twitch con su servidor Discord.
Primero, debe conectar su Twitch a Discord como un espectador normal y, luego, debe integrar Twitch a su servidor Discord.
- Abre la aplicación Discord.
- Toca el icono de configuración junto a tu foto de perfil en la parte inferior de la pantalla.
- Ve a Conexiones y haz clic en el icono de Twitch.
- Esto abrirá la página de autenticación en el navegador web predeterminado. Inicie sesión en su cuenta de Twitch y permita el acceso a Discord.
- Recibirá el mensaje «Su cuenta de Twitch está conectada a Discord» si tiene éxito.
Ha vinculado su Twitch a Discord, pero necesita integrar Twitch con su servidor Discord para que su audiencia pueda ver sus transmisiones desde cualquiera de las dos plataformas.
Para realizar estos pasos, debe tener derechos de administrador en su servidor.
Además, debe ser un afiliado de Twitch para poder integrar su cuenta de Twitch a otras plataformas como transmisor.
- Navegue a su servidor usando los íconos del servidor que se encuentran en el lado izquierdo de Discord.
- Haga clic en el nombre de su servidor en la parte superior de Subservidores. Esto abrirá el menú. Seleccione Configuración del servidor.
- En la configuración del servidor, seleccione «Integraciones» en el panel izquierdo.
- Verá Twitch si ha conectado con éxito Twitch a Discord siguiendo los pasos anteriores.
- Haz clic en Contracción. Encontrarás un botón de sincronización. Haz clic para sincronizar Twitch con Discord.
- Después de eso, se creará automáticamente un nuevo rol para tus suscriptores de Twitch. También puede asignar roles a sus suscriptores.
Tus seguidores pueden unirse a tu servidor de Discord si han vinculado sus cuentas de Discord y Twitch.
Alternativamente, puede usar Discord StreamKit. Los pasos anteriores también pueden funcionar para su aplicación de escritorio Twitch Studio. Esta aplicación es solo para transmisores y tiene funciones confiables y útiles para la transmisión.
3. Conecte Discord Audio a Twitch
Los pasos integrados que explicamos anteriormente le permiten vincular Twitch y Discord. Pero también desearías que Discord Audio estuviera en Twitch.
Porque sus transmisiones pueden ser inútiles para muchos espectadores si no tienen sonido. Siga a continuación para aprender cómo conectar el audio de Discord a Twitch.
Estos pasos deben completarse después de vincular y sincronizar su Twitch con su servidor Discord:
Hay dos métodos para configurar la salida de audio para sus transmisiones. Veremos ambos.
3.1 Use la superposición Discord StreamKit para OBS
OBS Studio es una aplicación gratuita de grabación y transmisión de pantalla de escritorio, y muchos streamers de Discord la prefieren.
Discord tiene una superposición de StreamKit para OBS que puede usar para integrar su voz, chat y estado de Discord en su transmisión a través de OBS Studio. Duplica los pasos a continuación:
- Inicie la aplicación Discord y asegúrese de haber iniciado sesión.
- Navegue a la página de superposición de Discord StreamKit para OBS en su navegador web.
- Seleccione «Instalar para OBS».
- La página se cargará en unos segundos. Después de eso, la aplicación Discord le pedirá que autorice la superposición de transmisión. Haga clic en el botón Autorizar.
- Regrese a su navegador web y a la página de superposición de StreamKit. Seleccione Widget de voz.
- Seleccione su servidor y canal de voz.
- Creará una URL en la esquina inferior derecha de la página. Cópialo.
- Ahora inicie la aplicación OBS Studio.
- En la sección «Fuentes», haga clic en el botón «+».
- Se abrirá una lista de fuentes que puede seleccionar. Seleccione Navegador.
- Dale un nuevo nombre y haz clic en Aceptar.
- Verá la ventana «Propiedades de [nombre de origen]».
- Elimine la URL y pegue la URL copiada de la página de superposición de StreamKit. Haga clic en Aceptar.
3.2 Usar otra aplicación de grabación de voz
Algunos usuarios informaron que su OBS no funciona para transmitir su voz a Twitch. Puedes usar otra herramienta de captura de voz si eres uno de ellos.
La aplicación de transmisión principal será OBS, pero recibirá la voz de la nueva captura de voz que haya instalado. Utilice estos pasos:
- Abra un navegador web y busque aplicaciones de grabación de voz.
- Pruebe algunos y elija una aplicación.
- Inicie la aplicación de grabación de voz y OBS Studio.
- Configure OBS para recibir voz desde una aplicación de grabación de voz y transmítala a Twitch.
4. Vincula tu Discord Chat a Twitch
Puede habilitar una superposición de chat de Discord en sus transmisiones de Twitch en Discord. Puede hacer lo mismo en sus transmisiones de Twitch con algunos pasos adicionales.
Antes de continuar con estos pasos, asegúrese de haber vinculado sus cuentas de Discord y Twitch y sincronizado su Twitch desde la aplicación Discord como se menciona en la sección 2.
Después de integrar y sincronizar Twitch con Discord, siga estos pasos para obtener una superposición de chat de Discord en sus transmisiones de Twitch:
- Abre Discord en tu computadora e inicia sesión.
- Como usaremos OBS Studio para la transmisión, inicie su navegador web y vaya a la página Superposición de Discord StreamKit para OBS .
- Haga clic en el botón «Instalar para OBS».
- Después de la descarga, verá una solicitud en la aplicación Discord para permitir el acceso a StreamKit. Haga clic en Autorizar.
- En un navegador web, seleccione «Chat Widget».
- Seleccione su servidor y canal de texto y establezca otras opciones.
- Después de eso, copie la URL en la esquina inferior derecha de la página.
- Abra Estudio OBS.
- Haga clic en el botón «+» y seleccione «Navegador».
- Cree un nuevo nombre para la fuente y haga clic en Aceptar. Lo llamaremos Chat.
- Se abrirá otra ventana de OBS con el título «Propiedades de chat».
- En la sección URL, pegue la URL que copió de la página de StreamKit y haga clic en Aceptar.
5. Vincula los emoticonos de Twitch a tu servidor de Discord
Una vez que haya vinculado sus cuentas de Twitch y Discord (como se muestra en la sección 2), hay algunos pasos más que debe seguir para permitir los gestos de Twitch en su servidor de Discord.
- Inicie la aplicación de escritorio Discord.
- Inicie sesión en su servidor.
- Haga clic en el nombre del servidor en la parte superior. Esto abrirá el menú. Seleccione Configuración del servidor.
- En la barra lateral, vaya a la sección «Roles».
- Aquí puede crear roles. Si desea habilitar gestos para todos, seleccione @todos.
- Desplácese hacia abajo y active la opción «Usar emoji externo».
- Puede establecer permisos para determinar quién puede usar gestos.
6. Active el modo de transmisión en la aplicación Discord.
El modo Streamer es útil para todos los streamers que no quieren que los espectadores vean sus notificaciones privadas o confidenciales mientras transmiten.
También asegura que haya menos distracciones y lo ayuda a mantenerse enfocado en el flujo.
Supongamos que está transmitiendo para una audiencia general y recibe una notificación sobre un mensaje de un amigo con información que no desea que otras personas vean.
El modo Streamer bloquea las ventanas emergentes y las notificaciones para evitar estos problemas. Siga estos pasos para habilitar el modo de transmisión.
- Inicie la aplicación Discord.
- Vaya a la configuración haciendo clic en el ícono de ajustes en la parte inferior de la pantalla junto a su nombre de usuario y foto de perfil.
- Seleccione «Modo Streamer» en el panel izquierdo.
- Activa el modo Streamer.
- También puede habilitar la opción «Habilitar/deshabilitar automáticamente». Esto habilitará automáticamente el modo de transmisión al transmitir y lo deshabilitará cuando deje de transmitir.
En el modo Streamer, la aplicación Discord muestra un mensaje en la parte superior de la aplicación «Modo Streamer habilitado». Mantente a salvo, amigo.”
¿Cómo vincular Twitch a Discord en dispositivos iPhone, iPad y Android?
Actualmente, solo puede vincular Twitch a Discord como espectador para participar en servidores vinculados a Twitch en la aplicación móvil de Discord.
Vincular Twitch a Discord en teléfonos inteligentes es más rápido porque tiene ambas aplicaciones instaladas y ha iniciado sesión en su teléfono o tableta. Siga estos pasos para vincular dos cuentas:
- Instale Discord y Twitch en su teléfono e inicie sesión en sus cuentas. (Omita este paso si ya tiene aplicaciones instaladas).
- Abre la aplicación Discord.
- Toca tu avatar en la esquina inferior derecha.
- Seleccione «Conexiones» en la configuración de usuario.
- Cuando se abra, haga clic en el botón «Agregar» en la esquina superior derecha.
- Esto le mostrará una lista de aplicaciones que puede integrar con Discord. Seleccione Contracción.
- Esto tomará de unos pocos segundos a un minuto. Verá el mensaje «Su cuenta de Twitch está conectada a Discord» cuando el enlace sea exitoso.
¿Cómo deshabilitar las cuentas vinculadas de Twitch y Discord?
- Deshabilitar Twitch y Discord en Windows y Mac
- Desconectar las cuentas de Twitch y Discord de la aplicación móvil de Discord
1. Apague Twitch y Discord en Windows y Mac.
Si no desea que sus cuentas de Discord y Twitch estén vinculadas, puede desvincularlas fácilmente. Utilice estos pasos:
- En la aplicación de escritorio Discord, haga clic en el icono de configuración en la parte inferior de la pantalla.
- En el panel izquierdo, vaya a la sección «Conexiones».
- Haga clic en el botón «x» junto a su nombre de usuario de Twitch.
- Aparecerá un mensaje emergente. Le informará que esta acción lo eliminará de los servidores a los que se ha unido en la cuenta de Twitch conectada. Haga clic en Deshabilitar.
2. Desconecta tus cuentas de Twitch y Discord de la aplicación móvil de Discord.
El proceso para deshabilitar las cuentas vinculadas de Twitch y Discord también es simple. Utilice estos pasos:
- Abre la aplicación Discord.
- Toca tu avatar en la esquina inferior derecha de la pantalla.
- Seleccione Conexiones.
- Haga clic en el botón «x» junto a su nombre de usuario de Twitch.
- Haga clic en el botón «Deshabilitar» para completar el proceso.
Conclusión
Vincular Twitch a Discord tiene muchos beneficios. Puede ver transmisiones de creadores desde ambas plataformas.
Los streamers pueden obtener más información al vincular su servidor Discord a Twitch. Utilice los métodos anteriores para vincular cuentas de Twitch y Discord en dispositivos Windows, Mac, iOS y Android.
Preguntas más frecuentes
¿Cómo conecto mi cuenta de Twitch a Discord?
Puede conectar su cuenta de Twitch a Discord siguiendo estos pasos en su PC: Abra la aplicación Discord. Navegue a la configuración del usuario haciendo clic en el ícono de ajustes en la parte inferior de la pantalla. Vaya a «Conexiones». Haz clic en el icono de Twitch. abra la página de inicio de sesión en un navegador web. Inicie sesión en Twitch y haga clic en el botón «Autorizar» para vincular sus dos cuentas.
¿Puedo transmitir a Discord desde mi teléfono?
Puedes transmitir a Discord desde tu teléfono. Sigue estos pasos: En la aplicación Discord, ve a tu servidor. Elige tu canal. (Cree un nuevo canal si no tiene uno). Seleccione «Unirse al canal de voz». Si quieres, invita a la gente a ello. comparte tu pantalla con la audiencia. Confirme para comenzar a transmitir desde su teléfono.
¿Cómo hacer que las suscripciones de Twitch aparezcan en Discord?
Para ver sus suscripciones de Twitch en Discord, vincule sus cuentas de Twitch y Discord y luego sincronice su servidor de Discord con Twitch. Abra el cliente de escritorio de Discord y haga clic en el icono de configuración de usuario en la parte inferior de la pantalla. Vaya a Conexiones y seleccione el icono de Twitch. Se abrirá su navegador web. Inicie sesión en Twitch y seleccione «Iniciar sesión». Ahora ve a la aplicación Discord nuevamente, selecciona tu servidor y selecciona la configuración del servidor. Seleccione Integraciones. Allí encontrarás Twitch. Haga clic en el botón «Sincronizar».
¿Puedes transmitir tu consola a Discord?
Puede usar Remote Play para PS4 y PS5 para conectar su consola a su computadora y transmitirla a Discord. Abra un navegador web, busque «Descarga de PS Remote Play» y descárguelo del sitio web de PlayStation. Inicie la aplicación PS Remote Play y conecte su PS a ella. Una vez conectado, conecte el controlador de juego a la PC con el cable de carga. Abra Discord y comience a transmitir seleccionando la pantalla PS Remote Play.


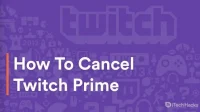
Deja una respuesta