7 formas de cambiar a una cuenta de usuario diferente en Mac
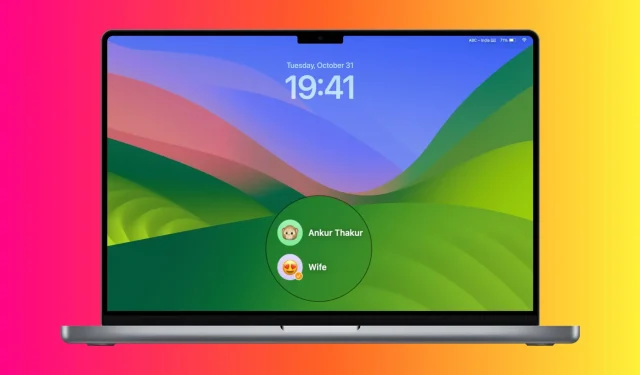
¿Tiene varias cuentas de usuario configuradas en su Mac? En este tutorial, exploraremos siete formas rápidas de cambiar a una cuenta diferente utilizada por sus familiares o compañeros de oficina.
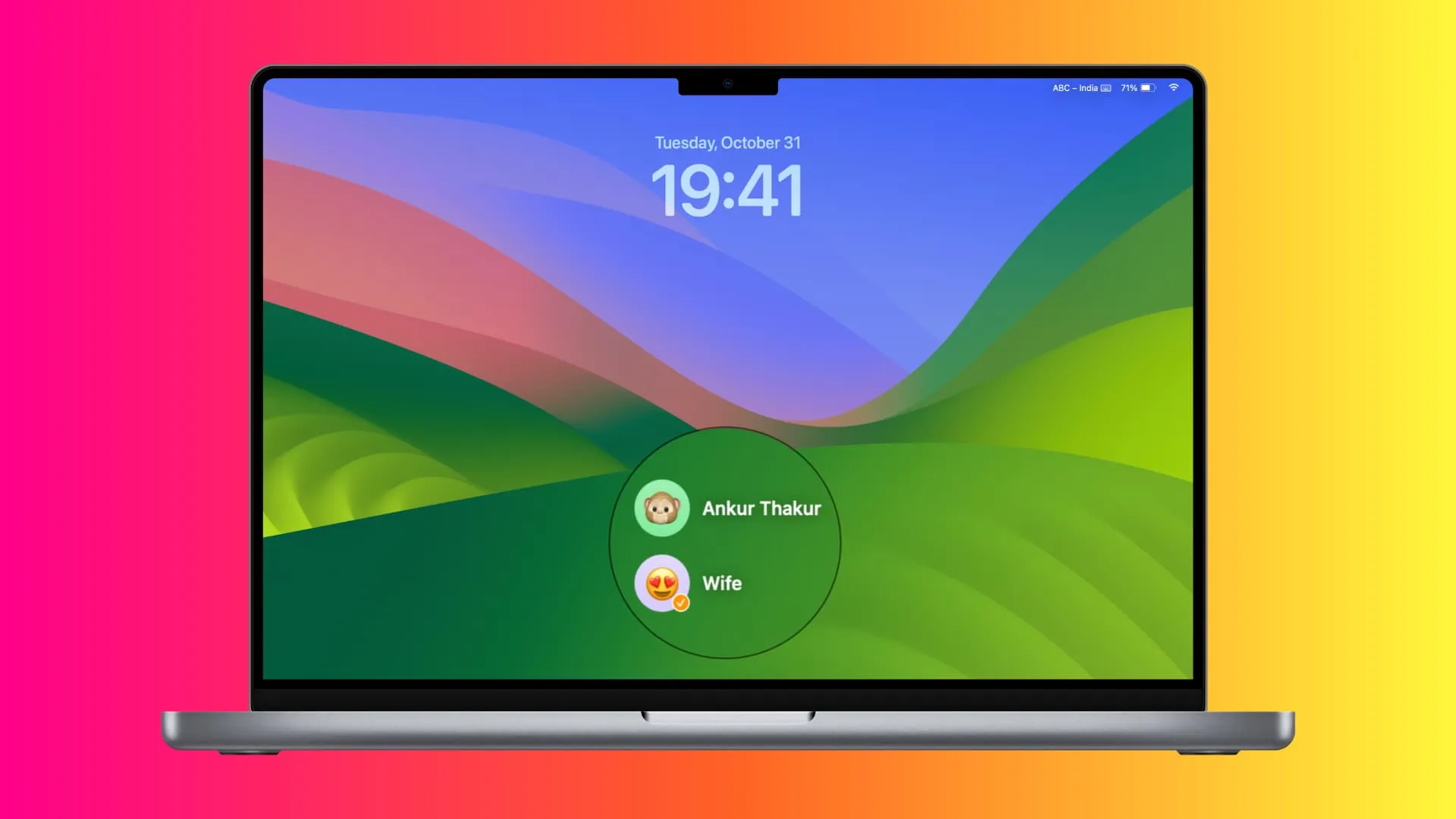
A diferencia del iPhone o iPad, donde está limitado a una sola cuenta de usuario, puede agregar varias cuentas estándar y de administrador a su Mac para mantener los archivos y la experiencia de todos separados, incluso cuando usan la misma computadora.
Después de agregar dos o más cuentas de usuario, es posible que desee alternar entre ellas con regularidad. Por ejemplo, es posible que esté trabajando en su Mac y que su hijo necesite iniciar sesión en su cuenta para trabajar en una presentación de Keynote para su trabajo escolar.
Entonces, en lugar de apagar su computadora y seleccionar otra cuenta de usuario, puede hacerlo fácilmente con estos métodos.
Tenga en cuenta que los pasos aquí son para una Mac que ejecuta macOS Sonoma.
1. Usando ID táctil
Este es uno de los mejores y más rápidos métodos para cambiar a otra cuenta de usuario sin usar el mouse o el trackpad, siempre que tenga una MacBook con Touch ID o use el Magic Keyboard de Apple con Touch ID en su computadora portátil o de escritorio Apple Silicon Mac como iMac, Mac. mini, Mac Studio o Mac Pro.
Solo funciona si ha configurado Touch ID para ambas cuentas y dos o más usuarios de esa Mac han iniciado sesión al mismo tiempo. Lo que esto significa es que:
- Enciendes tu Mac e inicias sesión en una cuenta de usuario (o ya has iniciado sesión en una cuenta).
- A continuación, sale de esta cuenta de usuario e inicia sesión en otra utilizando uno de los otros métodos explicados en este tutorial. Esto significa que ha iniciado sesión en dos cuentas en su computadora después de encenderla.
- Ahora puedes usar Touch ID para cambiar entre estas cuentas registradas. Así es cómo:
En MacBook con Touch Bar: coloque el dedo en el botón Touch ID y, al poco tiempo, aparecerá «Presione Touch ID para cambiar al nombre de la cuenta» en la tira delgada de la Touch Bar . Ahora, presione el botón Touch ID y lo llevará directamente a su cuenta.

En Mac sin Touch Bar con Touch ID: presione el botón Touch ID en su MacBook o Magic Keyboard hasta que haga clic.
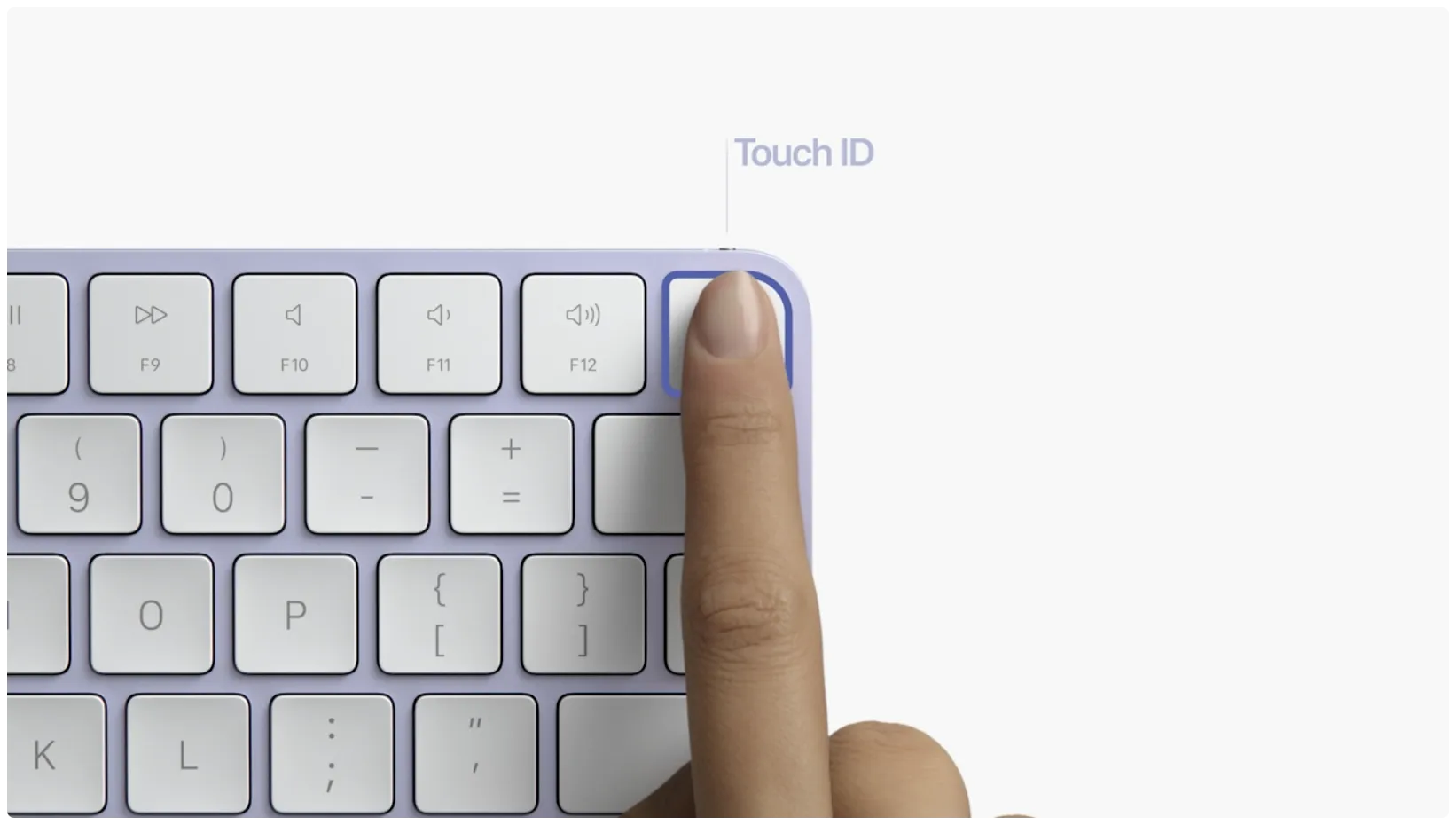
Si Touch ID no está configurado para ambas cuentas, verá la pantalla de bloqueo, donde podrá seleccionar el usuario y escribir su contraseña.
2. Desde el Centro de Control
Siga estos pasos para agregar la opción de cambio de usuario al Centro de control de su Mac .
1) Abra Configuración del sistema y seleccione Centro de control en la barra lateral.
2) En la opción Cambio rápido de usuario, active el interruptor para Mostrar en el Centro de control .
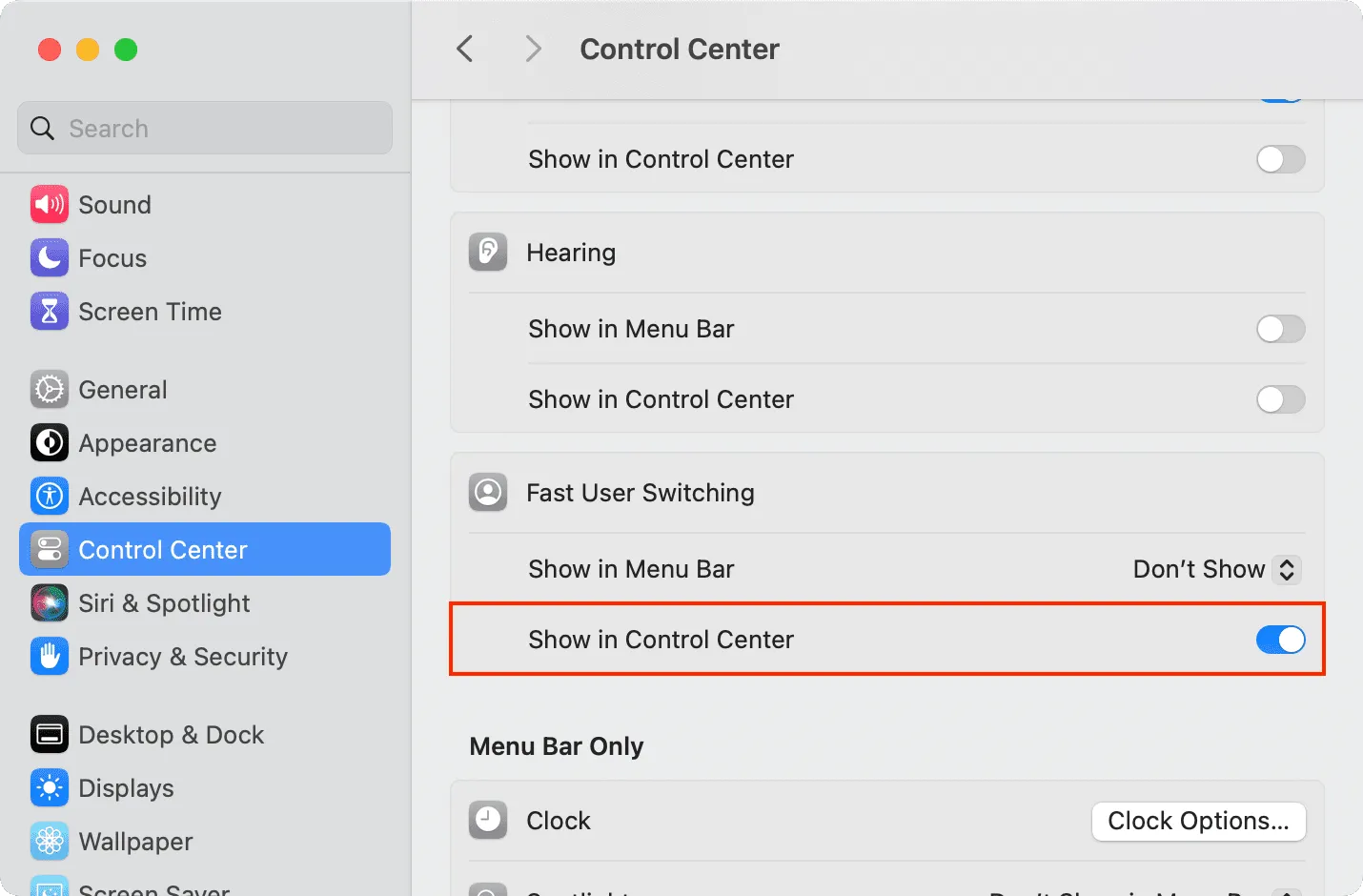
3) Vaya al Centro de control de su Mac haciendo clic en su icono en la esquina superior derecha de la pantalla.
4) Haga clic en el icono de cambio de usuario .
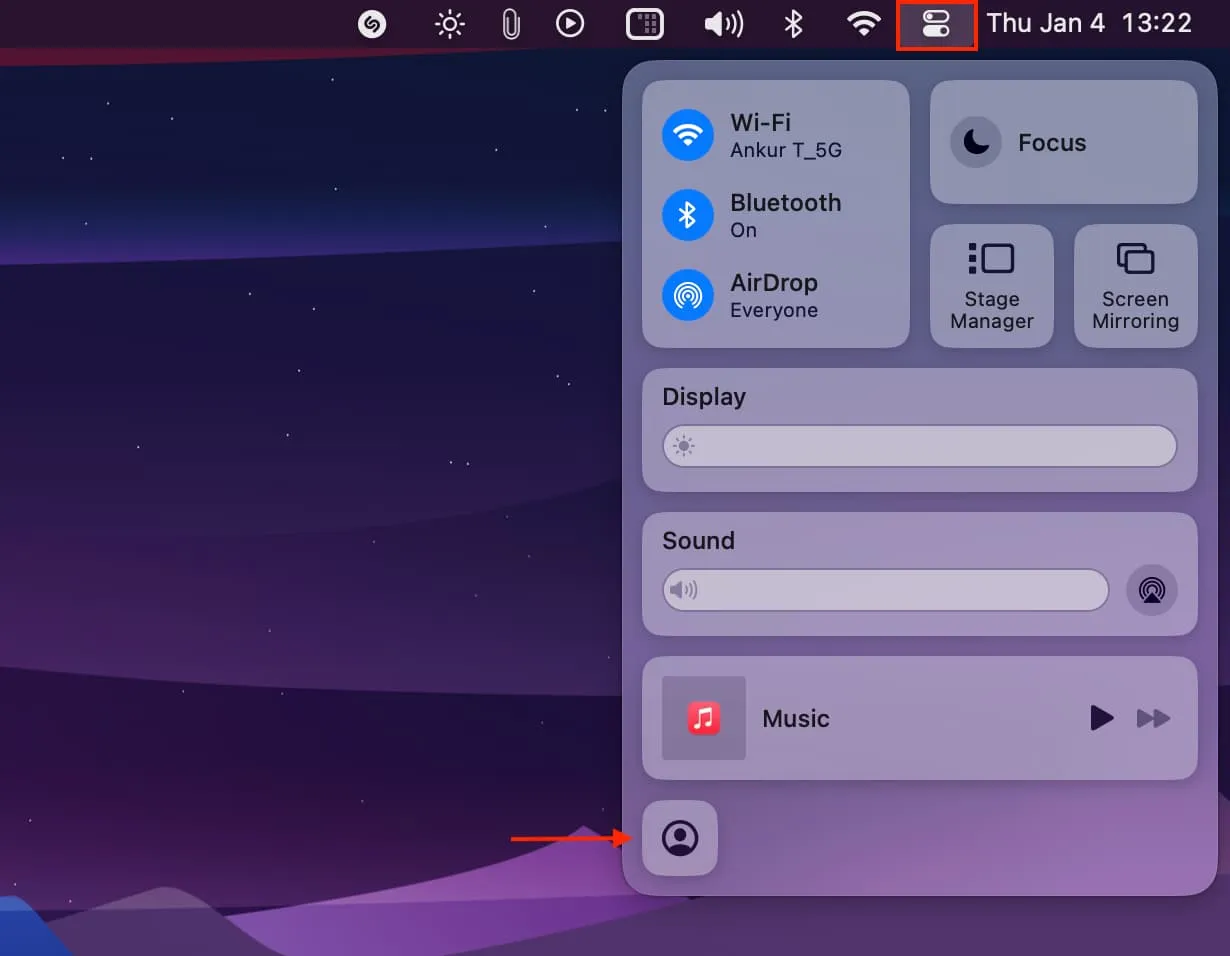
5) Seleccione el usuario al que desea cambiar.
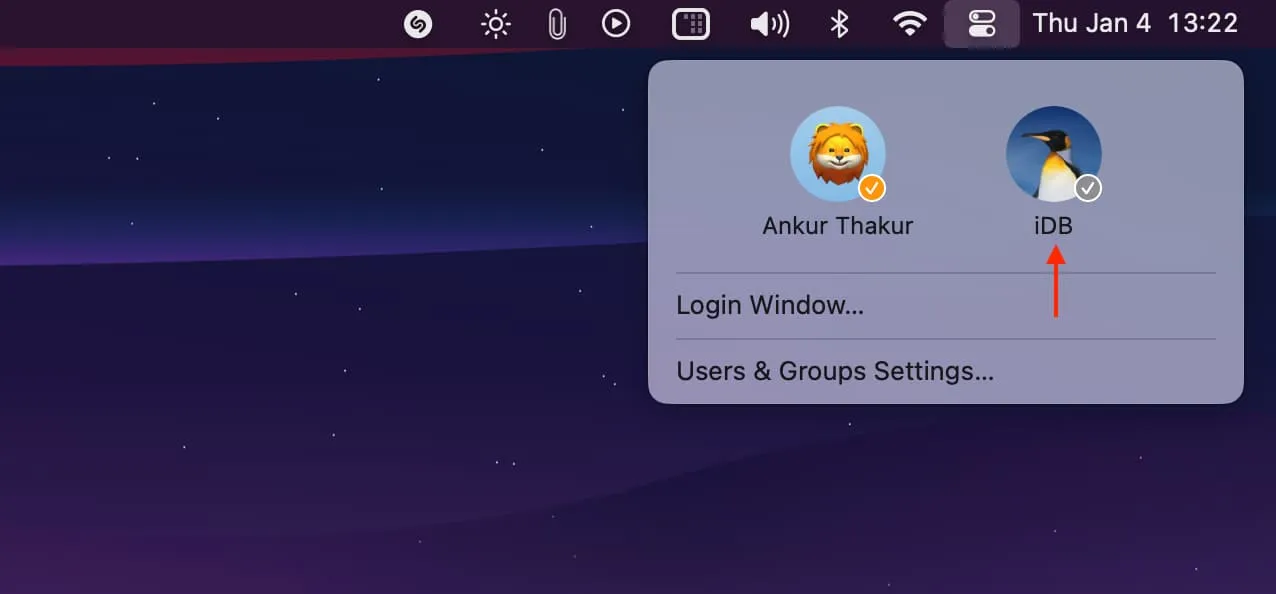
6) Ingrese la contraseña de su cuenta o use Touch ID para iniciar sesión.
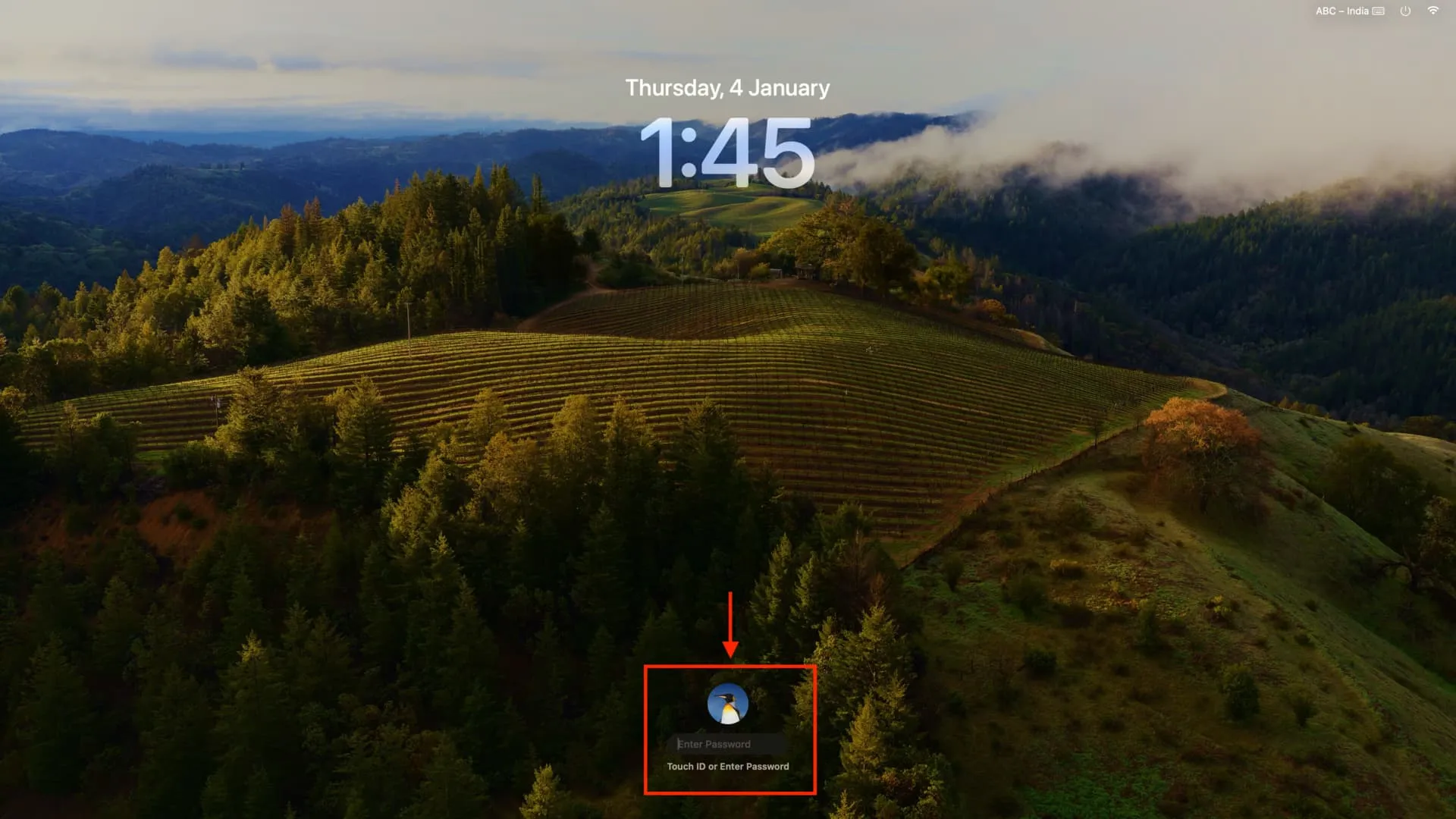
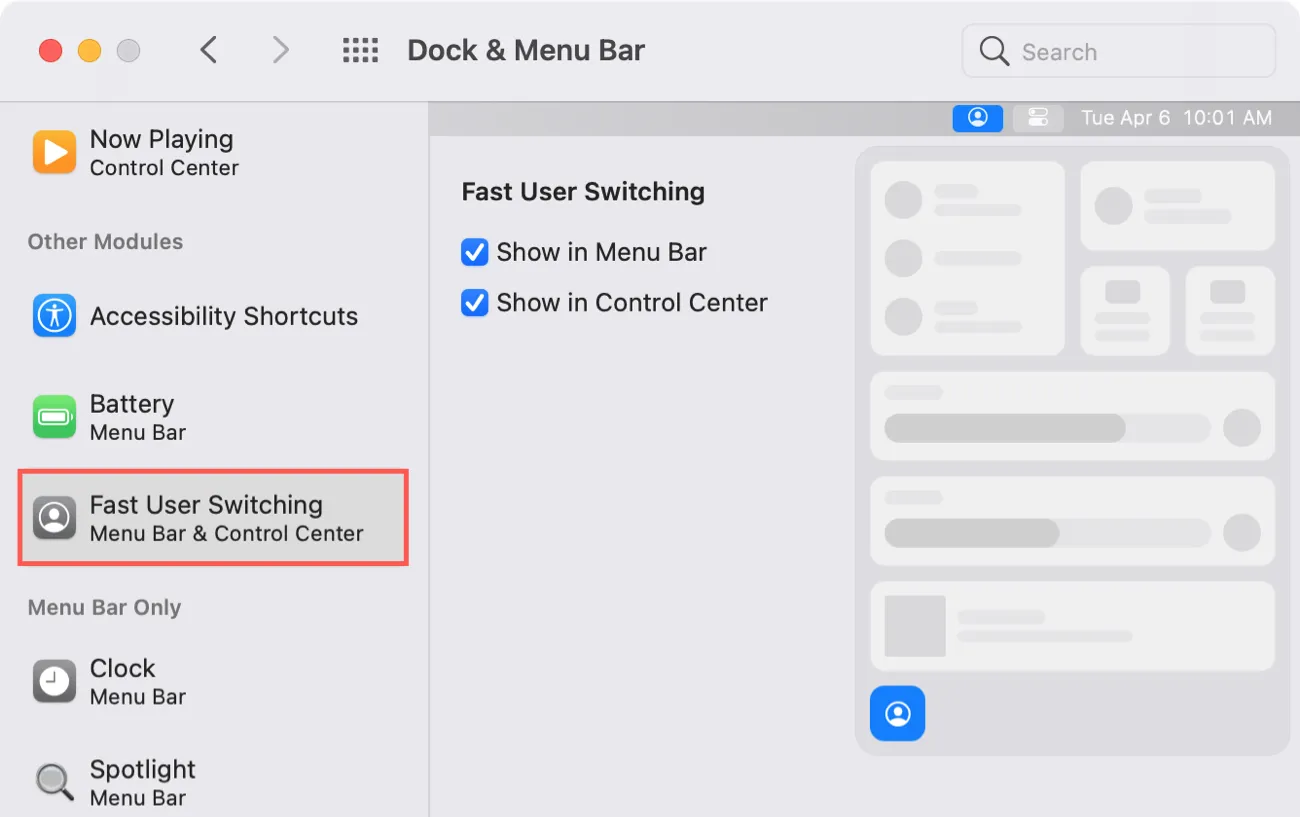
3. Desde la barra de menú
Si su trabajo implica cambiar de usuario varias veces al día, puede agregar un botón en la barra de menú superior.
1) Vaya a Configuración del sistema > Centro de control .
2) Desplácese hacia abajo hasta Cambio rápido de usuario y haga clic en el menú desplegable junto a Mostrar en la barra de menús . Desde aquí, puedes elegir mostrar el nombre completo , el nombre de la cuenta o simplemente un pequeño icono. Así es como se ven en mi Mac.
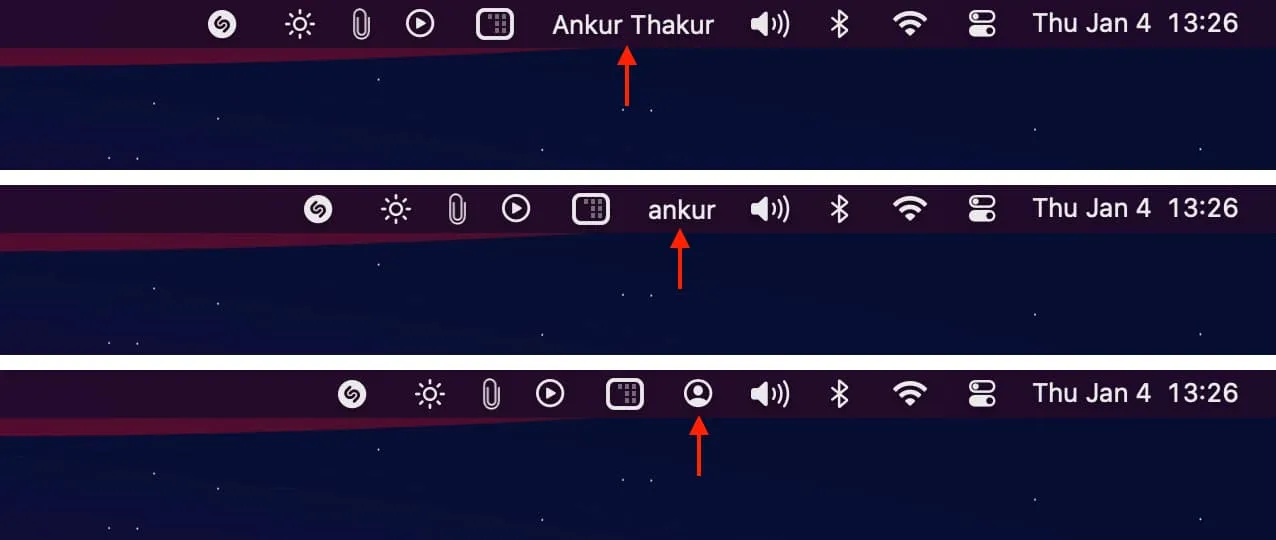
3) A partir de ahora, cada vez que tengas que cambiar de usuario, haz clic en el nombre o icono y selecciona otro.
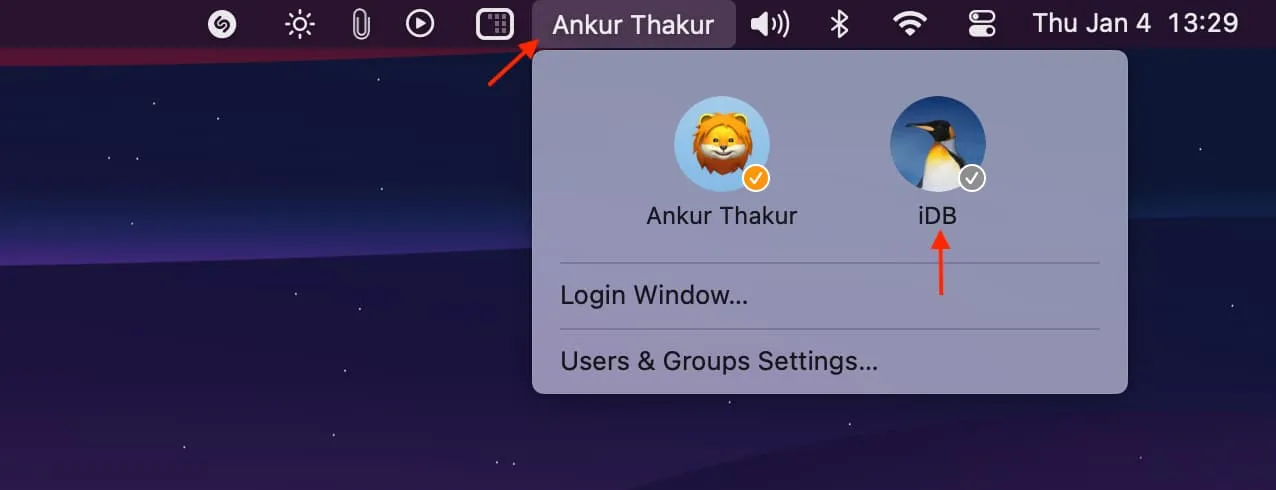
4. Cambiar de la pantalla de bloqueo
Este enfoque no requiere configuración del usuario y, a diferencia del siguiente método que se explica a continuación, no cerrará las aplicaciones abiertas de la cuenta de usuario actual incluso si cambia a otra.
1) Haga clic en el ícono de Apple en la esquina superior izquierda y seleccione Pantalla de bloqueo .
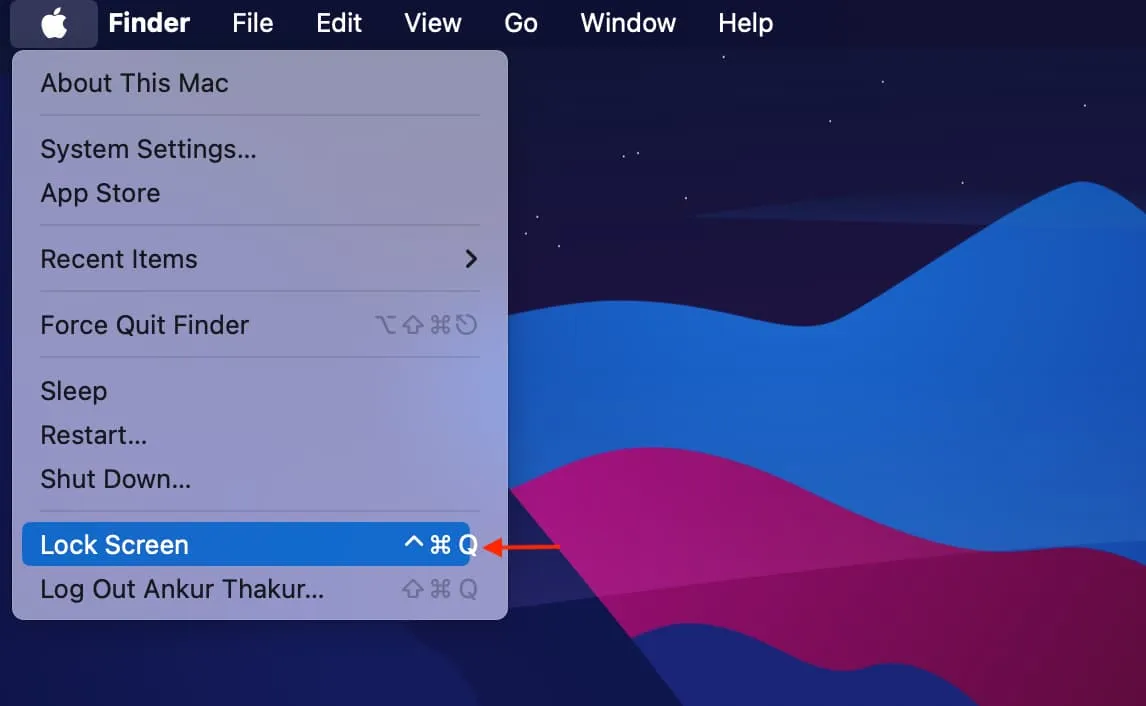
2) Pase el mouse sobre la cuenta de usuario para mostrar todas las cuentas en esta Mac y seleccione otra.
3) Utilice Touch ID o ingrese la contraseña de esa cuenta para iniciar sesión.
4) Siga los pasos anteriores para volver a la cuenta anterior.
5. Cerrar sesión e iniciar sesión usando el menú Apple
Implica cerrar sesión en una cuenta e iniciar sesión en otra. Al hacerlo, se cerrarán todas las aplicaciones abiertas, pero puede marcar la casilla «Reabrir ventanas al volver a iniciar sesión» para que sea más fácil volver a todas las aplicaciones abiertas anteriormente cuando vuelva a iniciar sesión.
1) Haga clic en el ícono de Apple y seleccione Cerrar sesión como usuario actual .
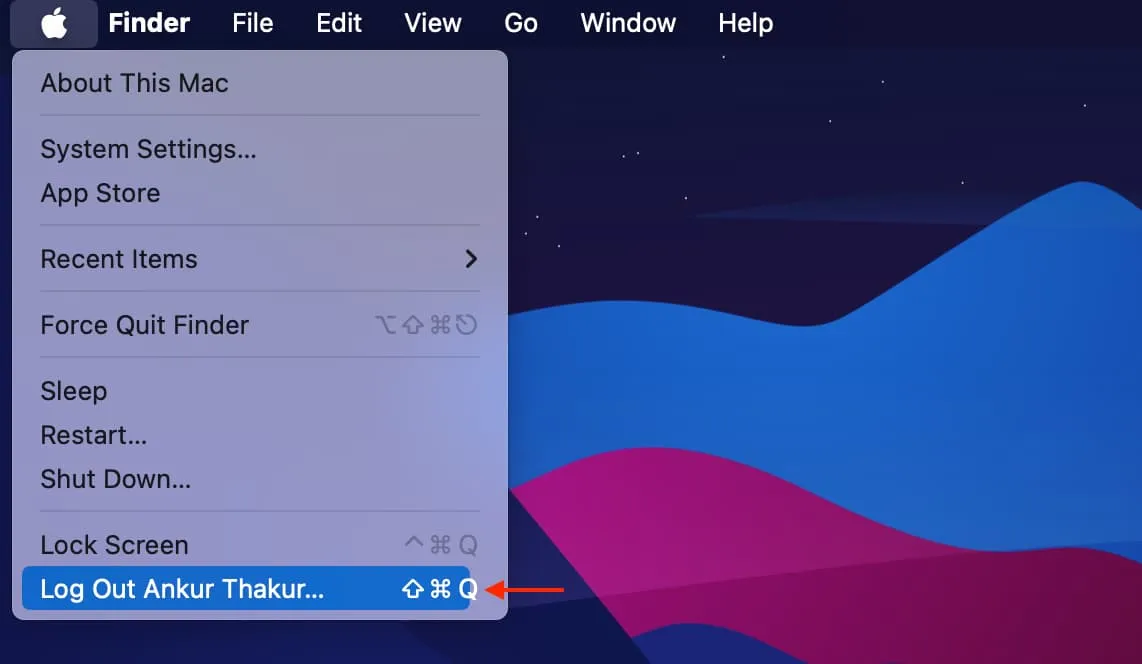
2) Marque «Reabrir ventanas al volver a iniciar sesión» si lo desea y haga clic en Cerrar sesión .
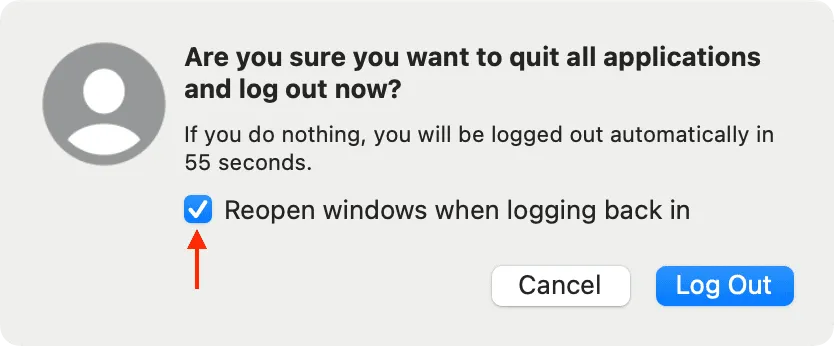
3) Seleccione otro usuario e inicie sesión en él.
6. Con la punta Hot Corner
1) Vaya a Configuración del sistema > Escritorio y Dock > Esquinas activas y configure una de las cuatro esquinas de su pantalla para que lo lleve a la pantalla de bloqueo .
2) Ahora, arrastre el puntero a esa esquina para ver la pantalla de bloqueo. Desde aquí, seleccione otra cuenta e inicie sesión en ella.
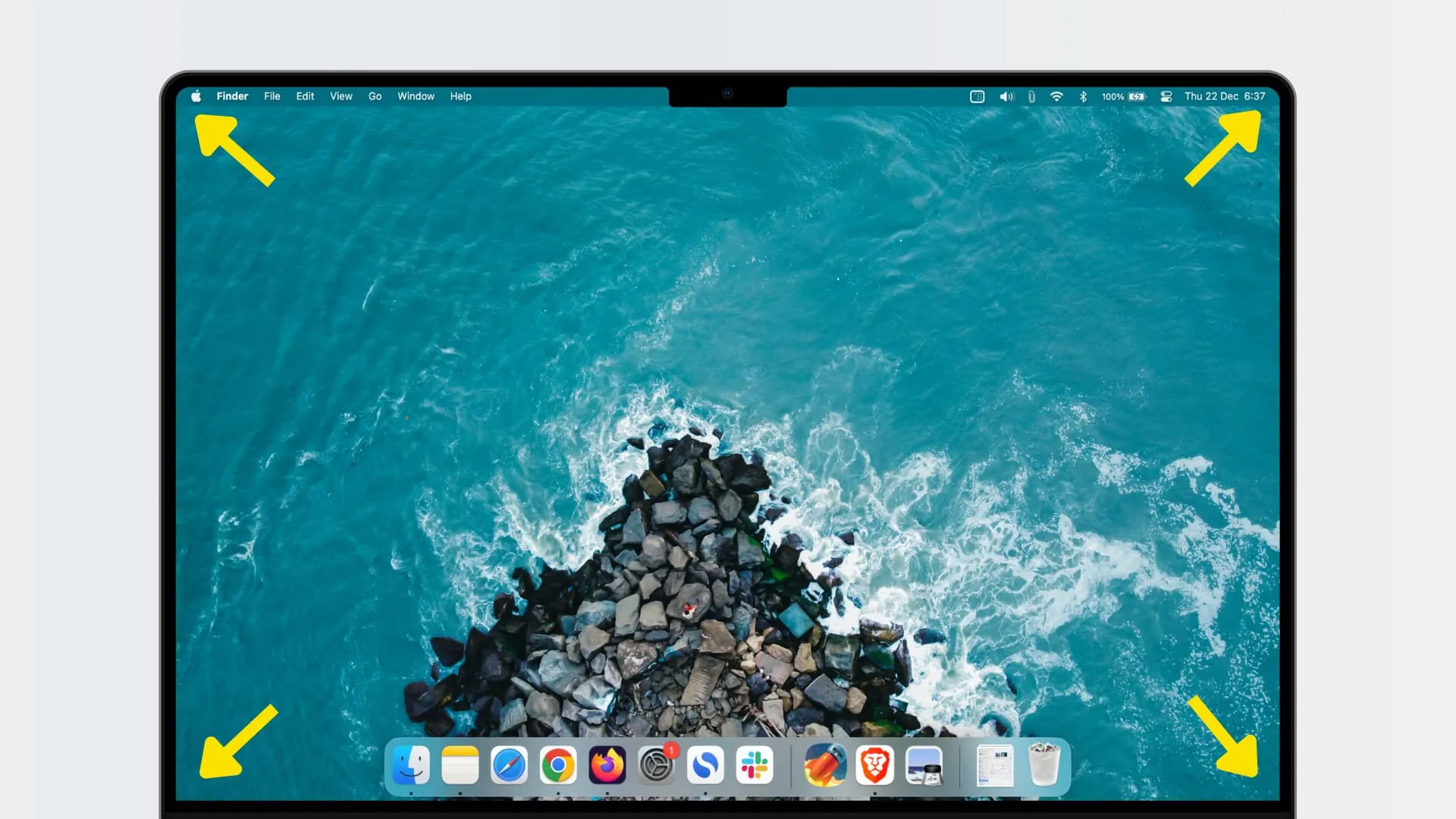
7. Mientras reinicia o enciende
Por último, siempre puedes apagar tu Mac o reiniciarla y luego pasar el puntero del mouse sobre un ícono para ver todas las cuentas de tu computadora. A continuación, seleccione una cuenta e ingrese su contraseña para iniciar sesión.
Deja una respuesta