Las 8 mejores soluciones para corregir el error de la interfaz de usuario del sistema que no responde
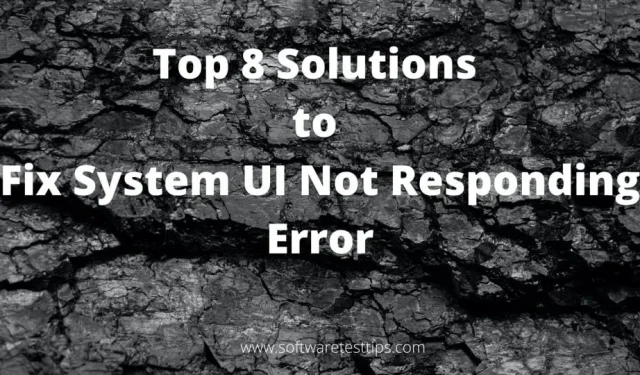
Los usuarios de teléfonos Android a veces experimentan el error de IU del sistema que no responde, en el que la pantalla de Android se congela y deja de responder.
Si también está tratando de corregir este error, ha venido al lugar correcto. Hemos enumerado las 8 mejores soluciones para corregir este error. Sin embargo, antes de eso, profundicemos en las causas de una pantalla de Android que no responde.
¿Qué causa que la interfaz de usuario del sistema no responda?
El error «La interfaz de usuario del sistema no responde» puede ser confuso ya que el problema es solo con el botón Aceptar y hasta que aparezca el mensaje de error, no puede hacer nada en su dispositivo móvil; Incluso un reinicio no ayuda.
Entonces, ¿por qué ocurre este error? El error puede ocurrir por varias razones, desde problemas de hardware hasta problemas con el sistema Android. Estas son algunas de las razones:
- Las aplicaciones sospechosas se instalan desde fuentes desconocidas o no confiables.
- Actualizaciones de aplicaciones de Google incompatibles.
- Faltan archivos importantes del sistema.
- Conflicto de software y servicios.
- El sistema o la tarjeta SD están infectados con un virus.
- La memoria interna o el almacenamiento externo está lleno o es insuficiente.
- La tarjeta SD insertada está dañada o no está instalada correctamente.
Puede haber otras razones, pero independientemente de la razón, hemos enumerado las mejores soluciones para ayudarlo a corregir este error.
Cómo reparar el error de la interfaz de usuario del sistema Android que no responde en un dispositivo Android
Estamos seguros de que buscará en Internet una posible solución e incluso intentará probar algunas de ellas. Bueno, debería detenerse ya que cualquier solución poco confiable puede borrar los datos de Android de su plataforma Android, lo cual estamos seguros de que no desea, ¿verdad?
Echemos un vistazo a algunas soluciones que seguramente lo ayudarán a corregir el error «La interfaz del sistema no responde».
1: reinicie o apague y luego encienda su teléfono Android.
2: Libere suficiente espacio en la memoria interna de su dispositivo.
3. Verifique posibles problemas con la tarjeta SD.
4: El restablecimiento de fábrica de las aplicaciones de Google para reparar la interfaz de usuario del sistema Android detuvo el problema.
5. Siga el modo seguro de su dispositivo para desinstalar la aplicación defectuosa y desinstalar las actualizaciones de Google.
6: Cierra la sesión de la aplicación Google Play Store y vuelve a iniciar sesión.
7: deshabilite su dispositivo Android si está rooteado
8: Los datos de fábrica restablecen sus datos de Android para corregir el error de la interfaz de usuario del sistema que no responde
Solución 1: reinicie o apague y luego encienda su teléfono
La solución principal es reiniciar su dispositivo Android y ver si funciona.
Paso 1. Desbloquee la pantalla del teléfono de su dispositivo Android.
Paso 2. Mantenga presionado el botón de encendido hasta que aparezca el menú de encendido. Este será el único botón ubicado en el lado izquierdo o derecho del dispositivo Android.
Paso 3: seleccione Apagar en el menú de encendido que aparece.
Paso 4. Deje que el dispositivo se apague y espere 10 segundos.
Paso 5. Encienda el dispositivo presionando y manteniendo presionado el botón de encendido nuevamente.
Solución 2: Libera espacio en el almacenamiento interno de tu dispositivo
La falta de espacio puede ser una posible causa de este error y, por lo tanto, liberar espacio puede resolverlo.
Puede borrar la partición del caché y borrar los datos en caché de su dispositivo para corregir el error de la interfaz de usuario del sistema Android.
Paso 1. Toque la aplicación Configuración en su teléfono móvil y vaya a la sección Almacenamiento.
Paso 2: si el espacio disponible en la memoria interna es inferior a 500 MB, borre los datos en caché almacenados en el sistema y la caché de aplicaciones de las aplicaciones de Google. Los usuarios de Android también deben borrar la partición de caché de su teléfono.
Paso 3. También puede eliminar audio, video y otros archivos del Explorador de archivos para aumentar su espacio de almacenamiento.
Solución 3: busque una tarjeta SD defectuosa
El error «La interfaz de usuario del sistema se ha detenido» a veces puede ocurrir cuando la tarjeta SD no funciona correctamente o está dañada. Aquí se explica cómo solucionarlo:
Paso 1. Haga clic en el icono de configuración de su teléfono Android.
Paso 2. Vaya al almacenamiento para comprobar si hay algún problema con la tarjeta SD.
Paso 3. Si la hay, apaga el teléfono móvil, retira la tarjeta SD y vuelve a insertarla. Ahora habilítelo y verifique si el problema está resuelto. De lo contrario, tendrás que trabajar sin tarjeta SD o cambiarla.
Si no hay problema con la tarjeta SD, asegúrese de que la aplicación que está dando el error esté almacenada en la memoria interna y no en la tarjeta SD.
Paso 1: Abra la aplicación Configuración y vaya a Administrar aplicaciones.
Paso 2: seleccione cualquier aplicación de la lista y verifique si la aplicación problemática está almacenada en la tarjeta SD o en el almacenamiento interno.
Paso 3: si la aplicación está en la tarjeta SD, navegue hasta su ubicación de almacenamiento y seleccione «Mover a almacenamiento interno/del dispositivo».
Solución 4: restablezca la configuración de la aplicación para solucionar el problema de la interfaz de usuario del sistema que no responde
Los dispositivos Android en su mayoría vienen preinstalados con aplicaciones que muchos usuarios no pueden desinstalar. Entonces lo detienen a la fuerza o lo apagan para protegerse de notificaciones no deseadas.
Sin embargo, a veces estas aplicaciones pueden no funcionar correctamente y causar el problema «La interfaz de usuario del sistema ha dejado de funcionar».
Paso 1. Abra el icono «Configuración» en su teléfono Android.
Paso 2. Vaya al Administrador de aplicaciones.
Paso 3. Mire la esquina superior derecha de la pantalla, encontrará tres puntos. Haz clic en ellos.
Paso 4. Haga clic en «Restablecer configuración de la aplicación» en el menú.
Paso 5. Haga clic en el botón «Restablecer aplicaciones» en la ventana emergente para restablecer las preferencias de la aplicación.
Solución 5: controle su dispositivo en modo seguro para desinstalar la aplicación defectuosa
Los conflictos de software a veces son la causa del error «La interfaz de usuario del sistema se ha detenido». Estos conflictos pueden ser causados por aplicaciones de terceros y reiniciar su teléfono en modo seguro puede ayudarlo a determinar qué aplicación es responsable de este error.
Paso 1: Mantenga presionado su teléfono hasta que aparezcan las opciones de energía.
Paso 2. Si encuentra una opción para iniciar Android en modo seguro, selecciónela; de lo contrario, apague su dispositivo.
Paso 3: Encienda su teléfono Android presionando el botón de Encendido.
Paso 4. Tan pronto como aparezca el logotipo de la marca, suelte el botón de encendido. Luego, mantenga presionada la tecla Bajar volumen hasta que aparezca la ventana emergente Reiniciar en modo seguro en la pantalla.
Paso 5. Haz clic en Aceptar y reinicia en modo seguro.
Paso 6: Deje que el dispositivo se reinicie y verifique si el error persiste. Si no ve ningún error en Modo seguro, es posible que una aplicación de terceros esté causando el error.
Paso 7: Reinicie su dispositivo normalmente de nuevo.
Paso 8: desinstale las actualizaciones de cualquier aplicación de terceros que haya instalado recientemente.
Solución 6: cierre sesión en la aplicación de Google y luego vuelva a iniciar sesión
Es posible que el error de la interfaz de usuario del sistema se deba a una actualización de su aplicación de Google. Intente cerrar sesión y luego volver a iniciar sesión para solucionar este problema.
Antes de continuar con esta solución, asegúrese de recordar la contraseña de su cuenta de Google para iniciar sesión sin problemas.
Paso 1: Abra la aplicación Configuración del dispositivo en su teléfono Android.
Paso 2. Vaya a la sección «Cuenta» y haga clic en «Google».
Paso 3. Seleccione la cuenta de Google que desea eliminar y haga clic en los tres puntos en la esquina superior derecha.
Paso 4. Haga clic en «Eliminar cuenta».
Solución 7: Desrootee su Android si está rooteado
A veces, el error «La interfaz de usuario del sistema se ha detenido» puede ocurrir cuando Android está rooteado o tiene un Android rooteado.
Tener un Android rooteado significa que tiene acceso privilegiado o derechos de administrador en el sistema operativo Android.
Deshabilitar su dispositivo puede ayudarlo a resolver el problema. Puede apagar su teléfono Android usando la aplicación SuperSU o SuperSU Pro.
Paso 1. Instale la aplicación SuperSU en su teléfono.
Paso 2. Abra la aplicación y vaya a «Configuración» en la aplicación.
Paso 3. Haga clic en la opción «Eliminación completa».
Paso 4. Haga clic en «Continuar» en la ventana emergente.
Paso 5: si su teléfono ejecuta una versión anterior de Android, las opciones emergentes pueden diferir. Elija en consecuencia.
Solución 8: restablecimiento de fábrica de Android para corregir el error de la interfaz de usuario del sistema que no responde
Estamos seguros de que debe haber probado todas las soluciones anteriores y una de ellas le sería útil.
Sin embargo, si ninguno de ellos funcionó, como último recurso, debe restablecer su teléfono a la configuración de fábrica. Al realizar el proceso de restablecimiento de fábrica, se eliminarán todos los datos y aplicaciones de su teléfono móvil, excepto las aplicaciones y utilidades del sistema. Así que asegúrese de hacer una copia de seguridad de todos sus datos importantes antes de hacer un restablecimiento de fábrica.
Paso 1. Abra la aplicación Configuración en Android.
Paso 2. Vaya al menú «General» y haga clic en «Copia de seguridad y reinicio».
Paso 3. Seleccione la opción «Restablecer configuración».
Paso 4. Seleccione la opción «Borrar todos los datos» o «Restablecer teléfono».
Paso 5: Haga clic en «Restablecer» en la ventana emergente de advertencia y permita que se borre el dispositivo.
Quizás su dispositivo no funciona correctamente o está bloqueado y no puede desbloquearlo. En tal caso, puede ingresar al modo de recuperación y luego reiniciar su teléfono.
Paso 1. Ingrese al modo de recuperación manteniendo presionado el botón de encendido y el botón de subir volumen durante al menos 10 segundos. La combinación de teclas del modo de recuperación puede variar, así que busque en la web para ingresar al modo de recuperación en su dispositivo.
Paso 2. Mientras está en modo de recuperación, toque la opción Borrar datos/restablecimiento de fábrica moviendo el botón de volumen hacia arriba y hacia abajo.
Paso 3. Confirma la selección con el botón de encendido.
Paso 4: Deje que el sistema restablezca la configuración de fábrica. Ahora seleccione la opción para reiniciar el sistema ahora.
Conclusión
“La interfaz del sistema no responde. ¿Desea cerrarlo?” o “Desafortunadamente, la interfaz de usuario del sistema dejó de funcionar” son algunos mensajes de error que recibe cuando hay problemas con la interfaz de usuario de su teléfono Android.
El error no es aleatorio y puede deberse a varios motivos relacionados con problemas de software, almacenamiento de datos, tienda Google Play o partición de caché.
Puede corregir rápidamente el error siguiendo los pasos anteriores y algunas otras opciones, como:
- Revertir la versión de Android.
- Actualice todas las aplicaciones y sistemas de Android a la última versión.
- Desinstale las actualizaciones de aplicaciones de Google o aplicaciones de terceros.
- Borre la partición de caché.
- Elimine datos y archivos basura para liberar espacio en su dispositivo.
- Restablezca su teléfono a la configuración de fábrica para limpiarlo.
Esperamos que los pasos y las soluciones proporcionados en este artículo lo hayan ayudado a corregir el error de la interfaz de usuario y evitar que ocurra en el futuro.



Deja una respuesta