8 formas de habilitar o deshabilitar el servicio de cola de impresión
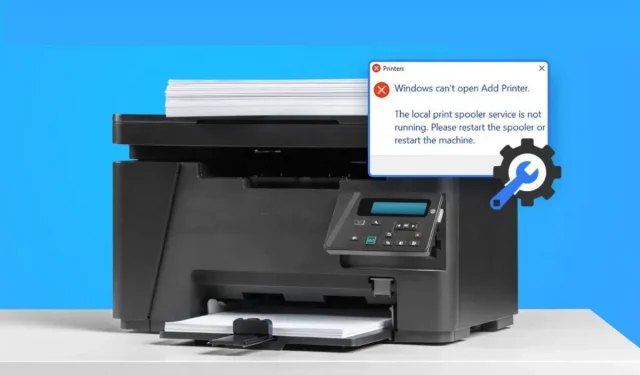
Las posibles desventajas de Windows nunca dejan de sorprendernos. Uno recibirá un parche y el otro aparecerá de la nada. Una de esas fallas es la falla más reciente de la impresora, también conocida como la falla del administrador de trabajos de impresión.
Es posible que desee desactivar y volver a habilitar el servicio de cola de impresión para ver si resuelve el problema si recibe con frecuencia mensajes de error como «Error de cola de impresión» o «Error en la conexión de la impresora».
Sin embargo, el problema de «PrintNightmare» actualmente les está dando a los usuarios de Windows otra razón para detener el servicio de cola de impresión. Aprenda a habilitar o deshabilitar el servicio de cola de impresión siguiendo estos sencillos pasos.
¿Qué es Print Nightmare?
Microsoft dijo que la vulnerabilidad de PrintNightmare afecta potencialmente a todas las versiones de Windows. Sin embargo, hay una manera fácil de proteger su sistema de este problema.
Microsoft ha lanzado un parche para solucionar el problema. Rápidamente se descubrió que los piratas informáticos podían instalar aplicaciones, modificar sus datos o crear cuentas con acceso al SISTEMA utilizando el servicio de cola de impresión para ejecutar código malicioso.
Según Microsoft, la vulnerabilidad de ejecución remota de código se produce cuando el servicio Windows Print Spooler realiza por error operaciones en archivos elevados, lo que respalda esta afirmación.
A menos que Microsoft publique una herramienta adecuada, tiene sentido deshabilitar la cola de impresión. En este artículo, lo guiaremos sobre cómo deshabilitar el administrador de trabajos de impresión para que pueda proteger su computadora de la reciente vulnerabilidad PrintNightmare CVE-2021-36598.
Para descargar este hotfix, asegúrese de estar ejecutando las últimas actualizaciones de Windows descargadas como el hotfix más reciente. Si desactiva esta función, no podrá imprimir ni enviar por fax nada desde su PC con Windows.
¿Cómo encontrar la cola de impresión en Windows 10?
A través de la interfaz de administración del servicio, puede detener este servicio. Por defecto, la interfaz de administración de Servicios está en orden alfabético. Puede cambiar el orden en que el servicio está habilitado o deshabilitado para algunos programas.
Vaya al Administrador de tareas y haga clic en la barra de tareas mientras mantiene presionada la tecla Ctrl para ver si el servicio está activo.
Localice Spooler en la pestaña Servicios. Debe hacer clic en él si dice «Detenido» para reiniciarlo. Además, deberá reanudar el servicio directamente. Reabrir o reenviar algo a la impresora también puede cambiar su estado.
Puede detener el inicio del servicio de cola de impresión utilizando la GUI. Haga doble clic en la entrada y seleccione Detener en el menú de la ventana Servicios.
Presione el botón «s» en su teclado para ver las opciones que comienzan con la letra s si no se muestra. Mantenga presionada la tecla Ctrl, haga clic en el servicio y seleccione Detener si no se muestra la opción que desea. Se cancelarán todos los documentos que estén a la espera de ser impresos, al igual que el servicio de cola de impresión.
¿Cómo borrar y restablecer la cola de impresión?
Puede borrar y restablecer el servicio de cola de impresión si tiene problemas para solucionarlo. Esta opción está disponible a través del panel de control. Si todo lo demás falla, intente reinstalar la impresora y reiniciar su computadora. En Windows 10, el servicio de cola de impresión se puede borrar y restablecer rápidamente.
Requiere acceso a la carpeta de spool y derechos de administrador. Inicie un símbolo del sistema después de iniciar sesión con una cuenta de administrador, luego presione Ctrl y haga clic en el servicio de cola de impresión.
Para que el servicio de cola de impresión esté disponible, es posible que deba seleccionar «Habilitar opciones avanzadas». Reiniciar su computadora le permitirá imprimir.
¿Cómo puedo saber si se está utilizando un administrador de trabajos de impresión?
Hay varias formas de determinar si Windows 10 está usando una cola de impresión. Para comenzar, haga clic en el botón Inicio, luego seleccione Ejecutar en el menú contextual para iniciar el Administrador de tareas.
Si el servicio está marcado como «Detenido», debe reiniciarse. A continuación, seleccione la pestaña «Servicios» y busque «Cola de impresión». De lo contrario, puede reiniciar su computadora manualmente después de eliminarla del registro.
Abrir servicios le permite encontrar el servicio de cola de impresión en la pantalla de inicio. Puede elegir habilitarlo porque se presenta en el panel central. Mantenga presionada la tecla Ctrl, haga clic en el servicio y seleccione Iniciar o Detener para reiniciarlo.
Puede acceder fácilmente a la cola de impresión seleccionando «Abrir cola» en el menú contextual después de hacer clic con el botón derecho en el logotipo de la impresora en la ventana izquierda.
¿Por qué mi impresora sigue colapsando?
Su impresora puede continuar trabajando en la cola pero no imprimiendo por varias razones. Los controladores de impresora antiguos o de mala calidad pueden ser la causa del primer problema. Use una herramienta de actualización de controladores como Driver Easy o actualice sus controladores manualmente para solucionar el problema. Este software reconocerá automáticamente su configuración y no correrá el riesgo de instalar el controlador incorrecto.
¿Debo desactivar la cola de impresión?
Microsoft reveló recientemente una vulnerabilidad grave en el servicio de cola de impresión de Windows que podría proporcionar a los piratas informáticos su información personal. La solución al problema consiste en deshabilitar el servicio de cola de impresión, aunque esto genera problemas de impresión.
Sin embargo, es importante recordar que esta solución solo se aplica por un tiempo limitado. Si bien siempre debe ejecutar las últimas actualizaciones de seguridad de Windows y usar todas las soluciones disponibles, no debe desactivar el servicio de cola de impresión a menos que esté seguro de que se han cumplido todos los requisitos de impresión.
Cómo habilitar o deshabilitar el servicio de cola de impresión
Cómo deshabilitar el servicio de cola de impresión en Windows 10
- Desde la aplicación Servicios
- Uso del Editor de directivas de grupo
- Desde la configuración del sistema
- Uso de PowerShell
- A través de la línea de comando
1. Desde la aplicación Servicios
Tenga en cuenta que no puede imprimir ni enviar faxes desde su PC si el servicio de cola de impresión está deshabilitado antes de deshabilitarlo. Debe reactivar el servicio si desea imprimir o enviar por fax algo.
- Inicie sesión
services.mscpresionando Win + R. Después de presionar Entrar, se debería abrir el panel Servicios. - Busque «Print Spooler» desplazándose hacia abajo en la lista de servicios.
- El tipo de inicio debe cambiarse a Deshabilitado haciendo doble clic en Cola de impresión.
- Luego, debe detener el servicio si se está ejecutando en su máquina. Seleccione Terminación del servicio, luego haga clic en Aceptar para aceptar cualquier cambio y salir.
2. Uso del Editor de directivas de grupo
Con el Editor de directivas de grupo, los usuarios de Windows 10 Pro o Windows 10 Enterprise pueden cambiar el conjunto de reglas de la cola de impresión. Pase al siguiente método si está usando Windows 10 Home en su lugar.
- La vulnerabilidad no puede aprovecharse si el protocolo de servicio de cola de impresión está deshabilitado.
- Cuando presione Win + R, escriba
gpedit.msc. A medida que escribe, se abrirá el Editor de directivas de grupo local.
- Configuración de la computadora > Plantillas administrativas > Impresoras están disponibles en el panel izquierdo.
- Busque la opción «Permitir que la cola de impresión acepte conexiones de clientes» en el panel derecho.
- Seleccione el ajuste por segunda vez. El estado debe cambiarse de No configurado a Deshabilitado.
- Para aplicar los cambios y continuar, seleccione Aplicar y Aceptar.
3. Desde la configuración del sistema
- Inicie sesión
msconfigpresionando Win + R. Presione Enter para comenzar la configuración del sistema.
- Verifique la pestaña Servicios para el administrador de trabajos de impresión yendo allí.
- Para deshabilitar el servicio de cola de impresión, desactive la casilla de verificación junto a él.
- Haga clic en Aceptar para guardar los cambios y salir.
- Debe reiniciar su computadora para completar el proceso porque este procedimiento deshabilita el servicio pero no lo detiene si está actualmente activo en el sistema.
4. Uso de PowerShell
Al igual que los otros dos enfoques, el método de PowerShell también deshabilita el servicio. Con este método, puede desactivar el servicio sin perder la capacidad de imprimir o enviar faxes.
- Seleccione Windows PowerShell presionando Win + X. (Administrador).
- Siga estas instrucciones:
Servicio de parada – Administrador de trabajos de cola de nombres – Forzar
Set-Service -Name Spooler -StartupType deshabilitado
- Si el proceso de cola de impresión ya está activo en su computadora, el primer comando lo finaliza. El siguiente comando evita que el servicio se inicie automáticamente en el futuro, apagándolo.
- Cierre PowerShell.
5. A través de la línea de comandos
Puede detener la cola de impresión usando la línea de comando normal. Sin embargo, esto solo será efectivo para evitar el servicio de cola de impresión hasta que inicie sesión.
La próxima vez que reinicie su computadora, el servicio de cola de impresión se activará porque está configurado para iniciarse automáticamente.
- Escriba »
cmd«en la barra de búsqueda, seleccione «Ejecutar como administrador» para abrir el símbolo del sistema. Esto abrirá un símbolo del sistema elevado. - Inicie el servicio escribiendo primero el comando que se indica a continuación en una ventana del símbolo del sistema.
administrador de cola de lanzamiento de red
- Después de ejecutar el comando, puede usar el siguiente control para detener el servicio de cola de impresión.
cola de parada de red
El servicio se suspenderá hasta que la computadora se apague y se reinicie. Si desea desactivar Print Spooler de forma permanente, puede utilizar cualquiera de las soluciones anteriores.
¿Cómo habilitar el servicio de cola de impresión de Windows?
En algún momento, es posible que deba reiniciar el servicio de cola de impresión. Para terminar un proyecto de impresión o por cualquier otro motivo. Siga las instrucciones a continuación para habilitar el servicio de cola de impresión.
Un reinicio directo habilitará el administrador de trabajos de impresión después de haberlo deshabilitado a través de la línea de comando. Además, la casilla de verificación Configuración del sistema junto a Print Spooler se puede usar para activar el programa en su computadora.
- Usar el Editor de directivas de grupo
- Usar una aplicación de servicio de Windows
- Usar Windows PowerShell
1. Use el Editor de políticas de grupo
- Inicie el Editor de políticas de grupo local en su computadora usando la ventana Ejecutar. Luego seleccione Impresoras en Configuración de la computadora > Plantillas administrativas.
- Mantenga presionada la tecla Ctrl y haga clic en «Permitir que la cola de impresión acepte conexiones de clientes» en el panel derecho.
- Seleccione «No configurado» cuando aparezca la ventana «Permitir que la cola de impresión acepte conexiones de clientes» y luego haga clic en «Aplicar» y «Aceptar» para guardar los cambios.
- El Editor de directivas de grupo local debe estar cerrado. El Editor de directivas de grupo de su computadora ya no le permitirá desactivar la cola de impresión.
2. Use una aplicación de servicio de Windows
- Puede iniciar la aplicación Servicios escribiendo »
services.msc«en el cuadro Ejecutar. Para acceder al cuadro de diálogo Propiedades en la aplicación Servicios, haga clic en Cola de impresión mientras mantiene presionada la tecla Ctrl. - Reanude el servicio de cola de impresión haciendo clic en el botón Inicio, cambiando el tipo de inicio a Automático desde Deshabilitado y luego haciendo clic en Iniciar.
- Para guardar sus cambios, seleccione Aceptar y Aplicar.
3. Utilice Windows PowerShell
Los siguientes comandos deben procesarse uno a la vez en una terminal después de ejecutar Windows PowerShell como administrador.
Set-Service -Name Spooler -StartupType Automático
Servicio de inicio – Cola de nombres
La cola de impresión se configurará para iniciarse automáticamente y los comandos anteriores también iniciarán el servicio por usted.
Pensamientos finales
Si los piratas informáticos y los intrusos obtienen acceso a la PC de un usuario, la vulnerabilidad de PrintNightmare puede convertirse en una pesadilla. Puede protegerse de la vulnerabilidad de la cola de impresión deshabilitando la cola de impresión.
También se recomienda deshabilitar este servicio si no está usando una impresora o imprimiendo algo en su computadora con Microsoft Windows. Su computadora estará protegida contra ataques a través de vulnerabilidades de la impresora si deshabilita la cola de impresión.
Preguntas más frecuentes
¿Qué es el servicio de cola de impresión?
Al permitir que cada computadora participante funcione como cliente de impresión, cliente administrativo o servidor de impresión para el sistema de servicios de impresión, el servicio de cola de impresión actúa como cliente de impresión y servidor de impresión.
¿Qué sucede si desactivo el servicio de cola de impresión?
Si el servicio de cola de impresión no está habilitado, el sistema no podrá imprimir. Puede activarlo cuando lo necesite, como justo antes de comenzar un nuevo trabajo de impresión en el dispositivo, y luego volver a desactivarlo cuando haya terminado.
¿Debo deshabilitar el servicio de cola de impresión?
Es necesario deshabilitar el servicio de cola de impresión porque su computadora está actualizada. Si no se puede cambiar la configuración de la directiva de grupo (por ejemplo, si está usando Windows 10 Home), puede detener completamente el servicio Print Spooler en su PC usando la interfaz de Servicios de Windows.
¿Cómo restablecer la cola de impresión?
– La ejecución se puede seleccionar presionando el botón «Inicio». – Escriba para detener la cola de impresión después de escribir net stop spooler en la línea de comando. – Escriba para iniciar la cola de impresión después de escribir net en el símbolo del sistema.



Deja una respuesta