9 correcciones: Apple Pencil no funciona

El Apple Pencil define la experiencia de dibujar, tomar notas y anotar documentos. Todos están pixelados y son precisos, sin retrasos perceptibles, sin inclinación ni sensibilidad a la presión, y admiten el rechazo de la palma de la mano.
Tanto el Apple Pencil como el Apple Pencil 2 funcionan correctamente. Es posible que tenga un problema de «lápiz de Apple que no funciona» con un lápiz óptico de Apple que falta en el menú de la batería en el Centro de actividades o no se enciende. Tengo algunas soluciones rápidas para el problema «Apple Pencil no funciona» para que vuelva a funcionar.
Razones por las que Apple Pencil podría no funcionar
- La punta de un Apple Pencil puede (y lo hará) desgastarse con el tiempo y debe reemplazarse. Así que se separa.
- Asegúrate de que la batería de tu Apple Pencil esté cargada.
- Verifique la configuración de Bluetooth para asegurarse de que su Apple Pencil esté conectado si descubre que no funciona.
¿Por qué Apple Pencil no funciona en iPad?
No hay muchas razones por las que su iPad no reconozca su Apple Pencil. En el peor de los casos, un problema de hardware. Llévalo a la tienda Apple más cercana si esa es tu única opción en esta situación.
Un problema con la conexión Bluetooth puede estar causando el problema. Existe una buena posibilidad de que un simple error de conexión indique un problema.
Métodos para arreglar el problema de Apple Pencil que no funciona en iPad y iPhone
- Reinicia tu iPad
- Verifique su batería y asegúrese de que su Apple Pencil esté cargado
- Vuelve a conectar tu Apple Pencil
- Comprobar la compatibilidad con Apple Pencil
- Asegúrese de que la punta del Apple Pencil (punta) esté colocada correctamente
- Activar Bluetooth
- El modo avión debería apagarse
- Reinicio completo de su iPad
- Hora de ponerse en contacto con el soporte de Apple
1. Reinicia tu iPad
Otra solución simple al problema de que Apple Pencil no funcione en el dispositivo es reiniciarlos, especialmente si los culpables son los dispositivos inalámbricos. Un reinicio rápido puede solucionar los problemas de conexión más rápido de lo que piensa.
- El botón de inicio y los botones de reposo/activación (encendido/apagado) deben presionarse al mismo tiempo.
- Manténgalos presionados incluso después de que la pantalla se apague.
- Manténgalos presionados hasta que aparezca el logotipo de Apple.
2. Verifique su batería y asegúrese de que su Apple Pencil esté cargado
Apple Pencil tiene una batería recargable incorporada que funciona a través de Bluetooth. La batería de su Apple Pencil puede agotarse si no funciona, así que cargue su Apple Pencil.
- Debe agregar el widget de batería a la pantalla de inicio de su iPad para ver el nivel de batería de su Apple Pencil.
- Retire la tapa de la parte posterior del Apple Pencil de primera generación y conéctelo al puerto Lightning del iPad para cargarlo.
- Debe colocar el Apple Pencil de segunda generación en el lado derecho del iPad para que pueda colocarse magnéticamente y cargarse de forma inalámbrica.
3. Vuelve a conectar tu Apple Pencil
Debes seguir los procedimientos adecuados para conectar tu Apple Pencil a tu iPad . Los procedimientos difieren entre las dos generaciones de Apple Pencil.
- Vaya a «Configuración de Bluetooth» en iPad para habilitar Bluetooth.
- El interruptor de Bluetooth debe estar encendido.
- Retire la tapa del Apple Pencil de primera generación e insértelo en el puerto Lightning de su iPad.
- Fije el Apple Pencil de segunda generación al costado de su iPad con un imán.
- Aparecerá un cuadro de diálogo para el emparejamiento de Bluetooth. Si es la primera vez que conecta su Apple Pencil a su iPad, seleccione Emparejar.
- La lista de dispositivos Bluetooth en «Configuración de Bluetooth» incluirá el Apple Pencil.
- compruebe si el problema de Apple Pencil que no funciona está solucionado o no
4. Comprueba la compatibilidad con Apple Pencil
Es posible que el Apple Pencil no sea compatible con su iPad. El Apple Pencil de primera generación no es compatible con dispositivos posteriores, y el Apple Pencil Gen 2 no es compatible con versiones anteriores.
Si recientemente compró un Apple Pencil y no es compatible con su iPad, envíelo lo antes posible y obtenga un modelo compatible. Apple Pencil viene con dos generaciones de Apple Pencil 1st Generation y Apple Pencil 2.
Apple Pencil (compatible con iPad de primera generación)
- iPad (6.ª a 9.ª generación)
- iPad Air (3ra generación)
- iPad mini (quinta generación)
- iPad Pro 12.9″ (1ra y 2da generación)
- iPad Pro de 10,5 pulgadas
- iPad de 9,7 pulgadas
Apple Pencil (compatible con iPad de segunda generación)
- iPad mini (sexta generación)
- iPad Pro 12.9″ (3ra – 5ta generación)
- iPad Pro de 11 pulgadas (1.ª a 3.ª generación)
- iPad Air (4.ª y 5.ª generación)
5. Asegúrese de que la punta del Apple Pencil (punta) esté colocada correctamente
Su lápiz Apple Pencil puede desgastarse con el tiempo y debe reemplazarse. Por lo tanto, la punta del lápiz de manzana se desprende. Cada Apple Pencil viene con una punta de repuesto.
Se puede reemplazar y el problema del Apple Pencil que no funciona se solucionará si el Apple Pencil no funciona. Una punta de lápiz suelta impide que el iPad y el Apple Pencil interactúen correctamente.
Asegúrate de que la punta de tu Apple Pencil esté apretada. Simplemente gire la punta en el sentido de las agujas del reloj para apretarla. Solo asegúrate de que esté encendido y bien asegurado.
6. Activa Bluetooth
Para que Apple Pencil funcione, su iPad debe tener una conexión Bluetooth. Es probable que deba restablecer Bluetooth si su Apple Pencil no aparece en la lista de dispositivos en el widget de batería.
- Toque «Configuración» en el iPad.
- Haga clic en Bluetooth. Si Bluetooth aún no está activado, toque el interruptor para activarlo.
- Vuelva a conectar el iPad. Debería ver el Apple Pencil en Mis dispositivos.
- Reinicie su iPad y vuelva a intentarlo si Bluetooth no se enciende o aparece el icono de girar/cargar.
- Compruebe si Apple Pencil vuelve a funcionar o no.
7. El modo avión debería apagarse
Asegúrese de que el modo Avión no esté activo en su iPad Pro. Asegúrese de que el modo avión esté desactivado quitando el centro de control de la pantalla.
- Abra la aplicación Configuración, seleccione la primera opción «Modo avión» y muévala a la posición gris.
- Deslice hacia abajo desde la parte superior derecha de la pantalla del iPad para acceder al Centro de control.
- Debe tocar y mantener presionada la tarjeta de red para ver el icono del avión.
8. Restablece por completo tu iPad
Cuando realiza un restablecimiento completo, su dispositivo se ve obligado a restablecerse, no automáticamente. Sus datos no se borrarán, por lo que no tiene que preocuparse por perderlos.
Después de un restablecimiento completo, volver a emparejar su Apple Pencil con su iPad puede ayudarlo a identificar el problema.
- Para comenzar, presiona el botón para subir el volumen y luego suéltalo. Después de eso, presione el botón para bajar el volumen y luego suéltelo.
- Mantenga presionado el botón de encendido de su dispositivo mientras mantiene la presión.
- Mantenga presionado el botón de encendido cuando vea el logotipo de Apple en la pantalla.
- Una vez que su iPad se reinicie, abra la aplicación Configuración. Finalmente, de las opciones proporcionadas, seleccione Bluetooth.
- Olvídate de este dispositivo después de elegir Apple Pencil.
- Después de eso, inserte su iPad en la ranura del Apple Pencil y vuelva a emparejar su dispositivo.
9. Es hora de ponerse en contacto con el soporte de Apple
Si su Apple Pencil tiene un defecto de fabricación y está cubierto por AppleCare o AppleCare+, puede reemplazarlo de forma gratuita. Sin embargo, comuníquese con el Soporte de Apple o llévelo a su Apple Store autorizado más cercano.
Lleve su iPad y Apple Pencil a cualquier Apple Store para que los revisen en busca de problemas de hardware o software, si no sucede nada más.

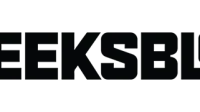
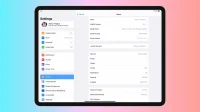
Deja una respuesta