Las 9 mejores formas de recuperar la película descargada en su computadora portátil
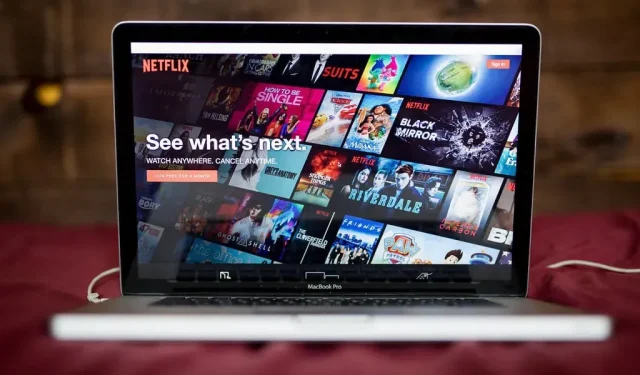
Ver películas en línea puede ser una molestia; Especialmente con una gran cantidad de almacenamiento en búfer. Esta es una de las principales razones por las que las personas descargan sus películas y las ven sin conexión. Sin embargo, encontré esta solicitud en particular en un foro donde las personas solicitaban restaurar una película descargada que se eliminó de su PC.
Como estoy familiarizado con algunos trucos que pueden recuperar sus archivos eliminados, creé este blog. He incluido métodos para extraer la película descargada en su computadora portátil. Aquí encontrará todas las diferentes formas de recuperar películas eliminadas y otros archivos.
¿Cómo restaurar una película descargada en una computadora portátil?
- Revisa tu carpeta de Descargas
- Restaurar de la papelera
- Volver a una versión anterior de una carpeta
- Utilice una utilidad de copia de seguridad y restauración
- Método de recuperación de archivos de Windows
Revisa tu carpeta de Descargas
Existe la posibilidad de que la película que descargó todavía esté en su carpeta de Descargas. Es posible que el directorio donde cargue archivos no sea necesariamente la carpeta Descargas. Los usuarios pueden guardar sus archivos en cualquier lugar.
Si no sabe dónde están los archivos, hay una opción para encontrarlos. Verifique el procedimiento a continuación:
- Abra el navegador que se utilizó para descargar el archivo.
- Vaya a la sección “Descargas” de su navegador.
- Navegue hasta el archivo descargado y abra su menú de opciones. Aquí debería ver una opción para abrir la ubicación del archivo.
- Al hacer clic en la opción «Mostrar en carpeta» se abrirá una ventana del explorador. Aquí verá los archivos cargados con el archivo específico resaltado.
Restaurar de la papelera
Existe la posibilidad de que el archivo eliminado todavía esté en la papelera. Sin embargo, no podrá recuperar archivos eliminados si se eliminan de forma permanente (Mayús+Supr). Los usuarios de Windows pueden acceder a la Papelera de reciclaje a través del icono del escritorio.
- Inicie la ventana de la papelera y busque la película eliminada.
- Haga clic derecho en el archivo y espere a que aparezca la ventana emergente.
- Selecciona la opción “Restaurar”.
Puede volver al directorio descargado y acceder a él a través del Explorador de archivos.
Volver a una versión anterior de una carpeta
Los usuarios de Windows pueden volver al punto de restauración guardado de una carpeta. Esto es parte de la función de copia de seguridad. Es posible que esto no esté disponible para todas las carpetas. Puede volver a la versión de la carpeta de archivos eliminados. Así es como puedes:
- Presione la tecla de Windows para iniciar el menú de inicio.
- Busque la opción Protección del sistema. Ahora abra el mejor resultado de búsqueda.
- En esta página, haga clic en el botón «Configurar».
- Ahora marque la casilla Habilitar la protección del sistema y confírmela.
- Haga clic en Aceptar para guardar los cambios y cerrar la ventana.
- Inicie una ventana del Explorador (Windows + E).
- Cambie al directorio donde solía estar el archivo eliminado. Haga clic derecho y abra la ventana de propiedades.
- Haga clic en la pestaña Versiones anteriores. En la sección de versiones de carpeta, verá el diseño de los archivos que ha eliminado.
- Seleccione el archivo o carpeta que desea recuperar. Luego haga clic en «Restaurar».
Cuando haya terminado, puede acceder al archivo como si nunca se hubiera eliminado.
Utilice una utilidad de copia de seguridad y restauración
- Abra el cuadro de búsqueda en la barra de tareas. El atajo para esto es presionar las teclas Windows + S.
- Encuentra la función de recuperación de archivos. Existe una pequeña posibilidad de que reciba múltiples resultados de búsqueda. Asegúrese de seleccionar el que tiene el panel de control.
- En la sección «Historial de archivos», busque la carpeta con la carpeta eliminada.
- Seleccione una carpeta y seleccione la opción Restaurar. Cuando se complete el proceso, eche un vistazo a la ubicación del archivo.
Esta configuración requiere que el usuario habilite primero el historial de archivos. Si esta función aún no está habilitada, vaya a la siguiente solución.
Método de recuperación de archivos de Windows
Microsoft Windows tiene una utilidad exclusiva para recuperar archivos perdidos. Esta herramienta de recuperación de archivos de Windows no tiene una aplicación o interfaz separada. En su lugar, tendrá que usarlo a través de la línea de comandos o las herramientas de Windows PowerShell.
Si desea utilizar esta herramienta, deberá seguir estos pasos:
- Abra la herramienta Windows PowerShell. Esto se puede iniciar rápidamente a través del menú Enlace rápido (Windows + X).
- El script para recuperar archivos puede ser diferente. Pero he incluido el diseño generalizado a continuación:
winfr (source-drive): (destination-drive): /switches
- Ejecute el comando presionando la tecla Enter.
- Presione Y en su teclado para confirmar esto.
Recuperar archivos borrados en macOS
- Copia de seguridad de la máquina del tiempo
- Uso de la opción Devolución
- Revertir archivos borrados
- Ejecutando un comando de terminal
Copia de seguridad de la máquina del tiempo
- Abra la función Time Machine a través del menú Spotlight.
- Seleccione todos los archivos que desea recuperar. Puede utilizar las teclas de flecha hacia arriba y hacia abajo para navegar por esta ventana. Al presionar la barra espaciadora, el usuario podrá verlo.
- Cuando se seleccionen los archivos, se resaltará el botón Restaurar. Haga clic en él para recuperar archivos.
Uso de la opción Devolución
Cuando un archivo se arrastra a la Papelera en su Mac, puede recuperarlo de esta manera. Es importante no vaciar la Papelera de reciclaje para la recuperación de archivos de esta manera.
- Levante la ventana de la cesta. El icono está disponible en el escritorio.
- Ahora tenemos dos acciones alternativas para restaurar archivos:
- Arrastre los archivos necesarios de regreso a su escritorio y suéltelos.
- Haga clic con el botón derecho en los archivos y seleccione la opción Registrar en el menú contextual.
La segunda opción envía los archivos recuperados a su directorio anterior. En algunos casos, los archivos también se pueden restaurar en el escritorio.
Revertir archivos borrados
Los usuarios de MacBook pueden deshacer los archivos que han eliminado. Esto puede parecer muy similar a la restauración de archivos desde la Papelera de reciclaje. Si es lo suficientemente inteligente, puede recuperar archivos eliminados inmediatamente después de que se eliminen.
Si los archivos acaban de eliminarse, siga estos pasos:
- Cuando se eliminen los archivos incorrectos, permanezca en el mismo directorio. Es importante no cerrar la ventana hasta que se hayan restaurado los archivos.
- En la barra de menú, haga clic en el menú Editar para expandirlo.
- En la parte superior del menú desplegable, seleccione la opción Deshacer movimiento.
Alternativamente, puede presionar las teclas Comando y Z para deshacer las acciones más recientes en un directorio.
Nota. Este método no funcionará después de vaciar la Papelera de reciclaje o eliminar archivos de forma permanente.
Ejecutando un comando de terminal
Al igual que Windows, macOS también tiene una línea de comandos para ejecutar en caso de recuperación de archivos. Utilice el siguiente procedimiento si desea recuperar archivos a través de una ventana de terminal.
- Inicie la herramienta Finder.
- Seleccione la opción Aplicaciones y vaya a la opción Utilidades.
- Aquí, inicie la herramienta de terminal. Cuando aparezca la ventana del script del terminal, ejecute los siguientes comandos en el orden indicado:
-
cd. Trash -
"ls -al ~/.Trash" - “
mv filename.. /"
-
- Presione la tecla «Volver» después de cada comando para ejecutarlos.
- Cierre la ventana y verifique su directorio de inicio. Los elementos restaurados se almacenan aquí.
Recuperar archivos borrados en Chromebook
Si desea recuperar archivos eliminados recientemente en su Chromebook, debe actuar rápidamente. Cuando se elimina un archivo de su Chromebook, se puede recuperar dentro de los 30 días; Una vez superado el límite de 30 días, será imposible recuperarlos.
No hay suficiente espacio en Chromebooks para acomodar la papelera de reciclaje. Esto significa que recuperará los archivos eliminados a través de la Papelera de reciclaje de Google Drive.
Los usuarios que deseen recuperar archivos que hayan sido eliminados en un mes pueden seguir estos pasos:
- Inicie el navegador web Chrome.
- Escribe en
chrome://flagsla barra de direcciones de tu navegador y presiona Enter. - Busque la función «Habilitar papelera de archivos» y actívela. Deberá usar el menú desplegable al costado de la función.
- Reinicie su dispositivo para aplicar estos nuevos cambios.
- Cuando su Chromebook se inicie, abra la ventana Archivos. El carrito de compras volverá a aparecer en la barra de menú a su izquierda.
Desde esta ubicación, los usuarios de Chromebook pueden recuperar sus archivos eliminados.
Si quieres descargar películas gratis en tu portátil, tienes varias opciones. Puede usar el cliente en línea para descargar o ver películas gratis en línea. Una herramienta de torrent no es solo una forma de descargar películas gratis, sino también una plataforma para ver películas sin conexión.
También hay sitios de torrents con miles de películas y series en línea. Recomendamos usar las plataformas oficiales para transmitir películas en la mejor calidad posible.
Esperamos que este artículo lo haya ayudado a recuperar las películas que eliminó de sus computadoras portátiles. El uso de herramientas de recuperación de terceros también es una forma efectiva de recuperar archivos. ¡Feliz transmisión!
Deja una respuesta