Cómo tomar una captura de pantalla en Samsung Galaxy S22 Ultra/S22 Plus

El Samsung S22 Ultra o S22 Plus es el nuevo buque insignia lanzado por Samsung como parte de la serie S22 lanzada recientemente. El Samsung S22 Ultra es el sucesor del Samsung S21 Ultra lanzado el año pasado. Tomar una captura de pantalla en el Samsung Galaxy S22 Ultra es bastante fácil y hay diferentes formas de hacerlo.
Tome una captura de pantalla en Samsung S22 Ultra
En este artículo, discutiremos todas las formas posibles de tomar una captura de pantalla en el Samsung Galaxy S22 Ultra.
Usando la combinación de teclas «Bajar volumen» + «Botón de encendido»
La primera forma de tomar una captura de pantalla en el Galaxy S22 Ultra es usar el botón Bajar volumen + Encendido. Para tomar una captura de pantalla, mantenga presionado el botón Bajar volumen + Encendido en su teléfono mientras se encuentra en la pantalla correspondiente. La captura de pantalla que tome se guardará en la galería en el álbum de capturas de pantalla.
Haz una captura de pantalla con el Asistente de Google
También puede usar el Asistente de Google para tomar una captura de pantalla en el Samsung Galaxy S22 Ultra. Para tomar una captura de pantalla en su dispositivo con el Asistente de Google, diga » OK Google» para habilitar el Asistente de Google. Luego pídale al Asistente de Google que tome una captura de pantalla. Esto tomará una captura de pantalla que se guardará en la aplicación Galería.
Tomar una captura de pantalla con un gesto de deslizar
Otra forma de tomar una captura de pantalla en el Samsung Galaxy S22 Ultra es usar el gesto de deslizar la palma de la mano. Siga las instrucciones a continuación para tomar una captura de pantalla con un gesto de deslizamiento en el Samsung Galaxy S22 Ultra.
- Abra la aplicación Configuración en S22 Ultra.
- En la aplicación Configuración, vaya a la sección Funciones adicionales.
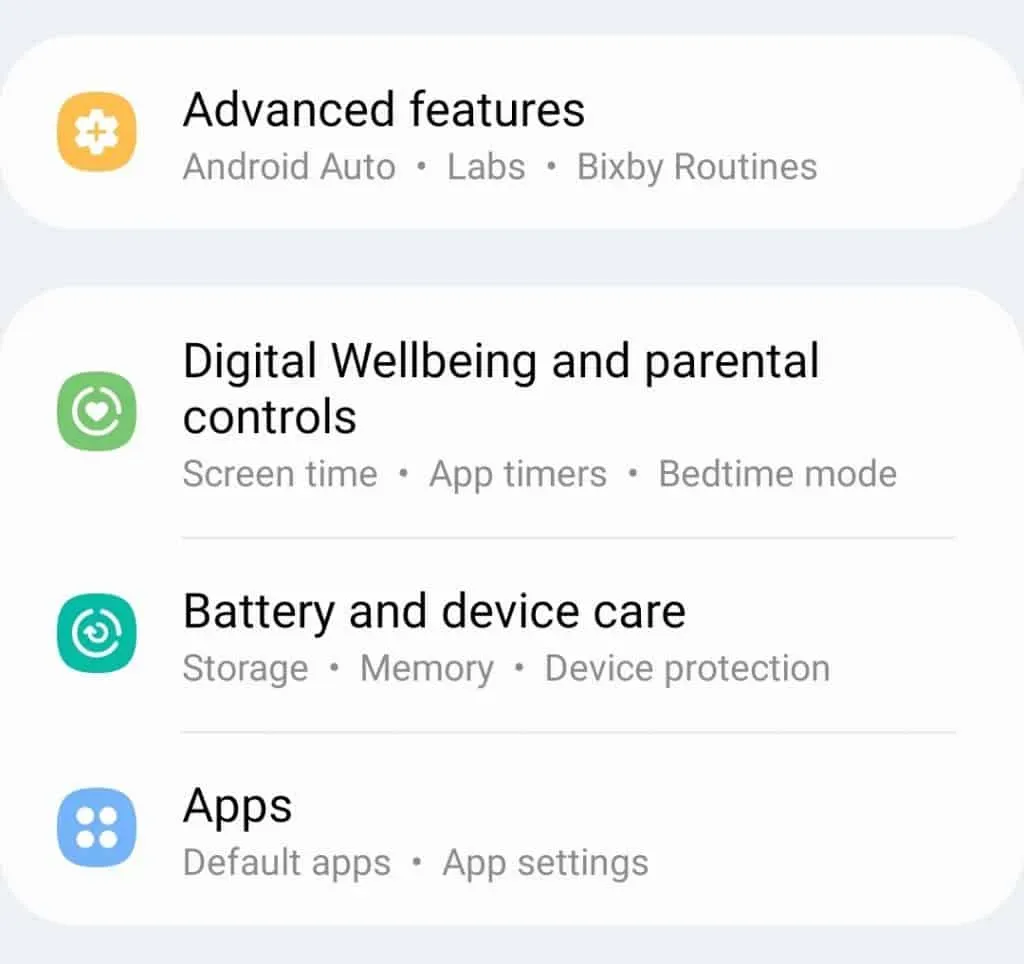
- Aquí busque y toque la opción Control de movimiento y gestos.
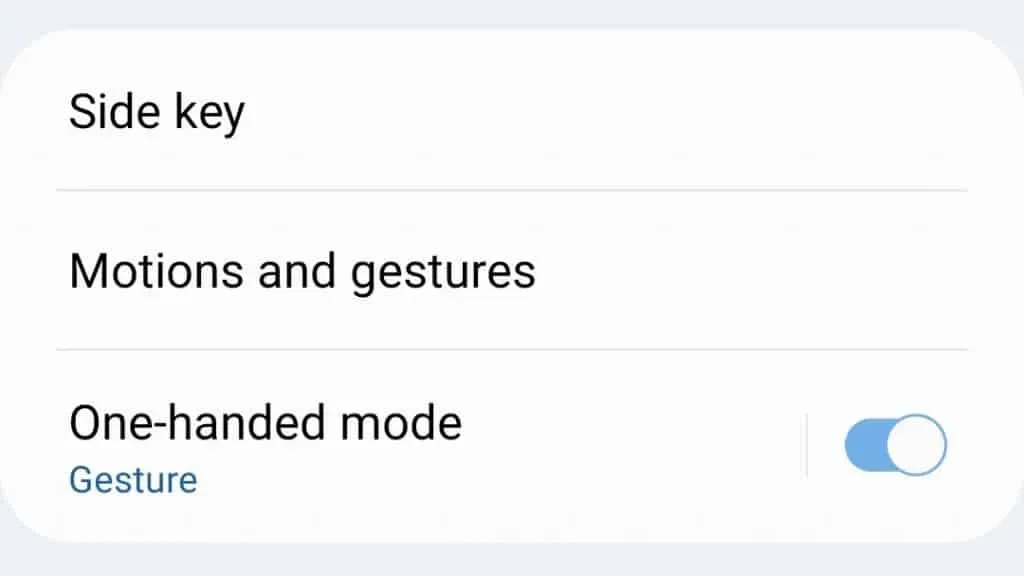
- A continuación, encontrarás la opción de agarre con la palma de la mano. Encienda la palanca para esta opción.
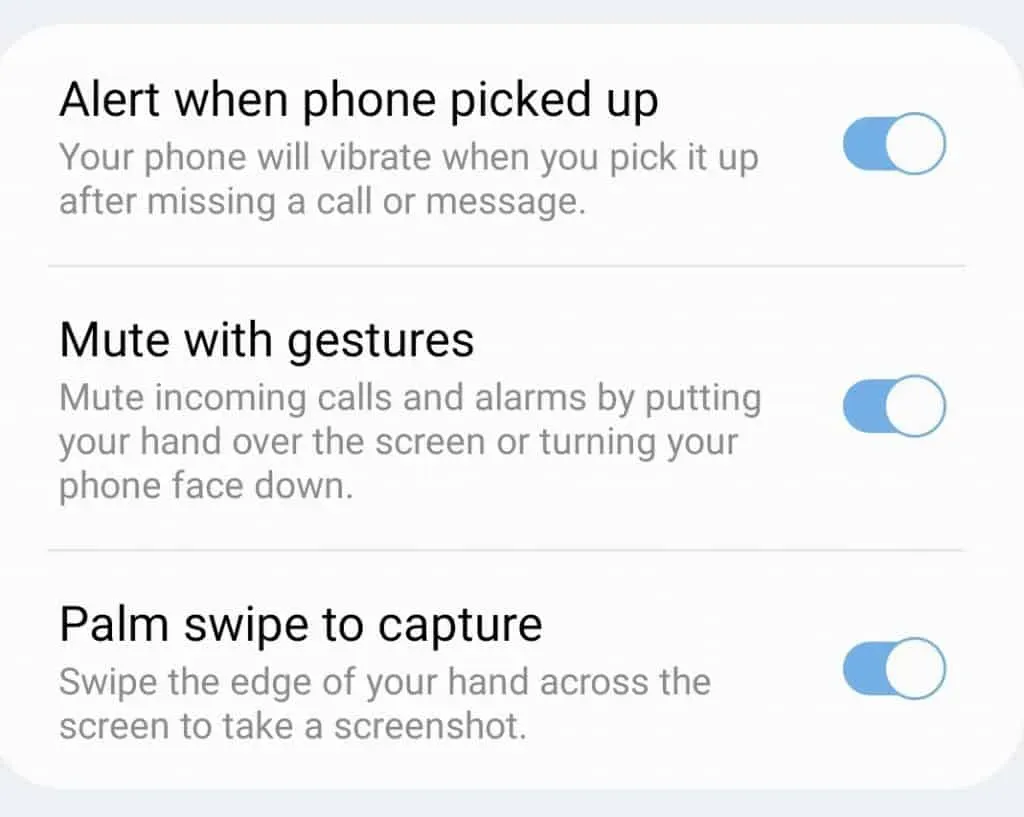
Al habilitar esta función, tomará una captura de pantalla deslizando el borde de su mano por la pantalla.
Captura de pantalla en S22 Ultra usando el panel Edge
También puede usar el panel Edge en su Samsung Galaxy S22 Ultra para tomar capturas de pantalla. Antes de que pueda tomar una captura de pantalla con Edge Panel, primero debe activarlo. Para activar el panel Edge, sigue estos pasos:
- Primero, abra la aplicación Configuración en su Samsung Galaxy S22 Ultra.
- Aquí, ve a la sección Pantalla y haz clic en ella.
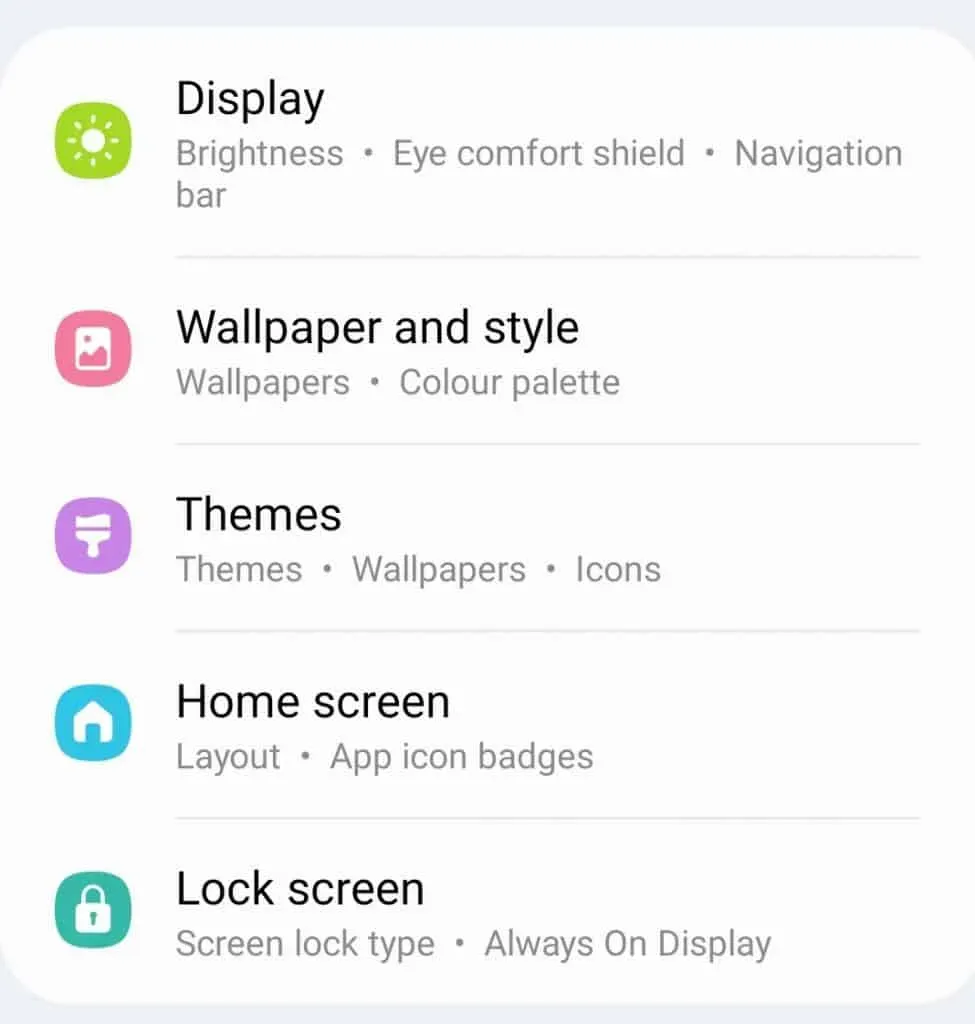
- Después de eso, haga clic en Paneles de borde y encienda el interruptor.
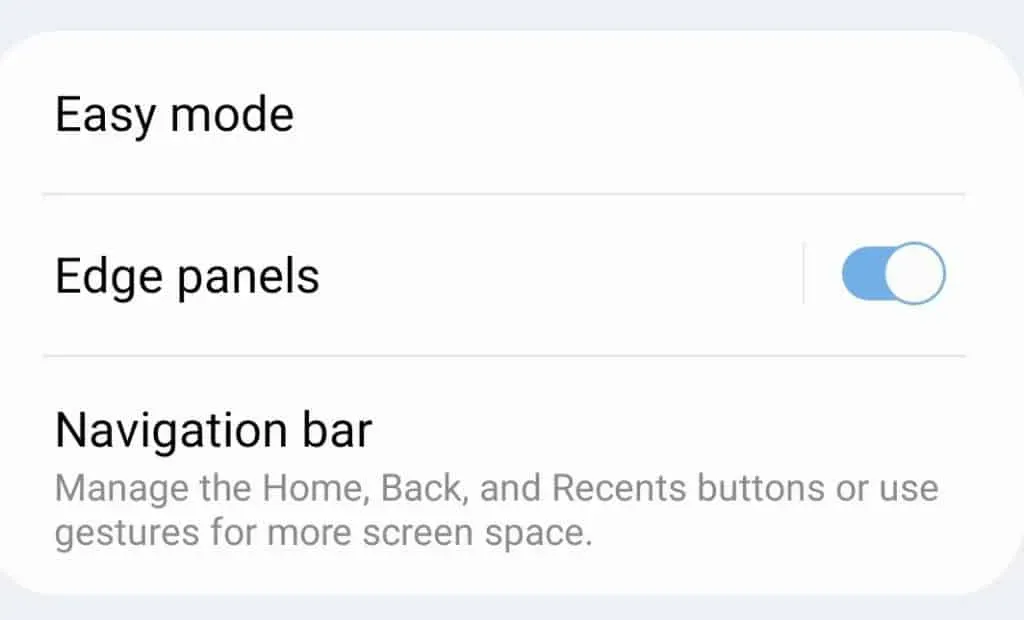
- Luego haga clic en el Panel y seleccione Smart Choice and Tasks.
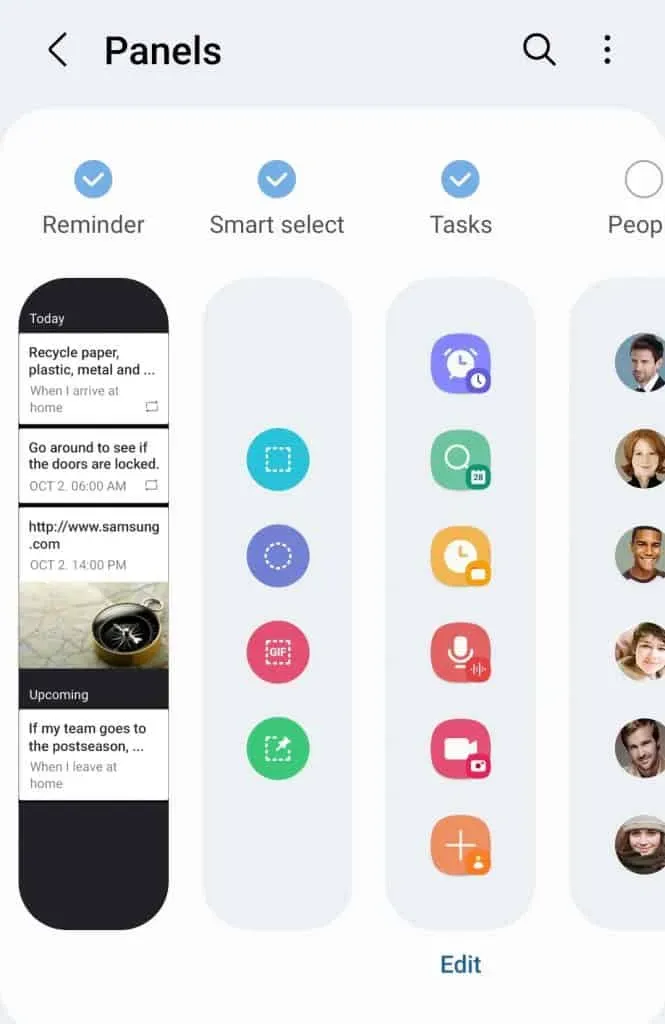
- Ahora, para tomar una captura de pantalla de la barra Edge, deslice la barra Edge desde el lado derecho de la pantalla.
- Luego haga clic en la opción Captura de pantalla en el panel Tareas para tomar una captura de pantalla. Si desea tomar una captura de pantalla de una forma ovalada o rectangular, vaya al panel Smart Select y seleccione la opción Rectángulo u Óvalo .
Entonces puede tomar una captura de pantalla en Samsung Galaxy S22 Ultra.
Captura de pantalla en S22 usando el menú del asistente
El menú del asistente en el Samsung Galaxy S22 Ultra es otra forma de tomar capturas de pantalla en su teléfono. Para tomar una captura de pantalla del menú del asistente, siga estos pasos:
- Abra el menú de aplicaciones en Samsung Galaxy S22 Ultra, toque » Configuración» en la aplicación.
- En la aplicación Configuración , vaya a la sección Accesibilidad .
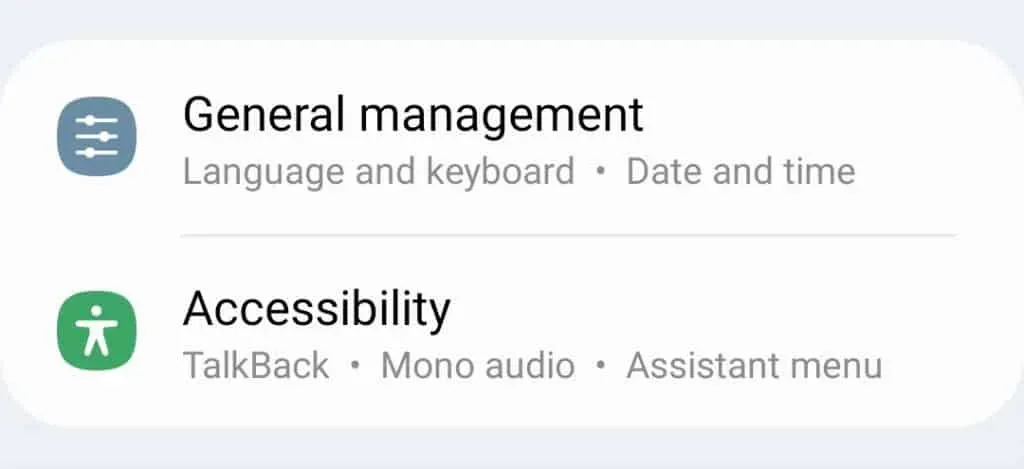
- Luego haga clic en Interacción y Agilidad.
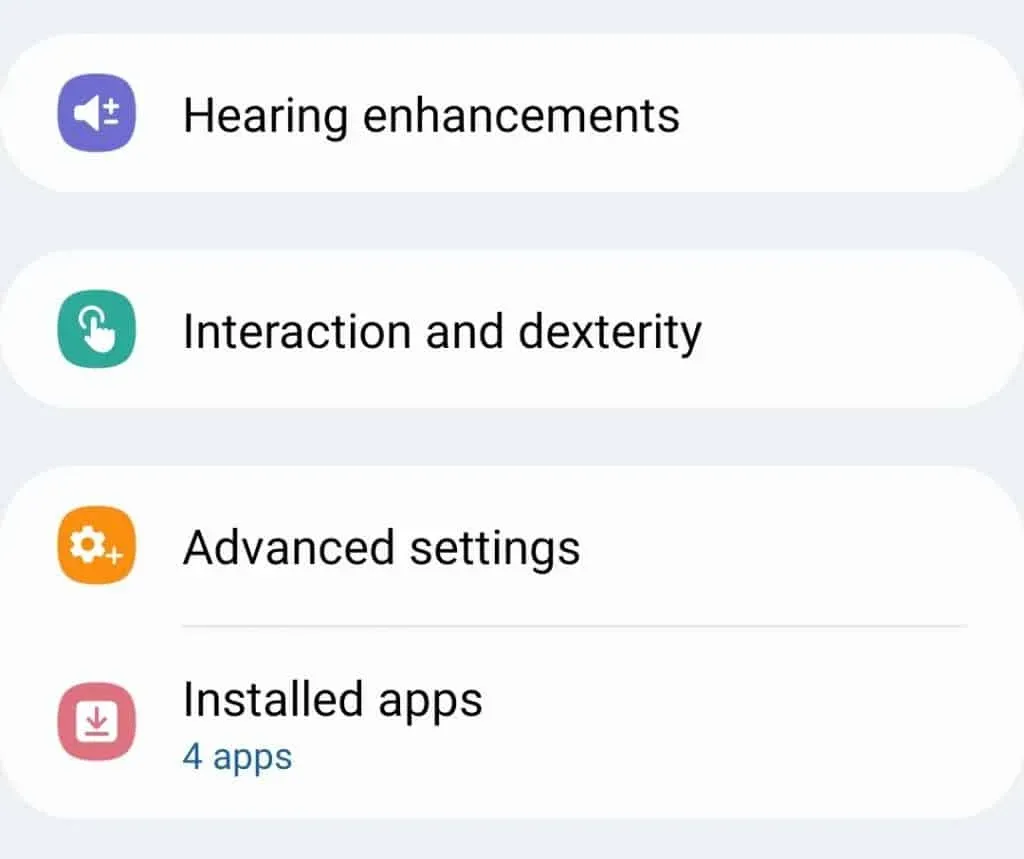
- Luego encienda la palanca para el menú del asistente .

- Ahora verá el menú del asistente en la pantalla. Haga clic en él y luego haga clic en Captura de pantalla para tomar una captura de pantalla en su dispositivo.
Así es como puede tomar capturas de pantalla en Samsung Galaxy S22/S22 Ultra/S22 Plus. Hemos discutido todas las formas posibles de tomar una captura de pantalla en S22 Ultra.



Deja una respuesta