Cómo: 16 hechizos de Siri de Harry Potter que convierten tu iPhone en una varita mágica de saúco

Tus días como muggle normal terminarán mientras tengas un iPhone. Con solo una palabra o dos, puedes usar tu iPhone y tus nuevas habilidades muggles para lanzar hechizos como Harry Potter y su equipo. Solo tu «varita mágica» de Apple, no Ollivanders de Diagon Alley.
Ya seas un mago o una bruja nacido de muggles, Hey Siri tiene al menos tres hechizos integrados que puedes llamar en tu iPhone. Pero hay otros hechizos del mundo mágico de Harry Potter que puedes programar para usar Siri, y las posibilidades son infinitas, limitadas solo por tu imaginación.
Debes usar «Oye, Siri» para usar los hechizos y amuletos integrados de Harry Potter. Si intenta usar Siri presionando y manteniendo presionado el botón lateral o de inicio, o usando Type to Siri, no funcionarán. Sin embargo, puede llamar a los hechizos que ha programado en Siri a través de la aplicación Atajos de la forma que desee, no solo a través de «Oye, Siri».
Consejos de Siri
- Para asegurarse de que «Hey Siri» esté activado, vaya a Configuración -> Siri y Buscar, luego active «Escuchar a Hey Siri».
- Habilitar «Permitir Siri cuando está bloqueado» permitirá que algunos comandos funcionen desde la pantalla de bloqueo bloqueada.
- Y «Presione el botón lateral (o de inicio) para Siri» le dará un atajo para presionar prolongadamente, pero presionar no funcionará con los tres comandos integrados de Siri, solo los que usted cree.
- Si vas a Configuración -> Accesibilidad > Siri, puedes cambiar el atajo de pulsación prolongada a «Ingresar texto para Siri» para que no tengas que decir ningún hechizo. Tampoco funcionará con los tres comandos integrados de Siri, solo con los que crees tú mismo.
- En las opciones de accesibilidad, puedes activar “Escuchar siempre “Hey Siri”” para que los hechizos funcionen cuando tu iPhone está boca abajo o cerrado.
ir a deletrear
- Lumos
- knox
- Accio
- Lumos Máxima
- silencio
- Muffliato
- sonorus
- Golpe de gracia
- Homenum Revelio
- Señálame
- esternón
- Bermellón (o Periculum)
- Dúo rojo brillante
- tria bermellón
- reductor
- Engorgio
1. Hola Siri Lumos
“Lumos” es un encantamiento que ilumina varitas. Ilumina la punta de la varita del lanzador para que pueda ver en la oscuridad. Aquí, el extremo de la varita es el flash trasero de tu iPhone. Así, al decir “Hey Siri, Lumos”, encenderás la linterna (también conocida como antorcha). Desafortunadamente, «Lumos maxima» no funciona con «Hey Siri», por lo que no puedes usar este hechizo para encender la linterna a máxima potencia.
- Hechizo: Hola Siri Lumos
- Pronunciación: /loo mows/
- Ejemplo: Harry dice «Lumos» en Harry Potter y el Misterio del Príncipe (2009).
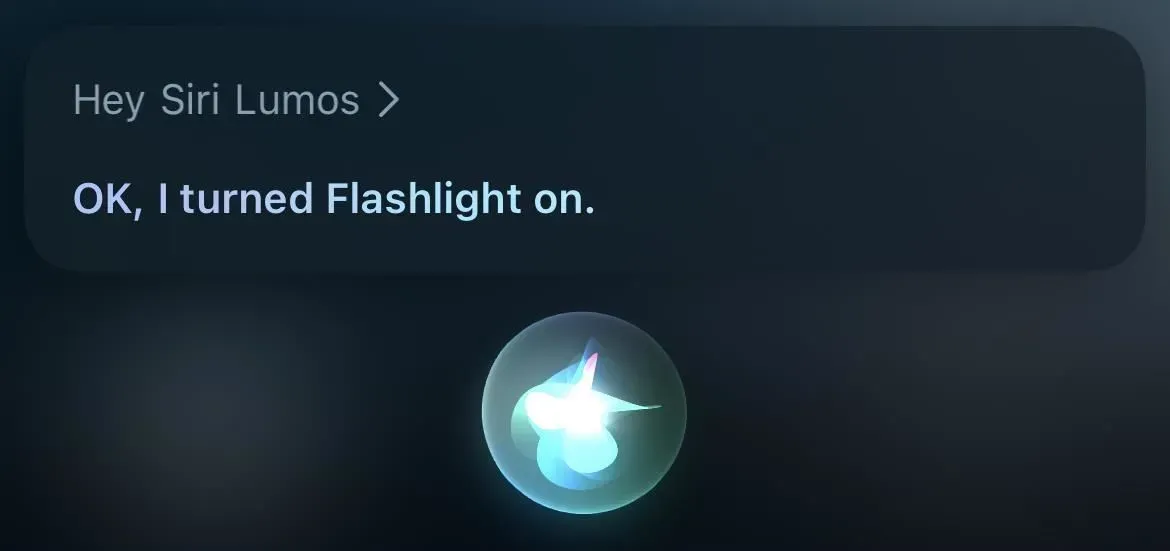
2. Hola Siri, Knox
Nox es el hechizo de extinción de varita, lo opuesto a Lumos. Apagará la luz de la punta de una varita o, en nuestro caso, una linterna/antorcha. Di «Hey Siri Nox» cuando quieras apagar las luces.
- Hechizo: Hola Siri Knox
- Pronunciación: /näks/ /noks/ /naaks/ /toca/
- Ejemplo: Harry dice «Knox» en Harry Potter y el prisionero de Azkaban (2004).
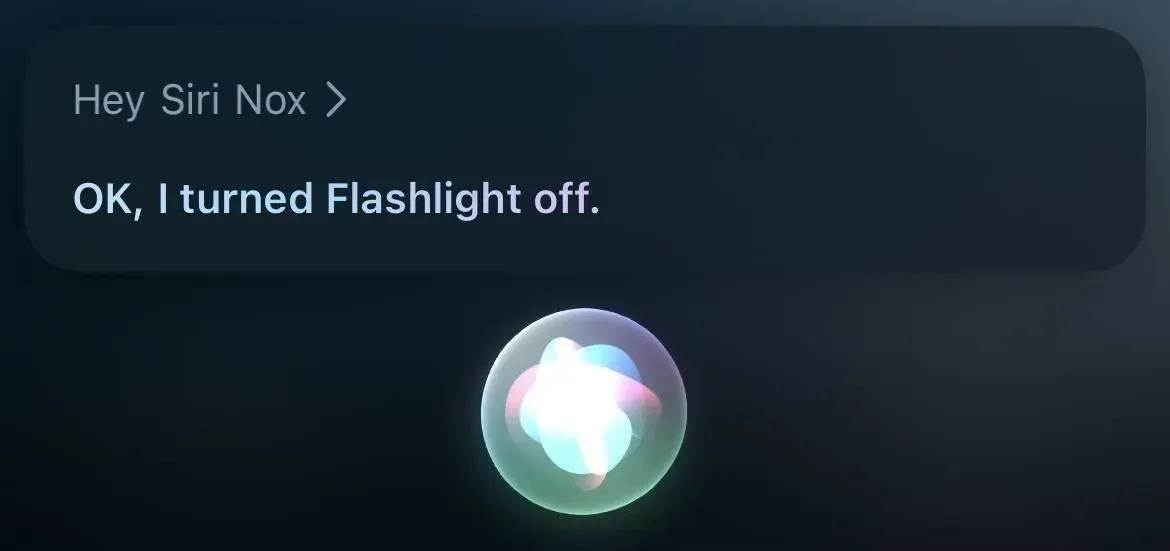
3. Hola Siri Accio
Accio es un hechizo de invocación que dirige un objeto hacia la persona que lanza el hechizo. En este caso, estamos hablando de una aplicación, por lo que el hechizo sería «Hola Siri, Accio [nombre de la aplicación]». Esto abrirá automáticamente la aplicación si tu iPhone ya está desbloqueado. De lo contrario, deberá usar Face ID, Touch ID o un código de acceso para acceder a la aplicación.
- Hechizo: Hola Siri, Accio [nombre de la aplicación]
- Pronunciación: /Ak ee o/
- Ejemplo: Hermione dice «Accio Horrocrux» en Harry Potter y las Reliquias de la Muerte: Parte 2 (2011); Harry dice «Accio Firebolt» en Harry Potter y el cáliz de fuego (2005)
Sin embargo, no necesitas un hechizo para abrir una aplicación con Siri. Puedes decir con la misma facilidad «Hola Siri, [nombre de la aplicación]» y seguirá abriendo la aplicación.
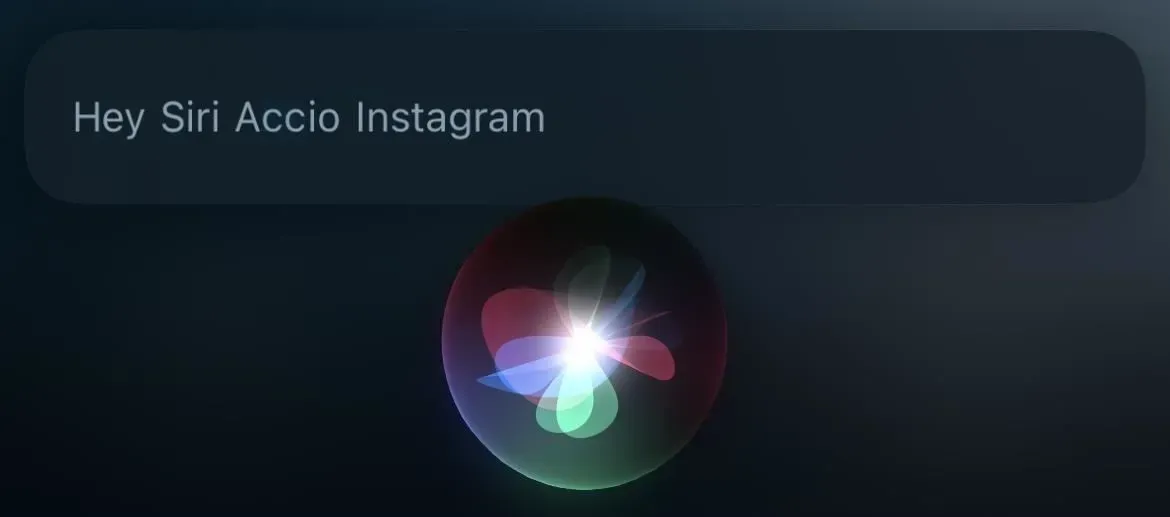
Crea accesos directos para hechizos y encantamientos para usar con Siri
Los hechizos anteriores están integrados en «Oye, Siri», pero también puedes hacer que el asistente funcione con otros hechizos. Todo lo que necesitas es la aplicación Atajos. Simplemente crea un nuevo atajo, agrega la acción o acciones requeridas para realizar el hechizo o encantamiento, y luego guárdalo como un hechizo o hechizo encantador.
Si no quieres usar Siri para brujería, también hay control por voz. Cuando está habilitado, su micrófono siempre está escuchando y puede crear un gesto personalizado activado por el nombre del hechizo para abrir el acceso directo. También está Back Tap, que te permite tocar la parte posterior de tu iPhone dos o tres veces para activar cualquier atajo que quieras, pero eso quita la diversión de lanzar hechizos.
4. Hola Siri, Lumos Máxima
El Lumos Maxima es similar al palo de fuego Lumos, solo que produce un destello cegador de luz desde la punta de la varita. En tu iPhone, esto será simplemente encender la linterna (o antorcha) y el brillo completo.
- Agregue una acción «Establecer linterna», configúrela en «Encendido» y configure el control deslizante «Brillo» al máximo.
Si tienes iluminación inteligente en tu casa , también puedes utilizar el mando para encenderla a pleno brillo.
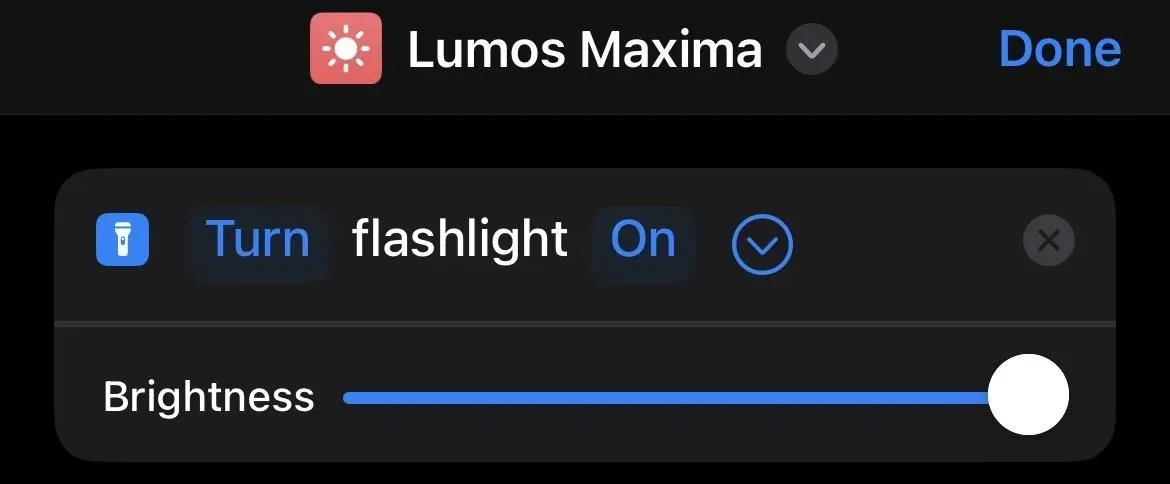
5. Hola Siri Silencio
Silencio es un hechizo silenciador que puede silenciar algo. Ese algo podría ser tu iPhone. Aunque significa “silencio” en español, decir “Oye Siri, silencio” solo apagará todas tus alarmas. Pero en cambio, tiene sentido habilitar el modo No molestar.
- Agregue una acción Establecer enfoque, configúrela para activar el modo No molestar en Desactivado.

6. Hola Siri, Muffliato
“Muffliato” es un hechizo silenciador que evita que otros muggles, brujas y magos escuchen tu conversación. Lo hace haciéndoles escuchar un zumbido que es como tinnitus constante. En su iPhone, puede usarlo para bajar el volumen a un nivel más personal, así como activar los sonidos de fondo para silenciar cualquier cosa que esté sucediendo en su iPhone que no quiera que escuchen las personas cercanas.
- Agregue una acción Establecer volumen y reduzca su valor. O…
- Agregue una acción «Establecer volumen», configúrela en «50%». Agregue una acción Establecer sonido de fondo, configúrela en Encendido. Agregue una acción de «Cambiar sonido de fondo», configúrelo en «Ruido equilibrado» (o el sonido que desee). Agregue una acción «Establecer volumen de sonidos de fondo», configúrelo en un valor pequeño como «10%».
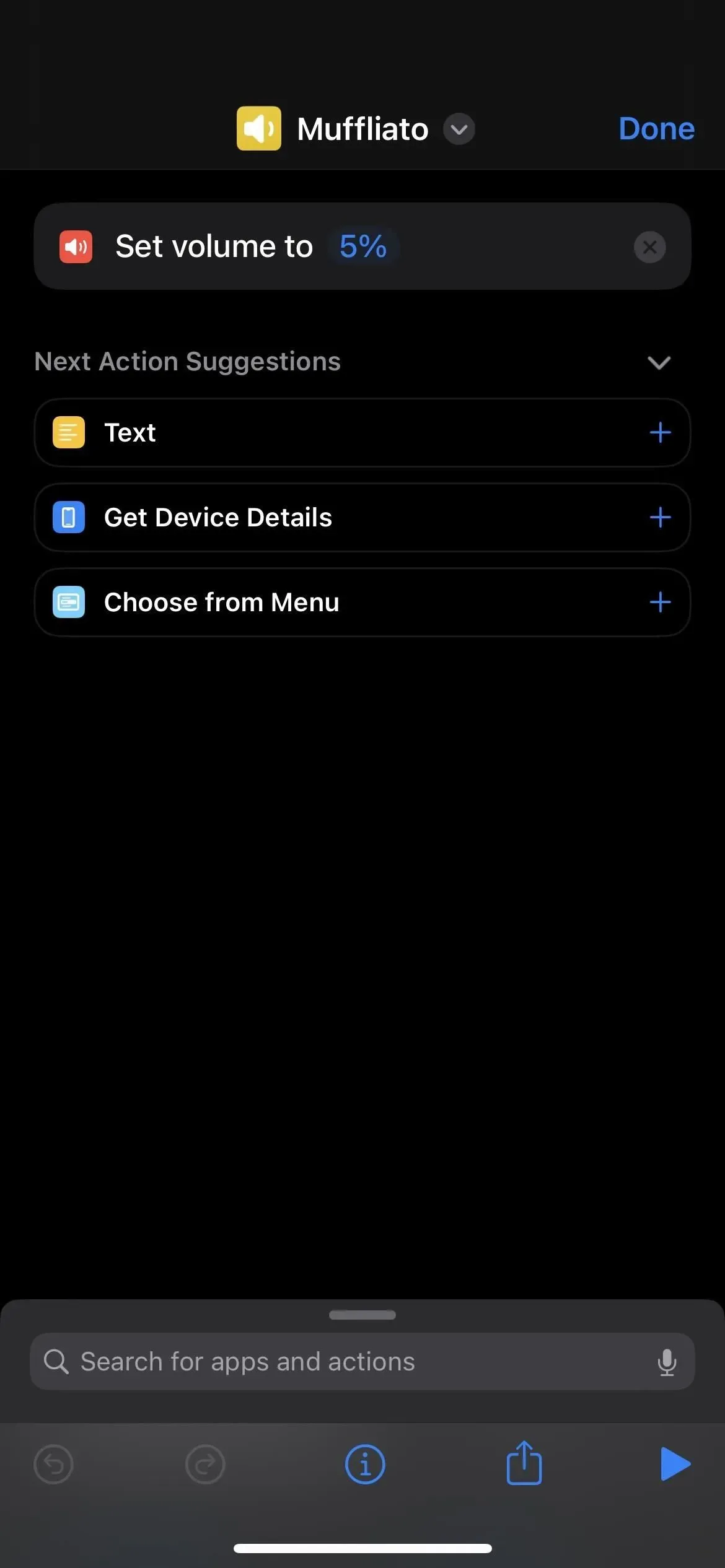
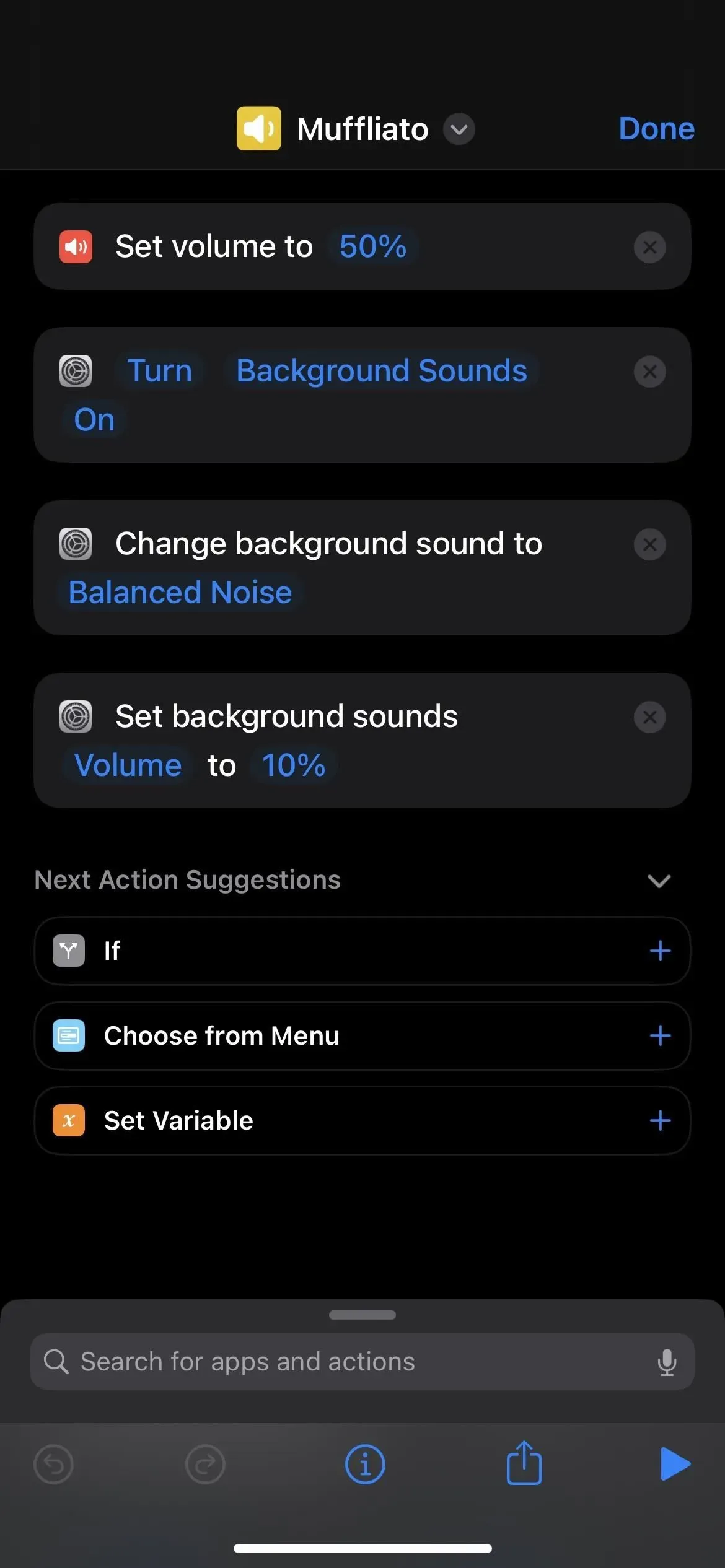
7. Hola Siri Sonorus
Sonorus es un hechizo potenciador que hace que el sonido del objetivo sea más fuerte, como una voz humana. Simplemente puede configurarlo al volumen máximo en su iPhone.
- Agregue una acción «Establecer volumen», configúrelo en «100%».

8. Hola Siri Quietus
“Quietus” es un hechizo que contrarresta un hechizo de empoderamiento, por lo que hace lo contrario, devolviendo el nivel de volumen a lo que era antes. Puede hacer que use el volumen que es más probable que use en su iPhone, o simplemente un volumen de nivel medio establecido en 50 por ciento.
- Agregue una acción de «Establecer volumen», configúrelo en «50%» (o lo que quiera).
Si quiere volverse loco, puede agregar una forma de registrar el nivel de volumen actual al comando «Sonorus» antes de cambiar el volumen al 100%. Luego, en el comando «Quietus», puede agregar una forma de llamar al nivel de volumen de grabación antes de configurarlo.
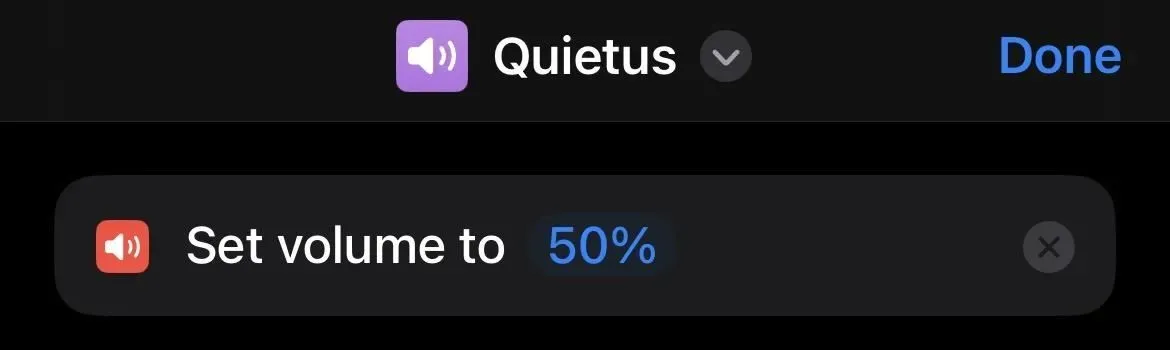
9. Hola Siri Homenum Revelio
Homenum Revelio es un hechizo de detección de presencia humana que permite al lanzador saber quién está cerca. Para usarlo en su iPhone, abra la pestaña Personas en la aplicación Buscar mi. Antes de iOS 13, era la aplicación Find My Friends.
- Agregue una acción «Abrir URL», establezca la URL en » findmyfriends:// «o» fmf1:// «scheme. O…
- Agregue una acción «URL» y establezca su esquema en » findmyfriends:// «o» fmf1:// «. Agregue una acción «Abrir URL».
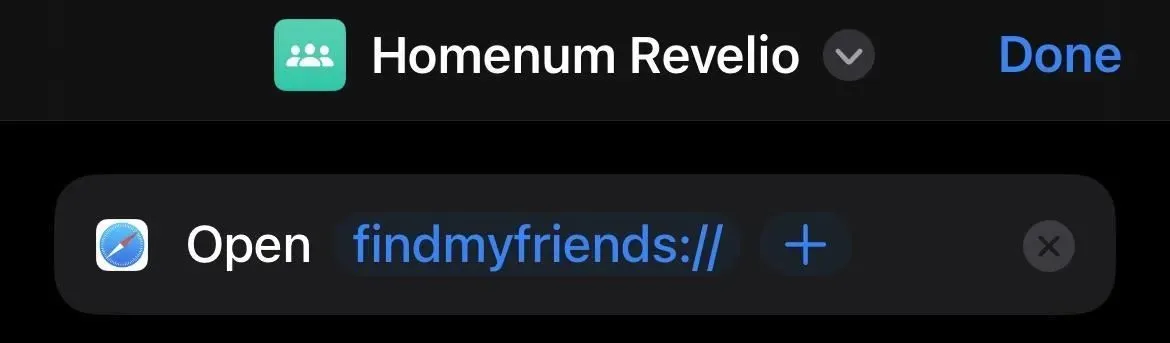
10. Oye Siri, apúntame
“Apúntame” es el hechizo (menos interesante) que apunta la varita del lanzador hacia el norte. Para su iPhone, esto podría ser simplemente abrir la aplicación Compass.
- Agregue una acción «Abrir aplicación» y seleccione «Brújula» como la aplicación.
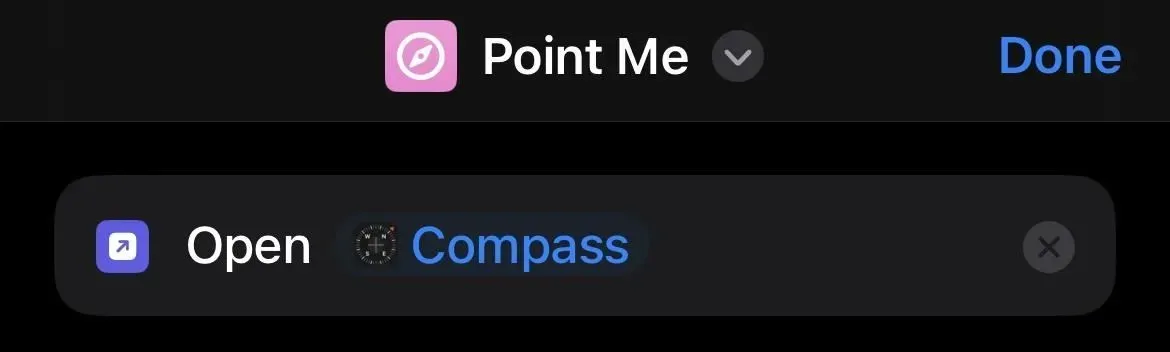
11. Hola Siri Sternius
Sternius es un hechizo que hace que el objetivo estornude por un corto tiempo. Es más divertido que útil en el iPhone donde haces que tu iPhone empiece a estornudar.
- Agregue una acción de Archivo y seleccione el archivo de audio de alguien estornudando. Agregue una acción Reproducir sonido.
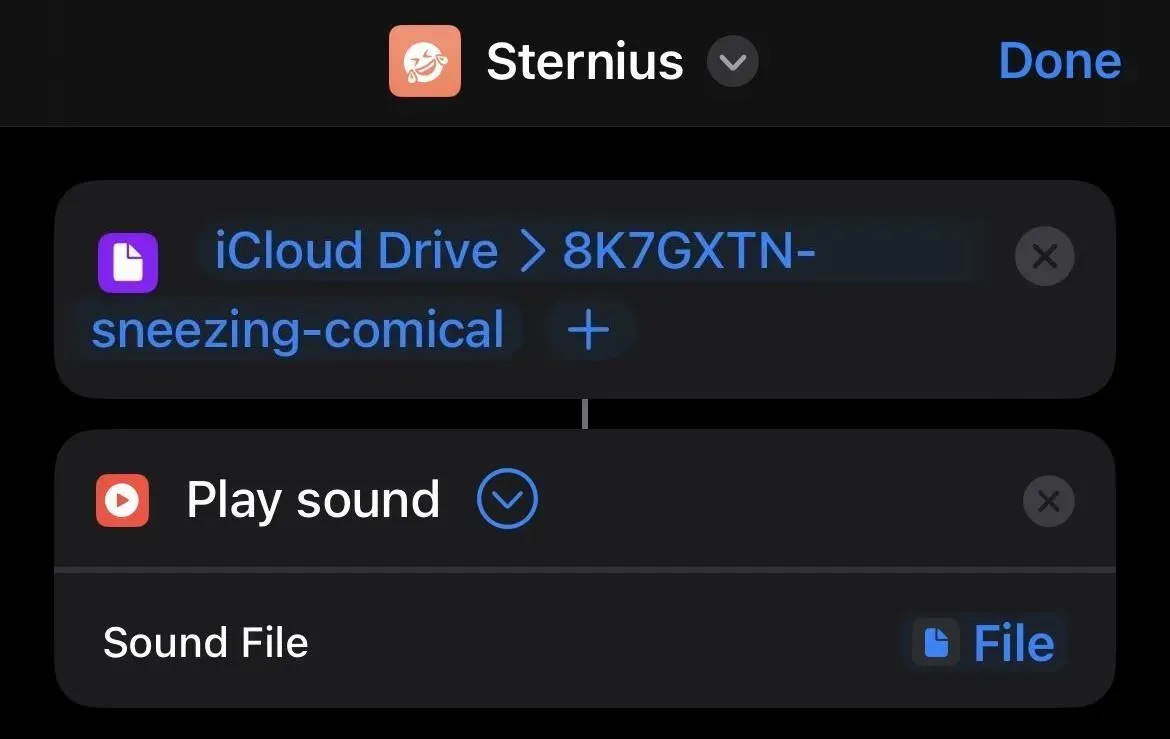
12. Hola Siri, Vermillious (o Periculum)
“Vermilius” es el equivalente muggle de un cohete disparado al cielo para indicar que necesitas ayuda. La varita del lanzador disparó chispas rojas al aire para atraer la atención de los demás. En las películas, Harry Potter usa «Periculum» en su lugar. En iPhone, puede usarlo para enviar un mensaje de emergencia con su ubicación actual a un contacto de emergencia.
Esto ya se puede hacer con la función Emergency SOS de Apple, que envía mensajes de texto con su ubicación actual a cada contacto de emergencia, pero también llama al 911. Si no necesita servicios de emergencia pero desea que su contacto de emergencia sepa su ubicación actual, configure colocar la etiqueta “ En caso de emergencia”.
- Agregue una etiqueta » En caso de emergencia » de la Galería de etiquetas y personalícela. Eliminar acciones innecesarias.
Es más que simplemente enviar su ubicación actual por mensaje de texto, pero puede eliminar otras acciones del atajo para que sea más fácil. No olvide cambiar el nombre de la etiqueta «Vermillious» o «Periculum». Alternativamente, puede crear un acceso directo desde cero con:
- Agregue una acción de Contactos y seleccione sus contactos. Agregue una acción «Obtener ubicación actual». Agregue una acción de texto y escriba el mensaje de SOS que desea enviar. Agregue una acción «Enviar mensaje», luego use las variables «Texto» y «Ubicación actual» en el mensaje con cualquier otro texto que desee agregar; puede formatearlo como «[Texto] Estoy en [Calle] [Ciudad] [Estado] [Código postal]». Finalmente, elija enviar a la variable «Contactos».
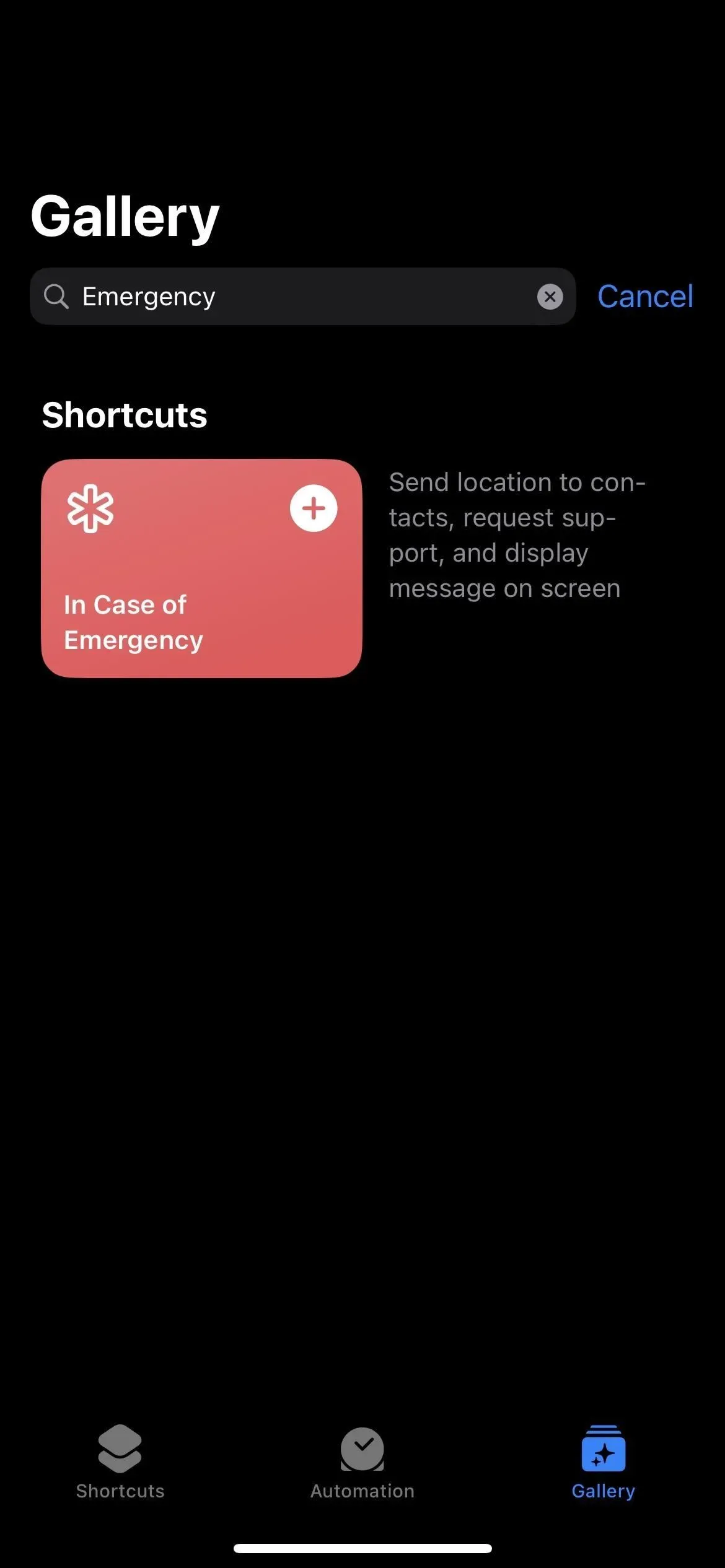
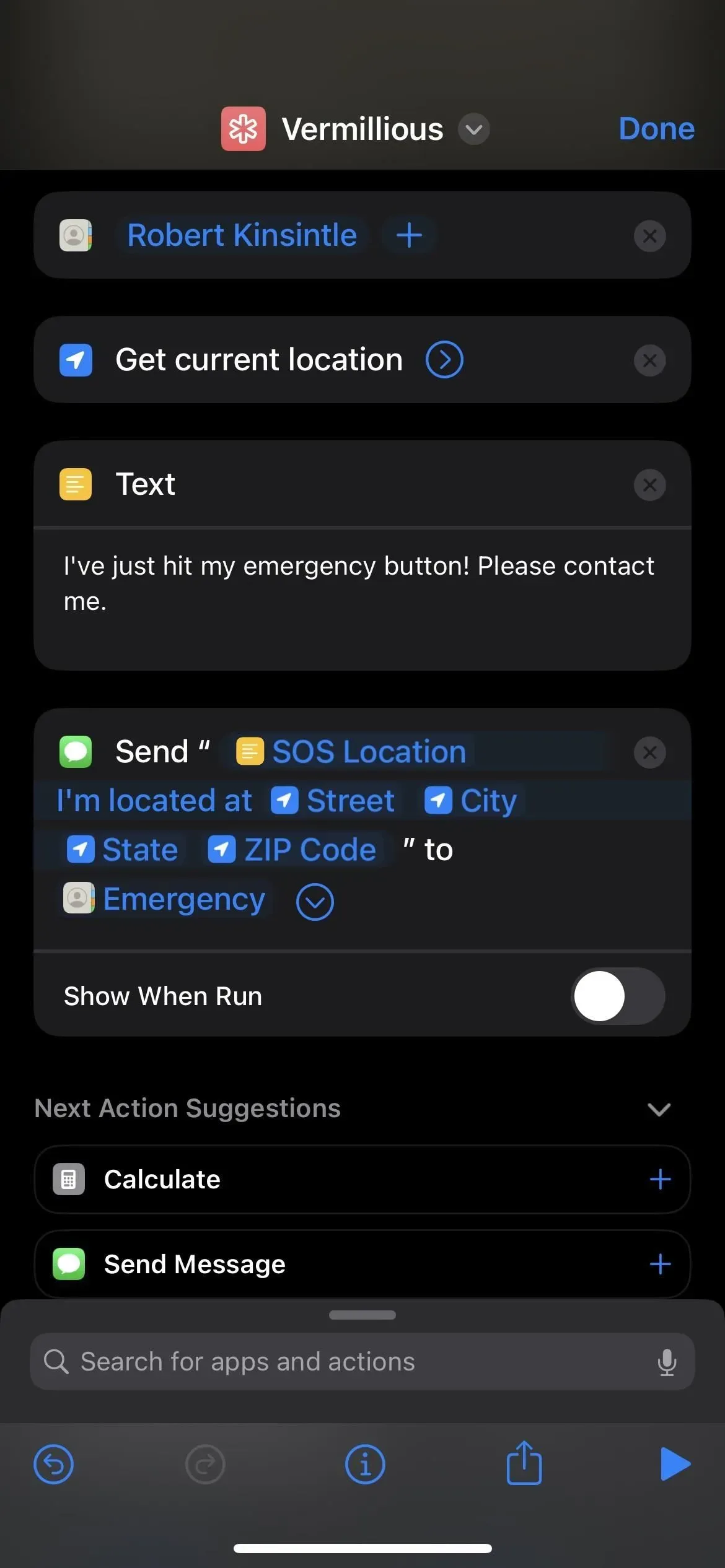
13. Hey, Siri, dúo bermellón
«Vermillious Duo» (donde «Duo» significa dos) es una versión mejorada de «Vermillious», por lo que puede hacer que «Vermillious» sea un atajo para un contacto y luego usar «Vermillious Duo» para varios contactos. Esta es la misma versión que la anterior, solo que con objetivos adicionales.
- Use el atajo de hechizos 12, solo agregue más contactos.
14. Hola, Siri Vermillious Tria
Probablemente puedas adivinar lo que eso significa. «Vermillious Tria» es incluso más poderoso que «Vermillious Duo», por lo que crea otra etiqueta «Vermillious» como se muestra en la etiqueta de hechizo 12 anterior, pero en su lugar agrega un grupo completo de contactos.
Sin embargo, dado que «Tria» significa tres, podría tener sentido usar el atajo » En caso de emergencia » de Spell 12 y modificarlo sin eliminar nada. Primero, enviará su ubicación actual a sus contactos de emergencia seleccionados. En segundo lugar, enviará instrucciones adicionales a los contactos clave. En tercer lugar, mostrará el mensaje en la pantalla para una recuperación rápida.
- Agregue una etiqueta » En caso de emergencia » de la Galería de etiquetas y personalícela.

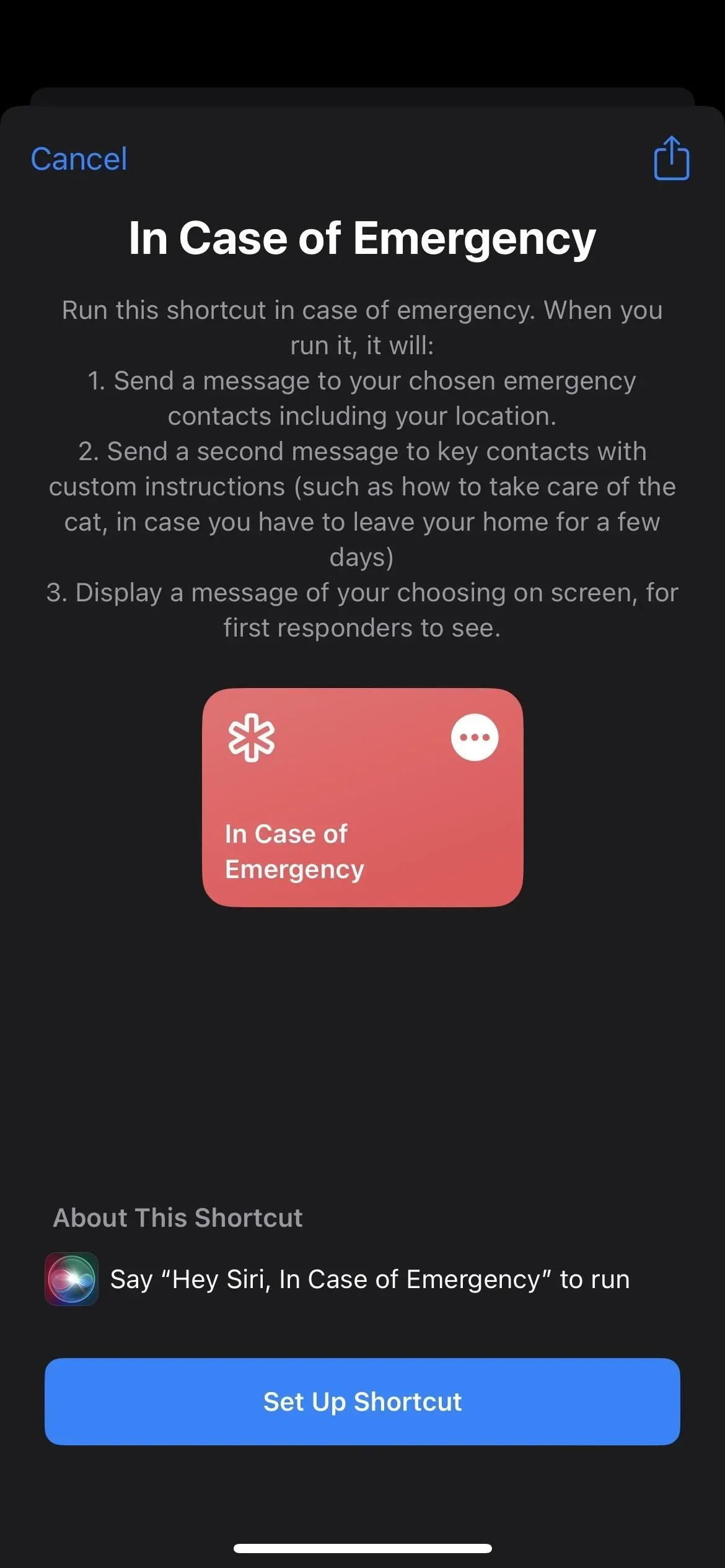
15. Hola Siri, Reducción
“Reducio” es un hechizo de encogimiento que hace exactamente lo que parece: reduce el tamaño de un objeto. La forma más fácil de usarlo en su iPhone es reducir el tamaño del texto en la pantalla.
- Agregue una acción «Establecer tamaño de texto», establezca el tamaño en «Muy pequeño», «Pequeño» u otra opción más pequeña que el tamaño de texto normalmente preferido.
También puede intentar usarlo como un amuleto para reducir el tamaño del archivo de la imagen actual que está viendo.
- Agregue una acción Cambiar el tamaño de la imagen, toque Imagen en el cuadro de acción, seleccione Entrada rápida, toque En ninguna parte en la sección de entrada y active Obtener lo que hay en pantalla . A continuación, elija un tamaño en el cuadro de acción Cambiar tamaño de imagen, que tiene un ancho de 640 px de forma predeterminada. Finalmente, agregue una acción Guardar en álbum de fotos y seleccione un álbum.
En iOS 16, puede hacer algo similar con archivos PDF.
- Agregue una acción «Optimizar tamaño de archivo PDF», presione y mantenga presionado «Documento» en el campo de acción, seleccione «Entrada rápida», presione «En ninguna parte» en la sección de entrada y habilite «Obtener lo que hay en pantalla». Luego agregue una acción «Guardar archivo», haga clic en la flecha desplegable en el campo de acción y elija si desea solicitar una ubicación para guardar o seleccionar un directorio. Opcionalmente, también puede habilitar «Sobrescribir si el archivo existe».
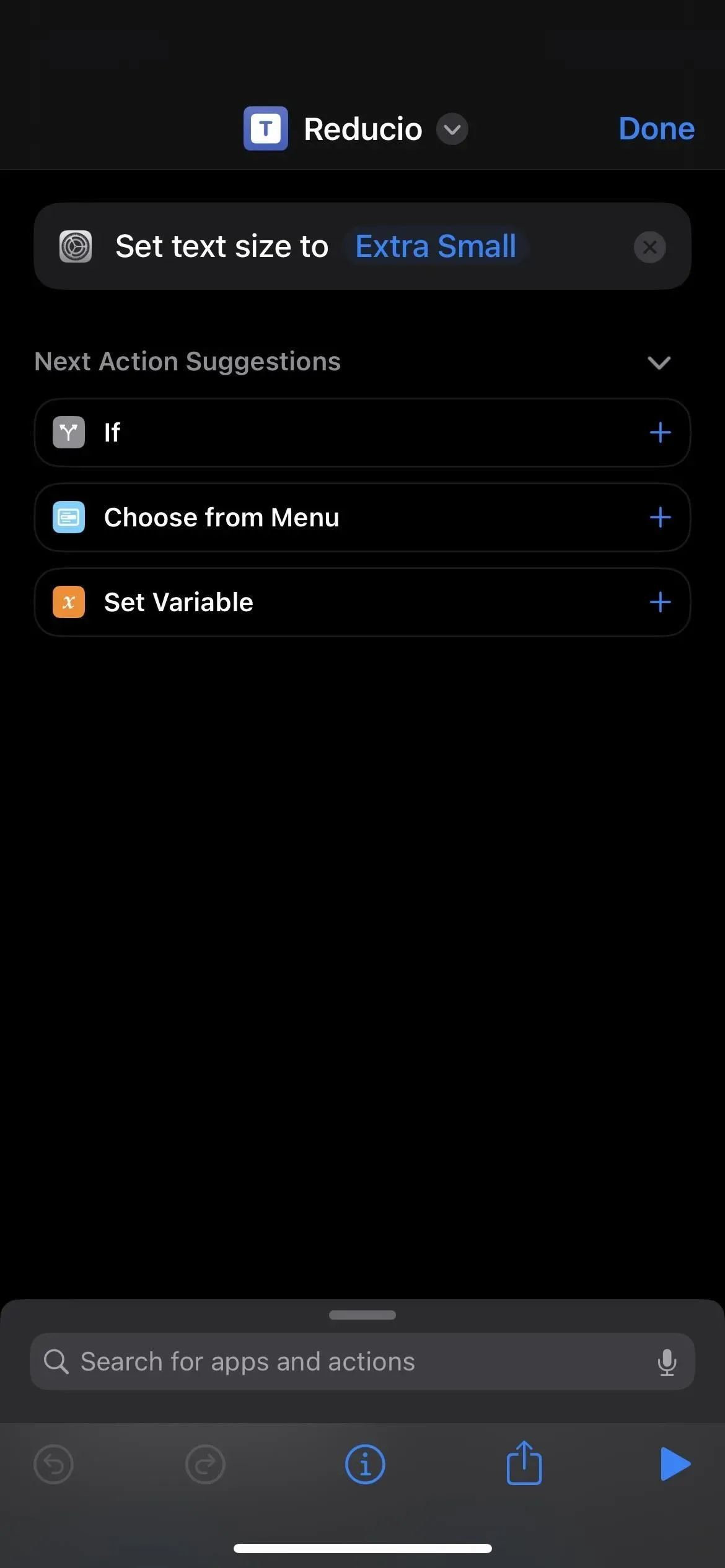
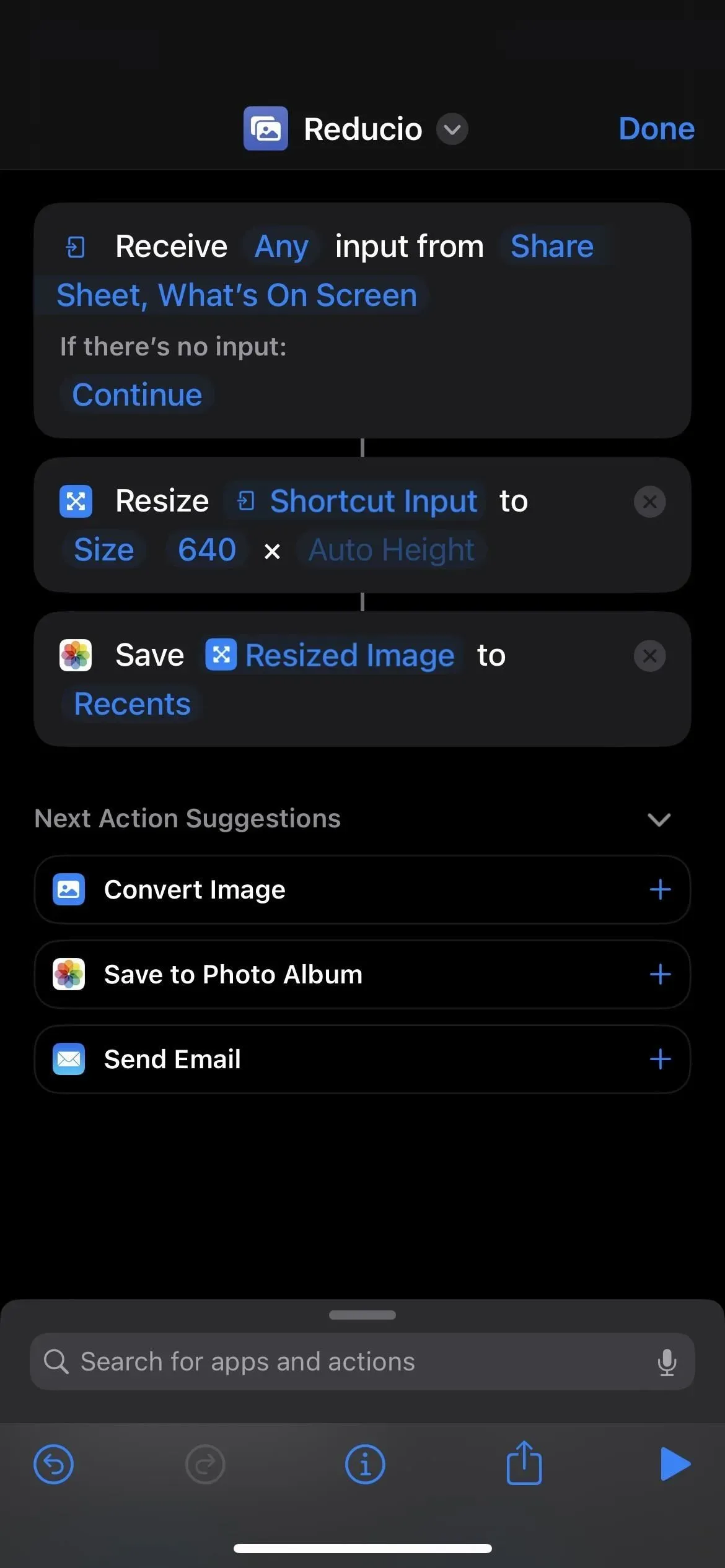
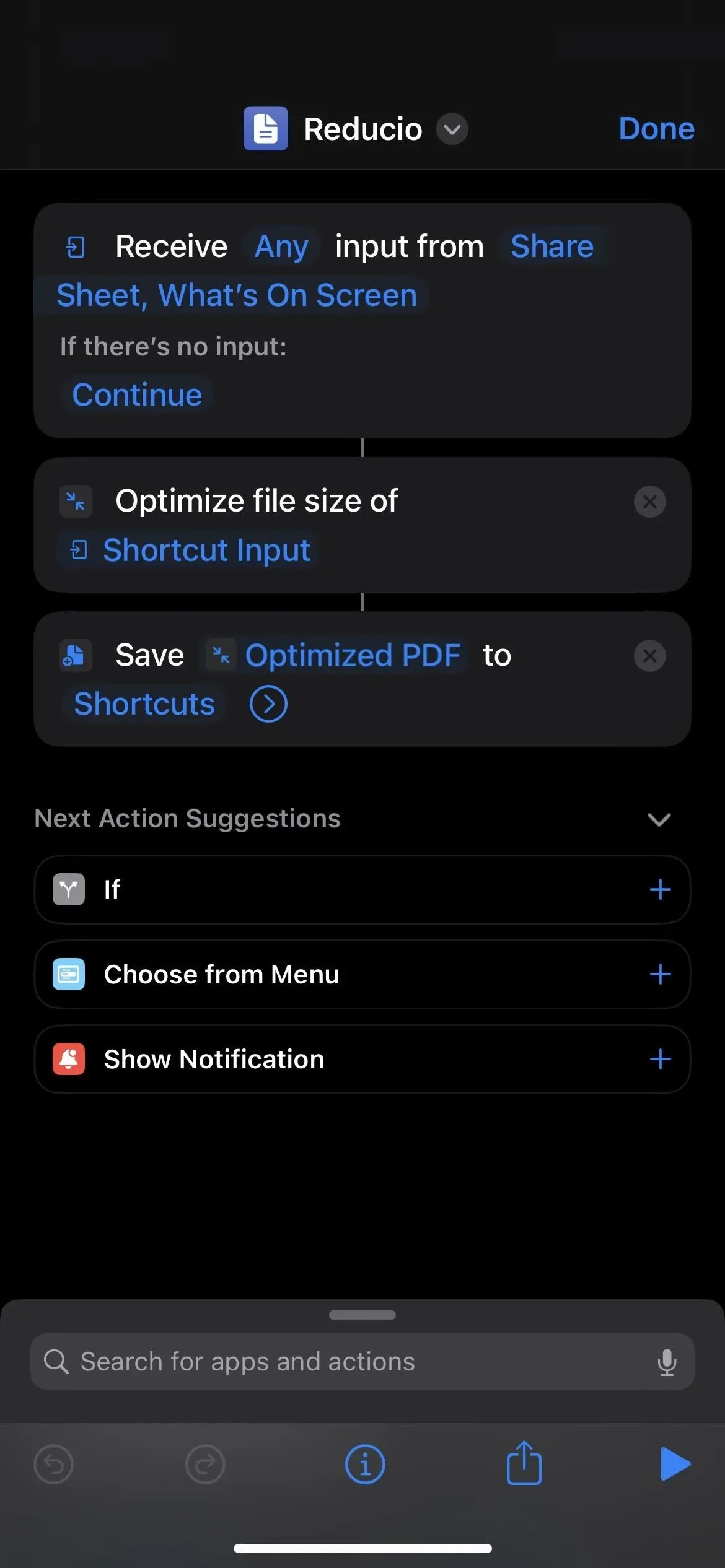
16. Hola Siri Engorgio
“Reducio” tiene un contrahechizo llamado “Engorgio” que tiene el efecto contrario de devolver las cosas a su tamaño normal o hacer que se hinchen. En tu iPhone, puedes usarlo para deshacer lo que hiciste con el comando Reducir, aunque solo tiene sentido con el cambio de tamaño del texto. Aumentar el tamaño de la imagen en miniatura se pixelará y no podrá desoptimizar el archivo PDF.
- Agregue una acción «Establecer tamaño de texto» y establezca el tamaño de texto normal.
Sin embargo, puede ser útil ampliar una foto si es demasiado pequeña para lo que desea, por ejemplo, si el servidor no acepta el archivo porque es demasiado pequeño.
- Agregue una acción Cambiar el tamaño de la imagen, toque Imagen en el cuadro de acción, seleccione Entrada rápida, toque En ninguna parte en la sección de entrada y active Obtener lo que hay en pantalla . A continuación, elija un tamaño en el cuadro de acción Cambiar tamaño de imagen, que tiene un ancho de 640 px de forma predeterminada. Finalmente, agregue una acción Guardar en álbum de fotos y seleccione un álbum.
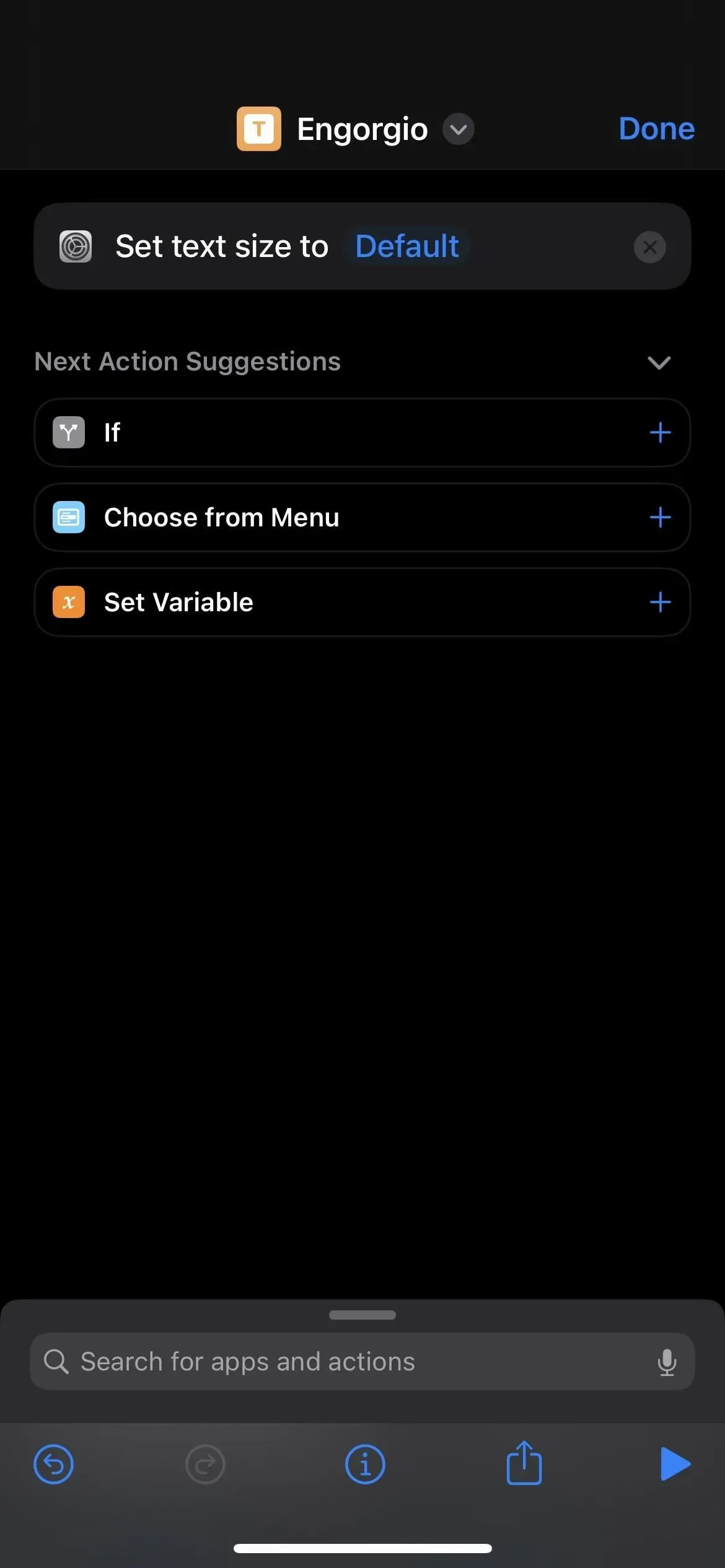
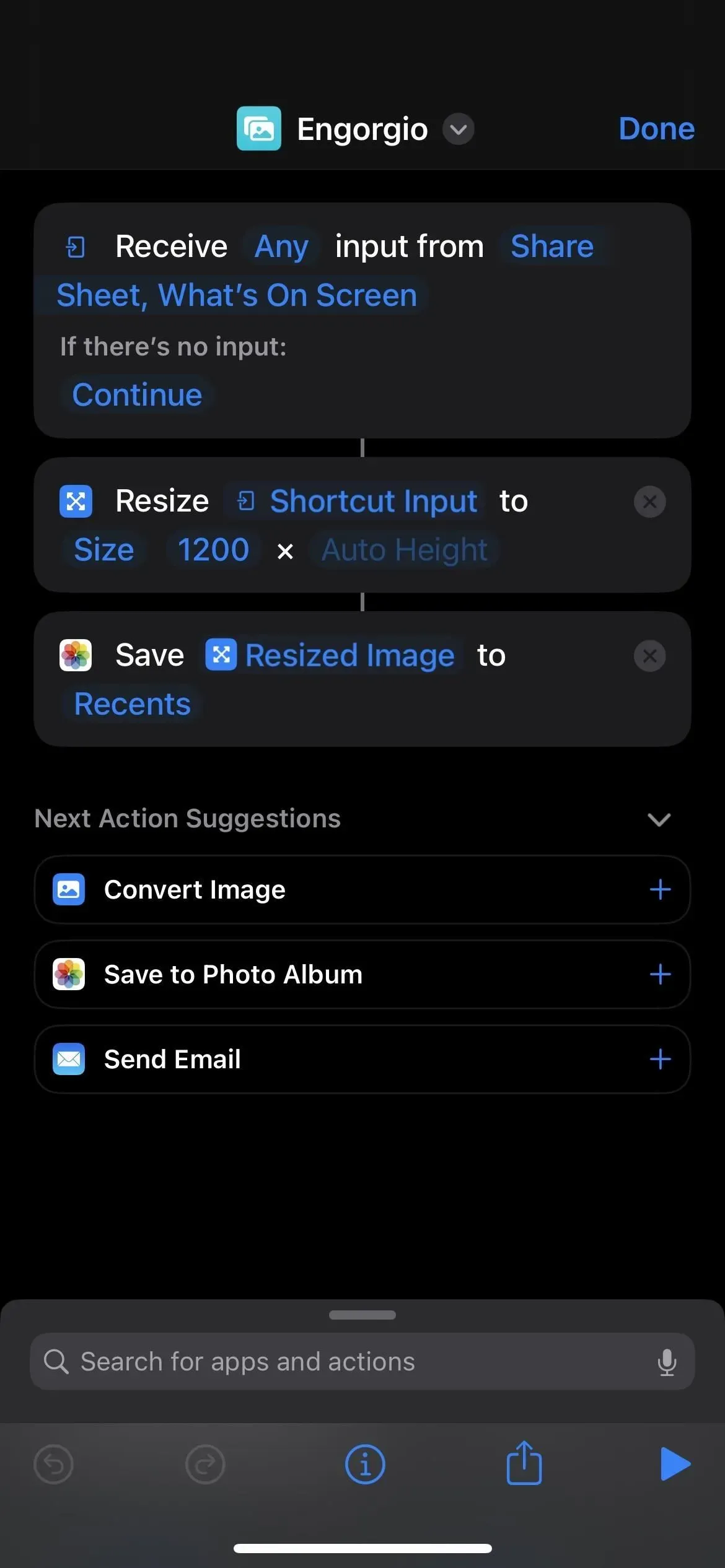



Deja una respuesta