Cómo agregar varias fotos a la historia de Instagram [3 formas]
![Cómo agregar varias fotos a la historia de Instagram [3 formas]](https://cdn.4pmtech.com/wp-content/uploads/2023/07/screen-shot-2022-07-30-at-12.11.16-pm-1-396x375.webp)
Cuando se trata de compartir un momento en su historia de Instagram, a veces una sola foto no es suficiente. De repente, necesita saber cómo agregar varias fotos a una historia de Instagram.
Y aquí es donde los collages de fotos para Instagram Stories vienen al rescate.
3 formas básicas de agregar varias fotos a una historia de Instagram (o hacer un collage)
La combinación de varias fotos le permite proporcionar la máxima información visual en un poderoso momento de la historia de Instagram.
Esto es cierto tanto para las marcas de moda como para el propietario/gerente de un canino influyente que quiere compartir los mejores recuerdos del Lai Mitzvah del Sr. Chonk.
No importa cuál sea su negocio o industria, debe usar Instagram Story Photo Collages. En realidad, hay tres formas diferentes de hacer esto:
- usando la plantilla de diseño en el modo de creación de Historias de Instagram
- superposición de fotos usando el modo de creación de historias de Instagram
- cargar un collage personalizado creado por usted con una aplicación de terceros o software de edición de fotos
Te presentaremos a los tres porque somos muy lindos. (¿Tal vez tenga esto en cuenta cuando haga la lista de invitados para el próximo gran evento del Sr. Chonk?)
Cómo hacer un collage de historias de Instagram: la manera fácil
Como estás aquí buscando la respuesta a la pregunta «cómo hacer un collage en Instagram Stories», asumimos que no sabías que Instagram ofrece una forma de hacerlo integrada en la plataforma.
Pero no lo culpamos por no darse cuenta de esta característica: está extrañamente oculta.
Aquí se explica cómo encontrarlo y usarlo para compartir varias fotos en un bonito diseño de Historia a pantalla completa.
1. Abra la aplicación de Instagram y toque el ícono + en la parte superior de la pantalla. Seleccione Historial.
2. Esto abrirá el rollo de tu cámara. ¡Pero no te distraigas con todas tus hermosas fotos! Primero necesitamos activar el modo crear. Haga clic en el icono de la cámara para hacerlo.
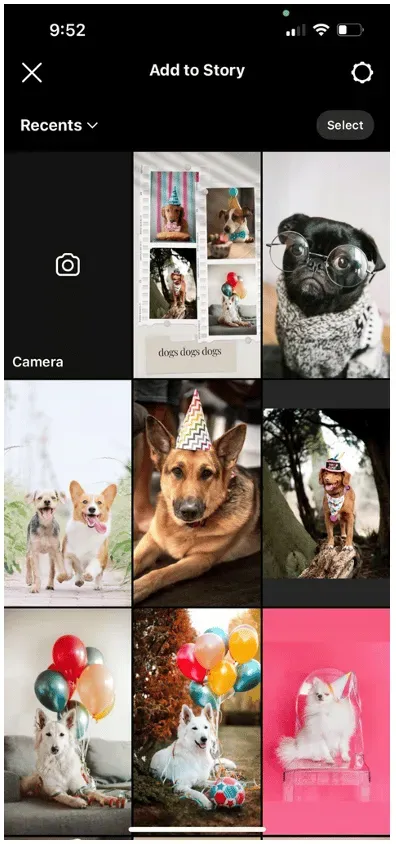
3. En el lado izquierdo de la pantalla, verá una lista de iconos. Toca el tercero desde arriba: el cuadrado con las líneas adentro. Este es el icono de diseño.
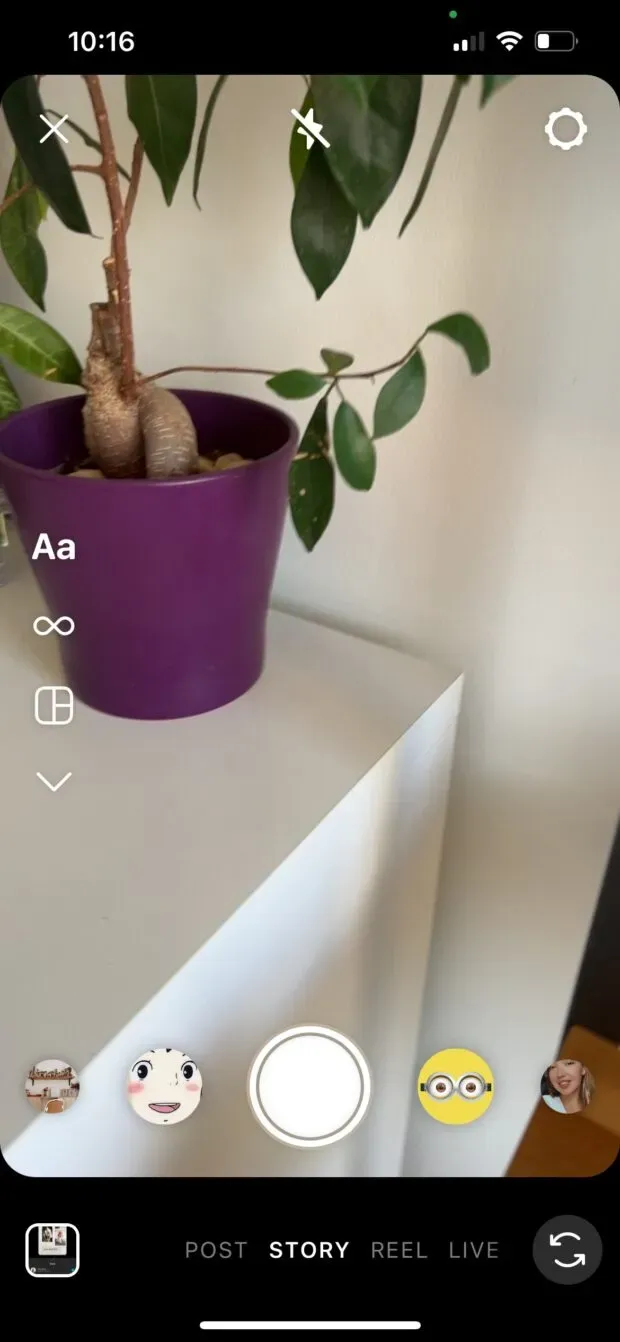
4. Al tocar el icono de diseño, se abrirá el cuadrante de diseño en la pantalla. Desde aquí, puede completar cada segmento con una foto nueva o algo del rollo de su cámara.
Opción 1: ¡Haz una foto! Para tomar una foto, simplemente presione el botón de foto: el círculo blanco en la parte inferior central de la pantalla.
Una vez que tome una foto, llenará la esquina superior izquierda del marco. Continúe tomando tres fotos más.
Para eliminar algo y tomar una nueva foto, toque la foto y luego toque el icono de eliminar.
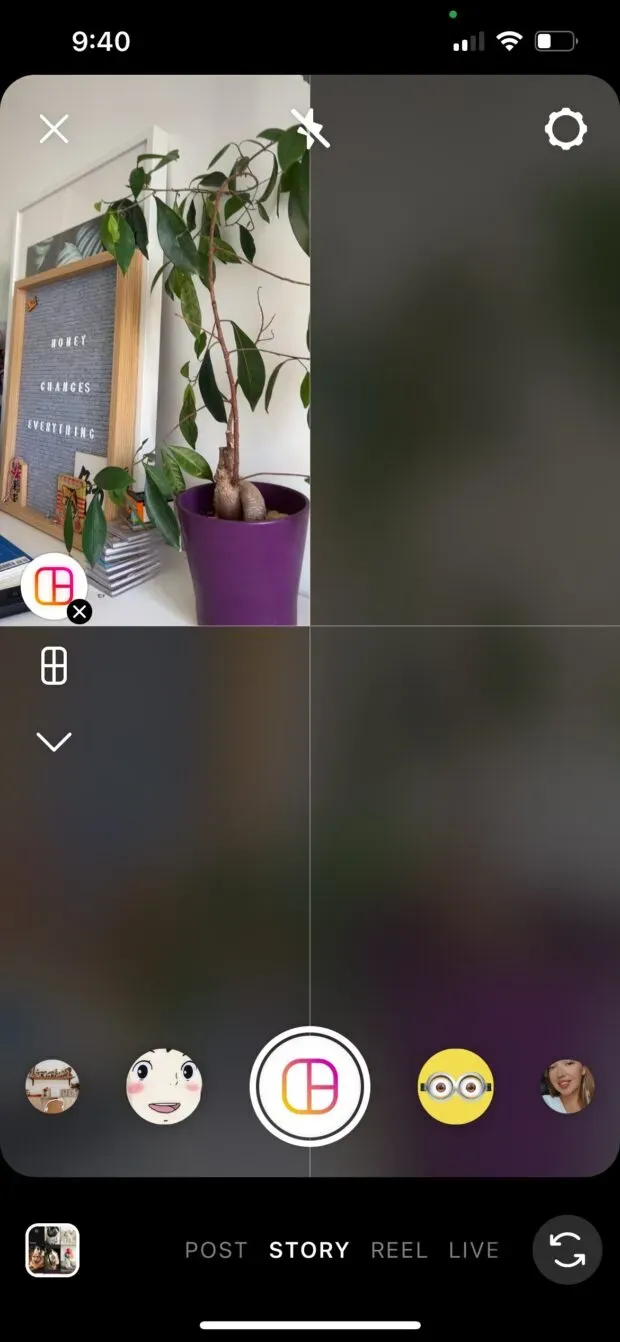
Opción 2: Seleccionar de la película. Toque el icono de vista previa de Camera Roll cuadrado en la esquina inferior izquierda de la pantalla para acceder a Camera Roll.
Toque la foto que desea colocar en la esquina superior izquierda del cuadrante. Repita hasta que aparezcan cuatro fotos en la pantalla.
Para eliminar algo y tomar una nueva foto, toque la foto y luego toque el icono de eliminar.

5. ¿Feliz con el collage? Haga clic en la marca de verificación para confirmar y proceder a agregar pegatinas, texto o efectos. O, si desea probar un diseño diferente, salte al paso 6.
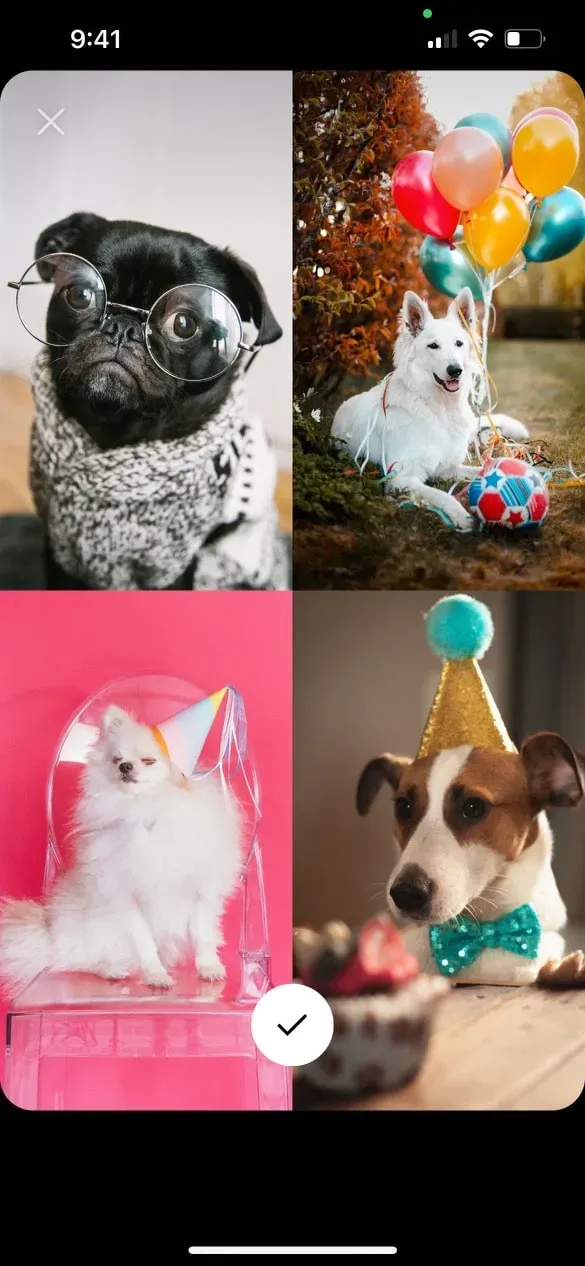
6. Para seleccionar un diseño diferente, ingrese al modo de diseño y toque el ícono de cuadrícula rectangular directamente debajo del ícono del modo de diseño. Esto abrirá un menú de selección donde puede seleccionar un estilo de cuadrícula alternativo. Toque su estilo preferido, luego llene cada segmento con una foto o una imagen de película como se describe arriba.
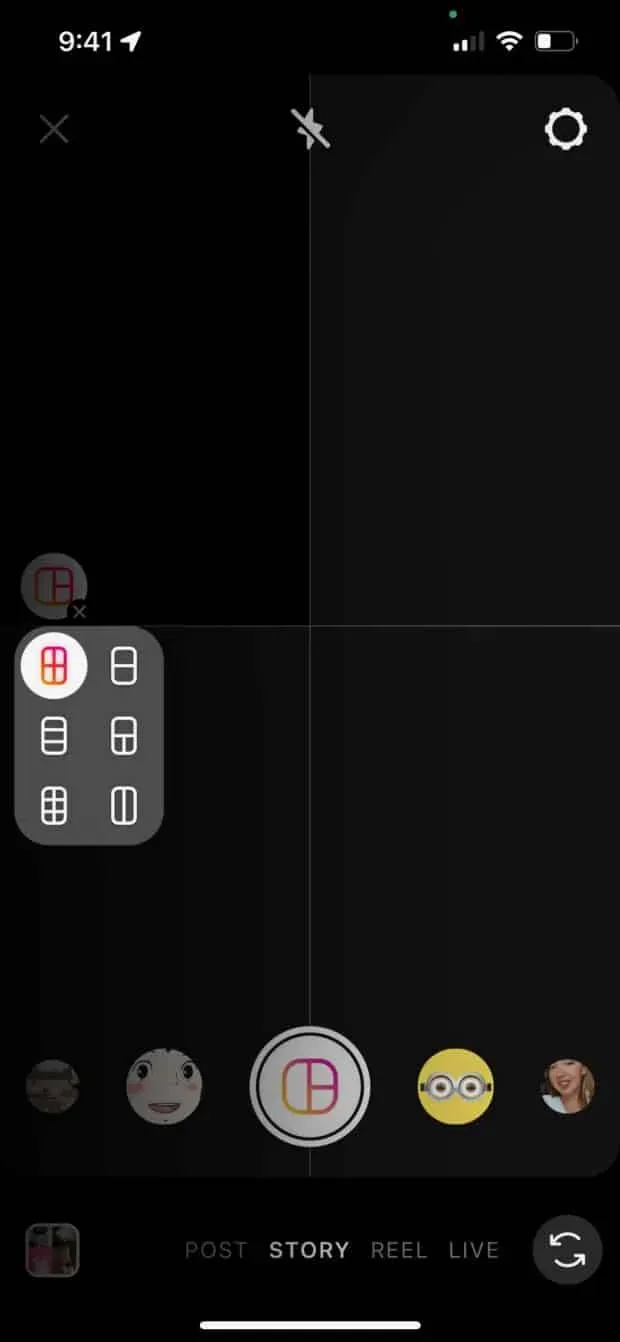
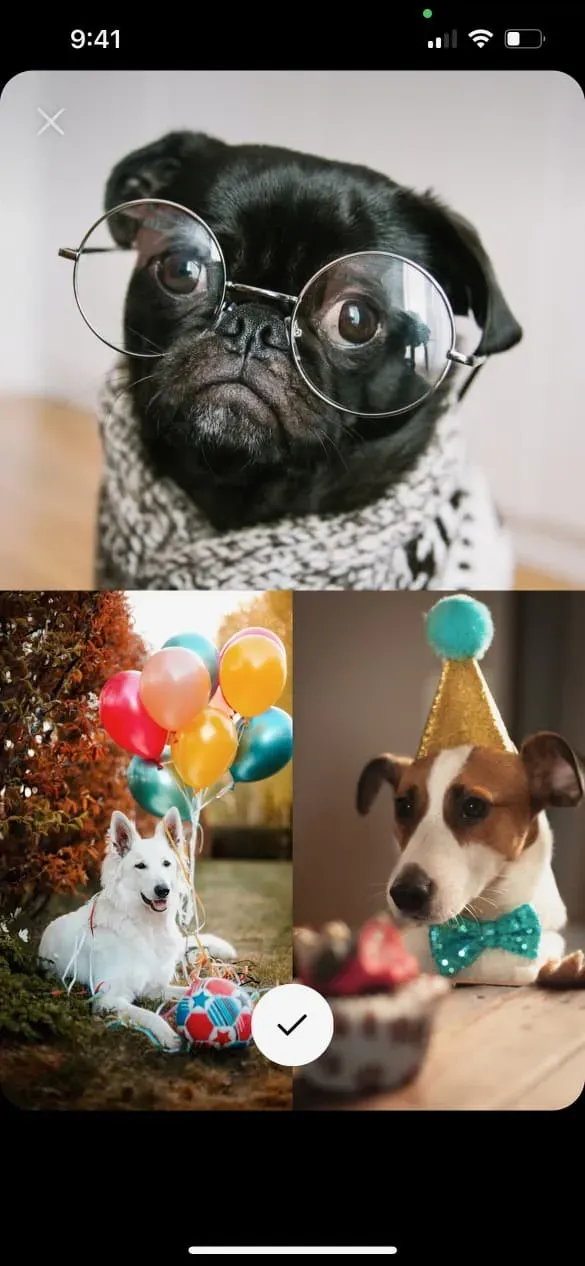
7. Toque la marca de verificación para aprobar su diseño. Luego puede agregar pegatinas, texto o efectos. Haz clic en la flecha en la esquina inferior derecha cuando estés listo para publicar.
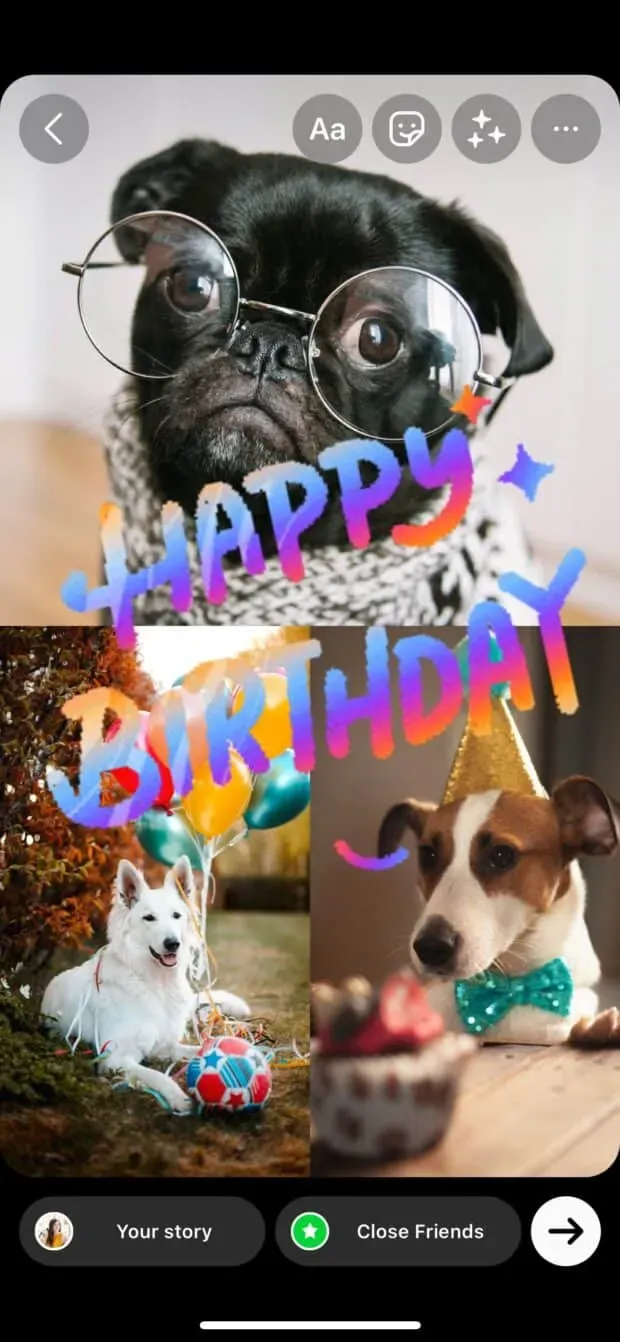
8. ¡Elige tu audiencia preferida para tu obra maestra y presiona compartir!
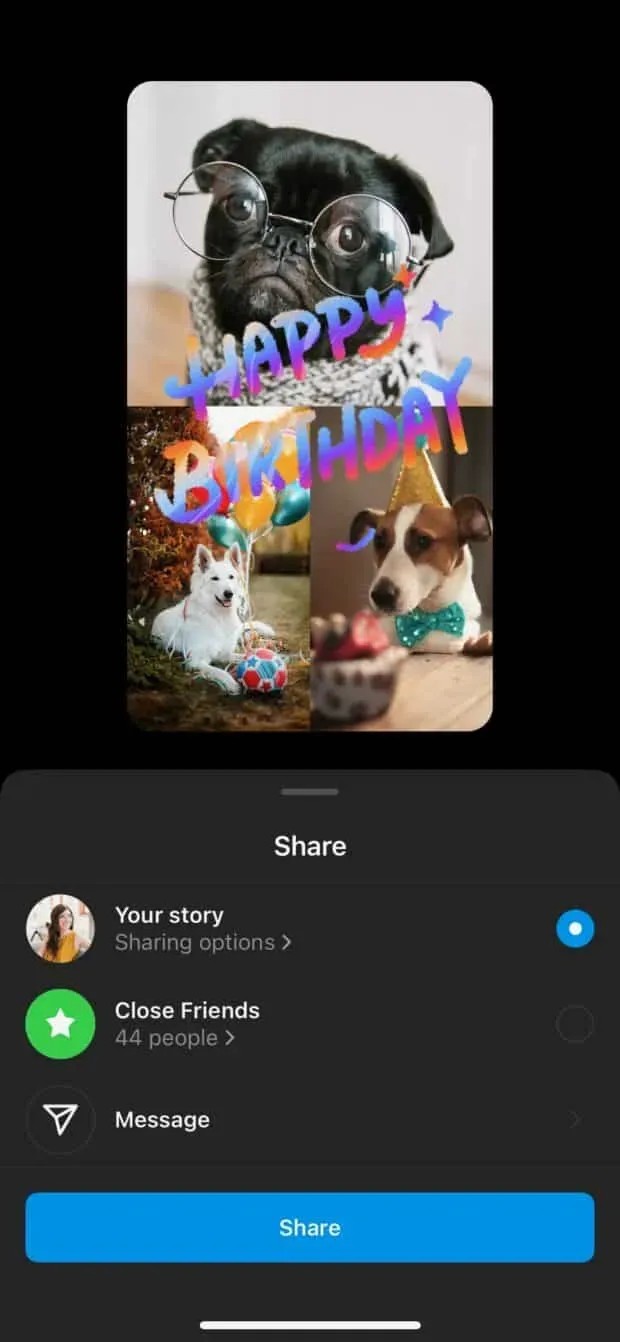
Cómo hacer un collage en una historia de Instagram: el método de capas
¿Te sientes limitado por la cuadrícula de diseño de Instagram? Este método alternativo te da la oportunidad de convertirte en un estafador.
Las imágenes se pueden ampliar, reducir, sesgar o superponer. ¡Tiempo de estilo libre!
1. Abra la aplicación de Instagram y toque el ícono + en la parte superior de la pantalla. Seleccione Historial.
2. Esto abrirá el rollo de tu cámara. ¡Pero no te distraigas con todas tus hermosas fotos! Primero necesitamos activar el modo crear. Haga clic en el icono de la cámara para hacerlo.
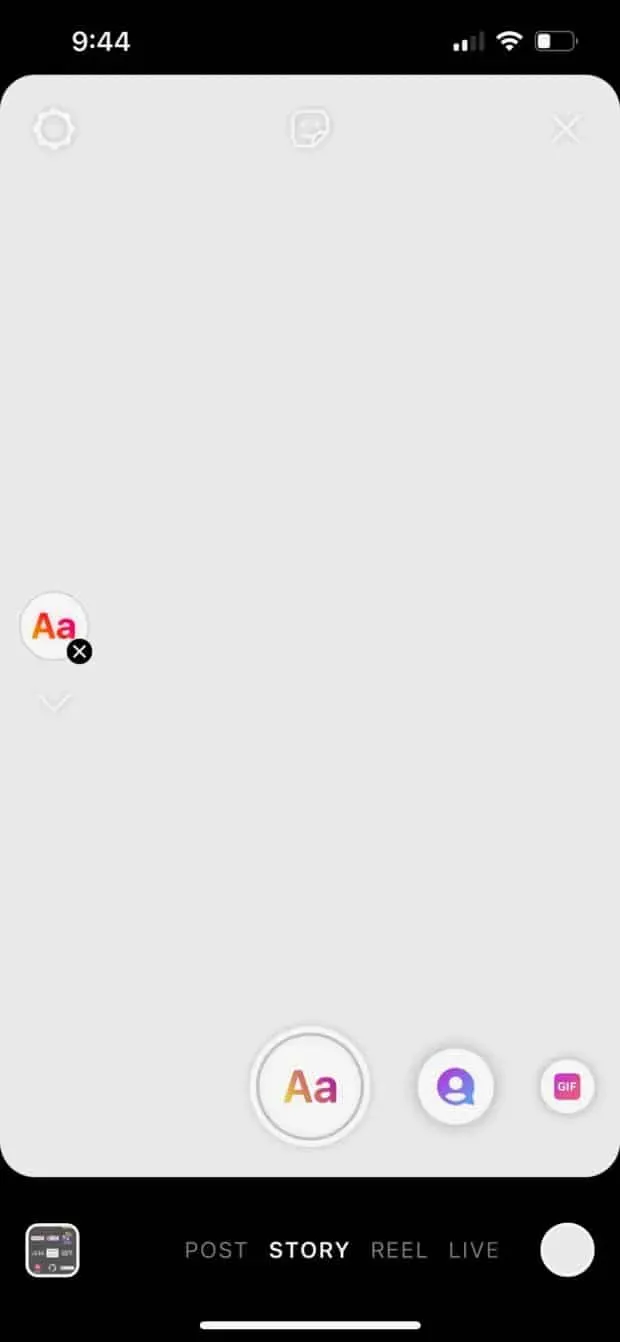
3. Toque el ícono de la etiqueta en la parte superior de la pantalla (un cuadrado con una cara sonriente). Desplácese por la lista de adhesivos para encontrar el adhesivo Camera Roll: será un círculo que muestra su última foto, con el logotipo de la montaña y el sol superpuestos en la parte superior. (Sabemos que esto suena confuso, pero honestamente no sabemos cómo describirlo más claramente. Espero que esta foto a continuación ayude a aclararlo).
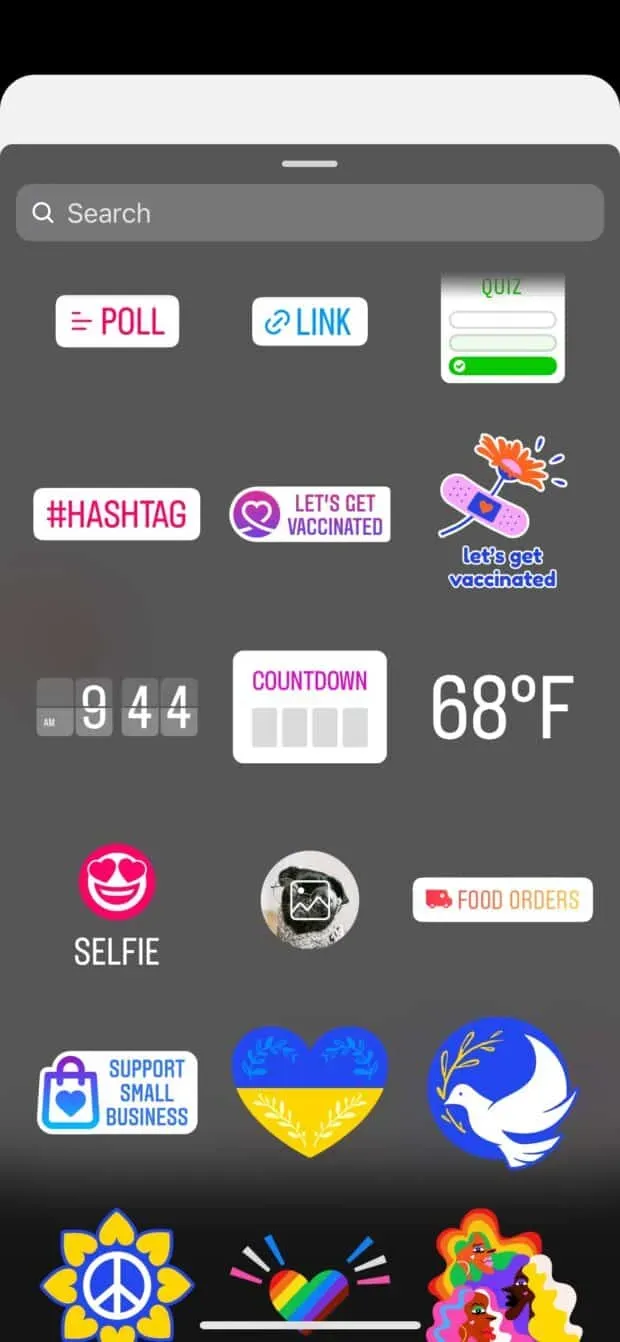
4. Seleccione una foto y se agregará a su historia. Arrástrelo a cualquier parte de la pantalla o use sus dedos para cambiar el tamaño y sesgar la imagen. Luego toque el ícono de la etiqueta nuevamente para agregar otra foto.
Repita hasta que todas sus fotos aparezcan en la pantalla. Muévelos y personalízalos como quieras.

5. Para cambiar el color de fondo, toque el círculo de color en la parte superior de la pantalla. (¡También encontrará herramientas para agregar texto o pegatinas adicionales si lo desea!)
También puede cambiar la forma de sus imágenes haciendo clic en ellas; los círculos le hacen cosquillas, por ejemplo.
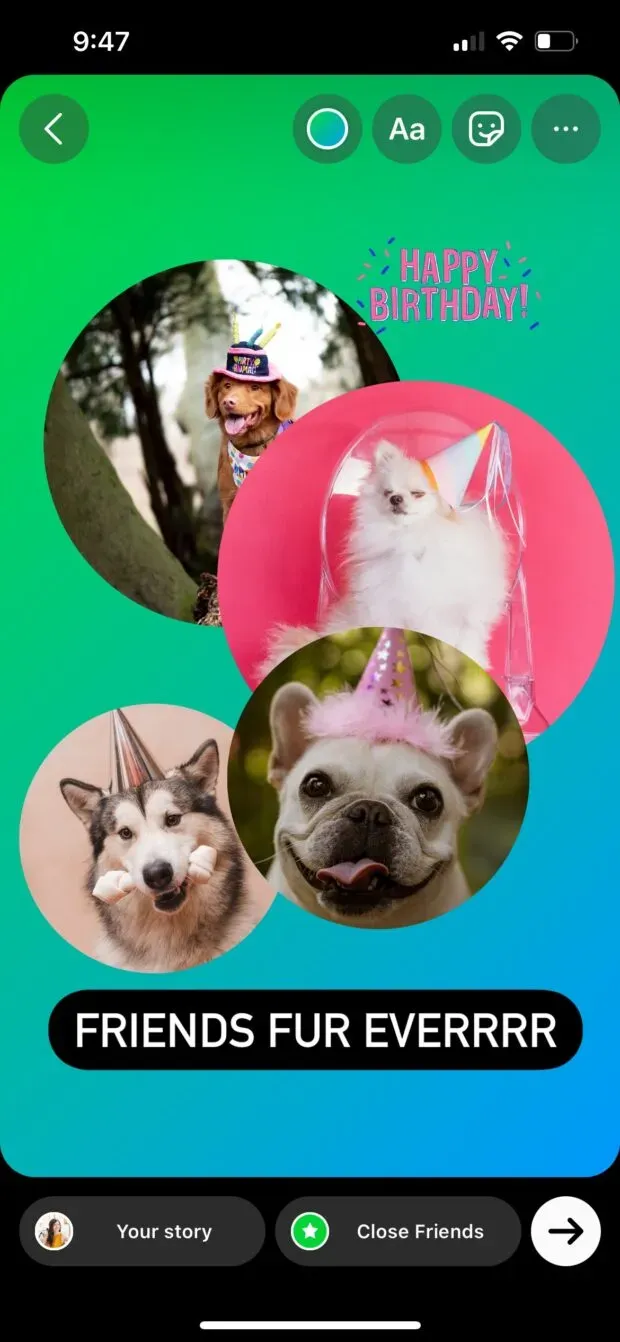
6. ¿Listo para publicar? Toque el icono de la flecha para acceder a la configuración de uso compartido. Seleccione su audiencia y luego haga clic en Compartir.
Cómo hacer un collage de historias de Instagram: la forma más personalizable
Si crear un collage en el modo de creación de Historias de Instagram no le da los resultados que desea, hay buenas noticias: hay docenas de aplicaciones para ayudarlo a configurar un gráfico con múltiples imágenes de sus sueños.
1. Descarga la aplicación de collage de Instagram que prefieras y crea gráficos con tus fotos, plantillas geniales y otros detalles de diseño. (Alternativamente, descargue una de nuestras 72 plantillas gratuitas de historias de Instagram, ábrala en Photoshop y cree la suya propia).
En este ejemplo, usaremos Unfold.
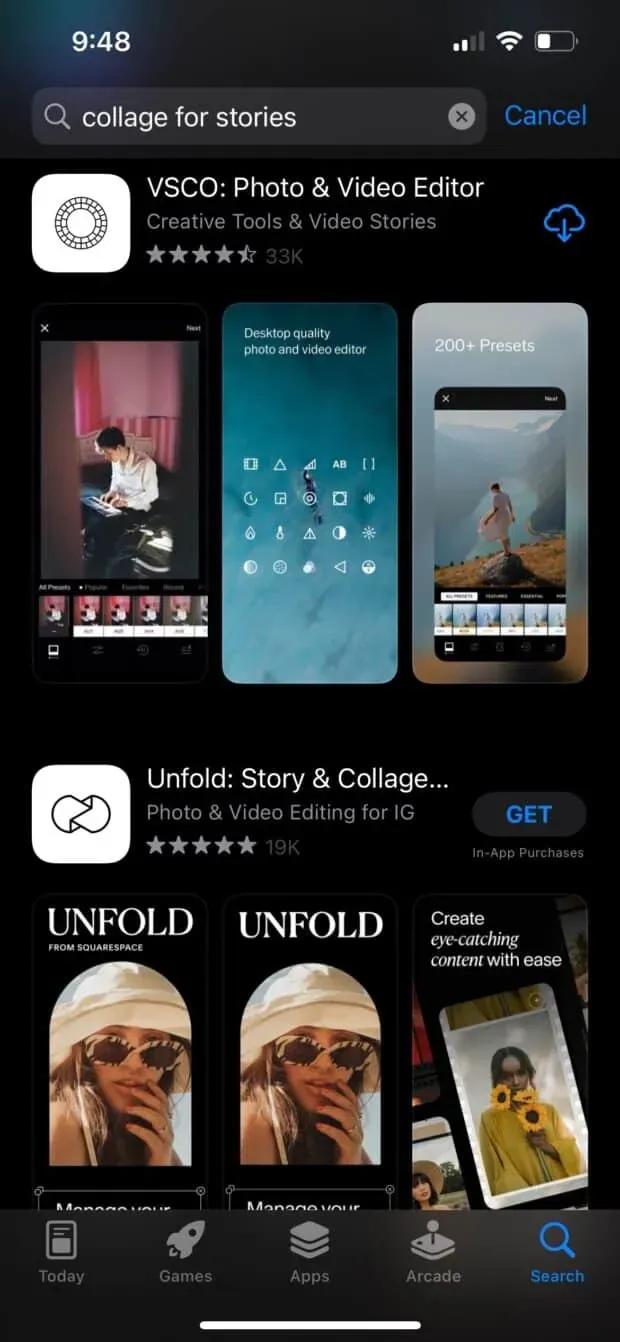
2. Exporte la imagen a su rollo de cámara si está usando la aplicación. (¿Usando el método Photoshop? Envíe el archivo final a su teléfono… ¡utilícelo para guardarlo como .jpg o .png!)
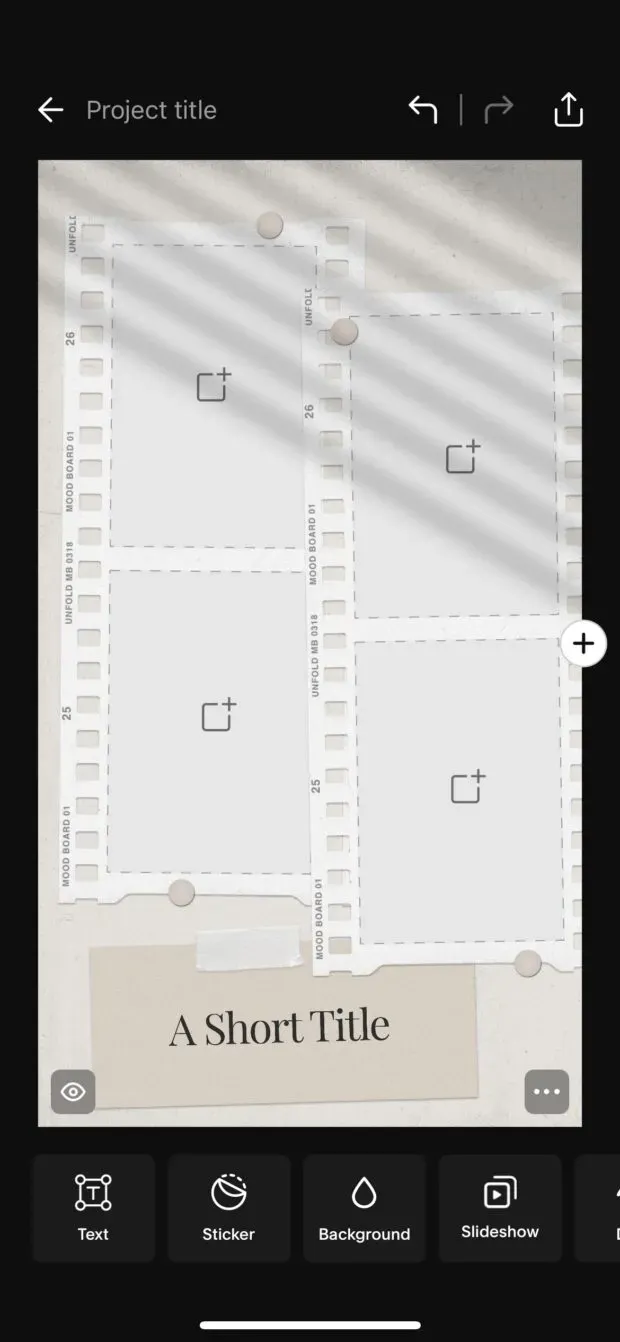
3. Cree una nueva historia de Instagram, seleccione una imagen de collage del rollo de su cámara y publíquela. ¡A continuación hay instrucciones más detalladas si las necesita!
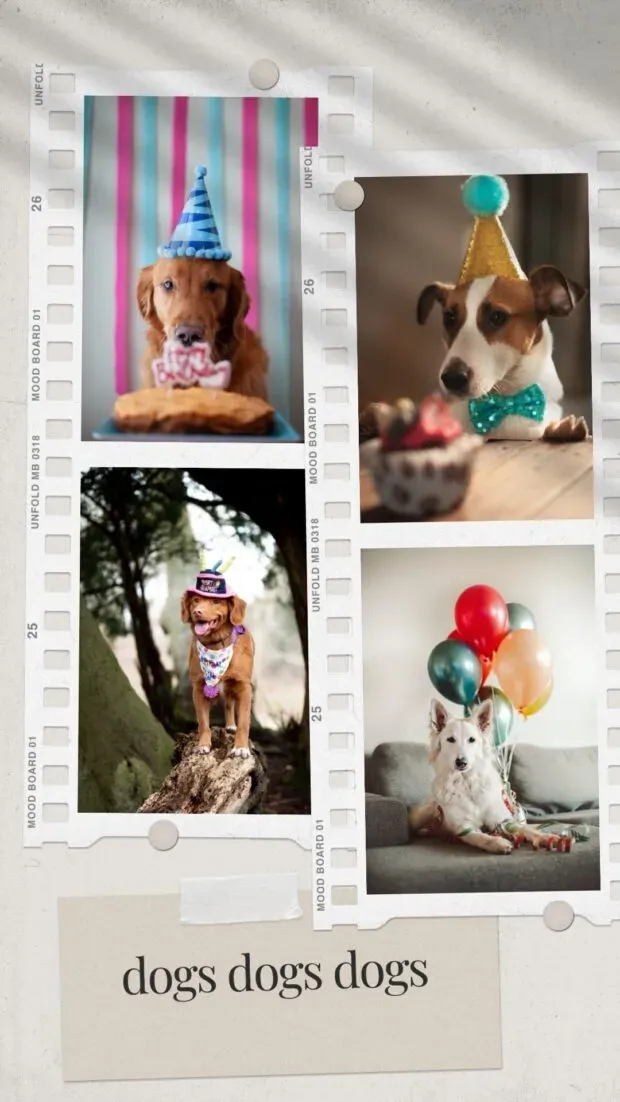
Cómo publicar un collage en una historia de Instagram
Bien, tienes un collage guardado en tu teléfono que estás listo para compartir con el mundo. Todo lo que tienes que hacer es publicarlo en tu historia de Instagram como cualquier otra foto.
¿Necesitas refrescarte? Sin sudar. Aquí se explica cómo usar el modo de creación de Historias de Instagram para publicar una imagen desde el carrete de la cámara.
1. Abra la aplicación de Instagram y toque el ícono + en la parte superior de la pantalla. Seleccione Historial. Esto abrirá el carrete de la cámara. Toca tu collage para descargarlo.
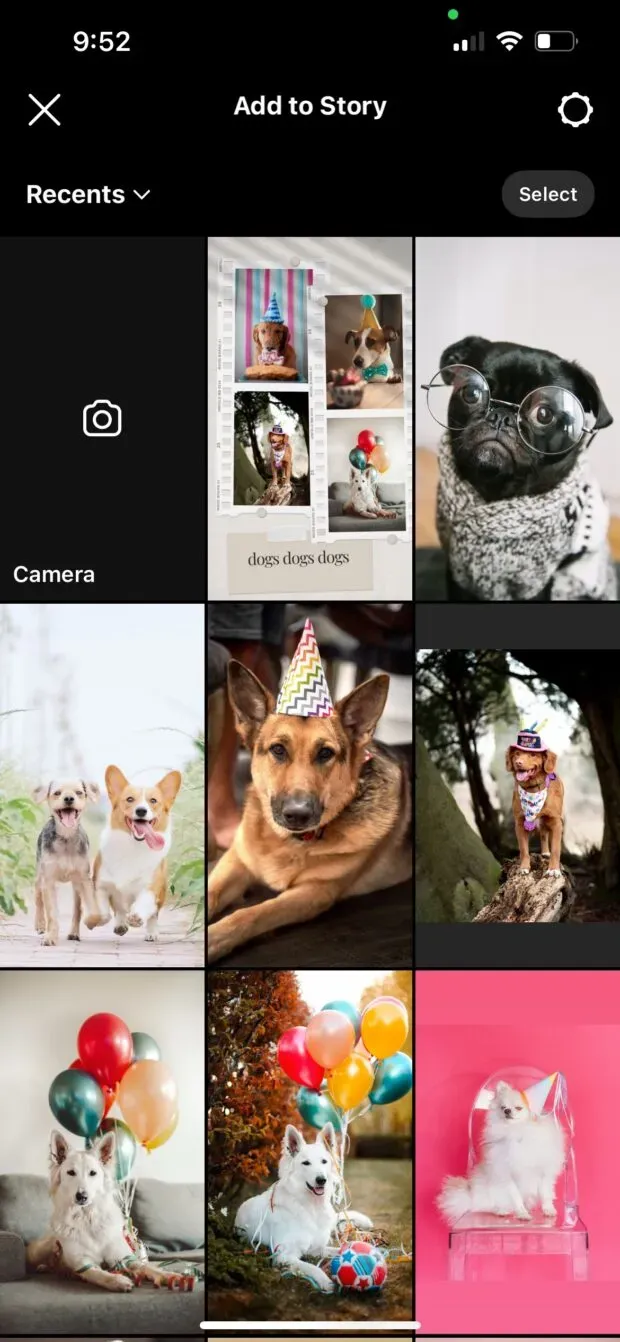
2. Agregue texto, pegatinas o efectos a su gusto. Cuando haya terminado, haga clic en la flecha en la esquina inferior derecha.
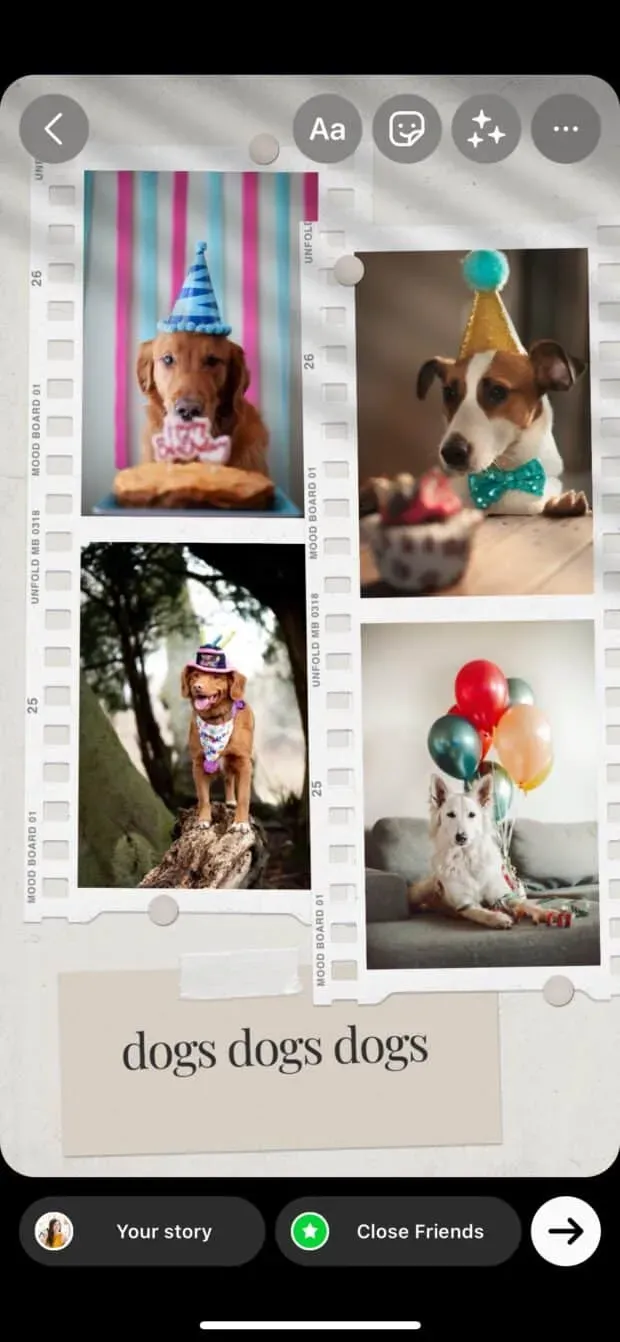
3. Elija dónde compartir su historia de Instagram (en una historia pública, en su lista de amigos cercanos o envíela como un mensaje privado). Haz clic en «Compartir» cuando estés listo para publicar.
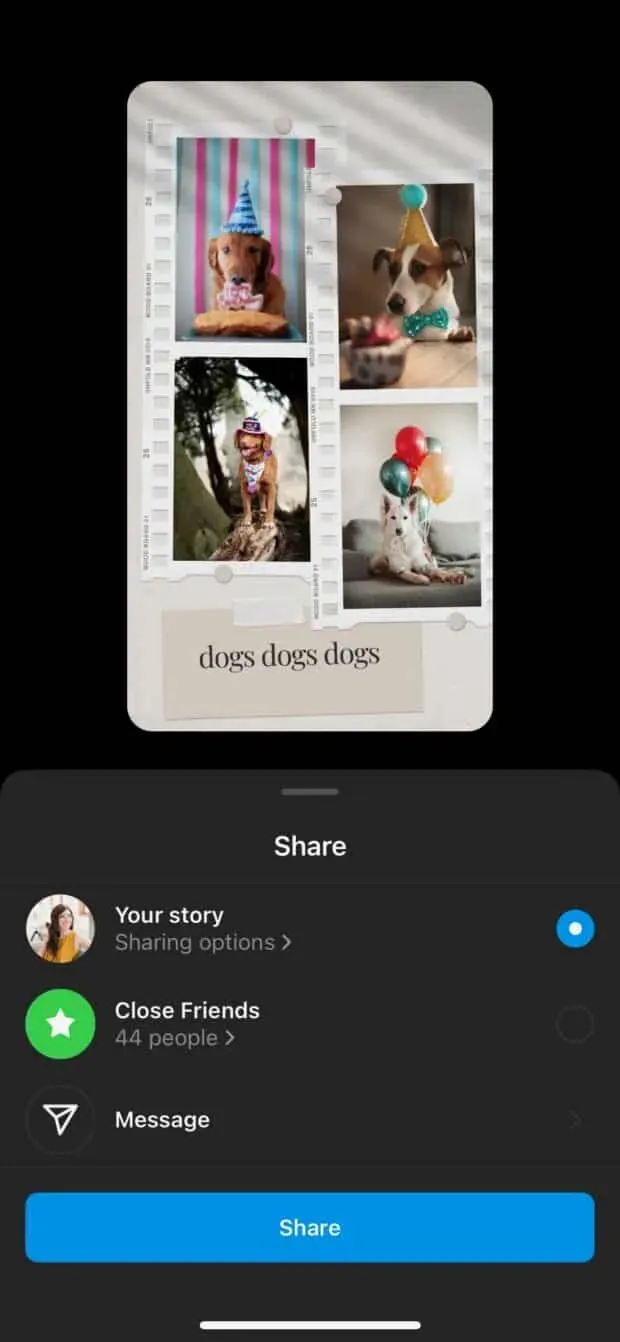
Ahora que te has convertido en un experto en la creación de hermosos collages para tu historia de Instagram, parece que tienes algo de tiempo libre. ¿Quizás esta es una buena oportunidad para repasar otros consejos importantes para usar sus historias de Instagram para los negocios?



Deja una respuesta