Cómo usar Live Captions en iPhone, iPad y Mac
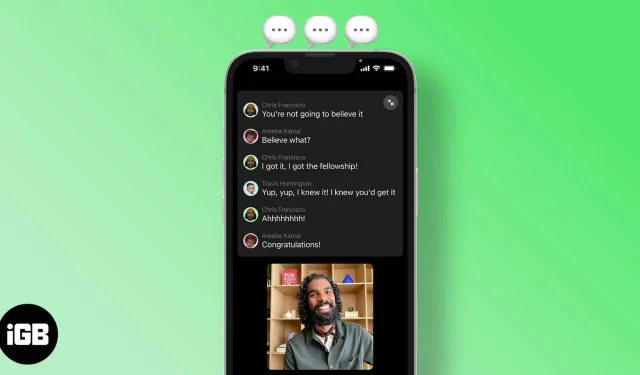
Requisitos para usar subtítulos en vivo:
- Software: iOS 16, iPadOS 16 y macOS Ventura.
- Hardware: iPhone 11 en adelante. iPad con SoC A12 y superior. Mac con M1 y superior.
- Región: Live Captions actualmente solo está disponible en EE. UU. y Canadá.
Apple se ha esforzado continuamente para hacer que iOS sea más accesible para las personas con habilidades especiales. La Conferencia de Desarrolladores de Apple de 2022 trajo algunos cambios largamente esperados a iOS 16. La función Live Captions es una de esas funciones lanzada en iOS 16, y así es como puede usarla.
¿Qué son los subtítulos en vivo?
Apple ha anunciado Live Captions para usuarios sordos y con problemas de audición. El término Live Captions puede ser confuso, así que déjame explicarte en términos más simples.
Por ejemplo, si está viendo una película local que no está en su idioma nativo, preferiría los subtítulos para mantenerse al día con las conversaciones de la película. Live Captions funciona de manera similar y puede proporcionar subtítulos para múltiples aplicaciones y servicios.
Eche un vistazo a la lista a continuación y descubra dónde puede usar Live Captions,
- Llamadas telefónicas.
- Llamadas FaceTime.
- Aplicaciones/servicios para videoconferencias.
- Aplicaciones para redes sociales.
- Transmisión de medios.
- Conversación con la gente.
Los subtítulos en vivo se generan en el dispositivo del usuario, por lo que no tiene que preocuparse por la privacidad.
Cómo habilitar/deshabilitar Live Caption en iOS 16/iPadOS 16
La función Live Caption actualmente solo está disponible en EE. UU. y Canadá. Además, los usuarios deben actualizar a iOS 16 Beta para usar esta función. Si cumple con estos requisitos, aquí se explica cómo habilitar o deshabilitar los subtítulos en vivo.
- Configuración abierta.
- Vaya a Disponibilidad.
- Toque la opción Subtítulos en vivo (Beta) ubicada debajo de la sección Audición.
- En la página siguiente, active la opción Subtítulos en vivo.
Fuente: D. Griffin Jones/Cult of Mac.
Siga los mismos pasos y apague la palanca en el último paso siempre que desee deshabilitar Live Captions en iOS 16.
Para habilitar Live Captions y Mac: Preferencias del sistema ha cambiado de nombre a Preferencias del sistema con la actualización de macOS Ventura. Con el cambio de nombre, la configuración también se sometió a una revisión visual y ahora se parece a la configuración de iOS. Puede seguir los mismos pasos en los tres dispositivos para usar la función Live Captions.
Habilite Triple Click para activar Live Caption en iPhone, iPad o Mac
Puede habilitar o deshabilitar Live Caption sin pasar por todas las configuraciones cada vez. Todo lo que tiene que hacer es tocar tres veces el botón de bloqueo para habilitar o deshabilitar Live Caption. Aquí se explica cómo habilitar este acceso directo,
- Configuración abierta.
- Vaya a Disponibilidad.
- Toque la opción Acceso directo de Facilidad de acceso ubicada en la sección General.
- Continúe y seleccione Subtítulos en vivo.
Agregar subtítulos en vivo al Centro de control
Otra forma es habilitar y deshabilitar Live Caption directamente a través del panel de control. Primero, debe crear un acceso directo de accesibilidad siguiendo los pasos de la sección mencionada anteriormente. Una vez que lo hayas hecho
- Configuración abierta.
- Haga clic en Centro de control.
- Encuentre accesos directos de accesibilidad en la sección Más controles y toque el ícono verde +.
- Ahora puede encontrar y usar el atajo de accesibilidad que habilita y deshabilita los subtítulos en vivo directamente desde el Centro de control.
Cómo habilitar/deshabilitar Live Caption para FaceTime y llamadas
Aunque los subtítulos en vivo para FaceTime y RTT están habilitados de manera predeterminada cuando activa la función de subtítulos en vivo. También puede habilitar o deshabilitar manualmente esta función. Así es como
- Configuración abierta.
- Vaya a Disponibilidad.
- Toque la opción Subtítulos en vivo (Beta) ubicada debajo de la sección Audición.
- En la página siguiente, active la opción Subtítulos en vivo.
- En la sección Subtítulos en vivo en la aplicación, puede habilitar o deshabilitar los conmutadores para Subtítulos en vivo en FaceTime y Subtítulos en vivo en RTT.
Espero que este artículo te haya ayudado a habilitar Live Captions en tu iPhone, iPad o Mac. ¿Cuánto crees que ha mejorado Live Caption? Déjame saber abajo en los comentarios.



Deja una respuesta