Cómo escuchar Apple Music sin conexión en dispositivos Apple
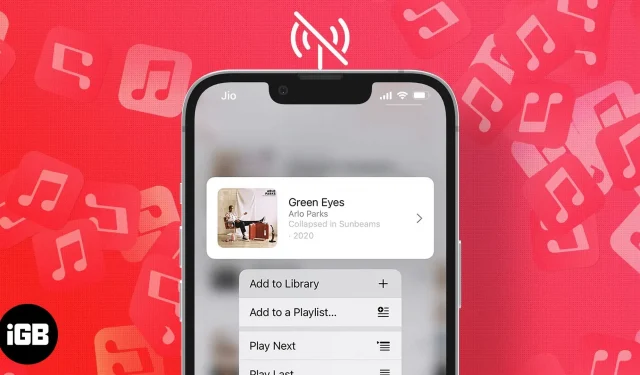
Apple Music es un popular servicio de transmisión de música que nos brinda muchas canciones y características como Hi-Res sin pérdidas y Spatial Audio (con Dolby Atmos). Esto lleva nuestra experiencia de escuchar música a un nivel completamente nuevo, pero también requiere una gran cantidad de datos. Afortunadamente, Apple Music también puede funcionar sin conexión.
Y he desarrollado un artículo para ayudarlo a descargar y escuchar sus pistas favoritas de Apple Music sin conexión en su iPhone, iPad, Mac y Apple Watch. Entonces empecemos.
- Escuche Apple Music sin conexión en iPhone y iPad
- Descarga canciones de Apple Music a tu Mac
- Usar Apple Music sin conexión en Apple Watch
- Cómo descargar música de Apple con listas de reproducción inteligentes
- Descargar música de iTunes a iPhone con cable USB
Escuche Apple Music sin conexión en iPhone y iPad
- Abra la aplicación Música en su dispositivo iOS.
- Navega hasta la canción que quieras descargar.
- Toque los tres puntos horizontales junto a él y seleccione Agregar a la biblioteca. Una vez que se ha agregado una canción a su biblioteca, puede descargarla con un solo clic.
- Haga clic en los puntos horizontales nuevamente y seleccione Descargar.
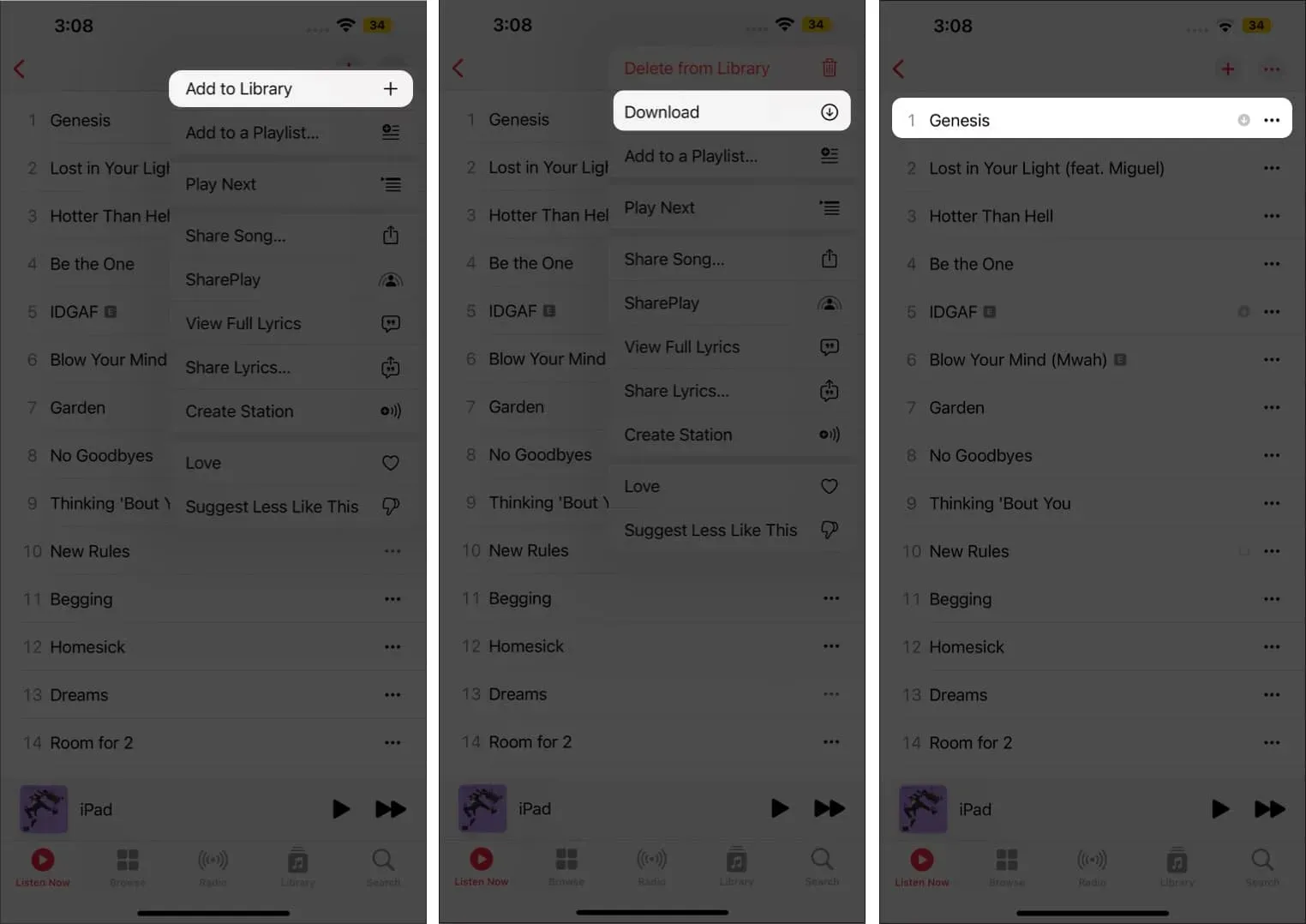
Descargar pistas de una en una puede ser tedioso, pero ¿puedes subir toda tu música a Apple Music a la vez? Bueno, afortunadamente, sí, y así es como:
- Navegue hasta la lista de reproducción que desea descargar.
- Haga clic en el ícono Más (+) que aparece en la esquina superior derecha. Notará que el ícono Más (+) cambiará a un ícono Descargar.
- Haga clic en el icono de descarga y comenzará a descargarse.
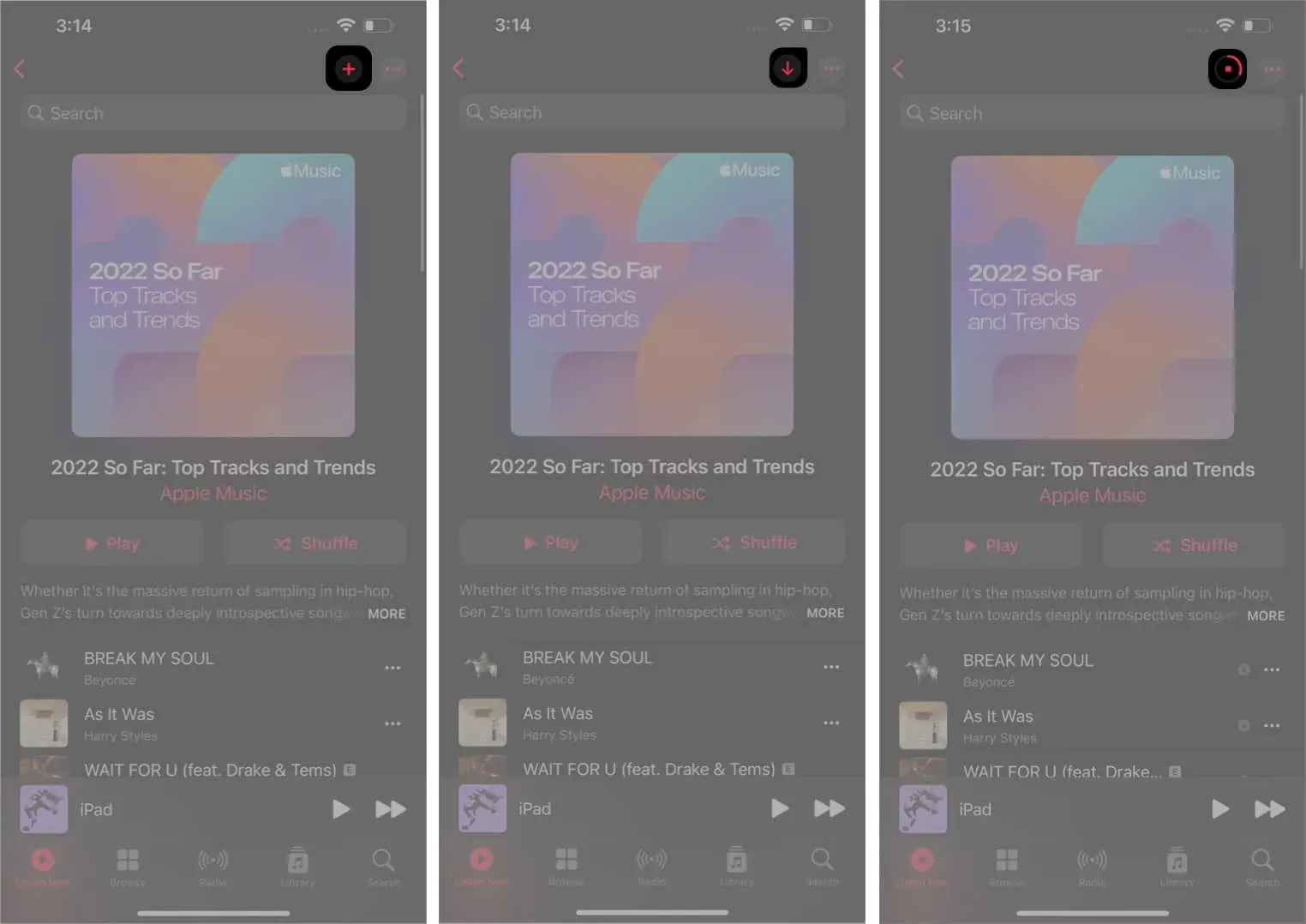
Para automatizar el proceso de descarga: Aplicación de configuración → Música → desplácese hacia abajo → Descargas automáticas → Habilitar.
Descarga canciones de Apple Music a tu Mac
- Inicie la aplicación Música en su Mac y navegue hasta la canción que desea descargar.
- Toque el ícono Más (+) al lado y agregará la canción a la biblioteca. Ahora que la canción se ha agregado a la biblioteca, notará que cuando pase el mouse sobre la canción, aparecerá un ícono de descarga.
- Haga clic en el botón de descarga y las canciones estarán disponibles sin conexión.
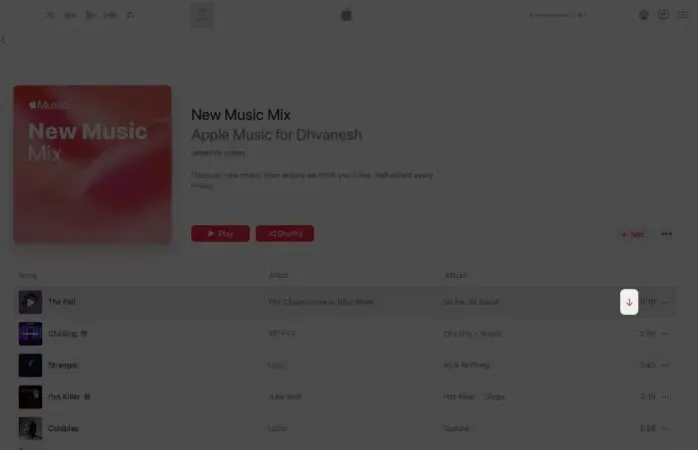
Al igual que con iPhone, también puede descargar la lista de reproducción completa de Apple Music en Mac. No solo eso, también puedes automatizar esto. En una Mac, vaya a la aplicación Música → Barra de menú → Música → Preferencias → General → Descarga automática → Habilitar.
Usar Apple Music sin conexión en Apple Watch
Puede escuchar Apple Music desde su Apple Watch a través de AirPods o cualquier otro auricular o parlante Bluetooth sin tener su iPhone cerca.
- Ve a la aplicación Watch en tu iPhone.
- Asegúrate de estar en la pestaña Mi reloj, desplázate hacia abajo y selecciona Música.
- Haga clic en «Agregar música» resaltado con un ícono más (+). Te pedirá tu biblioteca de Apple Music.
- Seleccione canciones para descargar en Apple Watch.

Una vez descargado a Apple Watch, puede transmitirlo a Airpods directamente desde él. Esto también es sin conexión a Internet.
Cómo descargar música de Apple con listas de reproducción inteligentes
¿Estás cansado de agregar canciones a tu biblioteca de Apple Music una por una y descargarlas? ¡Cubriremos tu espalda! Cree una lista de reproducción de sus canciones favoritas con la función integrada Listas de reproducción inteligentes de Apple Music. Actualmente, la selección de Smart Playlist está limitada a Apple Music en la tienda iTunes de macOS en Windows.
Sigue este artículo para obtener una guía detallada sobre cómo crear listas de reproducción inteligentes con Apple Music. Cuando haya terminado de crear una lista de reproducción, consulte la sección anterior donde mencionamos cómo puede descargar listas de reproducción a su iPhone con solo un par de clics.
Descarga toda tu música de iTunes a tu iPhone con un cable USB.
Estos pasos serán útiles para quienes hayan comprado música almacenada en iTunes y quieran escucharla sin conexión. Además, necesitará una computadora Mac o Windows con iTunes instalado.
- Conecta tu iPhone a tu computadora o Mac.
- Inicie la aplicación Música en su Mac (o la aplicación iTunes en Windows). Notará que su iPhone aparece en Dispositivos en la aplicación Música.
- Si ya tiene algunas pistas en su iPhone, puede transferirlas simplemente haciendo clic derecho en el interruptor de iPhone y seleccionando «Transferir compras».
- Ahora vaya a la aplicación Finder en su Mac y toque su iPhone que aparece en Ubicaciones.
- Seleccione la pestaña Música y active Sincronizar música.
- Cambia toda tu biblioteca de música o artistas, álbumes, géneros y listas de reproducción seleccionados, según tus necesidades.
- Haga clic en «Sincronizar» y sus pistas comenzarán a sincronizarse en su iPhone y Mac.
resumiendo
Es casi todo de mi parte. Espero que tengas la idea correcta sobre la descarga de la biblioteca de Apple Music. Si tiene algún problema, haga preguntas en la sección de comentarios.

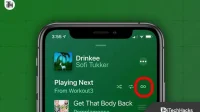

Deja una respuesta