Por qué mi televisor Samsung está tan oscuro: 20 soluciones fáciles
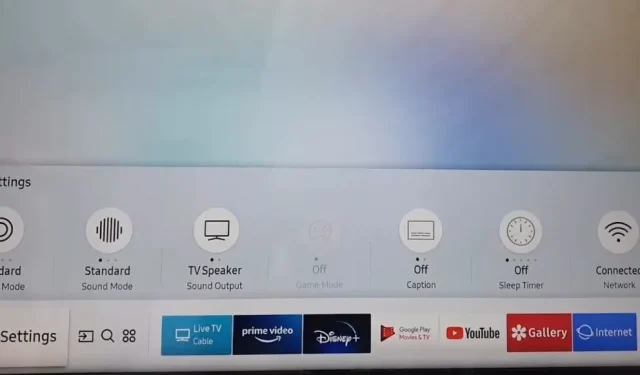
Samsung es una de las principales marcas de televisores en la India. Dominó la industria tecnológica por un tiempo.
Esta es una de las empresas líderes en la industria de alta tecnología, que lanza un nuevo modelo de TV cada año. ¿Crees que tu visión está empeorando porque tu televisor Samsung se ha oscurecido tanto?
¿Por qué mi televisor Samsung está tan oscuro? Su visión es buena, pero el televisor se ha oscurecido. ¿Preocupado por ver tu serie favorita? Te tenemos cubierto.
Hemos enumerado las razones y más de 15 soluciones para recuperar la pantalla de TV estándar.
Causas de la atenuación de TV Samsung
1. Contraste entre dinámico y adaptativo
La atenuación de la pantalla a veces se denomina contraste adaptativo. Cuando se produce oscuridad en los televisores Samsung, se les llama contraste dinámico.
Debido a este problema, la relación de contraste de su televisor se verá más afectada.
Entonces, en la mayoría de los casos, cuando ajusta la relación de contraste dinámico de su televisor, esto puede solucionar el problema. Puede elegir entre configuraciones altas y medias; si no te gusta, puedes apagarlo.
2. Problemas de retroiluminación
Si ha ajustado la configuración y el problema persiste, el problema está en el televisor. Cuando hay un problema con la retroiluminación LED, el televisor se vuelve oscuro y sombrío.
La única forma de resolver este problema es contratar a un especialista que pueda resolver el problema y no tratar de resolverlo usted mismo.
Este problema se debe a un cortocircuito en la luz de fondo del televisor. A veces no podrá ver nada en la pantalla.
3. Sobrevoltaje
Una subida de tensión en el televisor puede dañar sus componentes internos. Se verán afectados principalmente conductores y condensadores. Esto hace que la protección contra sobretensiones sea extremadamente importante.
4. Uso
El televisor puede funcionar de 40.000 a 100.000 horas. Después de eso, comenzará a mostrar signos de desgaste. Es hora de invertir en un nuevo televisor para una mejor experiencia de visualización.
5. Edad
Incluso si compró un televisor por mil dólares o más, no durará para siempre. Cuanto más lo usa, más envejece, lo que indica que es hora de cambiar su televisor.
¿Por qué mi televisor Samsung está tan oscuro? Soluciones de reducción de la oscuridad
- Ajustar el brillo de tu televisor Samsung
- Ajustar la configuración de la imagen
- Restablecer modo de imagen
- Cambiar la configuración de la luz de fondo
- Ver en modo SDR
- cambio gamma
- Usar el modo de ahorro de energía
- Selección del modo de pantalla de inicio de TV
- Desactivar brillo adaptable
- Luz de fondo dañada
- Ajuste del tono de color
- Usar modos de visualización especiales
- Calibración de televisores
- Ajustar PWM
- Archivo de reclamación de garantía
- Mover televisor
- Desactivar tono negro
- Comprobar cables
- Actualice el firmware de su televisor
- Póngase en contacto con el soporte de Samsung
Soluciones para resolver la oscuridad de los televisores Samsung
1. Ajusta el brillo de tu televisor Samsung
¿Sabía que la configuración de la imagen es la causa más común de la atenuación del televisor Samsung? Si cree que los colores de su televisor son demasiado oscuros o brillantes, intente cambiar la configuración de la imagen. Siga los pasos a continuación para ajustar la configuración de la imagen.
- Vaya al menú «Configuración» y haga clic en «Imagen». Haga clic en Configuración experta y haga clic en Contraste.
- Establezca el contraste entre 80 y 85, ya que es adecuado para la mayoría de los videos.
- Vaya al menú «Configuración» y haga clic en «Imagen». Haga clic en «Configuración experta» y haga clic en «Brillo».
- Establezca el brillo de 40 a 45, según su modelo.
2. Ajuste la configuración de la imagen
Si ha conectado su televisor a cualquier dispositivo de transmisión o decodificador de Android, cambie la resolución o la configuración de imagen en el decodificador de Android.
La oscuridad ocurrirá si la resolución en su TV y Android no es la misma.
3. Restablecer el modo de imagen
El modo de imagen es uno de los principales culpables de la oscuridad de los televisores Samsung. No todos los modos de imagen serán iguales y cumplirán el propósito.
Debe encontrar el modelo de imagen adecuado para su televisor para obtener una buena impresión. Algunos modos de imagen en televisores Samsung
Estándar: este modo está configurado de forma predeterminada en el televisor. En la mayoría de los casos, esto es óptimo para el medio ambiente. Pero si la habitación es luminosa y con buena luz solar, dará como resultado una percepción más oscura de la imagen.
Dinámico: Este es el modo de imagen apropiado. Los usuarios que se enfrentan a una pantalla oscura pueden elegir esta opción.
Película: se utiliza principalmente para ver películas en la oscuridad. Si lo usa regularmente, se verá oscuro con luz brillante.
Natural: Si planeas ver una película larga o una serie de TV, elige este modo ya que te dará placer.
4. Cambiar la configuración de la luz de fondo
De forma predeterminada, la configuración de la luz de fondo se establece en algún lugar en el medio de los televisores Samsung. Si esto no coincide con su entorno, la pantalla aparecerá oscura.
Puede resolver este problema cambiando la configuración de la luz de fondo hasta que obtenga el resultado deseado.
5. Ver en modo SDR
Cuando se trata del modo HDR o SDR, el modo HDR no es una buena opción. Puede pensar que todo se ve especial en el modo HDR, pero cambie al modo SDR para una experiencia de visualización más vibrante.
Esta opción es adecuada para cualquier usuario, ya que el televisor se ve más oscuro en el modo HDR.
6. Cambio de gama
La pantalla del televisor Samsung tiene una configuración gamma especial. En la mayoría de los casos, el valor gamma predeterminado es 2,2.
Si su pantalla se ve más oscura, reduzca el valor gamma a menos píxeles para que la imagen se vea más brillante.
7. Usa el modo de ahorro de energía
Los televisores Samsung están hechos con un modo de ahorro de energía incorporado. Pero esto reducirá el brillo y afectará la calidad de la imagen.
Haga clic en el logotipo de lanzamiento de energía en la pantalla y vaya al modo de imagen. Configure el modo de ahorro de energía predeterminado para que la pantalla sea más brillante.
8. Selección del modo de pantalla de inicio de TV
Actualmente, los televisores Samsung 4K vienen con una función conocida como modo hogar. Cuando configure su televisor por primera vez, se le pedirá que seleccione el modo doméstico, el modo minorista o el modo de demostración de tienda.
Si lo configura en el modo minorista o en el modo de demostración de la tienda, será más oscuro en el modo de inicio. Siga los pasos a continuación para cambiarlo al modo de pantalla de inicio.
- En el Smart Hub de los televisores Samsung, seleccione la opción Configuración.
- Haga clic en Sistema.
- Seleccione la opción «Configuración experta».
- Haga clic en Modo de uso.
- En la lista de opciones, haga clic en Modo de pantalla de inicio.
Después de hacer estos cambios, pruebe su televisor para asegurarse de que no esté oscuro.
9. Deshabilitar el brillo adaptable
Con sensores de luz ambiental, el brillo adaptativo se ajustará automáticamente para determinar el nivel de luz ambiental.
Si está utilizando un televisor Samsung 2016 o anterior, siga los pasos a continuación.
- Navega a la opción “Sistema”.
- Haga clic en Solución ecológica.
- Haga clic en el sensor ecológico.
- Cámbielo a Desactivado.
Siga los pasos a continuación si está utilizando un televisor Samsung 2017 o posterior.
- Navega a la opción “Configuración”.
- Haga clic en «General» y «Detección de luz ambiental».
- Con el control deslizante puede subirlo o bajarlo.
10. Luz de fondo dañada
Los LED de retroiluminación causan muchos problemas en los televisores Samsung. Si el LED de retroiluminación rompe el circuito, la imagen se oscurecerá.
No puedes arreglarlo tú mismo. Puede usar su garantía para solucionar este problema o ponerse en contacto con un técnico para solucionarlo.
Asegúrese de no encender el televisor hasta que solucione este problema. Si enciende el televisor, derretirá la lente divergente.
11. Ajuste del tono de color
Puede seleccionar cualquier opción de tono de color para mejorar los matices de su televisor. Vaya a la opción «Configuración» y haga clic en «Imagen».
Haga clic en «Configuración experta». Los modos Frío y Estándar estarán disponibles cuando el modo de imagen sea dinámico.
El modo frío da a los colores un tinte azul. Mientras que el modo estándar no da un tinte a los colores. Warm 1 le da a las flores un tono rosado cálido. Warm 2 le da a las flores un tinte rosado más fuerte.
12. Usar vistas especiales
Puede usar esta función solo en algunos modos. Los gráficos del nuevo juego son buenos, pero un poco atrasados. Con un modo de vista especial, puede disfrutar del efecto completo.
Vaya a la sección «Configuración» y haga clic en la imagen. Haga clic en Vista especial. Puede elegir el modo según su uso.
Modo deportivo: este modo es adecuado para ver programas deportivos.
Modo de juego: este modo es adecuado para jugar videojuegos en una consola de juegos. Tan pronto como lo active, verá una ligera caída en la calidad de los gráficos.
Modo HDR+: puede usar este modo cuando el contenido no es compatible con HDR nativo.
Sugerencia: el modo de juego no funcionará si no está conectado a una consola de juegos.
13. Calibración de televisores
Las películas y los juegos no se verán reales si la configuración de su televisor es incorrecta. Puede calibrar su televisor de varias maneras.
La consola Xbox tiene una opción de calibración de TV en la configuración de pantalla. Puede comprar discos de calibración y reproducirlos en su reproductor de Blu-ray. Además, algunas películas Blu-ray tienen un programa de calibración integrado.
14. Ajuste PWM
Si está viendo una escena brillante en la televisión, el brillo de la televisión se ajustará automáticamente utilizando la modulación de ancho de pulso.
Siga los pasos a continuación para ajustar la modulación de ancho de pulso.
- Entramos en el menú de servicio y seleccionamos SVC.
- Haga clic en otras configuraciones y seleccione los datos de CAL para restaurar. Haga clic en Aceptar.
- Haga clic en el menú de servicio y seleccione «Avanzado».
- Haga clic en 0000 y seleccione la imagen 2d.
- Ahora haga clic en subconjunto.
15. Solicite el servicio de garantía
Samsung ofrece una garantía limitada de un año. Si tu televisor tiene un problema de fábrica, Samsung lo arreglará gratis.
Esta garantía de un año se aplicará si la pantalla de su televisor se rompe o se oscurece demasiado.
16. Mueve el televisor
Si la luz de fondo es deficiente, considere mover el televisor a una nueva ubicación con luz natural. Con esto, puede ver televisión exclusivamente sin depender de la luz de fondo.
Pero esta es una solución temporal. Una vez que la luz de fondo comience a desvanecerse, tardará unos días en dejar de funcionar por completo.
17. Desactivar tono negro
El tono negro deja puntos negros en su televisor, haciéndolo parecer más oscuro. Pero no puede hacer que los televisores sean más negros de lo que ya son.
El tono negro hace que las áreas parezcan más negras. Siga los pasos a continuación para apagar el tono negro.
- Vaya a la opción «Configuración» y haga clic en «Imagen».
- Haga clic en Configuración avanzada avanzada y Tono negro.
- Desactiva el tono negro.
18. Revisa los cables
Verifique todos los cables que están conectados al televisor. Esto resolverá el problema con fuentes externas. Desconecte los cables y conéctelos correctamente. Asegúrese de que los cables sean cables HDMI.
Si el problema persiste, desconecte todas las fuentes externas y vuelva a conectarlas.
Esto resolverá un problema temporal con los dispositivos. Si los cables están sucios y polvorientos, afectará la conexión y causará problemas de oscuridad. Asegúrate de limpiar toda la suciedad y el polvo.
19. Actualice el firmware de su televisor
- Seleccione la opción Configuración en el menú del televisor.
- Haga clic en «Soporte y actualizaciones de software».
- Haga clic en el botón Actualizar ahora.
- Haga clic en la opción de actualización de software.
- A partir de ahora, siga las instrucciones en la pantalla del televisor para actualizar el firmware.
20. Comuníquese con el Soporte de Samsung.
Un televisor inteligente Samsung puede durar entre cinco y siete años. Si la luz de fondo no funciona, comuníquese con el Servicio de atención al cliente de Samsung para obtener una nueva por entre $100 y $200.
Conclusión
Espero que el artículo anterior te haya dado una idea sobre la oscuridad de los televisores Samsung. Este no es un problema importante, ya que muchos usuarios experimentan esto debido a algunas configuraciones predeterminadas en su televisor Samsung.
Siga las soluciones proporcionadas en este artículo para resolver este problema.
Si cree que ninguna de estas soluciones funciona, comuníquese con el Soporte de Samsung, ya que esta es la única opción disponible para resolver este problema.
Preguntas más frecuentes
¿Por qué mi televisor Samsung se ve oscuro?
El televisor Samsung se ve oscuro debido a la detección de luz ambiental, luz de fondo rota, no usar el modo de pantalla de inicio, sobrecarga de energía y contraste entre dinámico y adaptativo.
¿Cómo hacer que el televisor Samsung sea más brillante?
Puede hacer que su televisor sea más brillante ajustando el brillo, el modo de imagen y el tono de color del televisor Samsung, desactivando el brillo adaptable, usando el modo de ahorro de energía y seleccionando el modo de pantalla de inicio del televisor.
¿Cómo ajusto el brillo de mi televisor?
Puede ajustar el brillo de la pantalla de su televisor usando la opción Configuración. Siga la Solución 1 para cambiar el brillo de su televisor Samsung. Además, recuerda mantener el brillo de tu televisor entre 40 y 45, según el modelo.
¿Qué modo de imagen es mejor para un televisor 4K?
Siga la Solución 3 de este artículo para guardar el modo de imagen correcto para su televisor según su uso. Dado que hay 4 tipos de modos disponibles, utilice el que se adapte a su entorno.



Deja una respuesta